Macが快適に! iPadをサブディスプレーとして使う方法
ASCII.jp / 2023年7月18日 9時0分
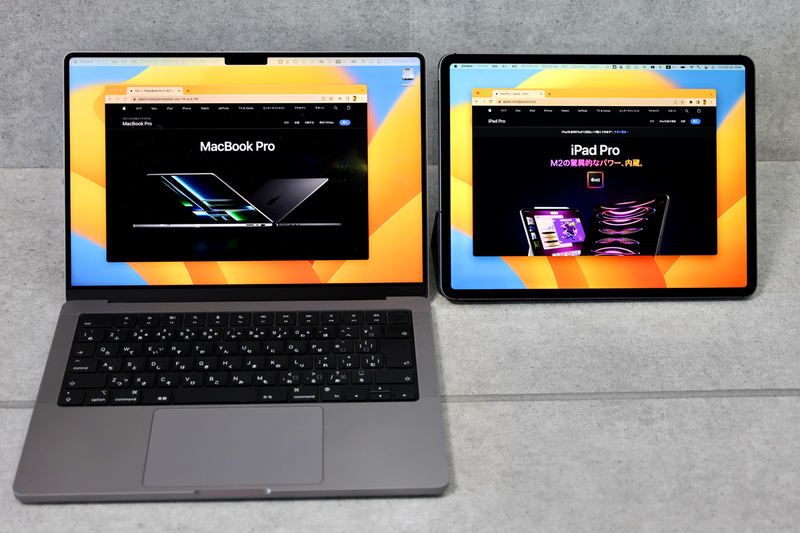
自宅や職場でデュアルディスプレー環境に慣れてしまうと、出先でMacBookシリーズ本体のディスプレーだけでは窮屈に感じることが多い。「資料を見ながら、レポートを書く……」というようなシーンも、サブディスプレーがあると便利だ。
サブディスプレーは便利なのだが、大型のモノは持ち運べないし、モバイル用のもあるていどかさ張る。そんな時に便利なのが、iPadをサブディスプレーとして使う方法だ。iPadであれば、使っていない時にはタブレットとして利用できるし、Macのサブディスプレーとしても使える。iPadというひとつのデバイスが2つの用途に使えるので、出掛ける時の荷物を減らすことができる。
OS標準機能で簡単に接続できる
以前は、Luna DisplayやDuet Displayなどのサードパーティ製アプリが必要だったが、2019年発表のmacOS 10.15 Catalina以降では純正機能としてSidecarという名称でサポートされている。
Sidecarは有線、無線、2通りの方法で接続することが可能だ。
Sidecarを利用するには、双方のMac、iPadが同じApple IDを使ってサインインしていることが必要。つまり、利用できるのは自分のiPadだけということだ。
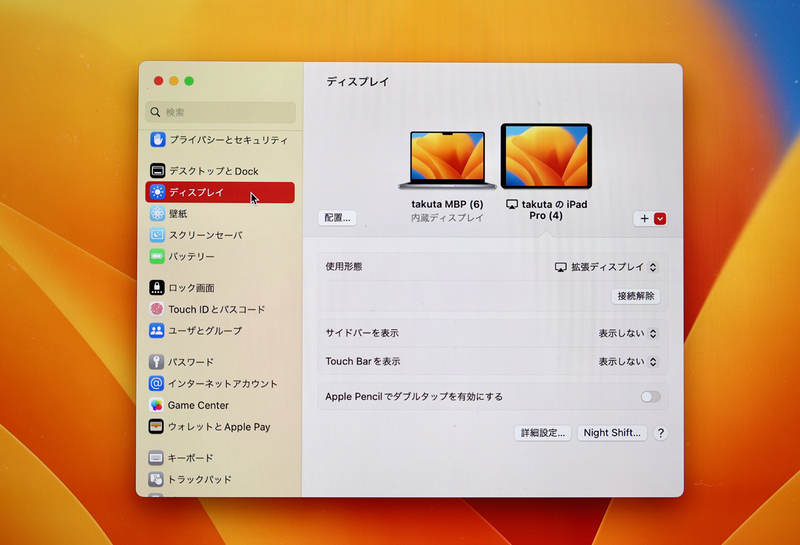
接続は、簡単。詳細設定は、Macの「システム環境設定」の「ディスプレー」から実施する。接続するだけなら、コントロールセンターからも設定が可能だ。
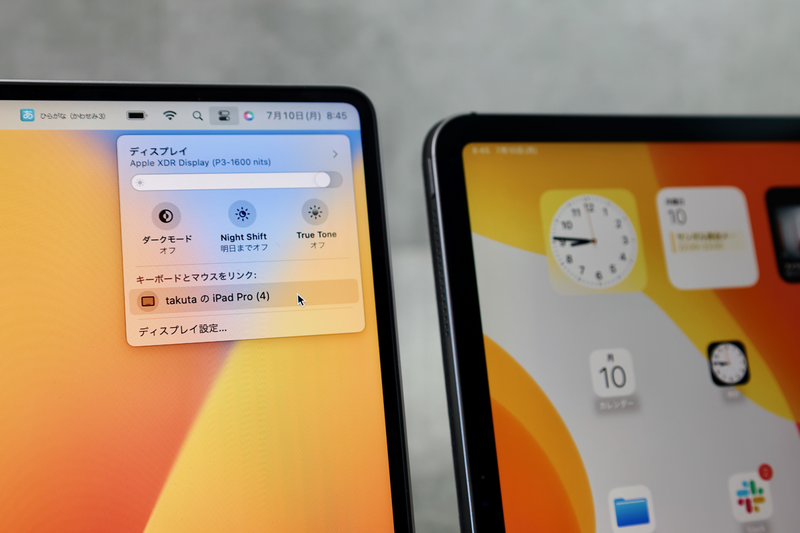
有線接続の場合は、iPadで「このMacを信頼する」に設定することが必要。無線接続の場合は、Bluetooth、Wi-Fi、Handoffを有効にしておく必要がある。
対応OS、機種に関しては、アップルのサイトに記載してある。
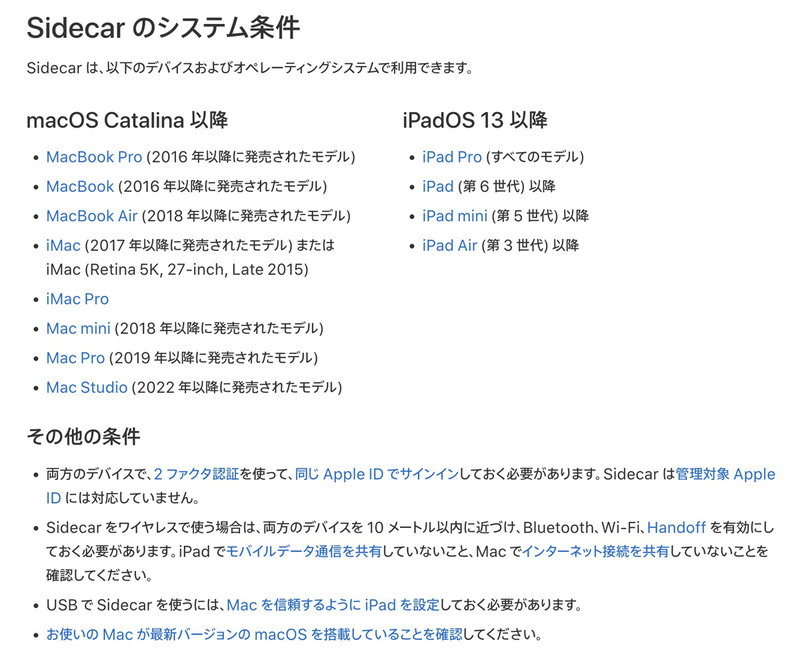
資料を表示したりするのに非常に便利
無線接続の場合は通信環境によって、若干の遅延が発生することがある。以前は、長時間使っていると遅延が大きくなっていくことがあったが、最近の機材、OSの場合は、快適な速度が維持され続けるようになったように思う。
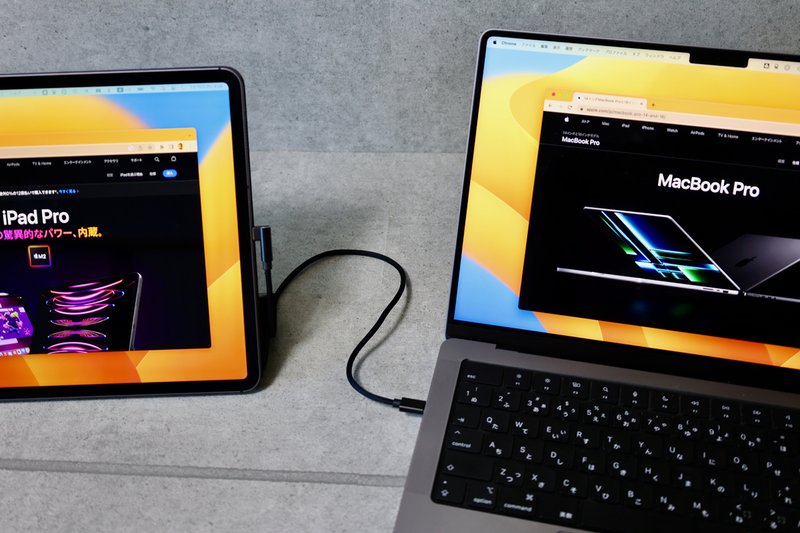
有線接続だと筆者の環境ではディレイはほぼ発生しない。しかし、Thunderboltケーブル、USB-Cケーブル、Lightningケーブルではそれぞれ通信速度に差がある。有線接続で遅延が発生した場合、より速い通信速度を持つケーブルに交換してみよう。
SidecarでiPadを接続している場合、iPadをペンタブレットとして利用することもできる。Macの「プレビュー」でPDFに書き込むこともできるし、アプリによっては筆圧感知にも対応している。
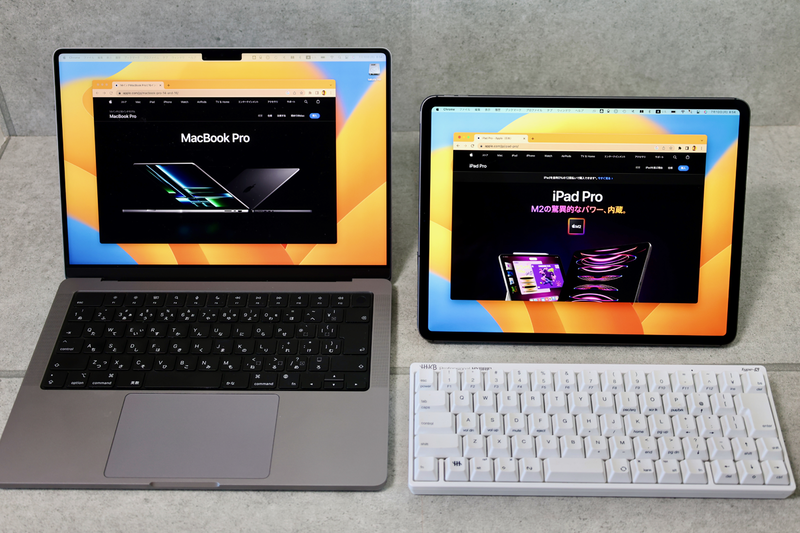
ただし、遅延は発生するので専門的なイラストを描いたりするのなら、iPad単体で使った方がいいだろう。しかし、ドキュメントにサインしたり、注釈を入れたりする時には便利な機能なので、使い方を覚えておきたい。

筆者紹介――村上タクタ 趣味の雑誌を30年間に600冊ほど作ってきた編集者・ライター。バイク雑誌「ライダースクラブ」で仕事を始め、ラジコン飛行機雑誌「RCエアワールド」、海水魚とサンゴ飼育の雑誌「コーラルフィッシュ」、デジタルガジェットの本「flick!」の編集長を約10年務めた後退職。現在フリーランスの編集者・ライターであり、ウェブメディアThunderVoltの編集長。HHKBエバンジェリスト、ScanSnapアンバサダー、mmhmmヒーロー。iPhone、iPadなどのデジタルガジェットや、バイク、クルマ、旅、キャンプ、絵画、日本酒、ワインと家族を愛する2児の父。
この記事に関連するニュース
-
【中継器の頂点】Wi-Fi拡張の最適解!BE9300 トライバンドWi-Fi 7中継器「RE655BE」12月12日(木)発売
PR TIMES / 2024年11月28日 10時0分
-
【活用提案】iPad+外部ディスプレーでさらに効率アップ! マルチディスプレー環境での「ステージマネージャ」が超便利
ASCII.jp / 2024年11月13日 13時0分
-
Fantech 日本限定カラーを含むゲーミングマウスが登場 4Kドングル同梱「HELIOS II PRO XD3V3 4K」11月15日発売
@Press / 2024年11月12日 11時0分
-
【売れ筋】俺ならPS5 Proよりこっち! PCゲームやり放題の「ROG Ally X」
ASCII.jp / 2024年11月8日 17時0分
-
新Mac miniは本当に手のひらに載った! M4のベンチマークも回した
ASCII.jp / 2024年11月8日 11時30分
ランキング
-
1LINEアルバム、他人の写真が誤表示される不具合で続報 「30日午前には解消予定」 Android版はアップデートを
ITmedia NEWS / 2024年11月29日 18時51分
-
2イオンカード、不正利用に関するNHK報道を受け声明 「1日も速く調査結果を報告できるようにする」
ITmedia NEWS / 2024年11月29日 16時52分
-
3NHKのネット受信契約(案)が“ダークパターン”過ぎて見過ごせない件(前編) NHKの見解は?
ITmedia NEWS / 2024年11月28日 19時9分
-
4“年利実質18%”で話題、ヤマダ積立のページが閲覧できない状態に 今後の方針、同社に聞いた
ITmedia NEWS / 2024年11月29日 19時35分
-
5“セクシー女優”が「明日花キララから詐欺にあった」と主張→“虚偽”認め謝罪 「多大なご迷惑」「誠に申し訳ございません」
ねとらぼ / 2024年11月29日 19時46分
記事ミッション中・・・
記事にリアクションする
![]()
記事ミッション中・・・
記事にリアクションする

エラーが発生しました
ページを再読み込みして
ください










