【レビュー】M2 Ultra搭載Mac Studioは次元が異なるマシンだ!
ASCII.jp / 2023年7月20日 7時30分

M1 Max、M1 Ultraチップを搭載した初代のMac Studioが登場したのは、2022年の3月。それから1年ちょっとという、このクラスのマシンとしては短いインターバルで、2世代目のMac Studioが発売された。もちろんApple Siliconも第2世代のハイエンドチップ、M2 Max、M2 Ultraを搭載している。初代とどこがどのように違うのか、Macのラインナップにどのような影響を与えるのか、探っていこう。
なお、パフォーマンスを評価するベンチマークテスト結果と、その考察については別記事でお届けする予定だ。
外観はほどんど変わらない第2世代Mac Studio
第2世代のMac Studioは、短いインターバルで登場したことからも想像できるように、その外観は初代からまったくと言えるほど変わっていない。

底面に小さく表示されている「A2901」というモデル番号を確認しない限り、外観から初代モデルと区別することは難しいはずだ。

フロントパネルやリアパネルに配置された入出力ポート類も、少なくとも外観は何も変わっていない。


これらについては、少し後で細かく見ていくが、やはりフロントパネルに、2つのThunderbolt 4ポートとSDXCカードスロットを装備しているのは便利だ。ワイヤレスによるデータ転送やネットワーク上のストレージが発達しているとはいえ、ときどきはポータブルSSDやSDカードを接続したいというユーザーも少なくないだろう。それが「ときどき」なら、なくても困らないだろうという考え方もできるが、「ときどき」だからこそフロントパネルに装備することに意味があるとも言える。
いずれにせよ、これはほかのデスクトップ型Macには見られない、Studioならではの特徴だ。インテル時代(2014年モデルまで)のMac miniには、SDカードスロットを備えたモデルもあったが、位置はリアパネルで、デスクトップ機としてお世辞にもアクセスしやすいとは言いがたいものだった。それ以降のモデルは、フロントパネルどころか、リアパネルにさえSDカードスロットは装備していない。Mac miniは、Studioと同じような使い方をする機種だけに、こうしたフロントパネル上のI/O機能があってもしかるべきだろう。余談ながら、今後のminiにも期待したい装備だ。
搭載されているチップのクラスを考えれば、言うまでもないことだが、このように一種のゆとりすら感じられる豊富なI/O機能を見ても、Mac Studioがプロ志向のマシンであることに疑いの余地はなさそうだ。それなのに、名前に「Pro」という文字は入っておらず、ボディカラーも「シルバー」で通している。おそらくは、基本性能がほとんど変わらないMac Proへの遠慮なのだろうが、もしかすると将来、「Mac Studio Pro」といった機種が登場する余地を残しているのか、と期待したくもなる。
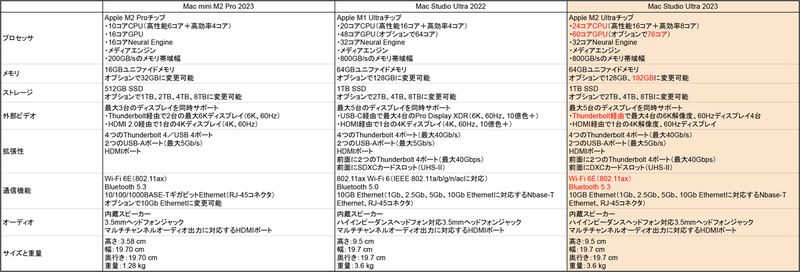
GPU重視で強化された基本スペック
最初に述べた通り、初代からわずか1年ちょっとで登場したMac Studioの2代目は、中身のチップを初代のM1 Max、M1 UltraからM2 Max、M2 Ultraに載せ替えただけの製品のようにも見える。チップの進化にともなって、どこがどのように変わったのか、細かく見ていこう。
ここでは代表的な基本スペックを3つの機種で比べてみる。今年発売のM2 Pro搭載のMac mini、昨年のM1 Ultra搭載の初代Mac Studio、そして今回のM2 Ultra搭載のMac Studioだ。
くどいようだが、新旧Mac Studio間の主な違いはM1 UltraとM2 Ultraの違いに帰着される。数字としてはっきり異なるのは、CPUとGPUのコア数の違いだ。M1 UltraのCPUが20コアなのに対し、M2 Ultraでは24コアに増強されている。ただし、高性能コアの数は、いずれも16で変わらないので、純粋なCPU性能として2割増にまではなっていないはずだ。
一方のGPUは、M1 Ultraが標準48コア、オプションで64コアなのに対して、M2 Ultraでは60コアが標準となり、オプションで76コアのチップが選べる。どちらかというとCPUよりもGPU性能の向上に力点が置かれている印象だ。
ユニファイドメモリも、最大搭載量が増加している。M1 Ultra、M2 Ultraとも、標準は64GBで、128GBのオプションが用意されているところまでは同じ。M2 Ultraでは、さらに198GBのオプションが加わった。メモリの追加は64GBあたり11万2000円で、128GBを選ぶと+11万2000円、192GBでは+22万4000円となる。一般的なDIMM形式のメモリに比べるとどうしても高価だが、M2 Ultraチップとほぼ一体化したユニファイドメモリが192GBまで実装できるようになった意義は大きい。
そのほか、ストレージについては変化なく、標準で1TB、オプションで最大8TBとなっている。最大5台のディスプレイに同時出力できる点も同じだが、初代Mac Studioの仕様では、HDMI以外のビデオ出力が「USB-C経由で」となっていたのに対し、第2世代機では「Thunderbolt経由で」と表現が変わっている。もちろんどちらもポートとしては同じものなので、実質的な違いはほとんどないと考えていいだろう。
あとは通信関係で微妙な世代の進化が盛り込まれている。M1 UltraではWi-Fi 6だったものが、M2 UltraではWi-Fi 6Eとなり、Bluetoothのバージョンも5.0から5.3へとアップデートされている。ただし、このあたりは、今年になって登場したM2 ProのMac miniでも一足早く更新されていたので、単に採用する周辺チップの世代交代ということだろう。
参考までにMac miniと比べると、ストレージ容量こそ最大8TBで変わらないが、CPUやGPUのコア数、メモリの帯域幅(200GB/s対800GB/s)、最大メモリ容量(32GB対192GB)も、すべて次元の異なるマシンに見えてくる。本体のデザインは類似していて、高さこそ異なるものの専有面積は同じながら、中身がこれだけ異なるのは驚異的なことに思える。

相性抜群のStudio Displayとのレイアウト
言うまでもなく、Mac Studioには内蔵ディスプレイも、キーボード、マウス/トラックパッドも付属していない。付属品はAC電源コード1本のみ。周辺機器は、すべて別途用意する必要がある。リアパネルの2つのUSB-Aポートは、有線のキーボード、マウスなどを接続して使うのにも便利だ。もちろん、アップル純正のMagic KeyboardやMagic Mouse/Magic Trackpadを使えば、ケーブル類に煩わされることなく、統一された雰囲気のデザインで、すっきりと使うことができる。 ディスプレイの接続に関しては、リアパネルにHDMIポートが用意されているため、同ポートを備えたほとんどどんなディスプレイでも利用可能だ。ただし、もっとも相性がいいディスプレイは、やはり純正のStudio Displayということになるだろう。
Mac Studioは、高さが9.5cmで、Mac miniの3倍近くあるので、何かの下に置こうとすると、上がつかえてしまうということもある。しかし、せっかくフロントパネルにThunderboltポートとSDカードスロットがあるのだから、なるべく手前に配置したいと考えるのが普通だ。その場合、一般的なサードパーティ製のディスプレイでは、画面の下に配置するのはむずかしいだろう。ところがStudio Displayでは、それがすんなりと収まるようにできている。Mac Studio以外との組み合わせでは、スタンドが高すぎると感じられるStudio Displayだが、その理由はMac Studioとの組み合わせを考慮したものだと理解できる。
Studio Displayには、HDMIポートは用意されていないが、接続にはThunderboltケーブルを使う。これで、映像、音声信号はもちろん、Studio Displayのリアパネルに備わった3つのUSB-Cポート(最大10Gbps)が、Mac Studioに接続する形で利用できるようになる。つまりStudio Displayがポートハブの役割を兼ねているわけだ。
Studio Displayに付属のThunderboltケーブルは、長さが1mということになっているが、実際に測ってみると両端のThunderboltコネクターの金属部分も含んで1mなので、かなり短めに感じる。上の写真のレイアウトのように、Mac StudioとStudio Display1台を近接して配置する場合には何の問題もないものの、マルチディスプレイを構成したり、本体とディスプレイを離して配置しようとすると、短くて届かない、ということにもなりかねない。
Appleストアで、純正のThunderboltケーブルを探すと、長さが1.8mのThunderbolt 4 Proケーブルは1万8800円、3mのものは2万1800円というものが用意されている。一般的なHDMIケーブルに比べると高価なので、Mac Studioのディスプレイ環境を検討する際には、そのあたりも頭に入れておくといいだろう。
Studio Displayのハードウェア的な解像度は、5120×2880ピクセル(218ppi)で、5Kディスプレイということになる。もちろん、このままの解像度で表示すると細かすぎるので、macOSのディスプレイ設定では、一種の疑似解像度を選択して使用することになる。Studio Displayの場合、ハードウェア解像度をちょうど半分にした2560×1440がデフォルトとなり、そこから表示を大きくする方向に2段階、細かくする方向に2段階、合計5段階の設定が可能となっている。
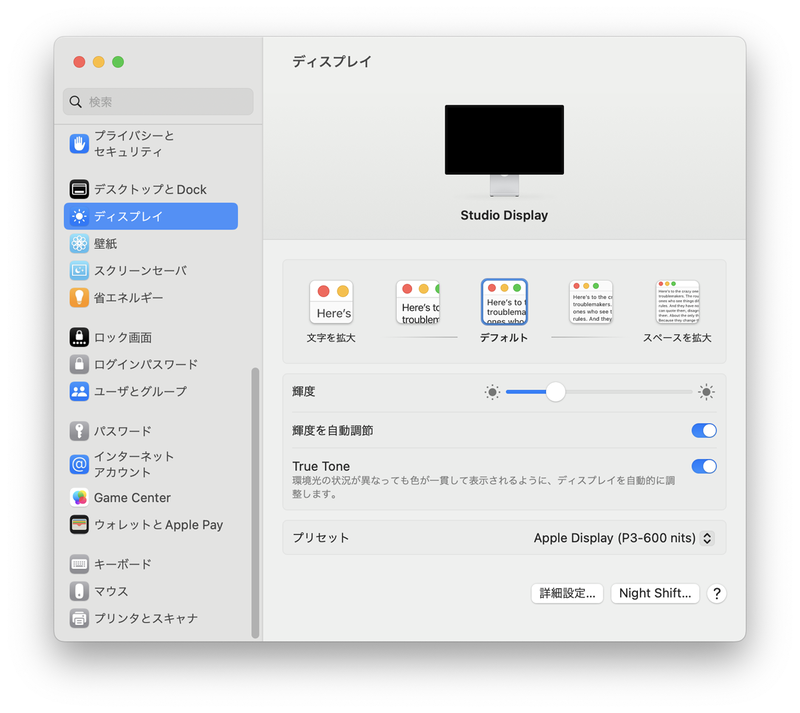
この設定では、もっとも表示の細かい「スペースを拡大」を選んだ場合でも、疑似解像度は3200×1800止まりで、ハードウェアの生の解像度は使えない。5段階の各設定の疑似解像度と、それぞれの設定でSafariでGoogleスプレッドシートをフルスクリーンで開いた場合に表示可能なセル数を一覧表に示す。
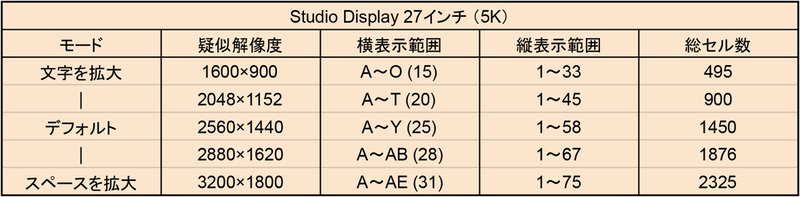
このような疑似解像度の設定範囲は、もちろん実用性を重視して、表示を細かくしすぎないためのものだが、必要に応じてさらに広い設定範囲を得ることもできる。そのためには、ディスプレイ設定の「詳細設定」で、「解像度をリスト表示」を選ぶ。
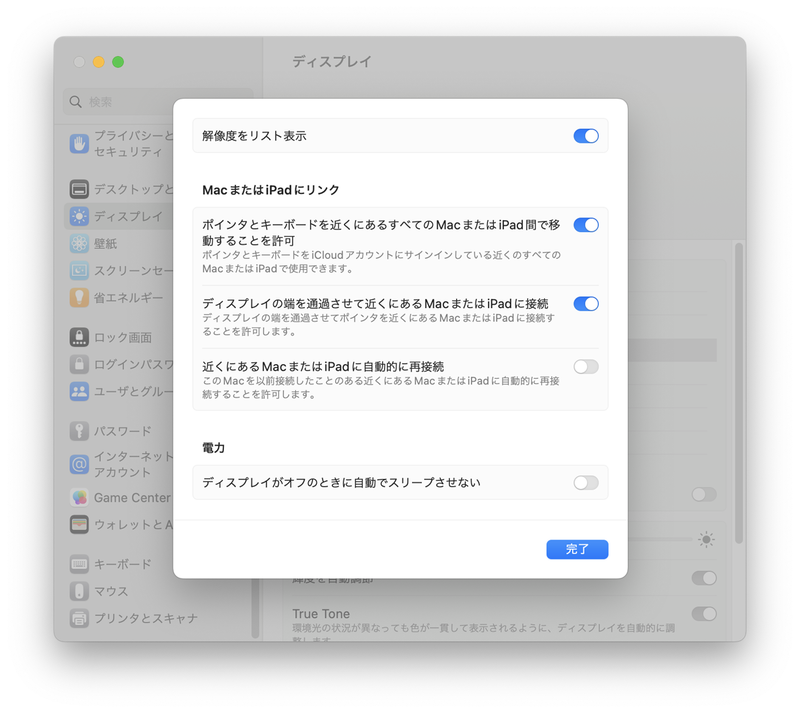
この結果、解像度の数値を確認しながら、9段階で解像度を選択できるようになる。
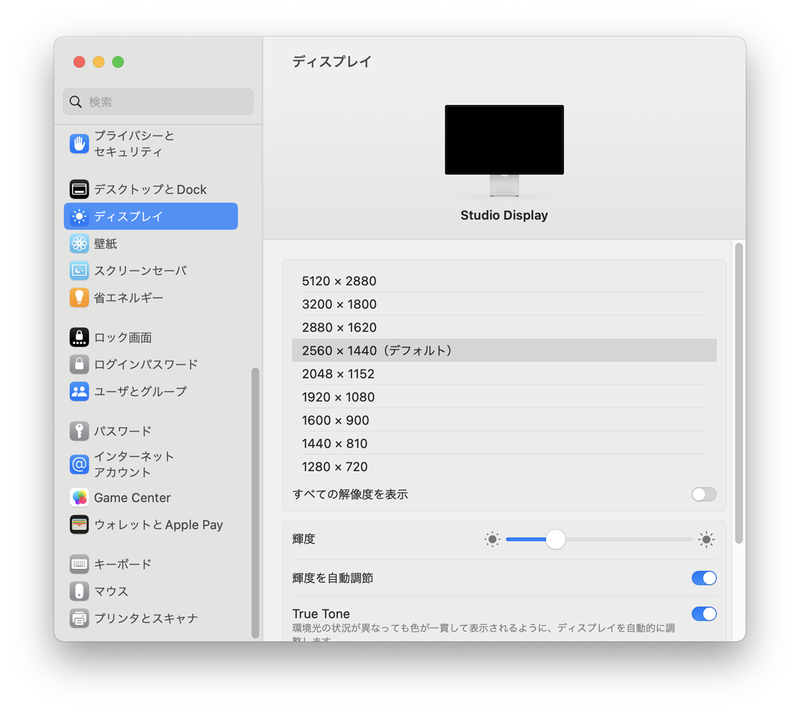
ここで「すべての解像度を表示」のスイッチをオンにすれば、さらに細かなステップで解像度を選択できるようになる。とはいえ、これは実用的に大きな意味のある設定とまでは言えないだろう。
このような解像度の選択範囲は、接続するディスプレイのハードウェア解像度によっても大きく変わってくる。例えば、一般的な4Kディスプレイ(この例では28インチ)を接続した場合、デフォルトの解像度は3360×1890となった。また「スペースを拡大」を選ぶと、3810×2160となり、4Kディスプレイとしてのフル解像度がそのまま選択できる。
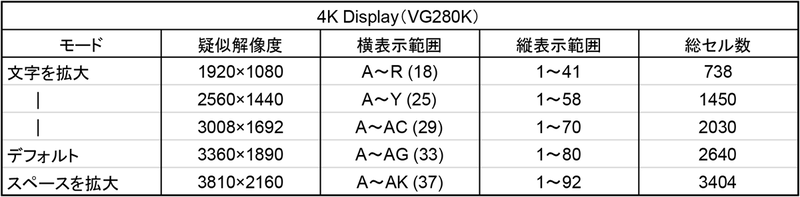
Mac Studioの場合、最大5台までのマルチディスプレイを構成でき、解像度を含めてさまざまな特性のディスプレイを組み合わせて利用できる。用途や表示内容によって、解像度の設定も自在に組み合わせられるので、マルチディスプレイ環境の運用の自由度は非常に高い。そうした環境を、ビデオカードなど一切追加することなく実現できるのは、Mac Studioの大きなメリットの1つだ。

大きな特長「カスタマイズ(CTO)の幅が広い」
Mac Studioのまた別の大きな特長の1つとして、カスタマイズの範囲が広いことが挙げられる。これはMac Studioの、というよりも正確には搭載するM2 MaxやM2 Ultraチップの特徴なのだが、ニーズに応じてMax、Ultraのいずれかのチップを選べること自体が、Studioの選択肢の広さの要因となっているのは間違いない。
ここで、参考までに下位機種のMac mini M2 Pro、上位機種のMac Pro M2 Ultraも含め、Mac StudioのM2 Max、M2 Ultraの4機種で、カスタマイズ可能なスペックの範囲を確認してみよう。
今述べたように、カスマイズ範囲は採用するチップによって決まってしまうため、同じM2 Ultraを採用したMac StudioとMac Proは同一ということになる。そのM2 Ultraは、M2 Maxを2つ結合したものなので、M2 Maxのカスタマイズ範囲(可能なオプション)の数字は、ちょうどM2 Ultraの半分となっている。
Mac miniのM2 Proは、CPUの最大コア数こそM2 Maxと変わらないが、GPUコア数は半分、最大メモリもM2 Maxの3分の1となっていて、CPUコア数以外の部分では、やはりかなり下位の機種に見える。それでもおもしろいのは内蔵ストレージの上限が、これら4機種で変わらないこと。M2 Proは256GB、M2 Maxは512GBという下限のオプションを追加しているが、それを除けば、いずれも1TB、2TB、4TB、8TBというオプションを用意している。1TBからの差額は、2TBが5万6000円、4TBが14万円、8TBが30万8000円で、どの機種でも同じだ。
参考までにMac StudioとMac Proの価格を比べておこう。ベースの24コアCPU、60コアGPU、64GBメモリ、1TBストレージの構成では、Mac Studioが59万8800円、Mac Proはタワーモデルで、その倍近い104万8800円となる。最大限にカスタマイズした24コアCPU、76コアGPU、192GBメモリ、8TBストレージの構成では、Mac Studioが127万800円、Mac Proは172万800円となる。当然ながら価格差は変わらず45万円で、これがProとStudioの実質的な価格差だ。
同じM2 Ultraを採用したMac StudioとMac Proは、基本性能に関する限り、まったく同じクラスのマシンと言える。ではその45万円の違いがどこにあるかと言えば、ほとんど唯一、かつ決定的な違いだが、PCIeカードスロットの有無だ。Mac Proは7つのPCIeスロットと、そのための300Wの電源を内蔵している。拡張性という点ではMac Studioとは桁違いとなる。逆に考えれば、PCIeカードによる拡張性が不要だと分かっていれば、Mac Studioで十分であり、価格や設置の自由度を考えれば、むしろその方がベターな選択と言えるだろう。
そしてもちろん、Mac Studioには、Mac ProにはないM2 Maxという選択肢もある。Ultraほどのパフォーマンスが必要ないなら、Mac Studioのバリエーションは、下位方向にさらに大きく拡がる。
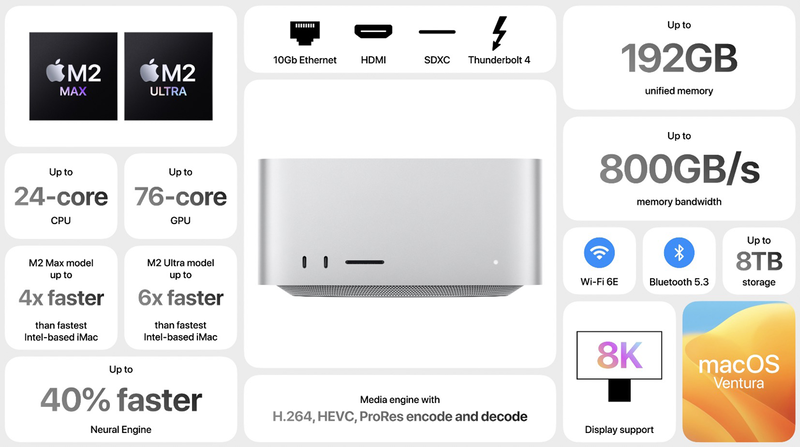
Mac Studioのメリットとデメリット
最後にまとめとしてMac Studioのメリット、デメリットと考えられる特徴を、それぞれ5つずつ挙げておこう。評価の基準は必ずしも一定ではなく、上位のMac Proと比べたり、逆に下位のMac miniと比べたものもある。あるいは、ほかメーカーのPCも含めた一般的なデスクトップ機との比較も混在している。
●Mac Studioのメリット ・Mac Proと同じ基本性能を選択しても価格が安い ・チップ周りのカスタマイズ範囲が広い ・追加のハードなしで最大5台のディスプレイを接続可能 ・デスク上での専有面積がMac miniと同じで小さい ・ファンの回転速度が遅い静音設計を採用
●Mac Studioのデメリット ・PCIeカードを利用したハードウェア拡張性がない ・メモリ、SSDの増設が比較的高価につく ・本体に厚みがあって設置の自由度がやや低い ・HDMIポートが1つしかない ・内蔵スピーカーがモノラルで音質が今ひとつ
ここまで見てきたように、PCIeカードを利用した拡張性以外の点では、Mac Studioのポテンシャルは上位のMac Proと何ら変わらない。そのPCIeカードにしても、ドライバーを含めてMac Proに対応したものはまだ種類が少なく、M2 Ultra搭載のMac Proが真価を発揮できるようになるまでには、まだ時間がかかりそうだ。
Mac Studioには「Pro」という名前は付いていないが、特殊な用途を除いては、プロ用の領域でも十二分にパフォーマンスを発揮できるマシンであることは間違いない。M2 Maxチップも含めてカスタマイズ範囲は非常に広いので、あらゆる仕事の現場でMacを使うユーザーにとって、標準的なチョイスとなる製品と言える。

筆者紹介――柴田文彦 自称エンジニアリングライター。大学時代にApple IIに感化され、パソコンに目覚める。在学中から月刊ASCII誌などに自作プログラムの解説記事を書き始める。就職後は、カラーレーザープリンターなどの研究、技術開発に従事。退社後は、Macを中心としたパソコンの技術解説記事や書籍を執筆するライターとして活動。近著に『6502とApple II システムROMの秘密』(ラトルズ)などがある。時折、テレビ番組「開運!なんでも鑑定団」の鑑定士として、コンピューターや電子機器関連品の鑑定、解説を担当している。
この記事に関連するニュース
-
新型Macに搭載された「M4チップ」「M4 Proチップ」の実力は? 実機をテストして分かったこと
ITmedia PC USER / 2024年11月7日 23時5分
-
M4搭載「Mac mini」は本当に手のひらサイズでパワフル! コスパも良し
ASCII.jp / 2024年11月7日 23時0分
-
手のひらサイズになった「Mac mini」も登場! 新しいM4搭載Macはどこが変わった?
マイナビニュース / 2024年11月7日 23時0分
-
手のひらサイズになった「Mac mini」実機を見てきた 「iMac」「MacBook Pro」の新型もチェック
ITmedia NEWS / 2024年11月1日 8時10分
-
Appleはなぜ“Mac週間”でラインアップを更新したのか 透けるIntelチップからのリプレースとAIへのこだわり
ITmedia PC USER / 2024年10月31日 12時5分
ランキング
-
1イオンカード、不正利用に関するNHK報道を受け声明 「1日も速く調査結果を報告できるようにする」
ITmedia NEWS / 2024年11月29日 16時52分
-
2LINEアルバム、他人の写真が誤表示される不具合で続報 「30日午前には解消予定」 Android版はアップデートを
ITmedia NEWS / 2024年11月29日 18時51分
-
3“年利実質18%”で話題、ヤマダ積立のページが閲覧できない状態に 今後の方針、同社に聞いた
ITmedia NEWS / 2024年11月29日 19時35分
-
4NHKのネット受信契約(案)が“ダークパターン”過ぎて見過ごせない件(前編) NHKの見解は?
ITmedia NEWS / 2024年11月28日 19時9分
-
5“セクシー女優”が「明日花キララから詐欺にあった」と主張→“虚偽”認め謝罪 「多大なご迷惑」「誠に申し訳ございません」
ねとらぼ / 2024年11月29日 19時46分
記事ミッション中・・・
記事にリアクションする
![]()
記事ミッション中・・・
記事にリアクションする

エラーが発生しました
ページを再読み込みして
ください










