2018年は「QRコード決済元年」となるか?ー「Origami Pay」を使ってみた
&GP / 2018年1月24日 21時0分
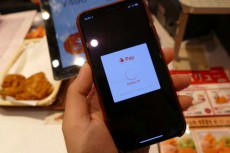
2018年は「QRコード決済元年」となるか?ー「Origami Pay」を使ってみた
「QRコード決済」という言葉、ご存知でしょうか。要するに、「店舗のレジに表示されたQRコードを、手持ちのスマホで読み取ると支払いが完了する」という決済サービスのことです。こうしたサービスは中国で先進的に普及しており、国内でもLINEや楽天が先行して導入してきました。1月17日にはNTTドコモも参入を表明。2018年は、実質的な「QRコード元年」になるのではないか、と業界では密かな盛り上がりを見せています。
そんなQRコード決済サービスの一つに「Origami Pay」があります。同サービスは2016年5月にリリースされ、もうじき2年を迎えようというところ。2017年には日経優秀製品・サービス賞において「最優秀賞 日経MJ賞」を受賞。今回、筆者も実際に使ってみましたが、面倒な初期設定が少なく、非常に使いやすい印象を抱きました。
ではでは、早速ですが、同サービスの具体的な利用手順を追っていきましょう!
■まずは支払い方法を登録する
今回はiOS版のアプリで検証。AppStoreで「Origami」を検索し、インストール。アプリを起動したら、まずは初期設定を行います。
 ▲「Origami」(無料)
▲「Origami」(無料)
具体的には、メールアドレスまたはFacebookアカウントでログイン。メールアドレスを選択した場合、携帯電話番号を入力し、SNSで届いた認証番号を入力。最後に氏名を入力すればOKです。すると、指定したメールアドレスに認証のメールが届くので、そこに記載のあるリンクへアクセスすればアカウント登録が完了となります。
さらに位置情報の利用を許可すると、近くにある利用可能な店舗を確認できるので、なるべく許可しておくと良いでしょう。
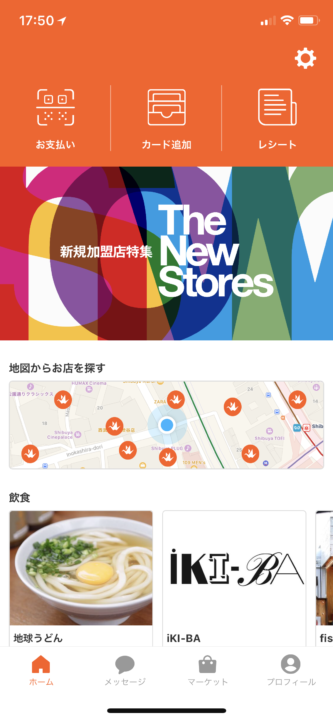 ▲「Origami」でログインした後の画面
▲「Origami」でログインした後の画面
画面下部を見ると4つのタブがありますが、決済においては「ホーム」タブを使用します。上部に「お支払い」「カード追加」「レシート」のアイコンが表示されているのがわかりますね。
まずは「カードを追加」をタップ。支払いに使用するクレジットカードを登録します。
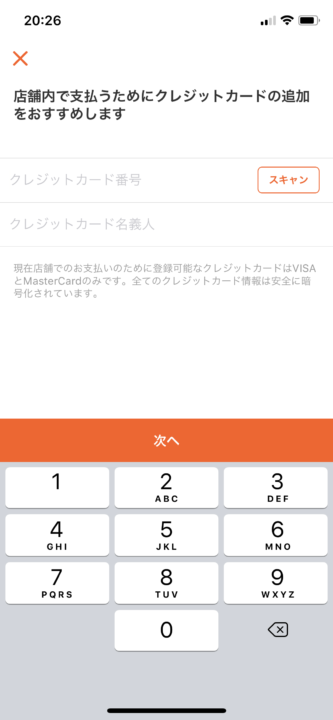 ▲「カードを追加」を洗濯した画面
▲「カードを追加」を洗濯した画面
クレジットカードの情報を入力し、「クレジットカードを追加する」をタップ。ちなみに、入力時に「スキャン」をタップすれば、カメラを使ってカードの番号を読み取り、自動で入力できます。
以上で初期設定は完了です。割と簡単ですね。
■実際に店舗で買い物してみた
さて、実際に店頭で買い物をしてみました。まずはどこでOrigami Payが使えるのかを調べます。
 ▲地図上に提携店舗が表示される
▲地図上に提携店舗が表示される
ホーム画面にあるマップをタップすると、地図上に提携店舗が表示されました。Origamiのアイコンをタップしてもよし、下部の写真から選んでもよし。使えそうな店舗を探します。
今回は揚げ物が食べたい気分だったので、ファーストフードチェーンに狙いを定めます。
 ▲当日、都内は4年ぶりだという大雪に
▲当日、都内は4年ぶりだという大雪に
最寄り駅にあるお店は提携店舗として表示されず。仕方なく、電車に乗って近くの駅まで赴くことに。
しかし、当日は稀に見る大雪。あぁ、なぜ私はこんなところを歩いているのだろうか。
 ▲「Origami」のマークを発見
▲「Origami」のマークを発見
そんなこんなで凍えながら対象店舗に到着。ちゃんと店舗の入り口に「Origami」のアイコンが貼られています。
ここで使い方を確認。ホームで「お支払い」をタップすると、同画面に遷移します。これでQRコードを読み取ればOK。予行演習はバッチリです。
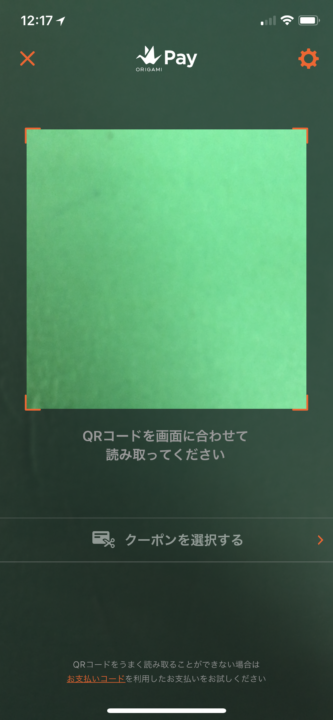 ▲こちらが読み取り時の画面。セキュリティが気になる場合は、起動時にロック解除が必要になる設定をオンにしよう
▲こちらが読み取り時の画面。セキュリティが気になる場合は、起動時にロック解除が必要になる設定をオンにしよう
―そして以下、筆者と店員さんのやりとり。
筆者:AとBをください。
店員さん:はい、店舗でお召し上がりですか?
筆者:はい。
店員さん:490円になります。
筆者:えっと、「Origami Pay」って使えますか?
店員さん:はい、「Origami」ですね! 少々お待ちください。
(筆者の心の声:良かった通じた。でも「少々お待ちください」って何だろう…)
店員さん:テクテクテク…(レジの横にあるスタッフ専用の控室のような場所へ)
筆者:…
<30秒ほど経過>
店員さん:お待たせしました。440円になります(手には大きめのタブレットが…)。
(筆者の心の声:店員さん、ご面倒をおかけしてすみません。)
こうした光景を見る限り、きっとPOSに組み込めない場合には、QRコード決済でも単純に回転率は上がらないのでしょう。
さて、「Origami」アプリで読み取り画面を起動し、QRコードを認証します。
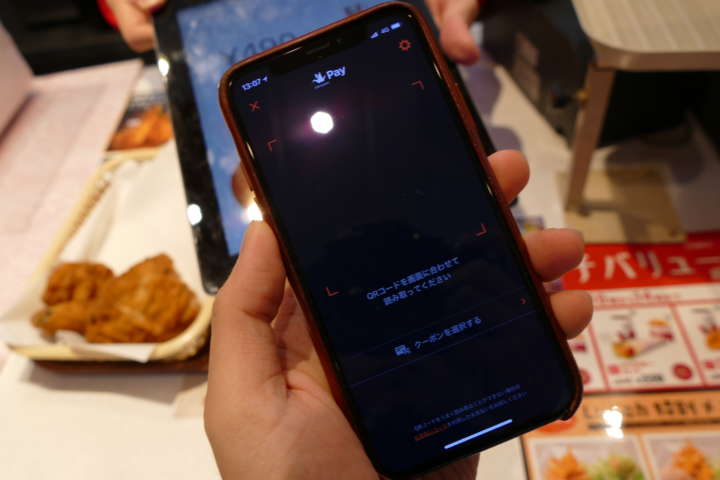 ▲タブレットに表示されたQRコードを。読み取り画面を起動して、それをカメラに写すと一瞬で読み込まれた。iPhoneの画面が黒くなっているのは、読み込みが早すぎてQRが映っている瞬間を捉えられなかったため
▲タブレットに表示されたQRコードを。読み取り画面を起動して、それをカメラに写すと一瞬で読み込まれた。iPhoneの画面が黒くなっているのは、読み込みが早すぎてQRが映っている瞬間を捉えられなかったため
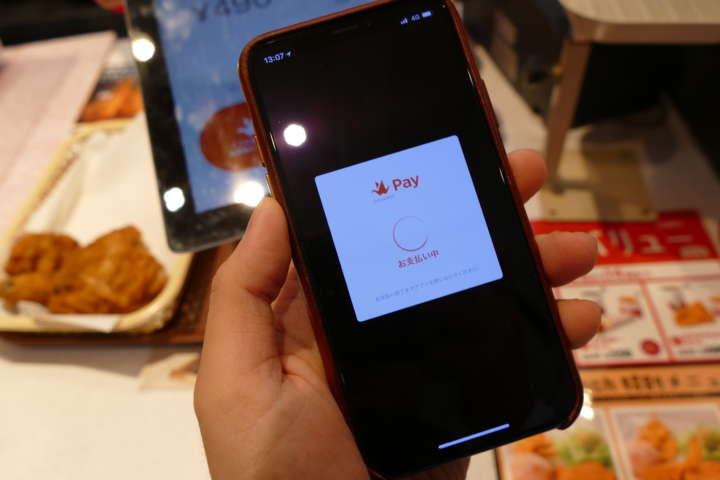 ▲支払い中
▲支払い中
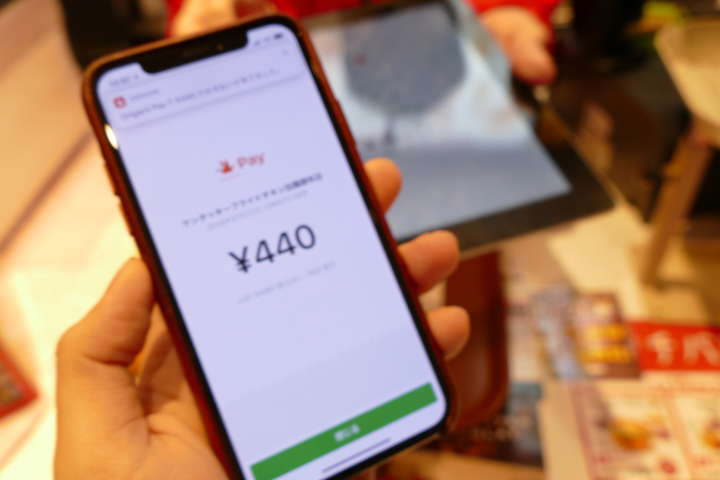 ▲最後に支払った金額が表示される。店頭で慌てて撮ったのでボケてしまった
▲最後に支払った金額が表示される。店頭で慌てて撮ったのでボケてしまった
支払いが完了すると、同アプリの「メッセージ」タブに通知が届きます。そこからレシートを表示することが可能です。
こうして、あとから金額を確認できると助かりますね。
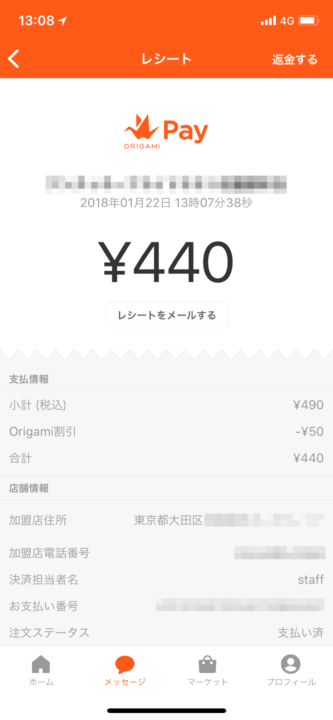 ▲レシートはアプリから確認できる
▲レシートはアプリから確認できる
ん、ちょっと待て…?
むむむ…
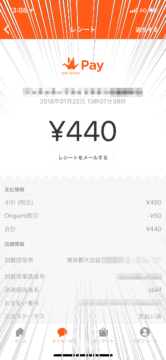
むむむむ…
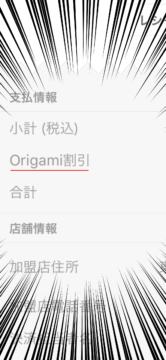
なんかちょっと安くなってる! -50円。きっと、遠出して買いに出かけたコストくらいは相殺できたかな。いや、…ギリギリできていないか。
調べてみると、どうやら色んな提携店舗でOrigami Payで支払うと5~10%の割引が受けられるキャンペーンが実施されているみたいですね。…せっかくならもっと高いもの買えばよかった。
* * *
ほかにも機能はありますが、今回は敢えて割愛。シンプルにQRコード決済の使用イメージが伝われば幸いです。
Origami Payについては、使用できる店舗がまだ限られている印象。もっと使えるコンビニが増えると良いですね。
一方で、割引が受けられるのはやっぱり嬉しい。衣類や雑貨、複数人での食事の会計などは、5~10%でも大きな差額になるはずです。近所に割引の対象となる店舗があればぜひお試しあれ。
>> Origami Pay
(取材・文/井上 晃)

いのうえあきら/ライター
スマートフォン関連の記事を中心に、スマートウォッチ、ウエアラブルデバイス、ロボットなど、多岐にわたる記事を雑誌やWebメディアへ寄稿。雑誌・ムックの編集にも携わる。モットーは「実際に触った・見た人だけが分かる情報を伝える」こと。編集プロダクション「ゴーズ」所属。
外部リンク
この記事に関連するニュース
-
ハウス電子マネー・商品券等の電子化サービス「GMOデジタルPay」新機能「チケット機能」の提供を開始【GMOデジタルラボ】
PR TIMES / 2024年4月24日 11時45分
-
旧Tポイントと旧VポイントのID連携してみた! ID連携すると個人情報も連携されるの?(菊地崇仁)
ポイ探ニュース / 2024年4月24日 10時35分
-
ネットスターズの「StarPay」アプリ、AI利用でコードスキャン機能をアップデート
PR TIMES / 2024年4月18日 11時45分
-
ガストの「テーブル決済」をPayPayで試してみた 便利だけど思わぬワナも
ITmedia Mobile / 2024年4月14日 12時28分
-
【レビュー】IIJmioのeSIMを「HUAWEI WATCH 4」に入れてみました!
ASCII.jp / 2024年4月6日 12時0分
ランキング
-
1総勢22名のキャラクターを育成できる!「名探偵コナン」×『たまごっち』発表―怪盗キッドと江戸川コナンをイメージのカラーがかわいい
インサイド / 2024年4月24日 20時10分
-
2「テスト文字列にうんこと入れるな」──ゲーム会社の新卒向け資料“2024年版”が公開 テスト環境で悪ふざけするリスク説く
ITmedia NEWS / 2024年4月24日 19時22分
-
3なぜソフトバンクやKDDIのネットワークは強いのか 「2.5GHz帯のTD-LTE」最強説
ASCII.jp / 2024年4月24日 17時0分
-
4MacBookシリーズ、「Air」と「Pro」は何が違う? 知っておきたいポイントをチェック【2024年4月版】
Fav-Log by ITmedia / 2024年4月24日 17時32分
-
5スマホを携帯キャリアで買うのは損? 本体のみをお得に買う方法を解説
ITmedia Mobile / 2024年4月24日 10時5分
記事ミッション中・・・
記事にリアクションする
![]()
記事ミッション中・・・
記事にリアクションする

エラーが発生しました
ページを再読み込みして
ください









