Macの画面でいつものLINEを使える ーiPhoneでLINEを使いこなす[11]
&GP / 2019年6月5日 22時0分
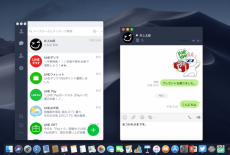
Macの画面でいつものLINEを使える ーiPhoneでLINEを使いこなす[11]
Macを開いて作業しているときに、LINEでの連絡だけiPhoneを使用するのは、効率的ではありません。macOS版のLINEアプリを活用して、Macの画面内でLINEのやりとりを行えるようにしましょう。
■MacでLINEのアプリをインストールしてログインしよう
Mac版のLINEアプリは、macOS向けのAppStoreからインストールできます。メールアドレスかQRコードを使って本人認証をすれば、普段使っているLINEのアカウントにログインできます。
 ▲AppStoreで「LINE」を検索。インストールを済ませてアプリを起動しよう
▲AppStoreで「LINE」を検索。インストールを済ませてアプリを起動しよう
 ▲Mac版のLINEを起動した画面。「メールログイン」(左)か「QRコードログイン」(右)を選択
▲Mac版のLINEを起動した画面。「メールログイン」(左)か「QRコードログイン」(右)を選択
筆者のオススメは「QRコードログイン」です。Macに表示したQRコードをiPhoneのカメラで読み取り、承認することでログインが完了します。文字入力などの手間がありません。
 ▲QRコードをiPhoneのカメラで読み込むと通知が表示されるので、これをタップ。続いて「ログイン」をタップ
▲QRコードをiPhoneのカメラで読み込むと通知が表示されるので、これをタップ。続いて「ログイン」をタップ
 ▲これでMac版のLINEアプリが起動した
▲これでMac版のLINEアプリが起動した
■試しにメッセージを送ろう
Mac版のLINEアプリでは、左側にアイコンが表示されます。トークを利用する場合には、吹き出しのアイコンをクリックします。任意のトークをダブルクリックするとトーク画面が開きます。また新規のトークを作る場合には、右下の「+」から操作します。
 ▲トークのアイコンを選択し、トークをダブルクリックすると、トーク画面が起動する。下部のテキストエディタに文字を入力し、returnキーを押すとメッセージが送信される。なお、改行したい場合には、+を入力すればよいスタンプや添付ファイルの扱い方については、画面上のアイコンを操作することで、iPhoneと同様の感覚で扱えるので、ここでは省略します。
▲トークのアイコンを選択し、トークをダブルクリックすると、トーク画面が起動する。下部のテキストエディタに文字を入力し、returnキーを押すとメッセージが送信される。なお、改行したい場合には、+を入力すればよいスタンプや添付ファイルの扱い方については、画面上のアイコンを操作することで、iPhoneと同様の感覚で扱えるので、ここでは省略します。
■データを同期したい場合には
モバイルデータ通信とWi-Fiの電波状況の差や、Macをスリープにしていてうまく同期ができなかったときには、手動で同期しましょう。Mac版アプリの設定から同期を実行できます。
 ▲「・・・」から「詳細設定」をクリック。「同期」をクリックするとiPhone版LINEの内容に同期される
▲「・・・」から「詳細設定」をクリック。「同期」をクリックするとiPhone版LINEの内容に同期される
必須の操作ではありませんが、万が一のときに困らないように一応覚えておくことをオススメします。
■ショートカット操作について
「テキスト入力で改行したいなら+を入力」のように、覚えておくと便利なショートカットキーがあります。メニューから内容を確認できますが、よく使う機能については把握しておくと役立ちます。例えば、スタンプ画面を起動するには+を入力。
 ▲+でKeepを起動できるなど、iPhoneでの操作よりも快適に扱える機能も多い
▲+でKeepを起動できるなど、iPhoneでの操作よりも快適に扱える機能も多い
* * *
Mac版のLINEでは、独自のアカウントを作成して利用することはできません。あくまでもiPhoneでのLINEアカウントがあり、それをPC画面から操作するというものです。ただし、上述のようにショートカットキーを駆使すれば、使い勝手はiPhoneよりも良くなる場合も多々。仕事や趣味などMacに向き合う時間が長い人はぜひ活用してみてください。
>> [連載]iPhoneでLINEを使いこなす
(取材・文/井上 晃)

いのうえあきら/ライター
スマートフォン関連の記事を中心に、スマートウォッチ、ウエアラブルデバイス、ロボットなど、多岐にわたる記事を雑誌やWebメディアへ寄稿。雑誌・ムックの編集にも携わる。モットーは「実際に触った・見た人だけが分かる情報を伝える」こと。
外部リンク
この記事に関連するニュース
-
Windows 11、業務生産性を向上する初心者向けカスタマイズ術
マイナビニュース / 2024年4月8日 7時5分
-
無料で使えるExcelにWord、Microsoft 365のウェブ版を調べた
ASCII.jp / 2024年3月31日 10時0分
-
知らないともったいない? 仕事で活躍しそうな「Windows 11」の便利ワザ10選
ITmedia NEWS / 2024年3月29日 8時10分
-
macOSで定評のある「Laravel」ローカル開発環境がWindowsでも利用可能に
マイナビニュース / 2024年3月28日 15時34分
-
Windowsの基本機能であるクリップボードについてあらためて整理
ASCII.jp / 2024年3月24日 10時0分
ランキング
-
1全部3000円以下なの!? ユニクロ人気店員がガチ購入したアイテム3選がコスパ最高 着こなしテクも紹介
ねとらぼ / 2024年4月20日 8時30分
-
2モバイルSuicaが「Suicaグリーン券券売機」に対応しないのはなぜ? JR東日本に聞いた
ITmedia Mobile / 2024年4月20日 10時5分
-
3【特集】成長するペットテック市場、ユニークな猫用ガジェットも
Techable / 2024年4月20日 8時0分
-
4メロンフラペチーノ飲みたいけどスタバが遠い → “代わりに買ったもの”に「賢い」「大人!」の声
ねとらぼ / 2024年4月19日 16時0分
-
5ゲオで中古「iPhone XR」「iPhone SE(第2世代)」が1円に UQ mobileの音声SIMと同時購入で
ITmedia Mobile / 2024年4月19日 20時15分
記事ミッション中・・・
記事にリアクションする
![]()
記事ミッション中・・・
記事にリアクションする

エラーが発生しました
ページを再読み込みして
ください









