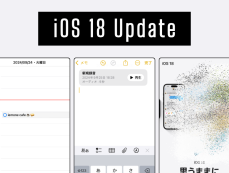【iOS 18では何ができる?】Safariや「メモ」アプリなどが進化! 対応機種や不具合の対処法も解説
イエモネ / 2024年9月29日 10時0分
Appleは、日本時間2024年9月17日(火)より、iOS 18をメジャーリリース! “iPhoneをかつてないほどパーソナルで有能にするiOS 18”の提供に世界各国から注目が集まり、SNSなどを中心に新機能が続々と紹介されています。今回の大型アップデートでは、ロック画面やコントロールセンターをカスタマイズできるほか、Apple純正アプリ「メモ」や「リマインダー」などの利便性がさらにアップしました。この記事では、iOS 18の対応機種を徹底調査するとともに、5つのおすすめ新機能を紹介します!
Apple iOS 18が正式リリース! 対応機種一覧
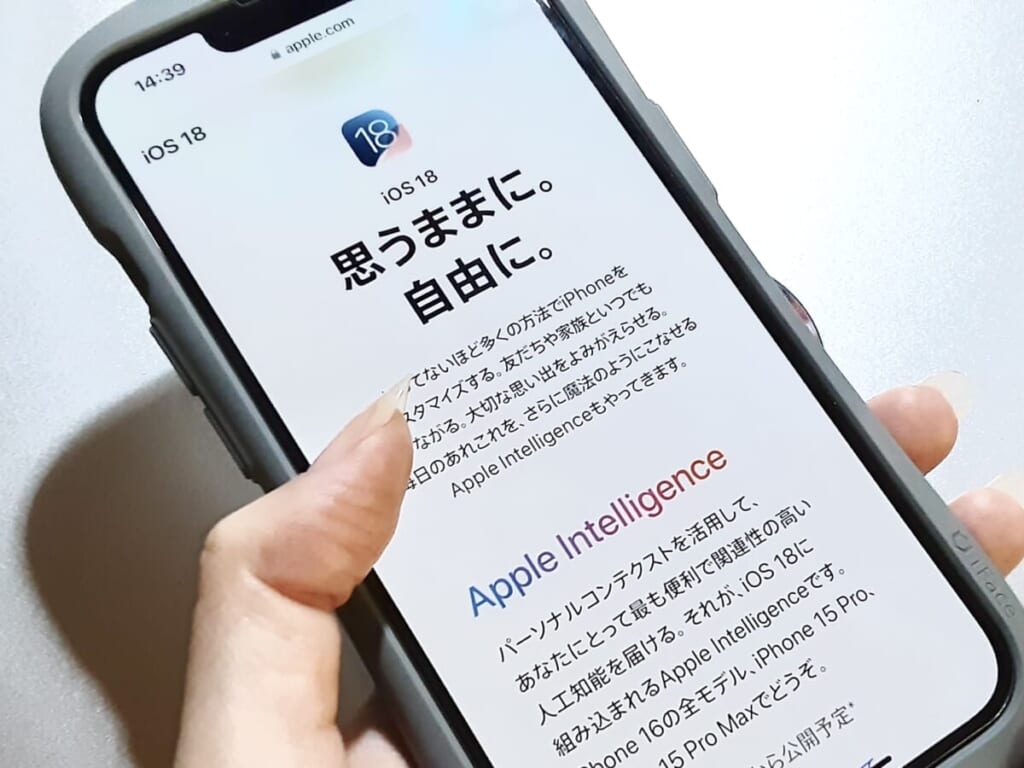 Apple iOS 18
Apple iOS 18
アメリカのテクノロジー企業・Appleから、日本時間2024年9月17日(火)※1にメジャーリリースされたiOS 18。今回の大型アップデートでは、iPhoneのカスタマイズ性が高くなったことに加え、「メモ」作成時にオーディオ録音したファイルを添付することが可能です。iOS 18へのアップグレードに対応しているiPhoneシリーズは以下の通り。
※1……米国時間2024年9月16日(月)
iPhone 16シリーズ
iPhone 16/iPhone 16 Plus/iPhone 16 Pro/iPhone 16 Pro Max
iPhone 15シリーズ
iPhone 15/iPhone 15 Plus/iPhone 15 Pro/iPhone 15 Pro Max
iPhone 14シリーズ
iPhone 14/iPhone 14 Plus/iPhone 14 Pro/iPhone 14 Pro Max
iPhone 13シリーズ
iPhone 13/iPhone 13 mini/iPhone 13 Pro/iPhone 13 Pro Max
iPhone 12シリーズ
iPhone 12/iPhone 12 mini/iPhone 12 Pro/iPhone 12 Pro Max
iPhone 11シリーズ
iPhone 11/iPhone 11 Pro/iPhone 11 Pro Max
iPhone XSシリーズ
iPhone XS/iPhone XS Max/iPhone XR
iPhone SEシリーズ
iPhone SE(第2世代以降)
ただし、利用中の機種や地域によってはiOS 18の一部機能・アプリが使えない場合があります。詳細は以下のApple公式サイト「iOSとiPadOSで利用できる機能一覧」からご確認ください。
iOSとiPadOSで利用できる機能一覧:https://www.apple.com/jp/ios/feature-availability/
iOS 18おすすめの新機能5選! 自分好みにカスタマイズ
ここからは、iOS 18アップデートで追加されたコンテンツの中から、ビジュアル&利便性に優れた5つの新機能を厳選紹介していきます。インストールしたアプリアイコンのカラーを変更、「カレンダー」と「リマインダー」を連携、Safariでバナー広告などを一時的に非表示、ロック画面のコントロールアイコンを変更、「メモ」でオーディオを録音して添付する方法があり、ビジネスシーンでも役立ちますよ。
1:ホーム画面からアプリアイコンのカラーを変更する
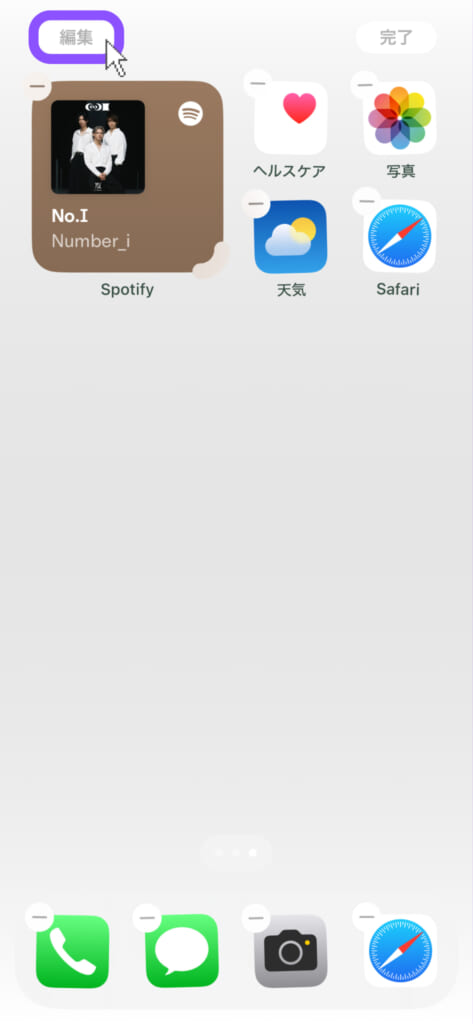
iOS 18では、ホーム画面からアプリアイコンのカラーをカスタマイズすることが可能。まずは、ホーム画面の空きスペースを長押し後、画面左上に表示される「編集」→「カスタマイズ」の順にタップします。
デフォルトでは「ライト」に設定されている
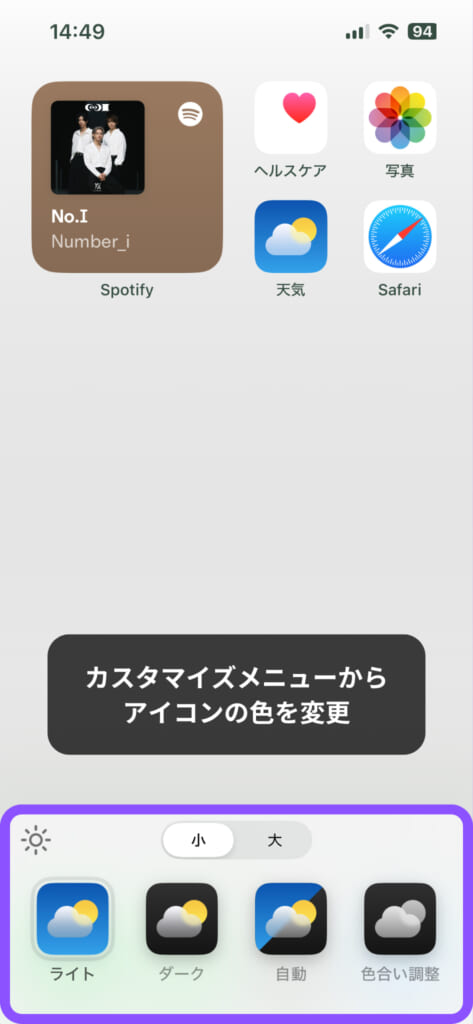
画面下部にカスタマイズメニューが表示され「ライト」「ダーク」「自動」「色合い調整」の4種類からアプリアイコンの外観を選択できます。デフォルトで「ライト」に設定されており、白を基調としたiPhoneらしいデザインが楽しめます。
重厚感あふれる「ダーク」は屋外でも見やすいカラー
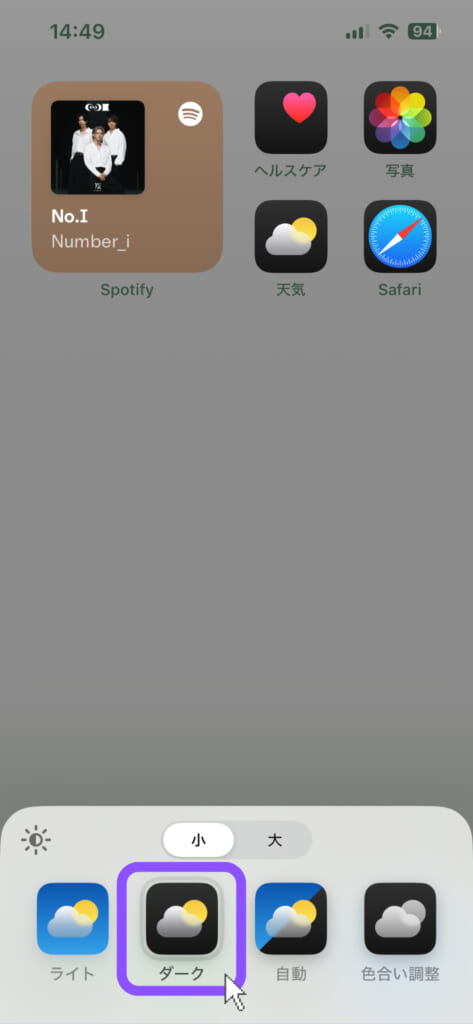
「ダーク」ではアプリアイコンの背景が黒になり、壁紙のトーンを調整するとより重厚感を与えます。先に紹介した「ライト」はシンプルで使いやすいものの、屋外などでは画面が反射し、見づらさを感じる人も少なくありません。すべてのアプリアイコンの背景を黒&デフォルトのカラーで統一できる「ダーク」は、利便性がよくクールにも決まるスタイルですよ。
ダークモードと連動した「自動」|設定から有効にする方法
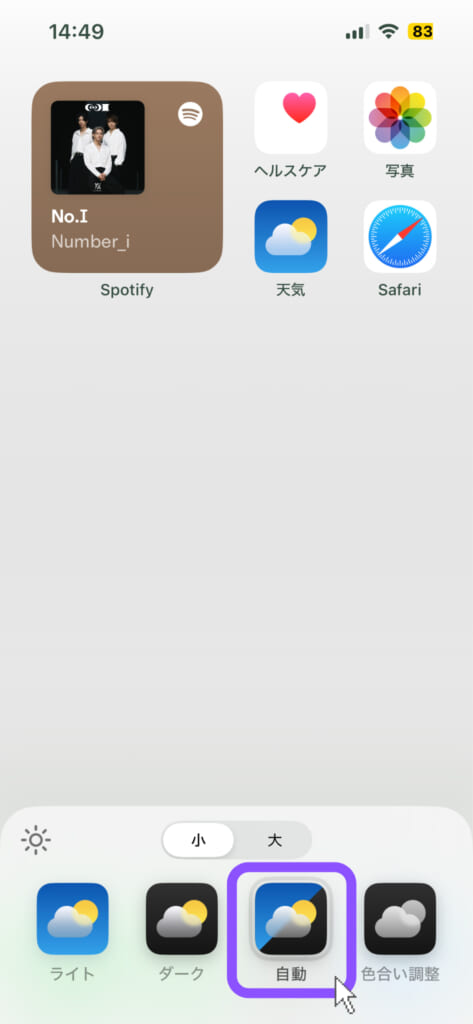
時間帯に応じてアプリアイコンの外観を変更できる「自動」は、「外観モードのスケジュール」を設定している場合のみ有効。設定方法は「設定」→「画面表示と明るさ」の順にタップします。
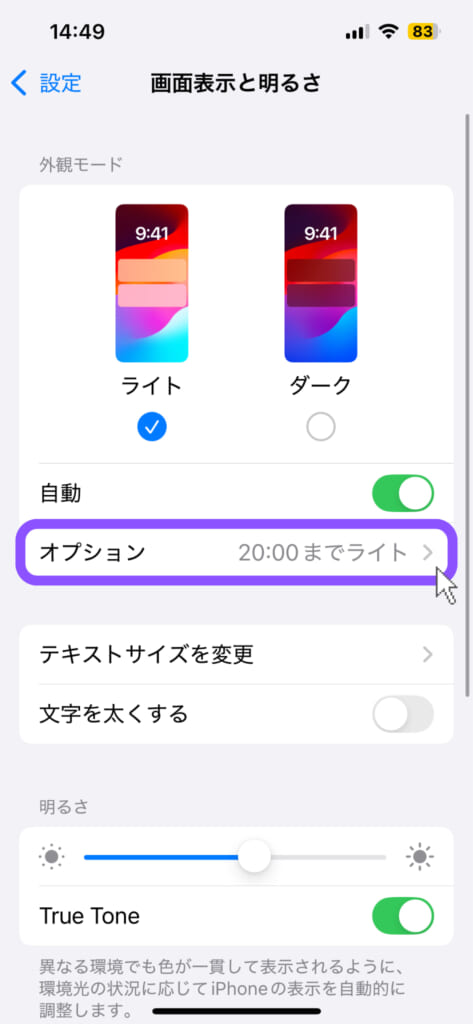
続いて、オプションから「外観モードのスケジュール」の設定に進みます。筆者は時間指定しているため、20:00までライトモードが有効になり、それ以降はダークモードへと切り替わるスケジュールです。
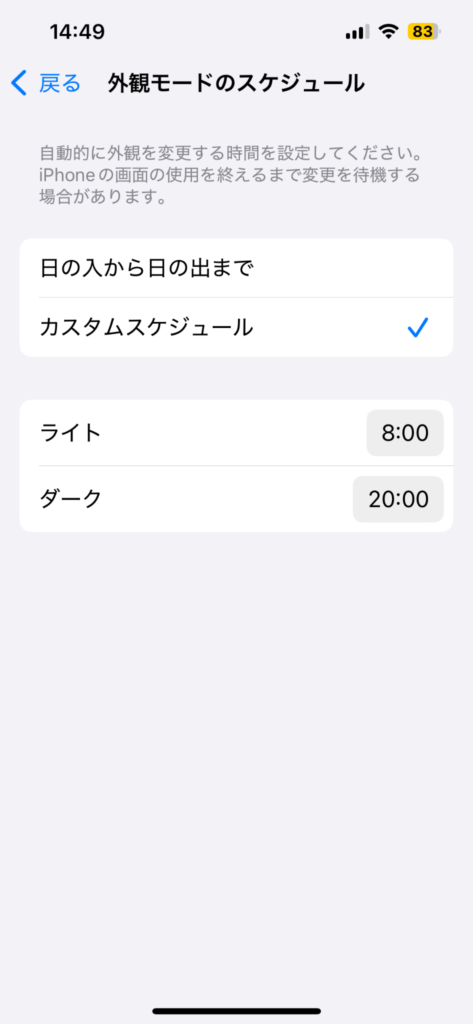
「外観モードのスケジュール」では、“日の入りから日の出まで”と“カスタムスケジュール”の2種類が選択できます。また、コントロールセンターから「ダークモード」を追加すると手動で切り替えられるため、スクリーンショットを撮りたい時にも便利!
アプリアイコンの色合いをカスタマイズできる「色合い調整」
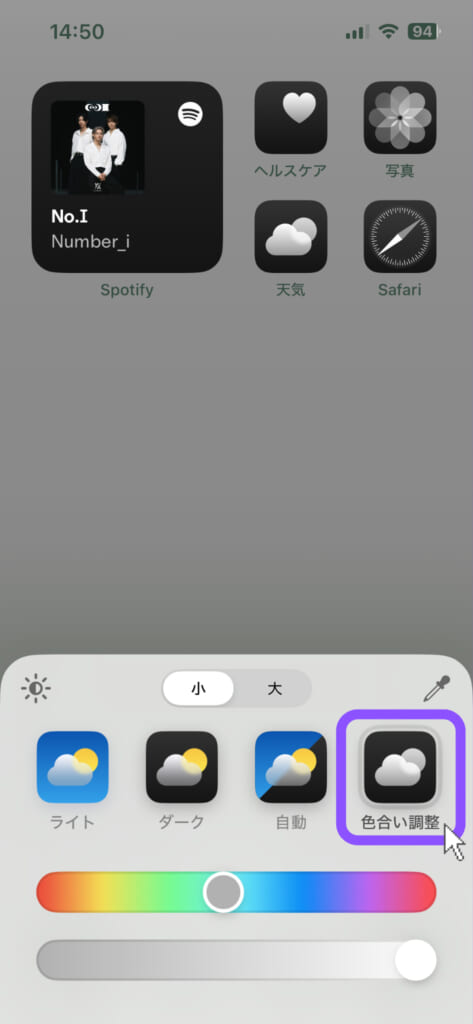
「色合い調整」は、ダークモードのカラーを基調とした背景でアイコンに色合いを加えられます。スライダーを使い自分好みのカラーと彩度を設定できるほか、スポイトで壁紙の色味を抽出することも可能。すべてのアプリアイコンに適用でき、統一感を出したい時におすすめです。
アイコンのサイズを「小」「大」に変更できる|アイコン名が隠せて見栄えも◎
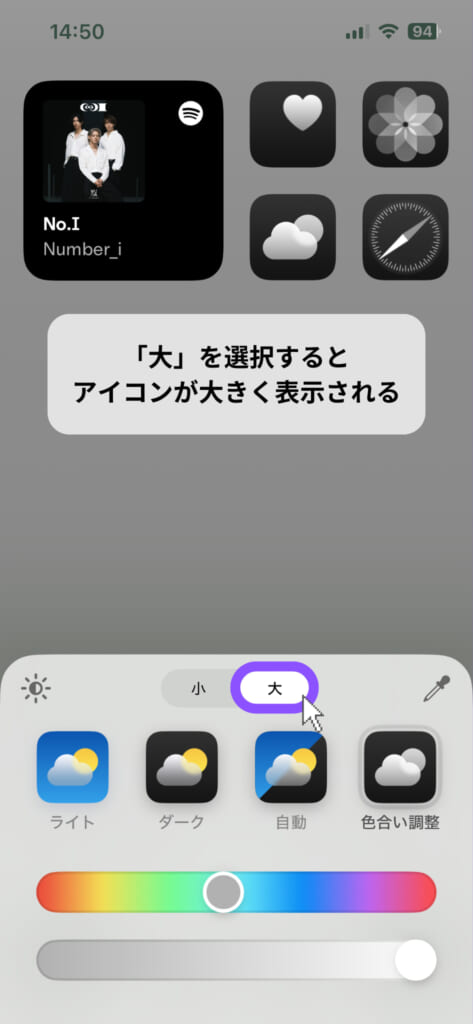
iOS 18アップグレード後は、アプリアイコン・ウィジェットのサイズを任意で変更できます。カスタマイズメニュー上部に「小」「大」の項目があり、「大」を選択するとアプリ名・ウィジェット名が隠れる仕様。ホーム画面をおしゃれにカスタマイズしている人にはうれしい機能です。
2:カレンダーとリマインダーを連携して使える
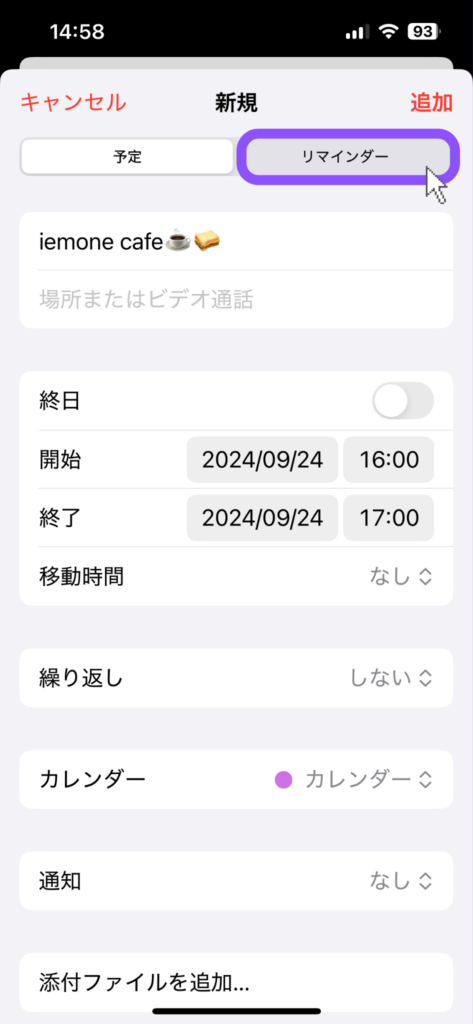
iOS 18からは「カレンダー」と「リマインダー」を連携できるようになりました。従来の「カレンダー」はUIが使いにくいという声も多く、大型アップデートにより「リマインダー」の一括管理がスムーズに行えます。まずは「カレンダー」の“+”から新規スケジュールを追加し、タイトルを入力して「リマインダー」をタップしましょう。
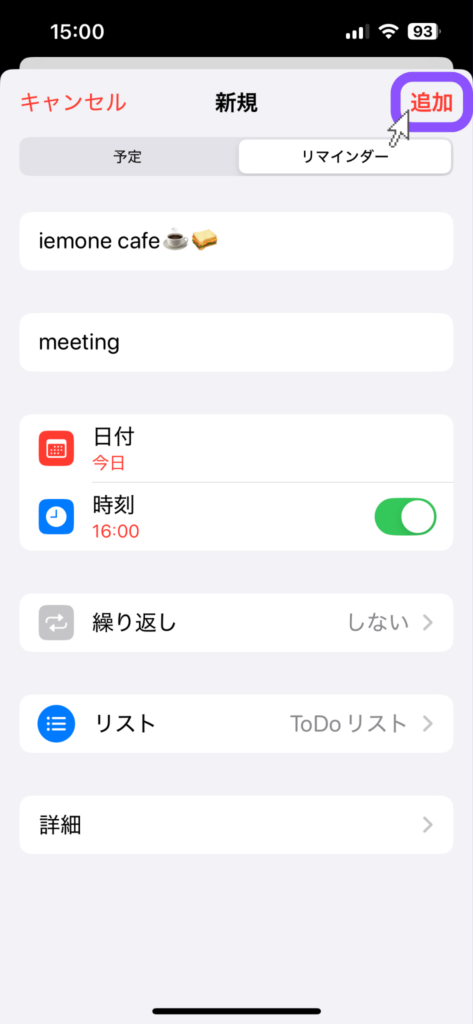
メモ欄には任意でタスクの詳細などを入力し、日付と時刻を設定できたら「追加」を選択します。ただし、時刻は5分刻みとなっており分刻みで管理できない点にご注意ください。
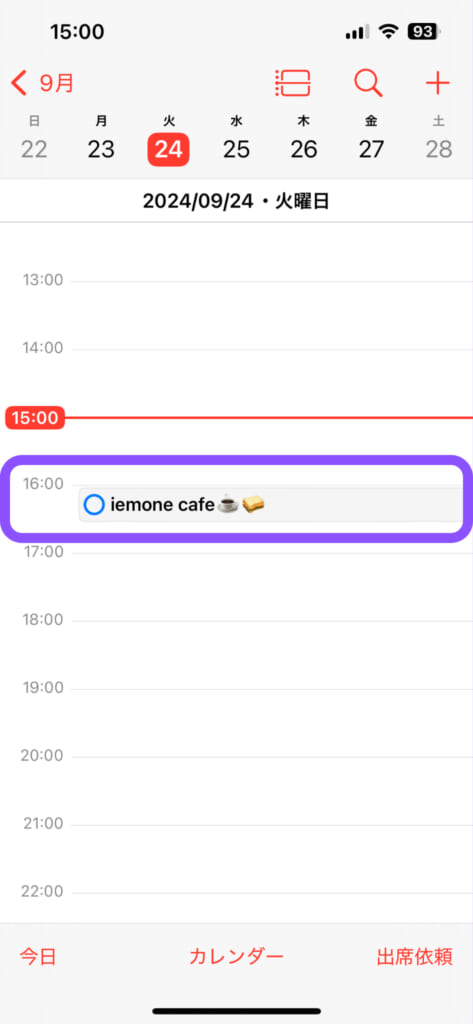
先に紹介した手順で「カレンダー」のタイムゾーンにタスクが追加されました。再度タップし、場所や優先順位などの項目をカスタマイズしていきましょう。
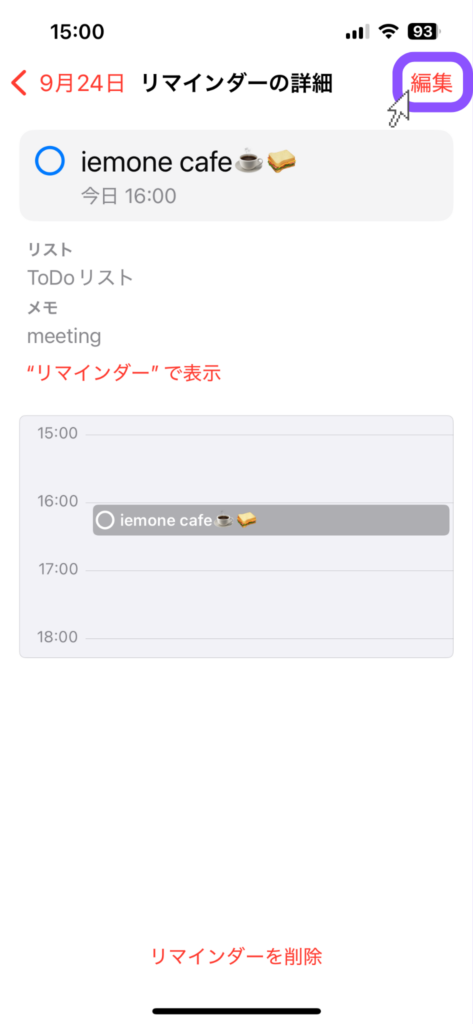
「リマインダーの詳細」から、画面右上に表示される「編集」を選択。この時、リマインダーを削除してしまうと入力し直す必要があるため、不備がある場合も「編集」から修正するのが◎。
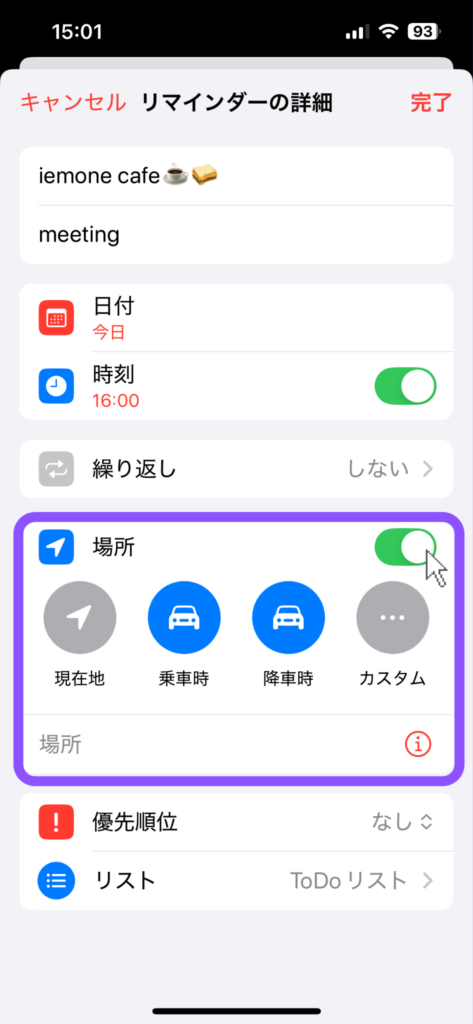
目的地を指定すると、乗車時や降車時のタイミングで通知を受け取ることが可能です。また、優先順位をつける際に「低」「中」「大」を設定することで、「リマインダー」アプリから見たタスク名の横に「!」マークが表示されます。
3:ロック画面のアイコン(フラッシュライト・カメラ)を別のコントロールに変更する
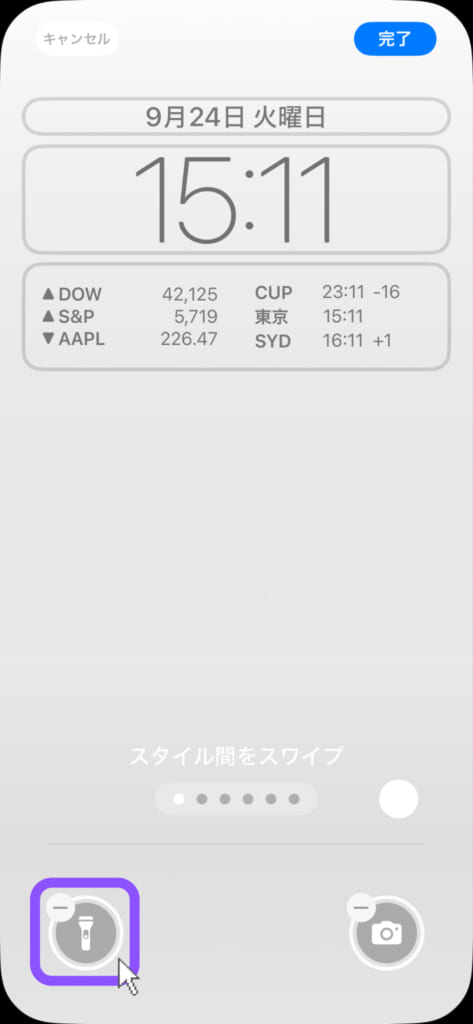
従来のiOSでは、ロック画面の「フラッシュライト」と「カメラ」の位置が固定されており、カスタマイズできない仕様でした。iOS 18から、支払時に便利な「ウォレット」や「Apple Watch」などのコントロールアイコンに置き換えられて使いやすさアップ! 今回は、この2種類をロック画面に設定します。
まずは、ロック画面を長押し後に「カスタマイズ」をタップし、「ロック画面」→「任意のコントロールアイコン」の“-”を選択します。設定が解除できたら“+”からコントロールメニューを開きましょう。
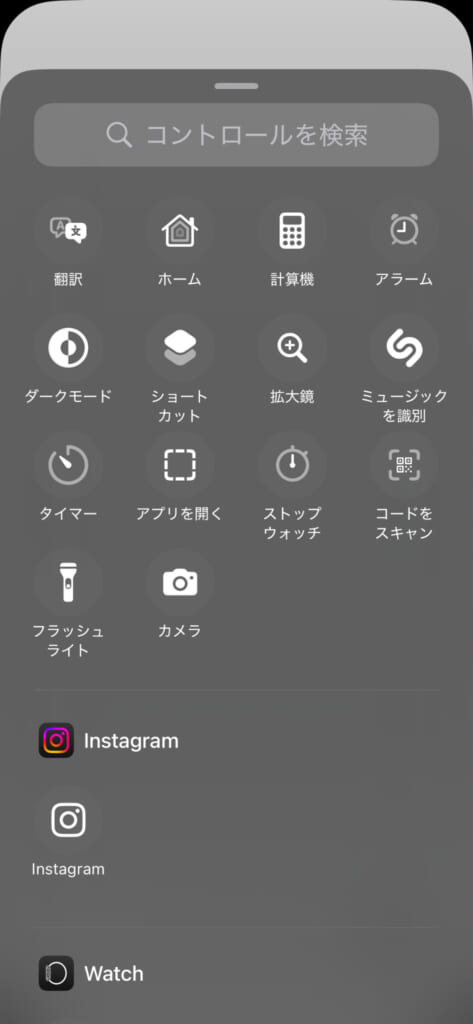
コントロールメニューの一覧が表示されたら、スクロールして任意のコントロールを探せるほか、画面上部の「コントロールを検索」からも指定することが可能。
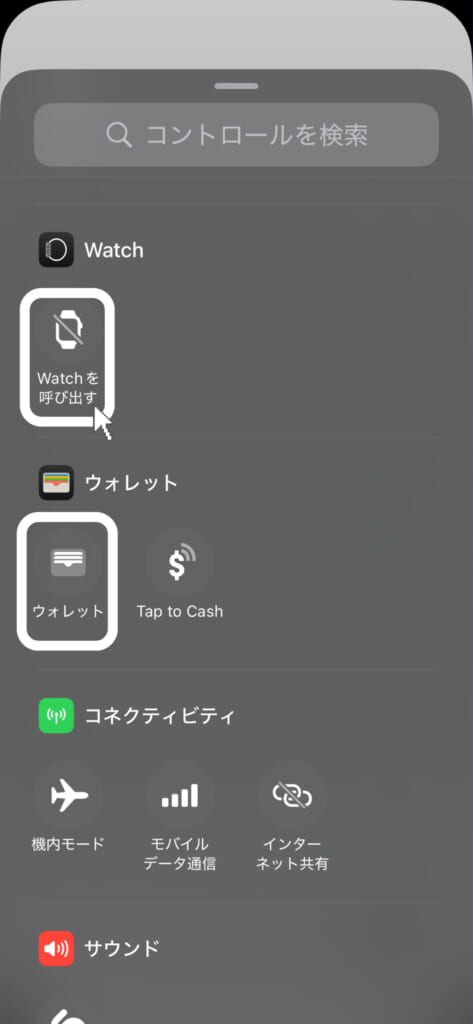
一覧から「Watchを呼び出す」「ウォレット」を探し、片側ずつコントロールを割り当てます。
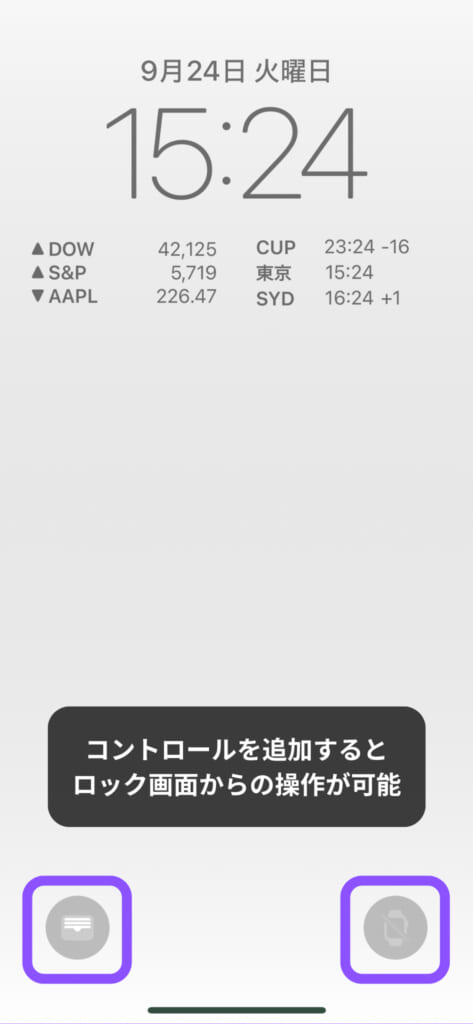
ロック画面左側に「ウォレット」、右側に「Watchを呼び出す」を設定できました。他にも、コントロールから「Instagram」を追加すると、Instagramカメラ・ビデオを即起動できます。SNSを使う機会が多い人はぜひお試しください!
4:Safari「気をそらす項目を非表示」で不要なコンテンツを一時的に削除する
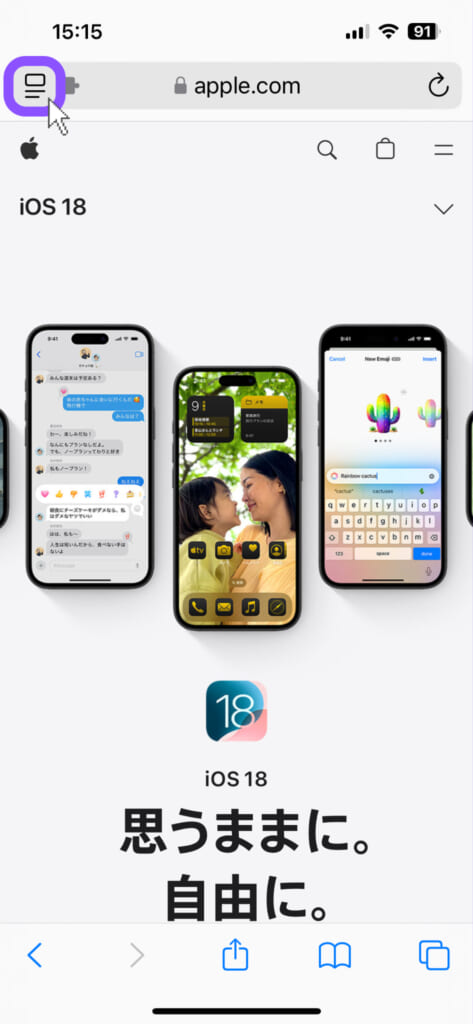
Safariの「気をそらす項目を非表示」は、サイトを閲覧している時に表示される広告やポップアップなどを一時的に非表示にする新機能。まずは、Safariを開き任意のWebページにアクセスします。画面左上のアイコンをタップしメニューを開きましょう。
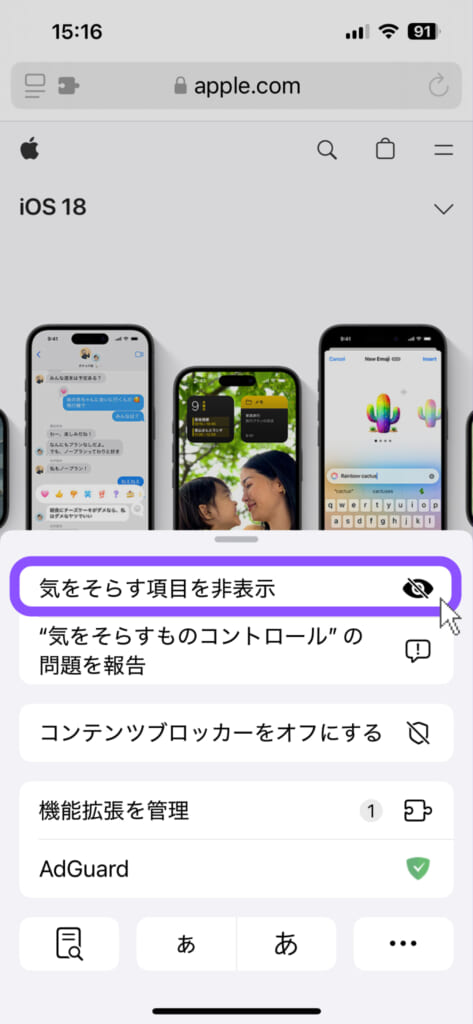
続いて、メニューから「気をそらす項目を非表示」をタップ。この時、該当の項目が選択できないなどの問題点があれば「“気をそらすものコントロール”の問題を報告」から提出することも可能です。
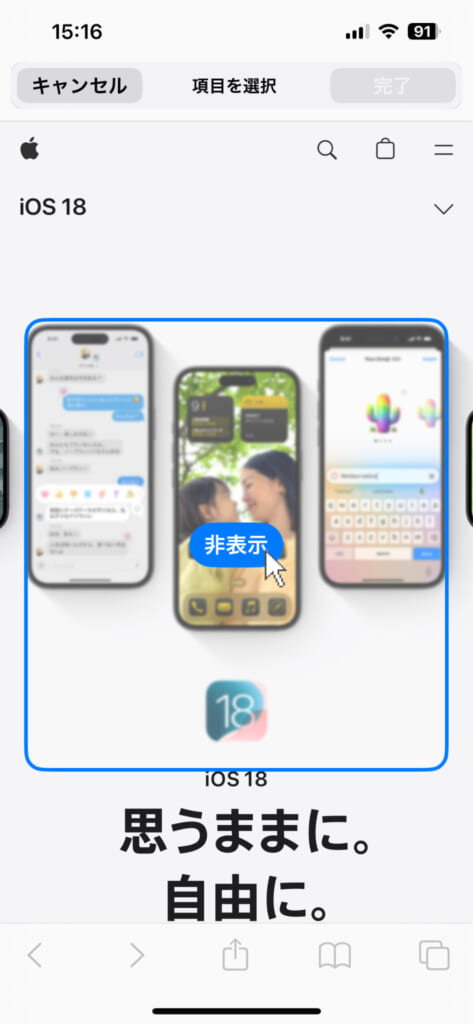
「気をそらす項目を非表示」を適用したい箇所をタップし、枠が表示されたら「非表示」を選択します。
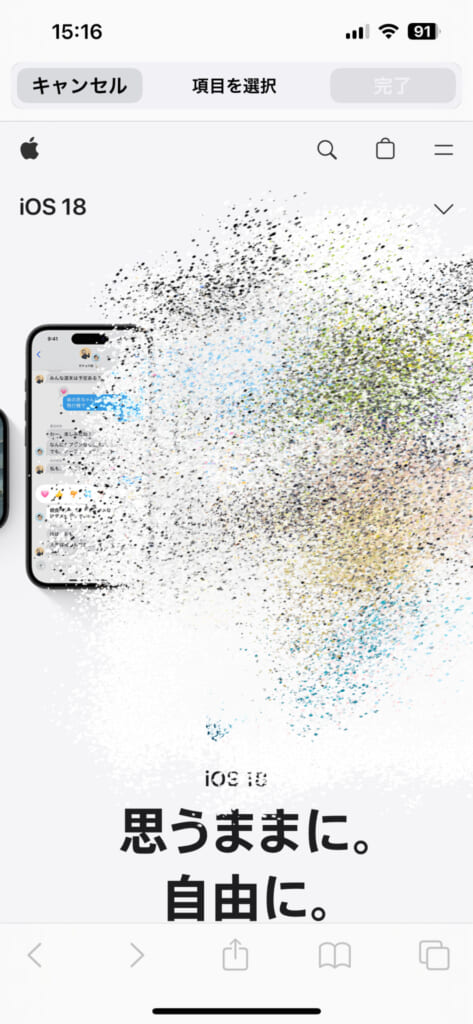
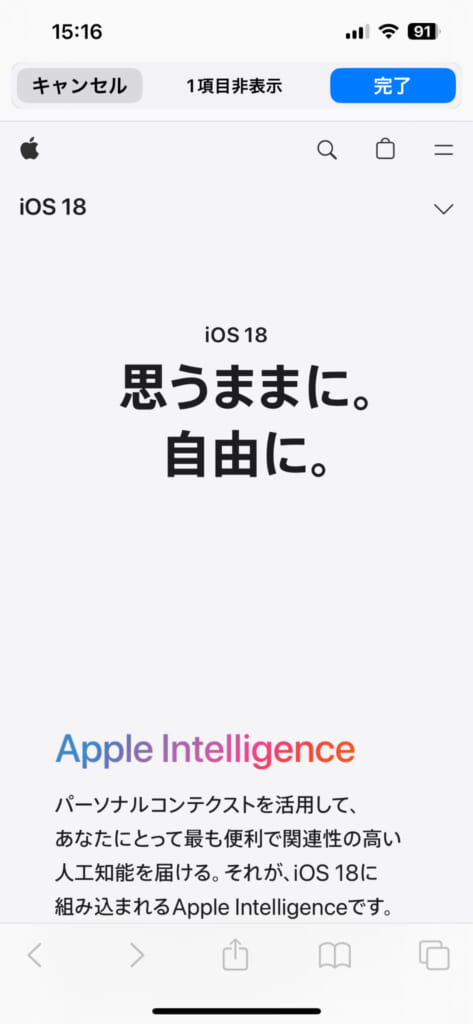
選択した箇所が砂嵐のように消えていき、不要なコンテンツを非表示にできました。斬新かつ遊び心あるエフェクトを搭載したことで、Safariの利便性が大幅にアップ。よりストレスフリーなサイト閲覧が叶う新機能が話題を呼んでいます。
5:「メモ」アプリからオーディオを録音して共有する
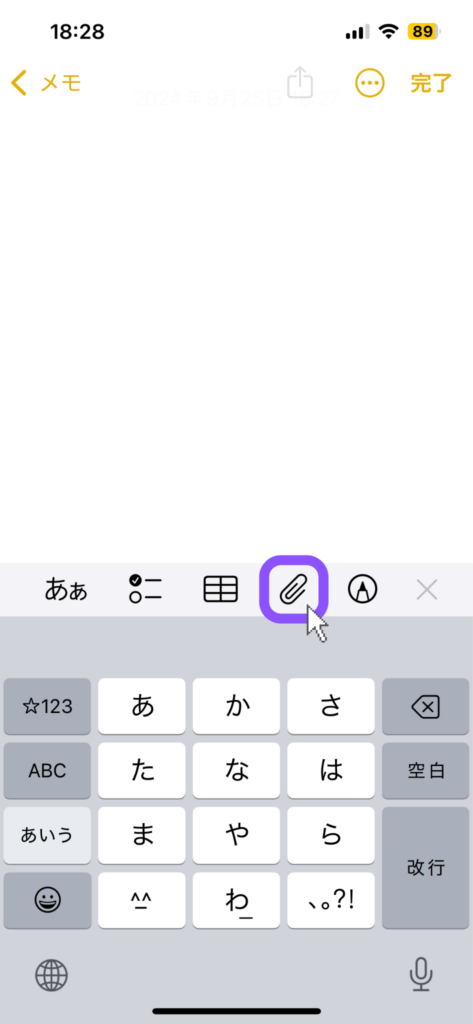
Apple純正アプリ「メモ」は、シンプルなUIで思いついたことを瞬時に記録できると人気が高い機能です。iOS 18のアップデートにより「メモ」から音声などのオーディオ録音に対応。さらに、さまざまなアプリでのファイル共有が可能になりました。まずは新規作成をタップし、メニュー中央のクリップアイコンをタップします。
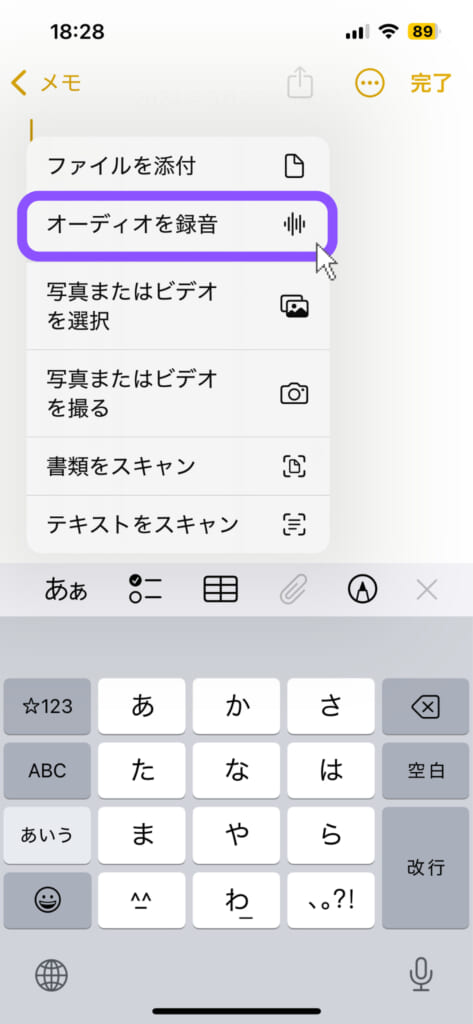
続いて、メニューから「オーディオを録音」を選択しましょう。
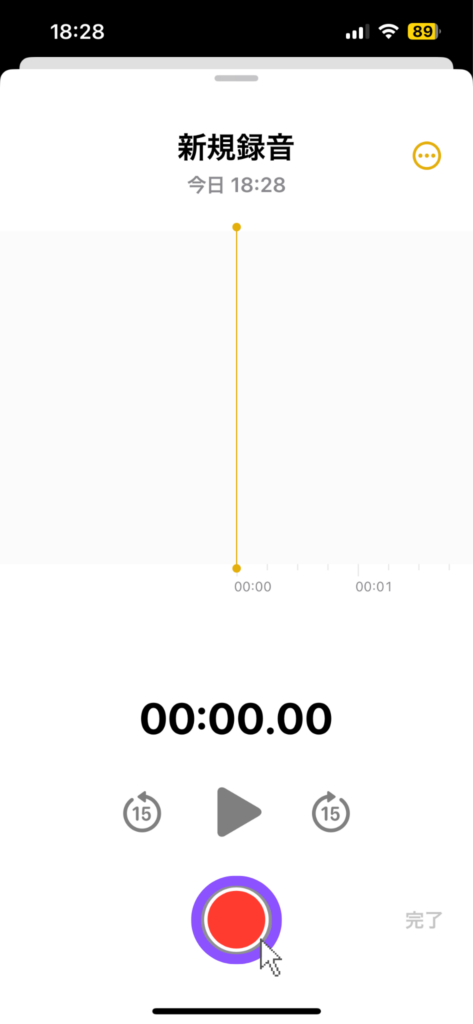
「メモ」内のボイスレコーダーが起動し、赤色のスタートボタンをタップするとオーディオが新規録音されます。保存する時は一時停止ボタンをタップ後、画面右下の「完了」を選択。
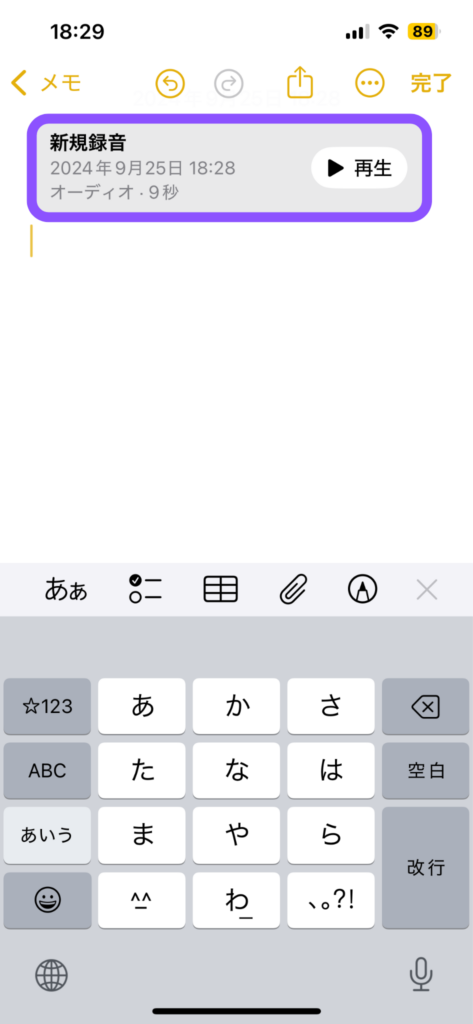
保存後は「メモ」に戻り、テキストと同様にオーディオ録音が反映されています。さらに、オーディオデータを選択すると名称変更できるほか、アプリを指定して共有することが可能です。ビジネスシーンでは、議事録を取る際にも役立つこと間違いなし!
iOS 18アップグレード後に起きる不具合と対処法
最後に、iOS 18アップグレード後に起きる不具合と対処法を紹介します。なお、9月24日時点で一部改善している事例もあるため、iPhoneユーザーはチェックしておきましょう。
ロック画面にて「Spotify」アイコンが透過される|9月24日時点で一部改善
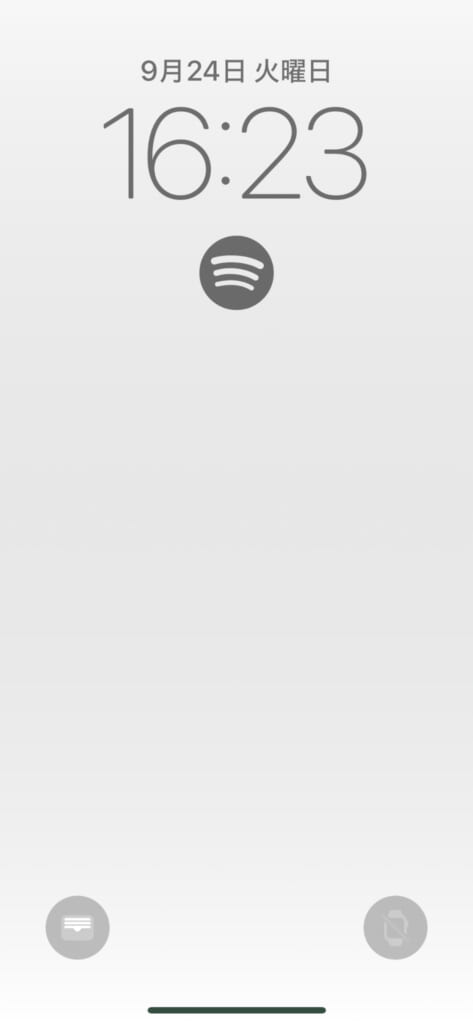
iOS 18アップグレード直後、ロック画面にて音楽ストリーミングサービス「Spotify」のアイコンが表示されない不具合が起きていました。厳密に言うと、アイコン自体が透過(クリアな状態)になっており、タップすると問題なく動作します。9月24日時点では一部改善しているものの、利用中のiPhoneモデルによっては不具合が続いているようです。対処法は以下の通り。
ロック画面にて「Spotify」アイコンが表示されない際の対処法
iPhoneを再起動する
ロック画面から「Spotify」を削除し、再設定する
「Spotify」をアンイストール後、再度インストールする
※上記の対処法は安全性を保障するものではありません。あらかじめご了承ください。
バッテリーが早く減る|不要なアプリを削除、低電力モードを活用する
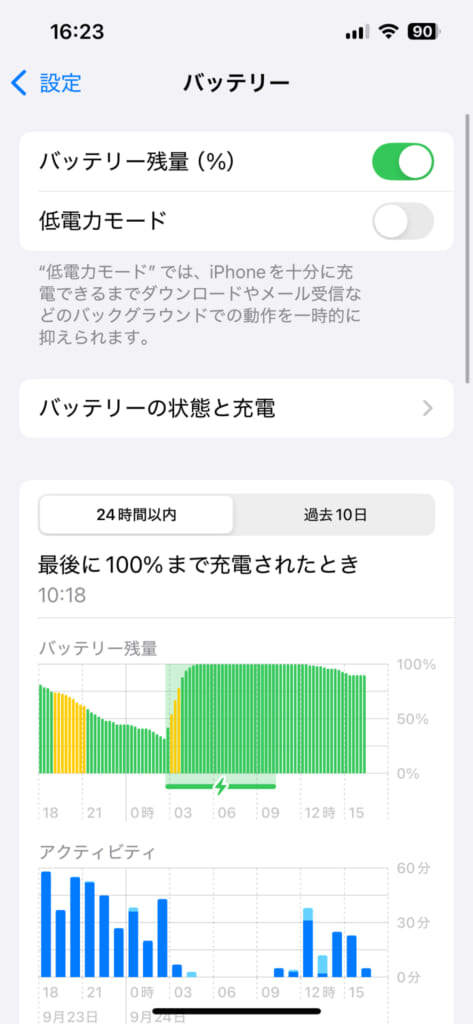
iPhoneでは、端末の使用状況が確認できるようアクティビティが常時記録されます。iOS 18アップグレード直後にバッテリーが早く減ると感じたら、不要なアプリをアンインストールするほか「低電力モード」をオンにする方法をお試しください。
また、インストールしたアプリによっては、グラフィックの影響でバッテリーに負荷がかかってしまうケースがあります。そのため、充電しながらの使用を控えるのもおすすめ。
iOS 18の新機能が有能すぎる! いろいろ試して楽しんでみて
9月17日(火)に正式リリースされたApple iOS 18には、暮らしに役立つ“隠れ新機能”が盛りだくさん。iPhoneをカスタマイズできる幅がグッと広がったことで、より自由度の高いUIを楽しめますよ♪ ストアからインストールしたアプリもいいけれど、Apple純正アプリも手放せない。今後も最新iOSのリリース情報が見逃せません。
[All Photos by 小柴あおい]
iOS 18新機能「ロジェッティ」コントロールセンターも可愛くカスタマイズ♪ | イエモネ
【iPhone便利機能】写真アプリから「洗濯表示マーク」の意味を調べる方法|スーツ、ラグマットも判別できるよ | イエモネ
【iPhone 便利機能】「バックグラウンド」再生のやり方!無料でワンランク上のサウンド体験♪ | イエモネ
外部リンク
この記事に関連するニュース
-
iOS 18からアプリの設定画面を開くのが手間になりました... - いまさら聞けないiPhoneのなぜ
マイナビニュース / 2024年11月17日 17時0分
-
「Apple Intelligence」の一部機能、英語設定なら日本でも利用可能に
ITmedia Mobile / 2024年10月29日 8時59分
-
「iOS 18.1」公式版リリース 英語設定なら使える「Apple Intelligence」以外の新機能も
ITmedia Mobile / 2024年10月29日 8時58分
-
Apple「iOS 18.1」「iPadOS 18.1」リリース、米国でApple Intelligence提供開始
マイナビニュース / 2024年10月29日 7時12分
-
失くしたApple Watchの探し方をおさらい|Apple Watch Hacks
&GP / 2024年10月27日 19時0分
ランキング
-
1「70歳代おひとりさま」の平均貯蓄額はいくら?
オールアバウト / 2024年11月23日 19時30分
-
2ワークマンさん最高…!「1280円ルームシューズ」で足首までぽっかぽか&気持ち良い〜
女子SPA! / 2024年11月23日 15時45分
-
3冒険をあきらめる“元少年”が続出…36年ぶり『ドラクエ3』にあらわれたモンスター以上の“難敵”
週刊女性PRIME / 2024年11月20日 6時30分
-
4小泉孝太郎がやっている「納豆の最高においしい食べ方」 タレ半分、“あるもの”をたっぷり
Sirabee / 2024年11月22日 16時15分
-
5とんでもない通帳残高に妻、絶句。家族のために生きてきた65歳元会社員が老後破産まっしぐら…遅くに授かった「ひとり娘」溺愛の果て
THE GOLD ONLINE(ゴールドオンライン) / 2024年11月21日 8時45分
記事ミッション中・・・
記事にリアクションする
![]()
記事ミッション中・・・
記事にリアクションする

エラーが発生しました
ページを再読み込みして
ください