【iOS 14】アイコンをシンプル&ニュアンスカラーに変更♩統一感あるホーム画面にするテクニックって?
isuta / 2020年9月29日 21時0分
iOS 14はアプリのアイコンが変更可能になるなど、ユーザーが思う存分カスタマイズを楽しめる仕組みになりました。
今回はショートカットアプリでシンプルなアイコンを作る方法や、PicsArtを使ったアイコンカラーの変更をまとめてご紹介します。
シンプル&ニュアンスカラーで統一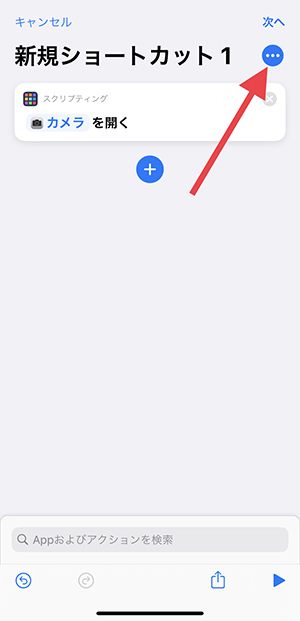
アイコンの変更にはアプリ「ショートカット」を利用します。作成の詳細は、こちらの記事をチェックしてみてくださいね。
ショートカットが準備できたら、画像の変更を右側「詳細」ボタンから行います。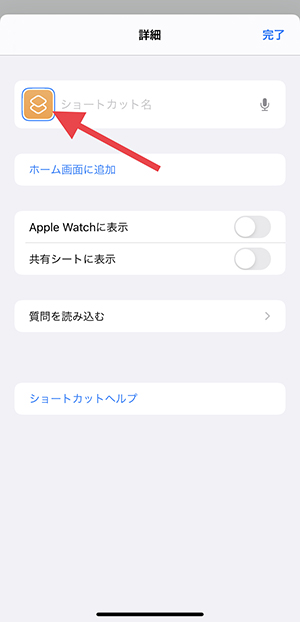
ショートカットデザインのアイコンをタップ♩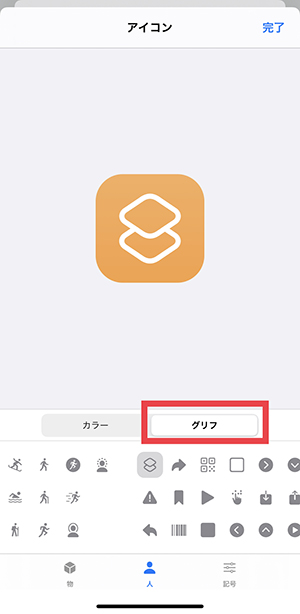
ここでグリフを選択すると、アイコン表示に使える様々なイラストがでてきます。
イラストの種類が豊富なので、アプリにぴったりな画像が見つかりそう♩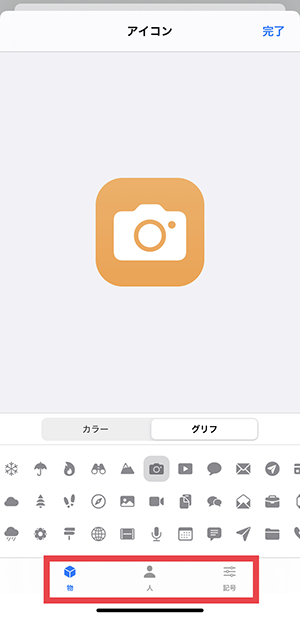
カメラの場合は下部のメニューを「物」にする事で、ぴったりなアイコンが見つかりました!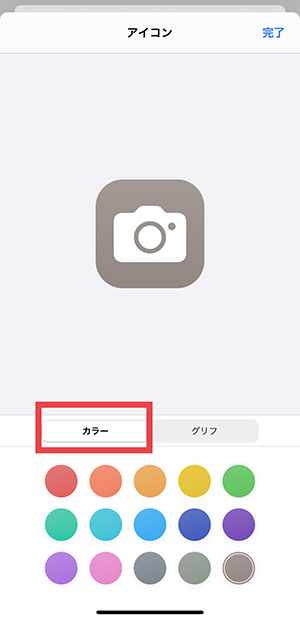
落ち着いたトーンに仕上げたいので、カラーは右下のブラン系に♡
スモーキーなグリーンも見逃せませんね。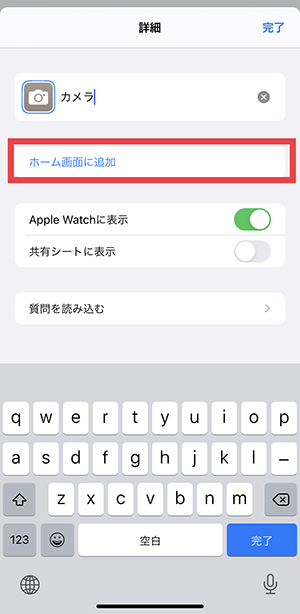
「ホーム画面に追加」を選択すれば、アイコン画像の変更完了です。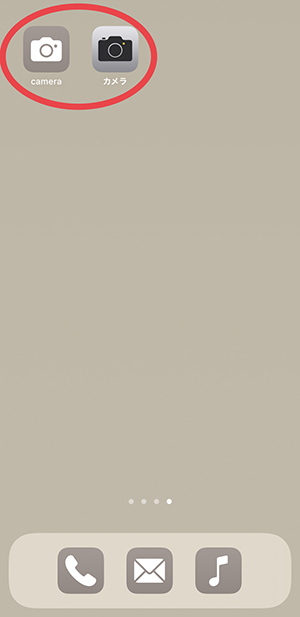
ベージュの背景にぴったりなアイコンが表示されました。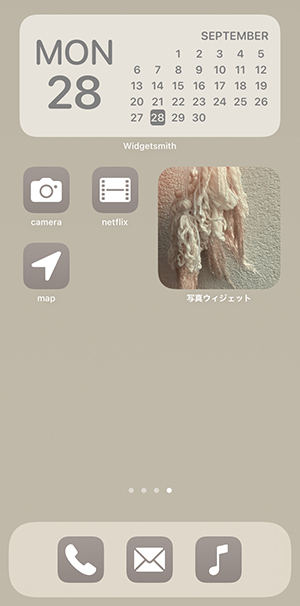
その他のアイコンも変更すれば、統一感あるホーム画面に◎
少し手間はかかりますがiPhoneの顔とも言えるホーム画面が、かわいくアレンジできるのでぜひ挑戦してみてくださいね。
PicsArtでアイコンカラーを別色に♡
加工アプリ「PicsArt」を使えば、アイコンを好きなカラーに変更可能です。
まずアプリアイコンをスクショし、PicsArtで画像を開きます。
次に「エフェクト」を選択し、カラーの項目を選んでください♩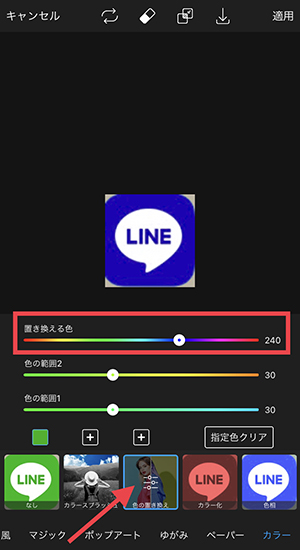
「色の置き換え」をタップし、カラーバーを使ってアイコンカラーを自由に変更できますよ!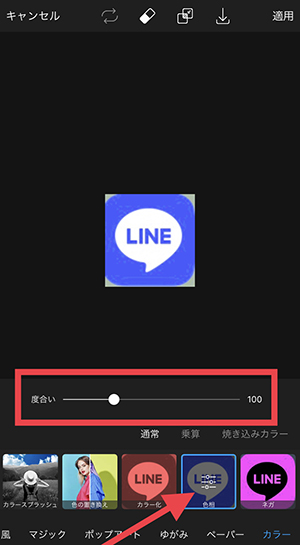
「色彩」でも同様の操作が可能です。
色が決まったら画像を保存してください。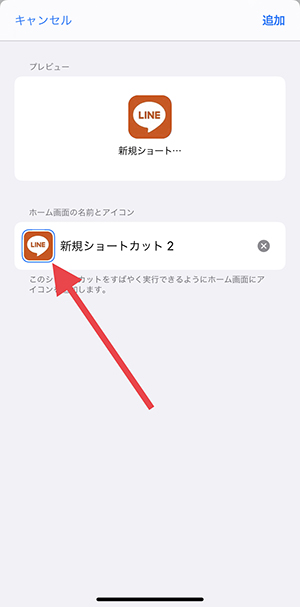
次に「ショートカット」アプリを開き、色を変えたアイコンを設定すればOK!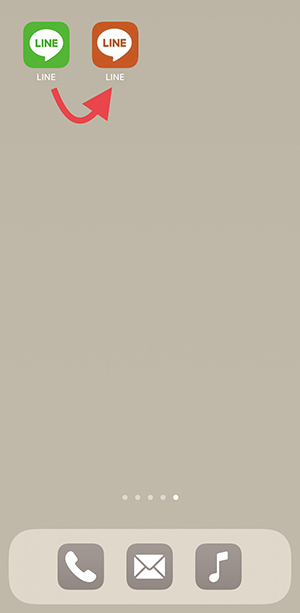
これでアイコンは見慣れたデザインのまま、色だけを変更することに成功しました♡
ちょっぴり個性的なアイコンにしたい人は、この方法でカラー変更してみはいかがでしょうか?
自分らしいホーム画面を作ろう
色やデザインを変更するだけで、オンリーワンのホーム画面が作成できます。ぜひ挑戦してみてくださいね♩
外部リンク
この記事に関連するニュース
-
お気に入りスポットに絵文字が追加できるの知ってる?「Google マップ」の地図を自分らしくカスタムしよ
isuta / 2024年4月24日 18時0分
-
au、「AQUOS wish2」をAndroid 14に更新するOSアップデート
マイナビニュース / 2024年4月11日 20時22分
-
エモい写真が増産できるカメラアプリ「黄油相机」が話題。繰り返し見たくなるショート動画を作成してみない?
isuta / 2024年4月1日 16時50分
-
ソフトバンク、「LEITZ PHONE 2」をAndroid 14に更新するOSアップデート
マイナビニュース / 2024年3月28日 15時5分
-
「Microsoft Copilot」をスマホから使おう その手段は3つある
ITmedia Mobile / 2024年3月26日 15時45分
ランキング
-
1Wi-Fiルーターの寿命ってどれくらい? 買い替えを検討するべきサインはありますか?【専門家が解説】
オールアバウト / 2024年4月22日 21時25分
-
2「しまむらグループ大創業祭」を開催、豊富な商品をお得に - 4月24日よりスタート
マイナビニュース / 2024年4月24日 10時37分
-
3納豆のタレやワサビなどの余った小袋調味料は、どう処分すればいい? 正しい捨て方と活用法
オールアバウト / 2024年4月23日 20時15分
-
4流行りの調理法も実はNG? 炊飯器が壊れやすくなる使い方5選【家電のプロが解説】
オールアバウト / 2024年4月23日 21時15分
-
5日本中で大号令「貯蓄から投資へ」に感じる違和感 預貯金は時代遅れ? 金利が動く今考えたい本質
東洋経済オンライン / 2024年4月24日 9時20分
記事ミッション中・・・
記事にリアクションする
![]()
記事ミッション中・・・
記事にリアクションする

エラーが発生しました
ページを再読み込みして
ください









