特大ボリュームで送る便利技まとめ Excel活用テクニック~知っ得・まとめ~
ITライフハック / 2014年2月16日 1時0分
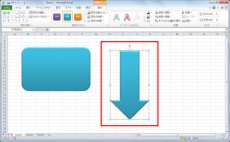
正月に久々にパターン別で紹介したきりで1月半経過してしまったので、Excelのまとめ記事を掲載したいと思う。うわさレベルで信憑性は確かではないが、どうもiPad向けのOfficeが出るとか出ないとか。そうなるとさらに手放せない度合いが高くなるExcel。有料版と無料版、Webアプリ含めてExcel互換の表計算ソフトは数多くあるが、その存在を脅かすほど人気になる表計算ソフトが、もう長い間登場してこない。
使い勝手でExcelに勝るソフトが出てきても良さそうなものだと思っているのだが。結局、Excelを使い続けるしかないわけだし、となると各種テクニックをマスターする必要がある。ということで久々にExcel記事のまとめをアップデートしておく。
■同じスタイルの図形をどんどん描くExcelワザ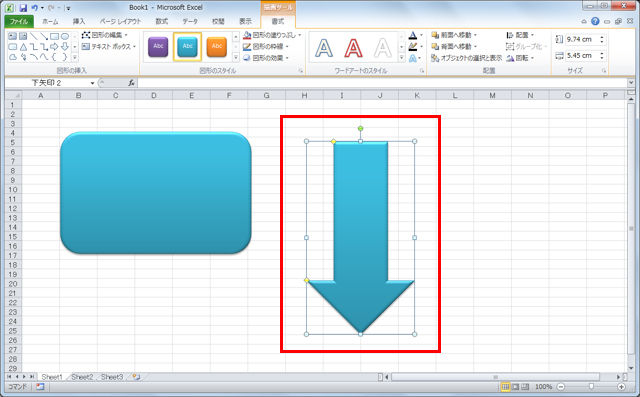 Excelで図形を挿入すると、テーマにより決まったスタイル(塗りつぶし、枠線、効果)の図形が作成される。必要に応じてあとからスタイルを変更するわけだが、同じスタイルの図形をいくつも作成するのなら、最初からそのスタイルで描画できると手間が省けるはずだ。
Excelで図形を挿入すると、テーマにより決まったスタイル(塗りつぶし、枠線、効果)の図形が作成される。必要に応じてあとからスタイルを変更するわけだが、同じスタイルの図形をいくつも作成するのなら、最初からそのスタイルで描画できると手間が省けるはずだ。
■Excelでオブジェクトをセルの枠線にピッタリ合わせる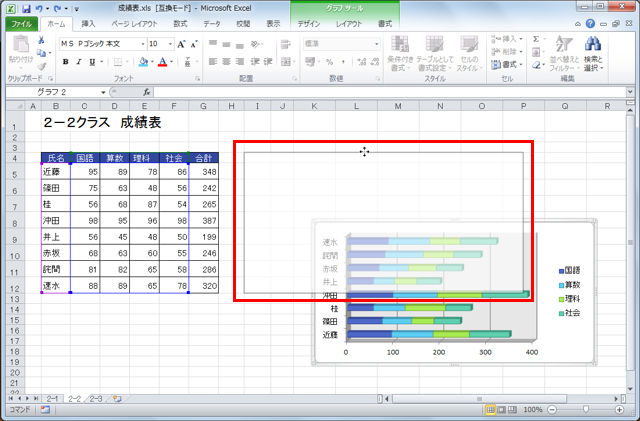 図形や写真、グラフなどといったオブジェクトを挿入したとき、きちんとセルの枠線に合わせて配置したい場合があるだろう。しかし、ドラッグで移動する際に、見た目だけではなかなかうまく合ってくれない。こういうときは、[Alt]キーを利用しよう。
図形や写真、グラフなどといったオブジェクトを挿入したとき、きちんとセルの枠線に合わせて配置したい場合があるだろう。しかし、ドラッグで移動する際に、見た目だけではなかなかうまく合ってくれない。こういうときは、[Alt]キーを利用しよう。
■Excelで1ページに印刷する範囲を目で見て指定する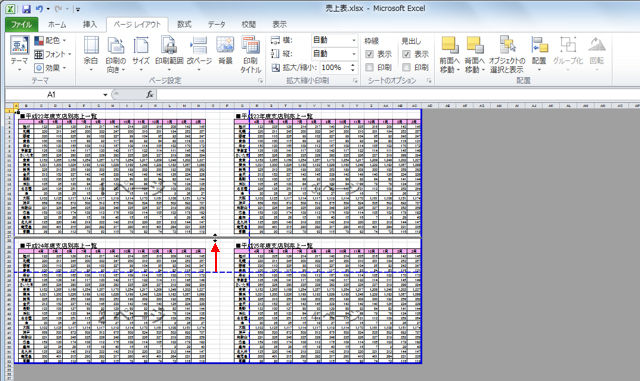 大きな表を印刷する際、変な位置でページが分かれてしまうことがある。これを防ぐためには適当な位置で改ページをすればいいのだが、これを実際に画面上で確認しながら設定することができる。
大きな表を印刷する際、変な位置でページが分かれてしまうことがある。これを防ぐためには適当な位置で改ページをすればいいのだが、これを実際に画面上で確認しながら設定することができる。
■Excelのハイパーリンクを違う書式に変更する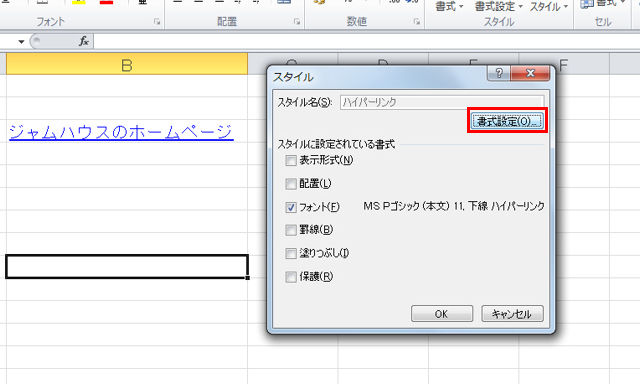 Excelでハイパーリンクを設定すると、文字列が青色の下線付きで表示される。ひと目でわかって便利なのだが、印刷するときには逆に、下線はなしにしたいなんて場合もあるだろう。そういうときは、ハイパーリンクの書式を変更しよう。
Excelでハイパーリンクを設定すると、文字列が青色の下線付きで表示される。ひと目でわかって便利なのだが、印刷するときには逆に、下線はなしにしたいなんて場合もあるだろう。そういうときは、ハイパーリンクの書式を変更しよう。
■Excelファイルを開くだけでデータを自動更新するワザ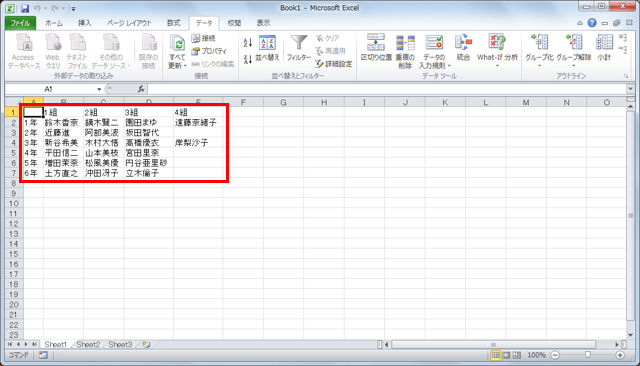 取引先や他部署から送られてきたテキストデータをExcelのファイルにしたい場合、データをインポートできる。このとき、元のテキストデータが更新されると、Excelファイルも自動更新されるようにする方法がある。データが更新される可能性がある場合は、設定しておくと作業効率がアップする。
取引先や他部署から送られてきたテキストデータをExcelのファイルにしたい場合、データをインポートできる。このとき、元のテキストデータが更新されると、Excelファイルも自動更新されるようにする方法がある。データが更新される可能性がある場合は、設定しておくと作業効率がアップする。
■Excelで設定されたふりがなをリストから再選択する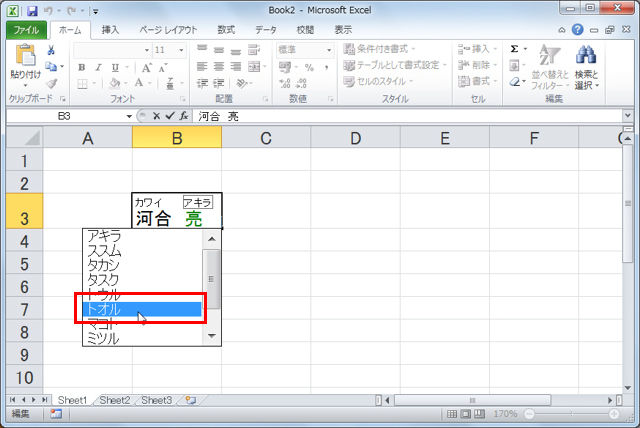 Excelのふりがなは基本的に入力した読みの通りに付けられる。しかし、実は読み方が違っていたとか、読みをそのまま入力したのでは変換できないので、違う読みで入力したなどというときには、あとから修正する必要がある。このときに便利な修正方法を紹介しよう。
Excelのふりがなは基本的に入力した読みの通りに付けられる。しかし、実は読み方が違っていたとか、読みをそのまま入力したのでは変換できないので、違う読みで入力したなどというときには、あとから修正する必要がある。このときに便利な修正方法を紹介しよう。
■Excelの通常画面で印刷状態を確認する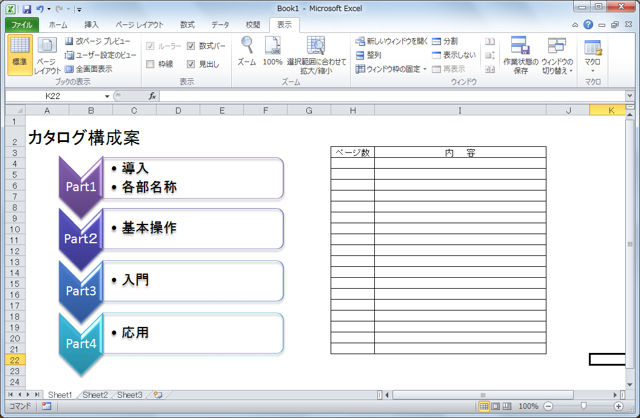 Excelではセルに枠線が表示されているため、罫線を引いてもわかりづらかったり、図形やSmartArtを挿入する際に、枠線が表示されていて見にくい場合がある。実際に印刷した時のイメージがつかみにくいのだ。そんな時は枠線を非表示にしてみよう。
Excelではセルに枠線が表示されているため、罫線を引いてもわかりづらかったり、図形やSmartArtを挿入する際に、枠線が表示されていて見にくい場合がある。実際に印刷した時のイメージがつかみにくいのだ。そんな時は枠線を非表示にしてみよう。
■罫線のない表に罫線を付けて印刷するExcelワザ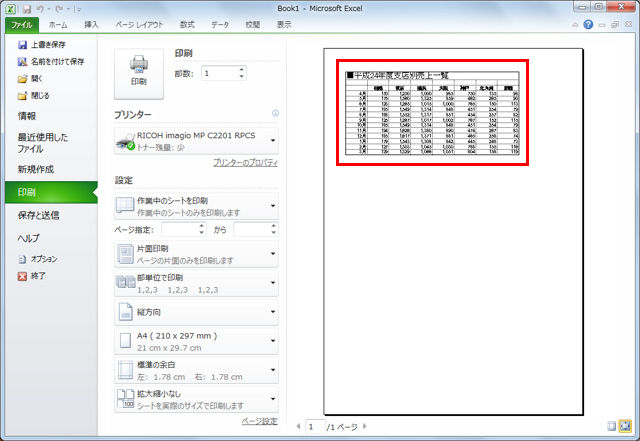 罫線のついていない表は、画面上では問題なくても、実際に印刷する場合は見にくくなってしまう。かといって、印刷のためだけに、わざわざ罫線をつけるのは面倒なものだ。そんな時は、枠線を印刷してしまおう。
罫線のついていない表は、画面上では問題なくても、実際に印刷する場合は見にくくなってしまう。かといって、印刷のためだけに、わざわざ罫線をつけるのは面倒なものだ。そんな時は、枠線を印刷してしまおう。
■Excelでリストからデータを選択できるようにする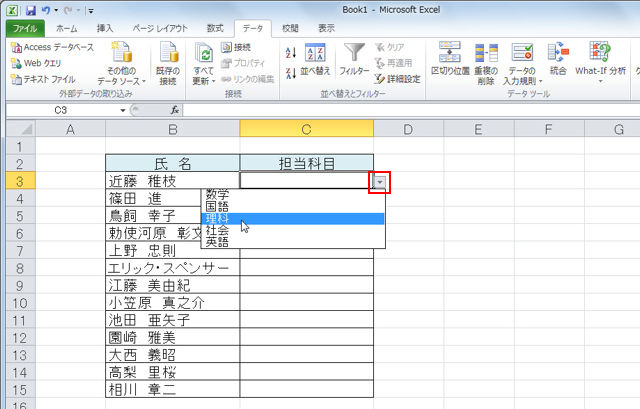 たとえば表の中で、ある列には複数の候補のどれかが必ず入るという場合、いちいち入力するのでは面倒だ。できれば、入力候補をリストから選択できるようになれば便利だろう。今回は、こんなリストの作り方を紹介する。
たとえば表の中で、ある列には複数の候補のどれかが必ず入るという場合、いちいち入力するのでは面倒だ。できれば、入力候補をリストから選択できるようになれば便利だろう。今回は、こんなリストの作り方を紹介する。
■Excelの罫線をマウスを使って描く方法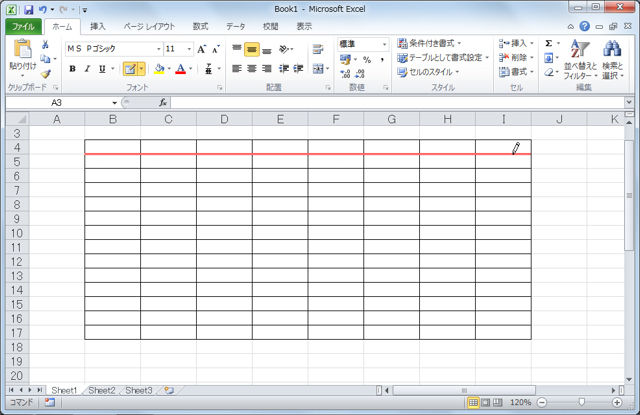 Excelで表を作成していると、ある一部分だけ罫線の色や太さを変えたい場合がある。そんな時、セルの書式設定で変更するのは意外と面倒だ。いっそのこと、マウスを使って新しく罫線を引いてしまおう。
Excelで表を作成していると、ある一部分だけ罫線の色や太さを変えたい場合がある。そんな時、セルの書式設定で変更するのは意外と面倒だ。いっそのこと、マウスを使って新しく罫線を引いてしまおう。
■Excelに「1/2」のような分数を入力する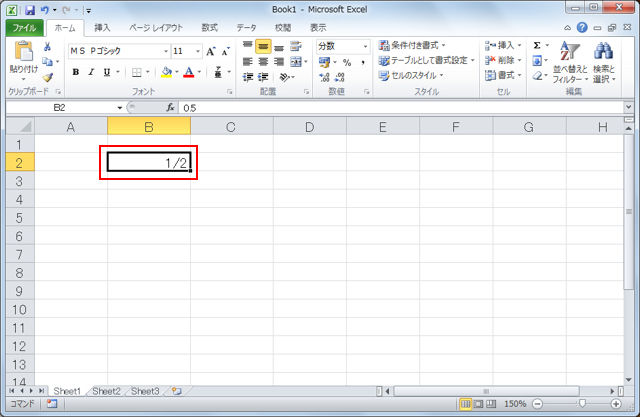 分数を入力しようとして、そのまま「1/2」のように入力し、[Enter]キーを押すと「1月2日」と変換されてしまう。分数を入力する際には、あらかじめ表示形式を「分数」にしておかないといけないのだが、実はキーボードだけでも分数を入力する事ができる。
分数を入力しようとして、そのまま「1/2」のように入力し、[Enter]キーを押すと「1月2日」と変換されてしまう。分数を入力する際には、あらかじめ表示形式を「分数」にしておかないといけないのだが、実はキーボードだけでも分数を入力する事ができる。
■Excelのシートを別々のブックに変更する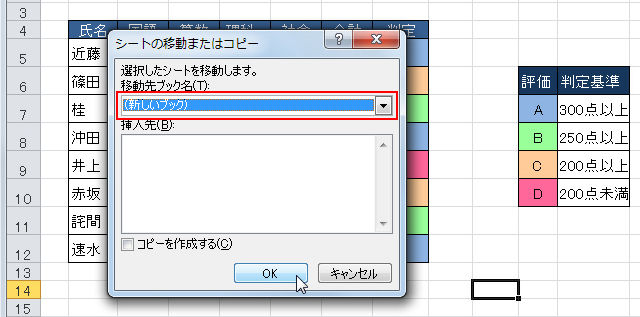 複数のシートからなるブックを作成したものの、あとからそれぞれ別のブックにしておけばよかったな、と思うこともあるだろう。そんな時、いちいち必要なシートだけを残しては別名で保存して……なんて手間のかかることをする必要はない。シートをそのままブックにしてしまうワザを紹介しよう。
複数のシートからなるブックを作成したものの、あとからそれぞれ別のブックにしておけばよかったな、と思うこともあるだろう。そんな時、いちいち必要なシートだけを残しては別名で保存して……なんて手間のかかることをする必要はない。シートをそのままブックにしてしまうワザを紹介しよう。
■Excelで数式を隠して結果だけを表示したい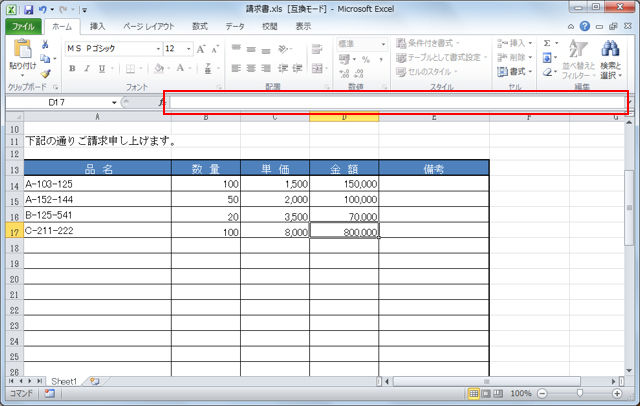 Excelは、セルに計算式を入力する事で計算が実行され、結果がセルに表示される。入力されている計算式は、セルを選択すると数式バーに表示されるが、他の人に渡すファイルなどで、計算式自体は見せたくないということもあるだろう。そんな時は数式を非表示になるよう設定してしまおう。
Excelは、セルに計算式を入力する事で計算が実行され、結果がセルに表示される。入力されている計算式は、セルを選択すると数式バーに表示されるが、他の人に渡すファイルなどで、計算式自体は見せたくないということもあるだろう。そんな時は数式を非表示になるよう設定してしまおう。
■Excelのシートを選んで一気に印刷する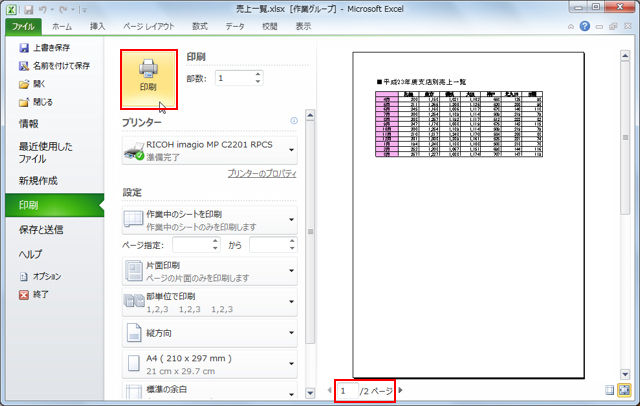 Excelの複数のシートからなるブックで、その中のいくつかのシートを印刷したいとする。それぞれのシートをいちいち表示しては印刷するのは面倒だし、ブック全体を印刷したのでは必要ないシートまで印刷してしまう。こんなときに便利な方法を紹介しよう。
Excelの複数のシートからなるブックで、その中のいくつかのシートを印刷したいとする。それぞれのシートをいちいち表示しては印刷するのは面倒だし、ブック全体を印刷したのでは必要ないシートまで印刷してしまう。こんなときに便利な方法を紹介しよう。
■Excelで指定した印刷範囲を無視して全体を印刷する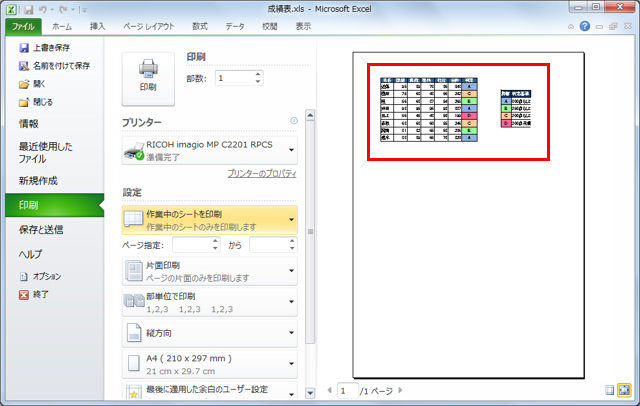 Excelでは、「印刷範囲」を設定することで、一部分だけを印刷するよう限定することができる。しかし、いったん設定したものの、場合によってはシート内の内容をすべて印刷したいこともあるだろう。そんな時は一時的に設定を無視してしまおう。
Excelでは、「印刷範囲」を設定することで、一部分だけを印刷するよう限定することができる。しかし、いったん設定したものの、場合によってはシート内の内容をすべて印刷したいこともあるだろう。そんな時は一時的に設定を無視してしまおう。
■関連あるExcelシートを並べてれば作業効率アップ Excelで1つのブックに複数のシートを作成している場合がある。シートはお互い関連した内容のものであることがほとんどだと思うが、内容を確認するのに、いちいちタブを切り替えて見るのは面倒だ。こういう時は、1画面にシートを並べて表示してしまおう。
Excelで1つのブックに複数のシートを作成している場合がある。シートはお互い関連した内容のものであることがほとんどだと思うが、内容を確認するのに、いちいちタブを切り替えて見るのは面倒だ。こういう時は、1画面にシートを並べて表示してしまおう。
■Excelで罫線はコピーしない方法 Excelで表を作成するのに、見出しの下のみ太罫線を利用するなど、表の中で線種を変えていることも多いだろう。こういった表で、セルの内容を別のセルにコピーしようとして、罫線までコピーされてしまい、変なところだけ太罫線になってしまったなんて経験はないだろうか。こういう場合は、罫線を除いて、内容だけをコピーしよう。
Excelで表を作成するのに、見出しの下のみ太罫線を利用するなど、表の中で線種を変えていることも多いだろう。こういった表で、セルの内容を別のセルにコピーしようとして、罫線までコピーされてしまい、変なところだけ太罫線になってしまったなんて経験はないだろうか。こういう場合は、罫線を除いて、内容だけをコピーしよう。
■WordやExcelで最近使用したファイルの一覧を表示する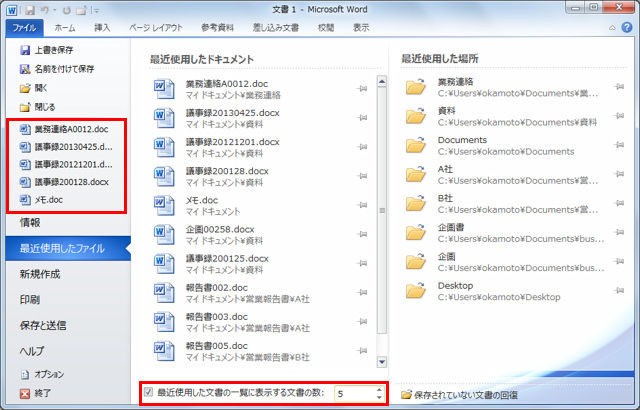 [最近使用したファイル]を利用して、ファイルを読み込むことは多いだろう。しかし、ファイルを読み込んだ状態では、[ファイル]タブを開いても[情報]が表示されてしまう。いちいち[最近使用したファイル]を表示するのは面倒だ。そんな時は、必ずいくつかのファイルは表示されるように設定しておこう。
[最近使用したファイル]を利用して、ファイルを読み込むことは多いだろう。しかし、ファイルを読み込んだ状態では、[ファイル]タブを開いても[情報]が表示されてしまう。いちいち[最近使用したファイル]を表示するのは面倒だ。そんな時は、必ずいくつかのファイルは表示されるように設定しておこう。
■たくさんあるシートから目的のシートを見つけ出すExcelワザ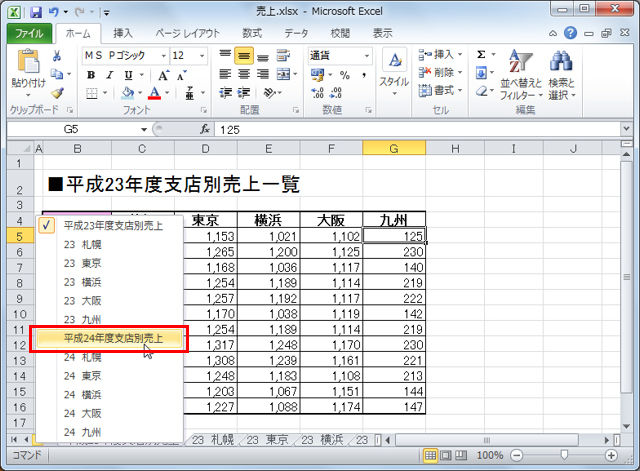 Excelでは、1つのブックに複数のシートを作成することができる。シートは左下にあるシート見出しをクリックすることで切り替えることができるが、たくさんのシートがある場合、スクロールさせないと見つからないことがある。そんな時に便利なワザを紹介しよう。
Excelでは、1つのブックに複数のシートを作成することができる。シートは左下にあるシート見出しをクリックすることで切り替えることができるが、たくさんのシートがある場合、スクロールさせないと見つからないことがある。そんな時に便利なワザを紹介しよう。
■シート名を連番で設定するExcelワザ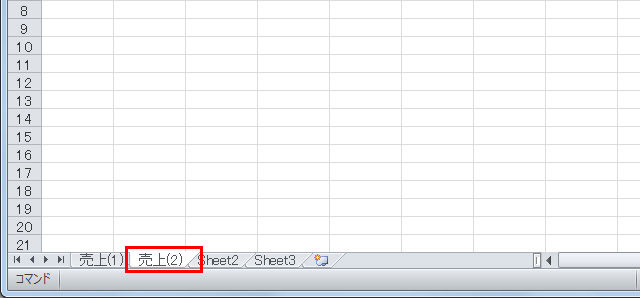 Excelでは、複数のシートを利用することができる。シート名は変更することができるが、シート名に連番を付けたい場合もあるだろう。もちろん一つ一つ設定してもいいのだが、自動で連番の付いたシートを作成することができる。
Excelでは、複数のシートを利用することができる。シート名は変更することができるが、シート名に連番を付けたい場合もあるだろう。もちろん一つ一つ設定してもいいのだが、自動で連番の付いたシートを作成することができる。
■ExcelやWordで他人のデータを上書きしないようにするワザ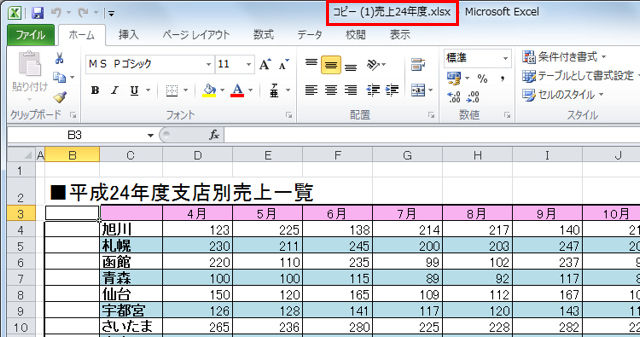 仕事関係で数人で確認するようなファイルを渡されたとき、ついうっかり上書保存してしまったなんてことがないだろうか。今回は、そんなミスを防ぐための方法を解説しよう。
仕事関係で数人で確認するようなファイルを渡されたとき、ついうっかり上書保存してしまったなんてことがないだろうか。今回は、そんなミスを防ぐための方法を解説しよう。
■WordやExcelで、開いているファイルがどこのファイルかを確認する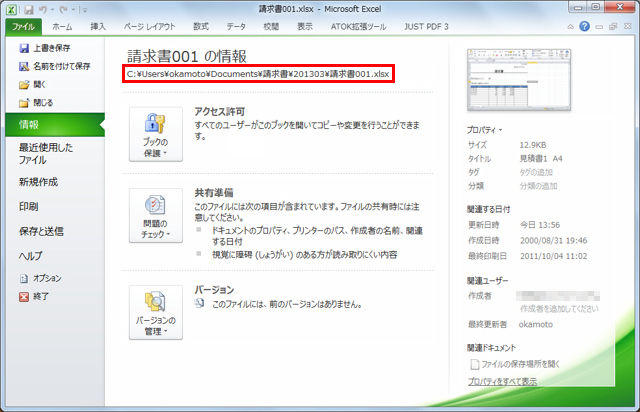 別々のフォルダーに保存されている似たような名前のファイルを開いて作業をしている場合、どっちがどのフォルダーのものだったかが分からなくなって困ることがある。そんな時、WordやExcelでは、簡単にそのファイルのフルパスを知る方法がある。
別々のフォルダーに保存されている似たような名前のファイルを開いて作業をしている場合、どっちがどのフォルダーのものだったかが分からなくなって困ることがある。そんな時、WordやExcelでは、簡単にそのファイルのフルパスを知る方法がある。
■Excelで行の間に挿入してコピーする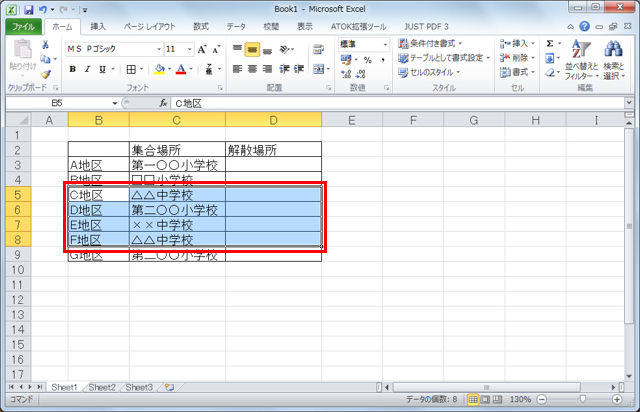 Excelで表を作成している際、後から間に項目を付け加える必要が出てくる場合がある。別の個所に挿入する部分を作成してコピーし、挿入したい位置で貼り付けを行うと上書きされてしまう。今回は、そんな時に役立つ、コピーした部分を挿入してしまう便利な方法を紹介しよう。
Excelで表を作成している際、後から間に項目を付け加える必要が出てくる場合がある。別の個所に挿入する部分を作成してコピーし、挿入したい位置で貼り付けを行うと上書きされてしまう。今回は、そんな時に役立つ、コピーした部分を挿入してしまう便利な方法を紹介しよう。
■ダブルクリックするだけ! Excelでセル内容を簡単コピー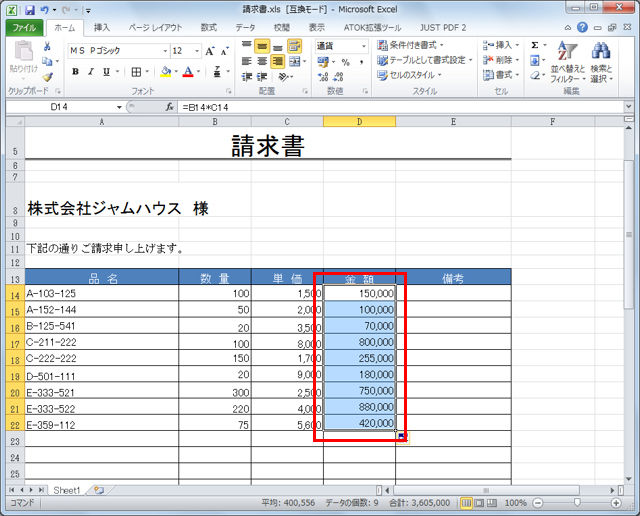 Excelで表を作成しているとき、あるセルに入力した数式を表の下の行にコピーするという作業をよく行うだろう。その際、ドラッグを利用している人が多いと思うが、実はもっと簡単にコピーは実行できるのだ。
Excelで表を作成しているとき、あるセルに入力した数式を表の下の行にコピーするという作業をよく行うだろう。その際、ドラッグを利用している人が多いと思うが、実はもっと簡単にコピーは実行できるのだ。
■Excelで2つのセルの内容を合体させる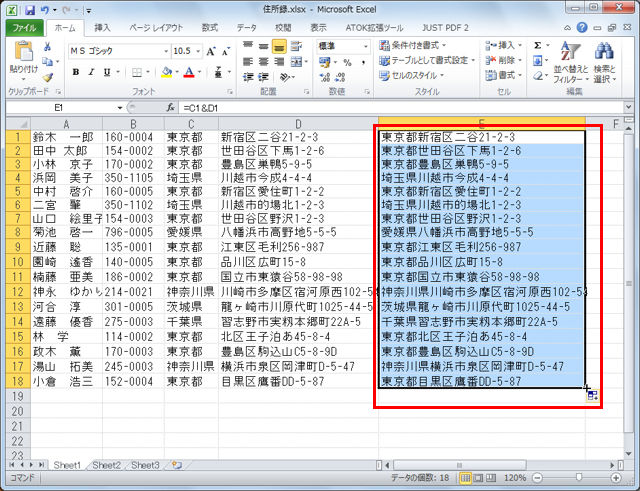 住所録のデータとかで、都道府県と以降の住所、姓と名など、別々のセルに入力されているデータを1つのセルにまとめたい場合があるとしよう。いちいち入力し直していたら、大変だ。こんな時、計算式を使って簡単に2つのセルの内容を合体させることができる。
住所録のデータとかで、都道府県と以降の住所、姓と名など、別々のセルに入力されているデータを1つのセルにまとめたい場合があるとしよう。いちいち入力し直していたら、大変だ。こんな時、計算式を使って簡単に2つのセルの内容を合体させることができる。
■Excelでセル内の改行を一気に削除する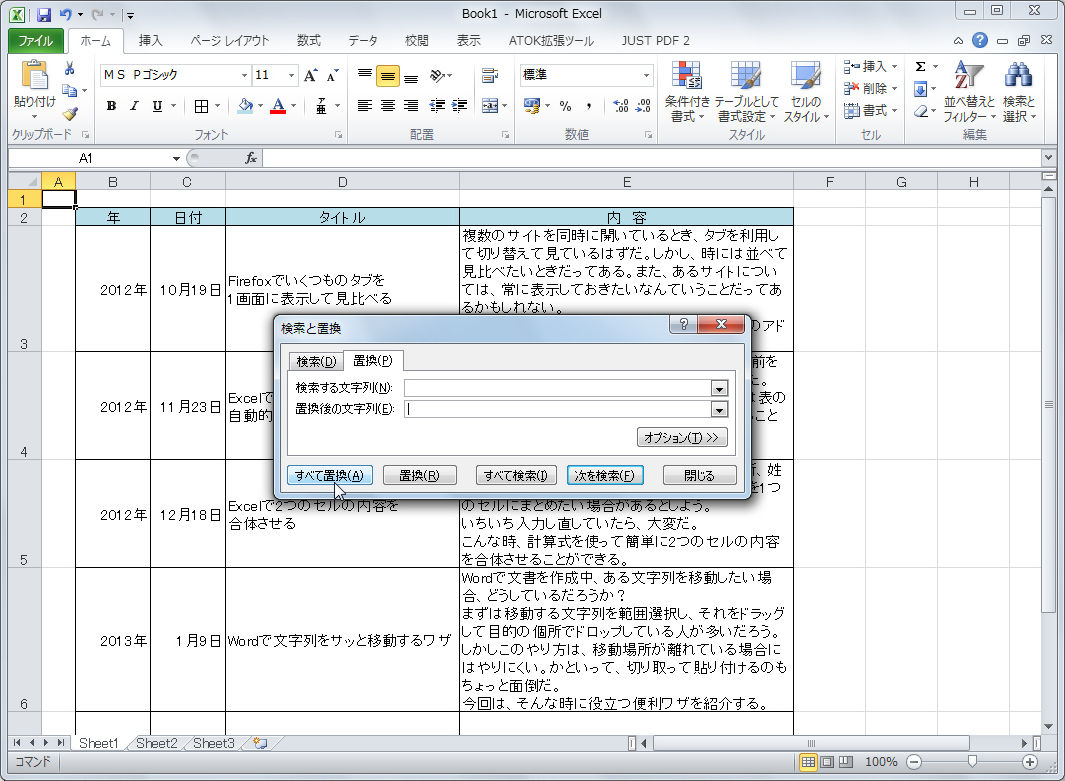 Excelでは、[Alt]+[Enter]キーを押すことで、セル内でも改行して文字を入力することができる。しかし、あとからセル内には改行を入れないようにしたくなった場合、一つ一つ探しては改行を削除していくのは大変だ。置換を使うことで、一気に削除する方法があるので紹介しよう。
Excelでは、[Alt]+[Enter]キーを押すことで、セル内でも改行して文字を入力することができる。しかし、あとからセル内には改行を入れないようにしたくなった場合、一つ一つ探しては改行を削除していくのは大変だ。置換を使うことで、一気に削除する方法があるので紹介しよう。
■Excelでデータの範囲に自動で名前を付ける 以前、「データ管理のコツ! Excelで範囲に名前を付ける」で、範囲に名前を付ける方法を紹介した。その際、範囲名は手動で入力していたが、実は表のデータを利用して自動的に範囲に名前を付けることができるのだ。
以前、「データ管理のコツ! Excelで範囲に名前を付ける」で、範囲に名前を付ける方法を紹介した。その際、範囲名は手動で入力していたが、実は表のデータを利用して自動的に範囲に名前を付けることができるのだ。
■Excelの起動と同時にファイルを開きたい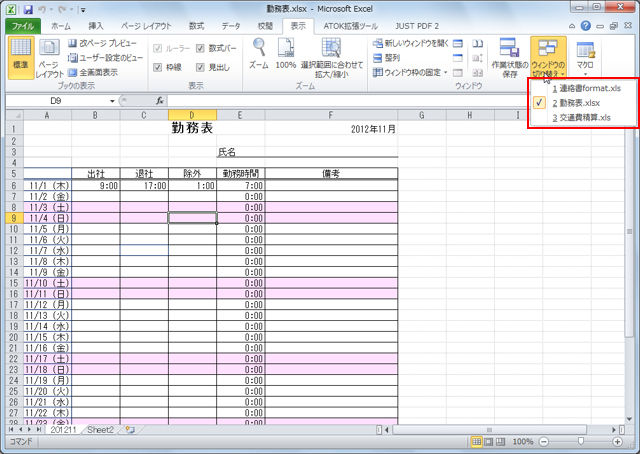 仕事で毎日同じExcelファイルを操作しているというのなら、起動すると同時にそのファイルも開くように設定しておけば便利だろう。ちょっとしたことかもしれないが、ラクすることができるし、時間の節約にもなるはずだ。
仕事で毎日同じExcelファイルを操作しているというのなら、起動すると同時にそのファイルも開くように設定しておけば便利だろう。ちょっとしたことかもしれないが、ラクすることができるし、時間の節約にもなるはずだ。
■一度入力した文字を再利用するExcel便利ワザ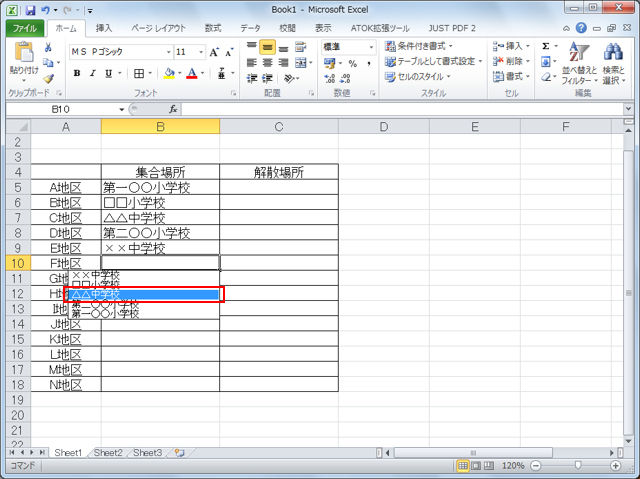 Excelで表を作成する際、同じ文字を何度も入力することがあるだろう。そんな時、その列に以前入力したデータを簡単な方法で再利用することができる。それが[Alt]+[↓]キーだ。一覧が表示されるので、そこから選ぶだけで簡単にデータを入力できる。
Excelで表を作成する際、同じ文字を何度も入力することがあるだろう。そんな時、その列に以前入力したデータを簡単な方法で再利用することができる。それが[Alt]+[↓]キーだ。一覧が表示されるので、そこから選ぶだけで簡単にデータを入力できる。
■Excelの起動と同時にファイルを開きたい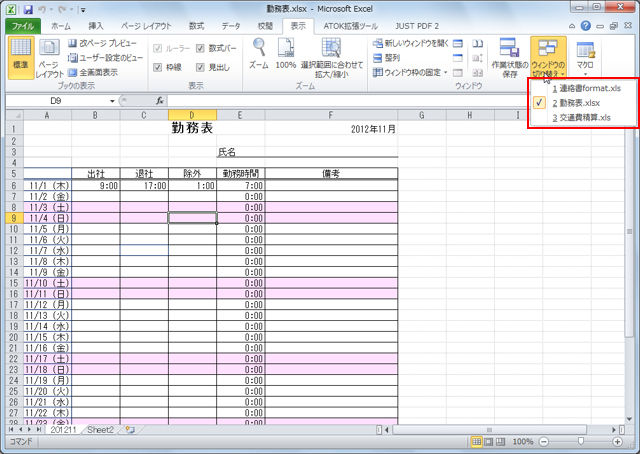 仕事で毎日同じExcelファイルを操作しているというのなら、起動すると同時にそのファイルも開くように設定しておけば便利だろう。ちょっとしたことかもしれないが、ラクすることができるし、時間の節約にもなるはずだ。
仕事で毎日同じExcelファイルを操作しているというのなら、起動すると同時にそのファイルも開くように設定しておけば便利だろう。ちょっとしたことかもしれないが、ラクすることができるし、時間の節約にもなるはずだ。
■Excelの空白セルを一気に選択する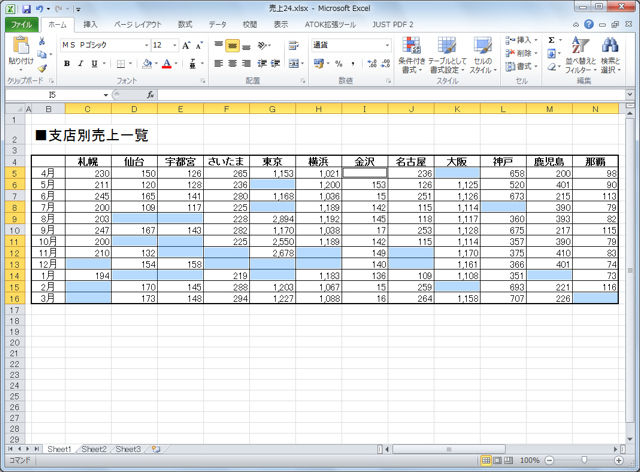 Excelの表で、データが入っておらず、空白となっているセルにまとめて何か処理を実行したいという場合、いちいちセルを選択して実行するのは面倒だ。[検索と選択]を利用すれば、自動的に空白セルだけを選択できるのでやってみよう。
Excelの表で、データが入っておらず、空白となっているセルにまとめて何か処理を実行したいという場合、いちいちセルを選択して実行するのは面倒だ。[検索と選択]を利用すれば、自動的に空白セルだけを選択できるのでやってみよう。
■Excelのシートタブに色を付けて見やすくしよう! Excelは、画面下にあるシートタブを利用してシートを切り替えることができる。シート名は好きな文字列に変更できるが、シート数が多くなってくると、これだけでは目的のシートを探し出すのは大変だ。似たような名前が付いている場合などはなおさらだろう。こんな時はタブに色を付けて、より分かりやすくしてみよう。
Excelは、画面下にあるシートタブを利用してシートを切り替えることができる。シート名は好きな文字列に変更できるが、シート数が多くなってくると、これだけでは目的のシートを探し出すのは大変だ。似たような名前が付いている場合などはなおさらだろう。こんな時はタブに色を付けて、より分かりやすくしてみよう。
■連続入力するデータを自分で作っちゃおう! Excel便利ワザ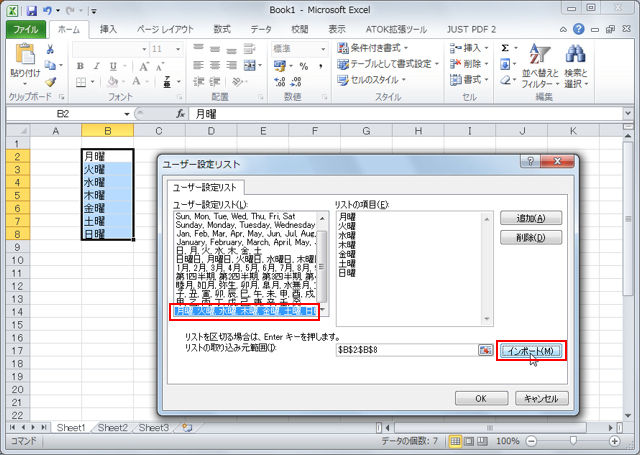 Excelでは、ドラッグだけで入力できる連続データはひんぱんに使う機能だ。しかし、「これれが入力したい!」と思ったものでも、意外に連続データ入力できないものも多い。そんな時は、自分でデータを作成してしまおう。
Excelでは、ドラッグだけで入力できる連続データはひんぱんに使う機能だ。しかし、「これれが入力したい!」と思ったものでも、意外に連続データ入力できないものも多い。そんな時は、自分でデータを作成してしまおう。
■Excel表を書き換えたのに再計算されない!? を解決する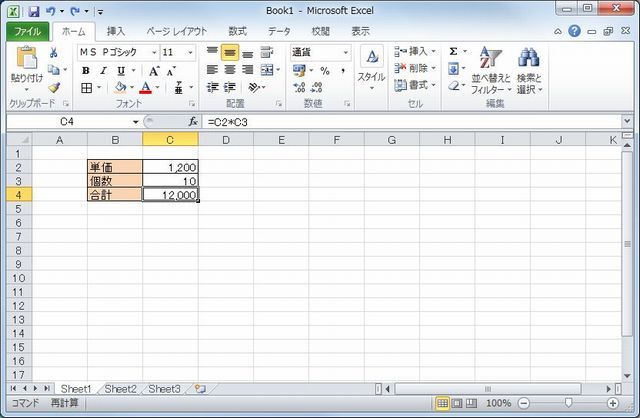 人から受け取ったExcelファイルを更新しようとしたところ、値を変更したのに合計が変更されないことがある。そんなときには自動で再計算する設定にしてみよう。
人から受け取ったExcelファイルを更新しようとしたところ、値を変更したのに合計が変更されないことがある。そんなときには自動で再計算する設定にしてみよう。
■Excelで5ずつ増える数を入力!Excelで意外と知らない便利ワザ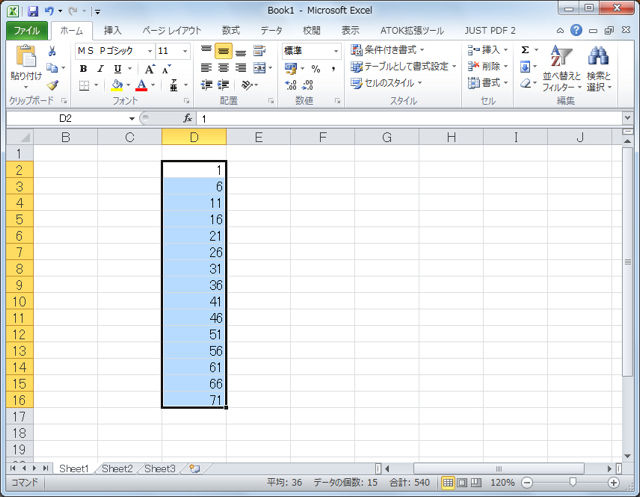 Excelにはオートフィルという便利な機能がある。最初の数字を入力し、マウスでドラッグすることで、1ずつ増えた数値を自動的に入力できるのだ。しかし、いつでも1ずつ増える数値を入力するとは限らない。5日おきの日付を入力するなど、決まった数ずつ増えるデータの入力方法を紹介しよう。
Excelにはオートフィルという便利な機能がある。最初の数字を入力し、マウスでドラッグすることで、1ずつ増えた数値を自動的に入力できるのだ。しかし、いつでも1ずつ増える数値を入力するとは限らない。5日おきの日付を入力するなど、決まった数ずつ増えるデータの入力方法を紹介しよう。
■Excel表をらくらく修正!ドラッグで列の順序を入れ替える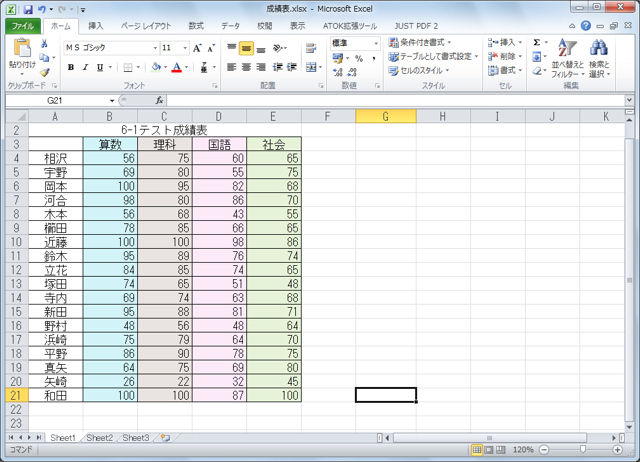 Excelで表を作成したものの、後から列の順序を入れ替えたくなるときがある。そんな時どうしているだろう? 移動先に列を挿入し目的のデータを移動したら、もとあった場所の列を削除する? そんな手間をかけなくても、実は、一発で列を入れ替えることができる。
Excelで表を作成したものの、後から列の順序を入れ替えたくなるときがある。そんな時どうしているだろう? 移動先に列を挿入し目的のデータを移動したら、もとあった場所の列を削除する? そんな手間をかけなくても、実は、一発で列を入れ替えることができる。
■入力し直し不要! Excelで表の行と列を入れ替える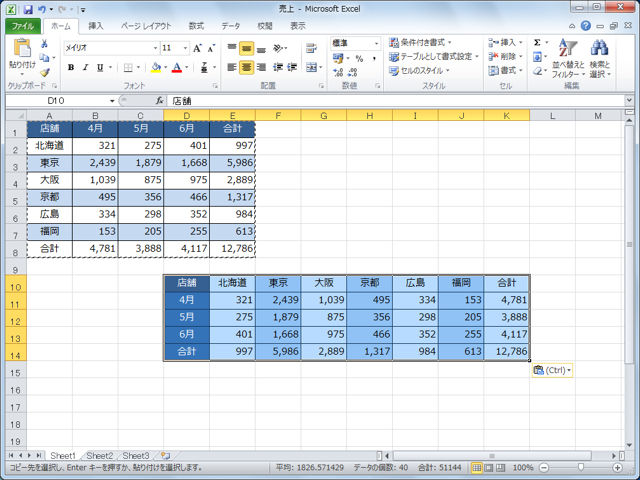 Excelで表を作成したものの、行と列を入れ替えた方がよかった……なんてことがある。たとえば一緒にまとめて提出する書類が横置きなのに、縦に長い表を作ってしまったなどという時だ。いちいち入力し直すのは手間だし、間違いの基になる。実はコピー&ペーストを利用すれば、簡単確実に変更できるのだ。
Excelで表を作成したものの、行と列を入れ替えた方がよかった……なんてことがある。たとえば一緒にまとめて提出する書類が横置きなのに、縦に長い表を作ってしまったなどという時だ。いちいち入力し直すのは手間だし、間違いの基になる。実はコピー&ペーストを利用すれば、簡単確実に変更できるのだ。
■見栄え良い表やグラフをiPhoneだけで作る そしてExcel形式で送る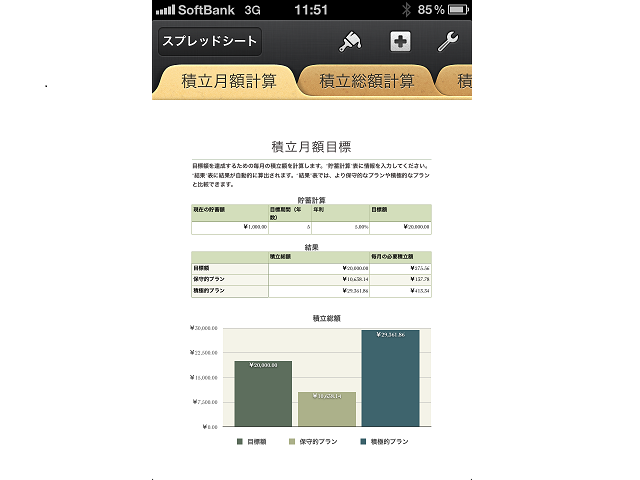 iPhoneアプリにOffice互換ソフトは数多くあるが、ほとんどのアプリは利用できる編集機能は表内の数値を書き換えられるくらい。iPhoneでも表の見栄え良く整えたりグラフを編集したい場合、「Numbers」がオススメ。作ったファイルはExcel形式に変換して、パソコンに送信できる。
iPhoneアプリにOffice互換ソフトは数多くあるが、ほとんどのアプリは利用できる編集機能は表内の数値を書き換えられるくらい。iPhoneでも表の見栄え良く整えたりグラフを編集したい場合、「Numbers」がオススメ。作ったファイルはExcel形式に変換して、パソコンに送信できる。
■データ整理に役立つ! Excelで大量の連番をまとめて入力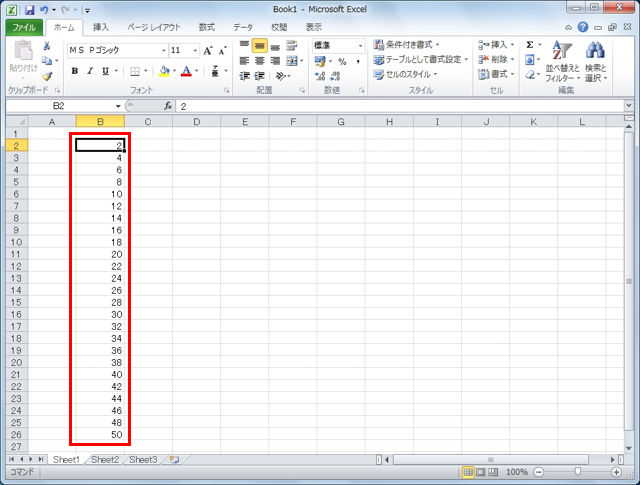 Excelで連番を入力したい場合、オートフィルの機能を使うと、マウスのドラッグだけで簡単に連続したデータを入力する事ができる。ただし、たくさんのデータを一気に入力したい場合、ドラッグして範囲を指定するのも大変だ。こういう場合はコマンドを使おう。
Excelで連番を入力したい場合、オートフィルの機能を使うと、マウスのドラッグだけで簡単に連続したデータを入力する事ができる。ただし、たくさんのデータを一気に入力したい場合、ドラッグして範囲を指定するのも大変だ。こういう場合はコマンドを使おう。
■Excel操作を簡略化! ドラッグ&ドロップでシート間コピー Excelで複数のシートを使用している場合、このシート間でデータをコピーするにはどうしているだろう? 範囲を指定して右クリックメニューでコピーし、シートを切り替えて目的の位置で貼り付けという人も多いのでは? 実はもっと簡単な方法があるので紹介しよう。
Excelで複数のシートを使用している場合、このシート間でデータをコピーするにはどうしているだろう? 範囲を指定して右クリックメニューでコピーし、シートを切り替えて目的の位置で貼り付けという人も多いのでは? 実はもっと簡単な方法があるので紹介しよう。
■計算式をすばやくチェックできるExcelの便利ワザ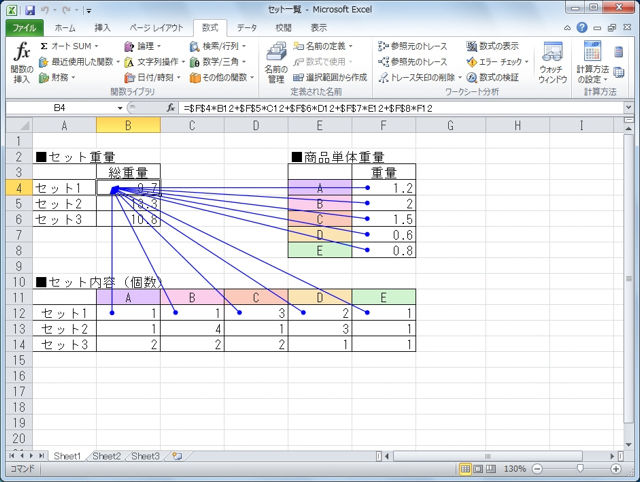 Excelで表を作成したら、計算式が正しいかどうか確認する作業は欠かせない。ちゃんと目的のセルを参照しているかどうかをチェックしたいときに使える、便利ワザを紹介しよう。
Excelで表を作成したら、計算式が正しいかどうか確認する作業は欠かせない。ちゃんと目的のセルを参照しているかどうかをチェックしたいときに使える、便利ワザを紹介しよう。
■肩や腕の負担を軽減するExcel/Wordキー操作術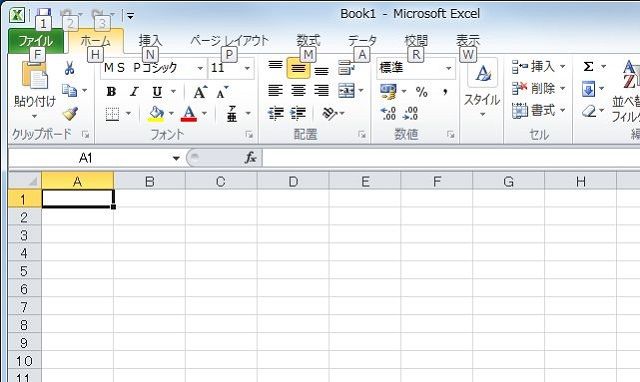 ExcelやWordなどのオフィスソフトを使うときには、文字入力するキーボードと、リボンメニューを操作するマウスの間を右手が行き来して、肩こりの原因になる。あらゆる操作をキーボードから行う方法を覚えれば、この移動が不要となり、肩や腕への負担も軽減できるハズだ。
ExcelやWordなどのオフィスソフトを使うときには、文字入力するキーボードと、リボンメニューを操作するマウスの間を右手が行き来して、肩こりの原因になる。あらゆる操作をキーボードから行う方法を覚えれば、この移動が不要となり、肩や腕への負担も軽減できるハズだ。
編集部:池田利夫+岡本奈知子(ジャムハウス)
制作編集:エヌプラス
Copyright 2013 LINE Corp. All rights reserved.
■PC便利技が満載!「知っ得!虎の巻」ブログ
■ITライフハック
■ITライフハック Twitter
■ITライフハック Facebook
関連記事Windows XPサポート終了で無料の電話相談サービスを提供する富士通【デジ通】特大ボリュームで送る便利技まとめ Excel活用テクニック~知っ得・まとめ~Firefoxの検索バーを直感的に閉じるアドオン【知っ得!虎の巻】XPパソコンから買い替えたアナタ!パソコンの引っ越しは、各種アプリの設定も忘れずに!【デジ通】
外部リンク
この記事に関連するニュース
-
ワープロアプリの「Word」と「Pages」で書類をやり取りできる - iPhoneユーザーのためのMacのトリセツ
マイナビニュース / 2024年4月24日 11時30分
-
定時で上がろう! Excel関数の底力 第73回 Excelの新しい常識!?「スピル」の使い方
マイナビニュース / 2024年4月15日 15時0分
-
定時で上がろう! Excel関数の底力 第72回 相対参照と絶対参照の応用的な使い方
マイナビニュース / 2024年4月8日 11時0分
-
定時で上がろう! Excel関数の底力 第71回 “動的なグラフ”の作り方、関数SERIESを上手に活用
マイナビニュース / 2024年4月1日 11時0分
-
無料で使えるExcelにWord、Microsoft 365のウェブ版を調べた
ASCII.jp / 2024年3月31日 10時0分
ランキング
-
1MacBookシリーズ、「Air」と「Pro」は何が違う? 知っておきたいポイントをチェック【2024年4月版】
Fav-Log by ITmedia / 2024年4月24日 17時32分
-
2[Windows]キー使ってないの? Windows 11で覚えたいショートカット操作10選
&GP / 2024年4月25日 21時0分
-
3「テスト文字列にうんこと入れるな」──ゲーム会社の新卒向け資料“2024年版”が公開 テスト環境で悪ふざけするリスク説く
ITmedia NEWS / 2024年4月24日 19時22分
-
4旧Tポイントと旧VポイントのID連携してみた! ID連携すると個人情報も連携されるの?(菊地崇仁)
ポイ探ニュース / 2024年4月24日 10時35分
-
5総勢22名のキャラクターを育成できる!「名探偵コナン」×『たまごっち』発表―怪盗キッドと江戸川コナンをイメージのカラーがかわいい
インサイド / 2024年4月24日 20時10分
記事ミッション中・・・
記事にリアクションする
![]()
記事ミッション中・・・
記事にリアクションする

エラーが発生しました
ページを再読み込みして
ください









