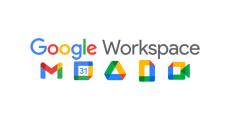Google Workspaceをビジネスで活用する 第96回 「Googleスライド」で複数のディスプレイを有効活用してプレゼンテーションする
マイナビニュース / 2024年9月27日 9時0分
「Googleスライド」を使ってプレゼンテーションをする際は、多くの人がスライドを見やすいよう、1つのディスプレイにスライドショーを全画面表示することが一般的かと思います。→過去の「Google Workspaceをビジネスで活用する」の回はこちらを参照。
しかし、出先でノートパソコンを大画面のモニターやプロジェクターなどに接続し、プレゼンテーションをするような場合は、2つのディスプレイに同じ内容を表示するのではなく、別々の内容を表示して活用したいと思うことも多いのではないでしょうか。
例えば大きな画面にスライドショーを表示しつつ、手元のノートパソコンではプレゼンテーションを進行しながらスピーカーノートを参照したり、プレゼンテーションに役立つ他のアプリケーションを使ったりする……といった具合です。
複数のディスプレイに接続できるGoogleスライド
実はGoogleスライドも複数のディスプレイ接続に対応するようになり、そうした使い方が可能になっているのです。
それを実現するのが「プレゼンテーション表示オプション」というもの。「スライドショー」ボタンの右側にある「▼」をクリックすると、この項目が追加されていることが分かるでしょう。
これを選択すると下のようなオプション画面が現れるのですが、まずはブラウザで複数のディスプレイに表示できるよう、許可をする必要があります。「許可」ボタンをクリックし、Webブラウザ上で権限の許可をしてください。
表示内容が変化し、「スライドショーの表示」という項目が現れます。ここでどのディスプレイにスライドショーを表示するかを選ぶことができるので、表示するディスプレイをチェックして選んで下さい。
これで「スライドショーを開始」ボタンを押すと、指定したディスプレイにスライドショーが表示されます。もう一方のディスプレイは異なる内容が表示されますので、こちらで他のアプリを使ってスライドを見ている人に影響を与えることなく、確認や調査などのフォローアップができるようになります。
プレゼンタービューの表示も可能
ですが、こちらのディスプレイで多くの人が表示したいと考えているのは、やはりスピーカーノートやQ&A機能など、プレゼンテーション関連のツールを備えたプレゼンタービューではないでしょうか。
もちろん、プレゼンタービューの表示も可能で、その際には先のオプション画面の中で、「プレゼンテーション表示オプション」の「プレゼンタービュー」にチェックを入れた後に「スライドショーを開始」ボタンを押して下さい。
-

-
- 1
- 2
-

この記事に関連するニュース
-
iPhone 16先行レビュー 新装備「カメラコントロール」で“映え写真”が手軽に!
マイナビニュース / 2024年9月18日 21時0分
-
XRグラス「RayNeo Air 2s」、エンタメ用途はバッチリ! じゃあビジネス活用では……?
ITmedia PC USER / 2024年9月17日 12時5分
-
Google Workspaceをビジネスで活用する 第95回 「Googleフォーム」で相次ぐ個人情報漏を起こさないよう、設定を見直そう
マイナビニュース / 2024年9月13日 9時0分
-
大画面テレビ使うとパソコン作業が楽々に!仕事効率の向上&目の疲れ軽減 有線・無線で接続する方法
よろず~ニュース / 2024年9月10日 14時0分
-
Google Workspaceをビジネスで活用する 第94回 「Googleスプレッドシート」でExcelの「構造化参照」を実現する「テーブル参照」
マイナビニュース / 2024年8月30日 9時0分
ランキング
-
1「まさにそれ」 外国人が日本に染まったら…… “居酒屋のチョイス”の変化にツッコミ殺到 「もう常連になってるやんw」
ねとらぼ / 2024年9月27日 7時0分
-
2「別人みたい」雰囲気ガラリ! 40歳・小倉優子の“不思議メイク姿”にファン興奮 「見たことない」「20代ですね」
ねとらぼ / 2024年9月26日 19時25分
-
3「変わってなかったらロボット」 元“ギャルのカリスマ”安西ひろこ、容姿巡る「たたき」にピシャリ “45歳の近影”が奇跡そのものだった「本当の美人」
ねとらぼ / 2024年9月25日 20時15分
-
4お姉ちゃんが会いに行くと幸せそうにほほえむ柴犬、帰るときは…… 別犬のような表情の変化に「悲壮感が迫力」「胸が痛くなる」
ねとらぼ / 2024年9月27日 8時0分
-
5【ミニレビュー付き】“ながら聴き”ambieイヤホンに新型「AM-TW02」登場、さっそく使った
マイナビニュース / 2024年9月26日 18時55分
複数ページをまたぐ記事です
記事の最終ページでミッション達成してください