【2022年最新版】Android の画面ロックを解除する方法のまとめ【PassFab Android unlocker 2.1.1】
PR TIMES / 2022年4月23日 13時45分
【PassFab Android unlocker 2.1.1】公式サイト:https://bit.ly/3MgLXBM
PassFab Android unlocker は2022年4 月22日(金)にバージョン2.1.1に更新しました。このバージョンは初期Samsungデバイスの画面ロックをデータ損失なく解除できるだけでなく、パスワードなしでSamsungのGoogle認証をバイパス(WindowsおよびMac)もできる。
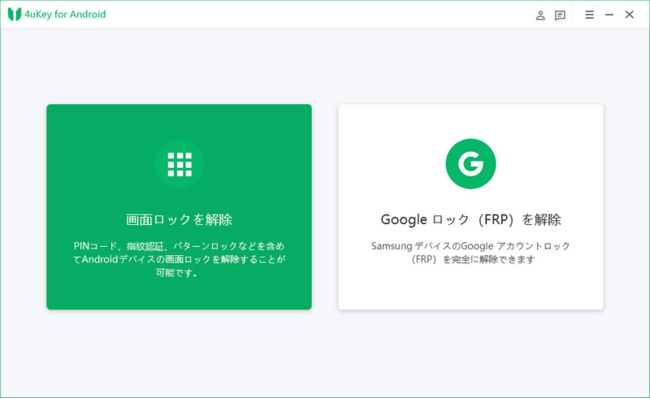
Android端末をご利用の皆さんは、個人情報を守るために画面ロックを設定している方が多いと思います。しかし、万が一画面ロックを解除するパスコードを忘れてしまった場合は、本人でさえ中のデータを見ることができなくなってしまいます。
そこで、本記事では、Androidの画面ロックを解除できる4つの方法をご紹介します。
Android の画面ロックとは
Androidスマートフォンを購入した際、必ず設定していただきたいのが画面のロックです。画面ロックとは、一度スマホの画面をオフにすると、第三者にスマホを操作されないよう自動的にカギがかかる機能のことです。
Android の画面ロックの種類
Android の画面ロックは主に以下の4種類があります。
1、パターンロック
パターンロックは、画面に表示された9つの点を一筆書きでなぞってパターンを入力してロックを解除する方法です。
2、パスワード
パスワードは、英数字と記号の組み合わせを入力してロックを解除する方法です。英字と数字と記号を組み合わせることで複雑になり、安全性も高まります。
3、PINコード
PINコードは4桁の数字を入力することでロックを解除する方法です。パスワードと違い数字のみなので覚えやすい反面、複雑化しづらいためパスワードより安全性が低いという欠点があります。
4、指紋認証
本体に指紋センサーがあるスマホなら、指紋認証でロック解除することが可能です。指紋は基本的に固有のものなので自分以外の人が解除する方法はありません。
Android の画面ロックを解除できなければどんなトラブルが発生するか?
しかし、万が一画面ロックを解除するパスコードを忘れてしまった場合は、本人でさえ中のデータを見ることができなくなり、ほとんどの操作ができなくなってしまいます。
いかにAndroid の画面ロックを解除するか?
方法1:専門ツールPassFab Android Unlocker を利用する
【PassFab Android unlocker 2.1.1】無料ダウンロード:https://bit.ly/3MgLXBM
画面ロックを解除したら、端末のデータを失いたくない場合は、以下のPassFab Android unlocker を使う必要があります。
PassFab Android unlocker はAndroidスマホのロック画面,、SamsungのFRPロックを数分で解除できるツールです。
その機能は以下の通りです。
1、Androidのパターン、PIN、指紋、パスワードのロックを解除する
2、初期Samsungデバイスの画面ロックをデータ損失なく解除(Windowsのみ)
3、ロックされたAndroidデバイスをパスワードなしでリセット
4、パスワードなしでSamsungのGoogle認証をバイパス(WindowsおよびMac)
5、Samsung、Google、Motorola、LG、HTC、HUAWEI、Xiaomiなど、99%のAndroidスマホの画面ロックを解除
このソフトは無料でダウンロードできる上に、カンタン操作で初心者の方でも安心してご利用いただけます。その方法は以下の通りです。
1.PCに PassFab Android unlocker をダウンロードして起動させ、「画面ロックを解除」を選択して、PCとAndroid端末をUSBケーブルでつなぎます。
[画像1: https://prtimes.jp/i/98839/9/resize/d98839-9-cee689b3c61ef3f60ad8-0.png ]
2.「開始」を選択し、続行してもよいか確認画面が表示されるため、「はい」を選択します。
[画像2: https://prtimes.jp/i/98839/9/resize/d98839-9-d39ed0e44cf3ba4b3da5-1.png ]
3.「以下のガイドに従って、リカバリーモードに入ります。」という画面に遷移したら、ガイドに従って、Android端末をリカバリーモードにします。
[画像3: https://prtimes.jp/i/98839/9/resize/d98839-9-3c072f1b5ab456b84735-2.png ]
4.次の画面に進み、ガイドに従って、Android端末のシステムを再起動して、画面ロック解除を行います。
[画像4: https://prtimes.jp/i/98839/9/resize/d98839-9-103485abe0fcd1de67c7-3.png ]
5.「画面ロックパスワードが正常に削除されました!」という画面に遷移したら、パスワード削除の完了です。「完了」ボタンを選択して、完了させます。
[画像5: https://prtimes.jp/i/98839/9/resize/d98839-9-94cfe91c0b870eb40565-5.png ]
方法2:Androidデバイスマネージャーでパスワードを再設定する
Androidのデバイスマネージャーを利用してAndroidの画面ロックを解除することが可能です。Android端末を紛失した際に、所在を確認できるAndroidデバイスマネージャーですが、ロック解除を遠隔操作で行うこともできます。その操作方法は以下の通りです。
1、他のAndroid端末で、Androidデバイスマネージャーを開きます。
2、ロック解除したいAndroid端末に登録されているGoogleアカウントとパスワードでサインインします。
3、メイン画面で、ロック解除したいAndroid端末を選択し、「ロック」を選択します。
4、新しいパスワードを入力する画面がポップアップします。
5、新しいパスワードを入力して「ロック」を選択したら完了です。
方法3:リカバリーモードで初期化する
Androidのリカバリーモードは、Androidスマホのパスワードを忘れたり、不具合などで画面が操作不能になった場合に、電源ボタンと音量ボタンの操作で本体の再起動や初期化を実行できるAndroid特有の機能です。
しかし、同じAndroidのスマホでもメーカーやブランドによって、リカバリーモードの起動手順が異なります。そのため、自分が所有するAndroid端末の起動手順を知る必要があります。
ここではXperia、Nexus、Galaxy、ZenFoneの4種類のAndroidスマートフォンについて、それぞれの操作方法を説明します。
SONY Xperiaの場合
1.「電源ボタン」を押して本体の電源をオフにします。
2.「電源ボタン」と「音量-ボタン」を同時に長押しします。
3.画面に「初期化モード」の表示が出たら、「電源ボタン」と「ボリュームダウンボタン」を同時に離します。
Google Nexusの場合
1.「電源ボタン」を押して本体の電源をオフにします。
2.「電源ボタン」と「音量-ボタン」を同時に長押しします。
3.起動モードの選択画面が表示されるので、「Recovery mode」をハイライト表示し、「電源ボタン」を押します。
4.「No command(=コマンドが指定されていません)」と表示されたら、「電源ボタン」を長押ししながら一度だけ「音量+ボタン」を押します。
Samsung Galaxyの場合
1.端末本体の電源をオフにした状態で「電源ボタン」と「ボリュームダウンボタン」と「ホームボタン」を同時に長押しします。
2.左上部に青色で「RECOVERY MODE…」と表示されたら、長押ししたボタンを離します。その後、「システムアップデートをインストールしています…」という画面になります。
3.しばらくすると、黒背景で黄色と青色の文字が表示されたリカバリーモード画面となります。
ASUS ZenFoneスマホの場合
1.スマートフォン本体の電源をオフにします。
2.「音量-ボタン」を押したまま「電源ボタン」を長押しします。
3.本体が短く振動したら「電源ボタン」を離します。
4.端末画面に「Android Recovery」の表示が確認できたら、「音量-ボタン」を離します。
リカバリーモードの使い方
リカバリーモードで起動した端末には、操作項目を列挙したメニューが表示されます。
このメニューは、音量ボタンの上下で項目の選択が可能になっているので、何度か音量ボタンを押して「wipe data/factory reset」(初期化の意味)と書かれた項目を選択すると、端末を初期化できます。
方法4:PINコードやGoogleパスワードで試してみる
Android機種によって、画面ロックのパスワードが間違ったら、PINコードあるいはGoogleパスワードを入れば解除できることもあります。
5回くらいパスワード/パターンを試して、間違えたら、画面の下に表示された「バックアップPIN」をクリックして、PINを入れてみてください。機種によって、Googleパスワードを入れて解除することもできます。
まとめ
以上のように、Androidの画面ロックを解除する方法として、
1.Androidデバイスマネージャーでパスワードを再設定する方法
2.パソコンの再セットアップを行う方法
3.PINコードやGoogleパスワードで試してみる
4.専門ツールPassFab Android unlocker を利用する方法
の4つの方法を紹介しました。1.の方法は端末に登録されたGoogleアカウントを使用する必要があり、2.の方法は端末を初期化するため、端末購入後に保存したデータが消失してしまうという難点があります。
その点、4.のPassFab Android unlocker を使用する方法なら、Googleアカウントの使用や端末の初期化といった制限もなく、簡単に画面ロックを解除することができます。
もしAndroidの画面ロックを解除できない場合には、この PassFab Android unlockerをぜひお試しください。
関連記事
Android ロックを解除する最高な裏技:
https://www.passfab.jp/android-unlock/the-trick-to-unlock-android.html
[動画: https://www.youtube.com/watch?v=CvV8T_J6jxw ]
企業プレスリリース詳細へ
PR TIMESトップへ
この記事に関連するニュース
-
ソフトバンク、「LEITZ PHONE 2」をAndroid 14に更新するOSアップデート
マイナビニュース / 2024年3月28日 15時5分
-
ドコモ、「AQUOS R7/wish2/sense7」をAndroid 14に更新するOSアップデート
マイナビニュース / 2024年3月26日 20時30分
-
ソフトバンク、「AQUOS R7」をAndroid 14に更新するOSアップデート
マイナビニュース / 2024年3月26日 19時30分
-
au、「AQUOS sense7」をAndroid 14に更新するOSアップデート
マイナビニュース / 2024年3月24日 12時54分
-
楽天モバイル、「AQUOS wish3」をAndroid 14に更新するOSアップデート
マイナビニュース / 2024年3月24日 1時11分
ランキング
-
1楽天グループ、決済アプリを統合 ペイペイ経済圏に対抗
共同通信 / 2024年4月18日 17時41分
-
21ドル=154円 円安で家計負担は「11万円増」試算も 「電気」「都市ガス」負担軽減措置打ち切りで家計に打撃
TBS NEWS DIG Powered by JNN / 2024年4月18日 17時13分
-
3いなば食品、入社辞退者が憤る内定後の『一般職採用です』告知「ボロ家」よりも許せなかったこと「待遇わからず」「想定していた働き方と全然違う」
NEWSポストセブン / 2024年4月17日 7時15分
-
4マクドナルドの公式Xで公開、ネットざわつかせた謎の「ティザー動画」 答えは3人組アイドルのCM起用だった
J-CASTニュース / 2024年4月18日 19時57分
-
5訂正(発表者側の申し出)トヨタ、プリウス生産を当面停止 後席ドアに問題でリコール
ロイター / 2024年4月18日 13時53分
記事ミッション中・・・
記事にリアクションする
![]()
記事ミッション中・・・
記事にリアクションする

エラーが発生しました
ページを再読み込みして
ください










