Windows10 ログインパスワードを変更する方法 【PassFab 4WinKey 7.3.2】
PR TIMES / 2022年4月29日 17時40分
【PassFab 4WinKey 7.3.2】公式サイト:https://bit.ly/36XcV2k
【PassFab 4WinKey 】は2022年4 月22日(金)に7.3.2に更新しました。このバージョンは購入リンクのバグを修復しました。
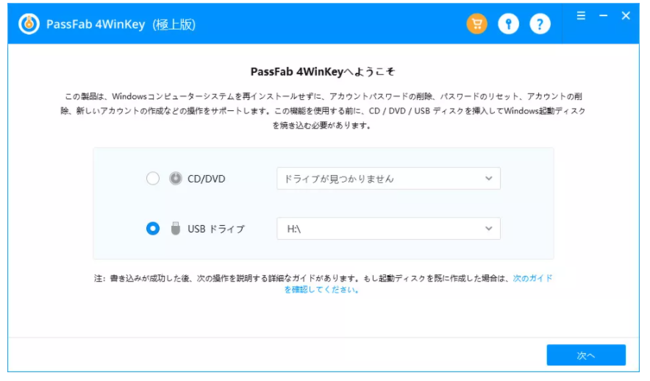
「Windows10のログインパスワードを変更する方法がわかりません。詳しい手順を教えてください」
ログインパスワードの設定はパソコンのセキュリティにはなかなか欠かせないことです。でも、一旦ログインパスワードを忘れて変更しようとするとき、その変更方法がわからない方々がたくさんいるでしょう。そこで、今回はWindows10を例として、皆さまにWindows10 ログインパスワードの変更方法をご紹介していきます。
Windows10 ログインアカウントの種類
Windows10のログインアカウントは1種類ではなくて、Microsoftアカウントとローカルアカウントの2種類あります。それぞれログインパスワードを変更する手順が違います。
そのため両アカウントの区別が付いていないと、パスワードの変更作業に混乱が生じます。
Microsoftアカウントとは?
Windows 8から採用されたMicrosoftアカウントは、パソコンにログインする機能の他、購入したアプリやコンテンツ、登録したクレジットカードの情報などを管理できます。Windows 10デフォルトの仕様は、Microsoftアカウントでのログインとなります。Microsoftアカウントのメリットは、同アカウントを使い他のデバイスにログインできるため、異なるデバイスの設定を同期できる点でしょう。
ローカルアカウントとは?
ローカルアカウントとは、パソコンにログインするためのアカウントです。複数のパソコンにログイン可能なMicrosoftアカウントと違い、ローカルアカウントは、同アカウントを作成したパソコンでしか使えません。MicrosoftアカウントはMicrosoftのサーバーで管理されますが、ローカルアカウントは作成したパソコンでのみ管理されます。そのため、ローカルアカウントのメリットは情報が洩れる危険性が少ない点でしょう。
Microsoftアカウントとローカルアカウントの確認方法と両者の違い
Microsoftアカウントとローカルアカウントの確認する場合は、ユーザー情報を見ます。「スタートボタン」から「設定」、「アカウント」と開くと「ユーザーの情報」が出ます。ユーザー名の下に「メールアドレス」が表示されていればMicrosoft アカウント、「ローカルアカウント」が表示されていればローカルアカウントになります。
Microsoftアカウントは別のパソコンにログインできますが、同じパソコンで複数のアカウントは使えません。
一方、ローカルアカウントは同アカウントを作成したパソコンのみの利用ですが、複数のアカウントを作成可能、Windows8以前と同じ共有のパソコン環境でも使えます。
いかにWindows10 ログインパスワードを変更するか?
方法一、専門ツールPassFab 4WinKeyを利用する
【PassFab 4WinKey】 無料ダウンロード:https://bit.ly/36XcV2k
専門ツールPassFab 4WinKeyはWindowsパスワードリセットUSB / CD / DVDドライブを作成し、すぐにPCへのアクセスを回復できるツールです。そして、すべての管理者またはユーザーのパスワードをバイパス、リセット、および削除できます。
そして、PassFab 4WinKeyを利用すれば、Microsoftアカウント/ローカルアカウントを問わずWindows10のログインパスワードが簡単に変更できます。パスワードの変更時に既存のパスワード入力は不要なので、パスワードを忘れてしまった際にも利用できる頼れるツールです。100パーセントの成功率で世界中のユーザーに支持されており、Windowsのデータを傷つける心配はありません。
詳しい操作方法は以下の通り:
別のパソコンでPassFab 4WinKeyを起動してCD/DVD/USBドライブなどを接続、読み込まれたメディアを選択し「次へ」をクリックします。
[画像1: https://prtimes.jp/i/98839/12/resize/d98839-12-e9e725d6347a8405d882-0.png ]
確認メッセージが表示されるので「続行」を選択します。
[画像2: https://prtimes.jp/i/98839/12/resize/d98839-12-5c8c8c9e83e28316aa55-1.png ]
作成した起動メディアの使い方が表示されるので確認後「次へ」を押します。
[画像3: https://prtimes.jp/i/98839/12/resize/d98839-12-8821c6db2251695be562-2.png ]
Windows10のログインパスワードを変更したいパソコンに起動メディアを挿入してパソコンを起動、Windowsシステムを選択して「次へ」をクリックします。
[画像4: https://prtimes.jp/i/98839/12/resize/d98839-12-8d94944a097ab6d89ece-3.png ]
5、「ユーザーアカウント」と「パスワードをリセット」を選択し「次へ」を押します。
[画像5: https://prtimes.jp/i/98839/12/resize/d98839-12-5475971893608808c2e1-4.png ]
6、「新しいパスワード」を入力後「リセット」をクリックします。
[画像6: https://prtimes.jp/i/98839/12/resize/d98839-12-ef7977d4a152352e4fb7-5.png ]
7、パスワードがリセットさたらパソコンを再起動します。
対応機種:
Windows Server 2019/2012 (R2)/2008 (R2)/2003 (R2)/SBS 2011
詳しい操作方法の動画:
[動画: https://www.youtube.com/watch?v=yXGQ9nuYbqs ]
方法二、Windows10でMicrosoftアカウントまたはローカルアカウントのログインパスワードを変更する
Windows10のログインアカウントは1種類ではなくて、Microsoftアカウントとローカルアカウントの2種類あるだけでなく、種類によって、その操作方法も違います。ですから、Windows10ログインパスワードを変更する前に、その種類を確認する必要があります。
Microsoftアカウントのパスワードを変更する
Windows10でMicrosoftアカウントのログインパスワード変更する方法です。
1、「スタートボタン」をクリックして「設定」を開きます。
2、「アカウント」をクリックします。
[画像7: https://prtimes.jp/i/98839/12/resize/d98839-12-12efe99f0756ae959de3-6.png ]
3、「サインインオプション」を選択します。
[画像8: https://prtimes.jp/i/98839/12/resize/d98839-12-c8dced21d584feb1ae6f-7.png ]
4、「パスワード」をクリックします。
[画像9: https://prtimes.jp/i/98839/12/resize/d98839-12-4a1e4f37d1669b99654e-8.png ]
5、「変更」をクリックします。
[画像10: https://prtimes.jp/i/98839/12/resize/d98839-12-fc6d980415dde9a505f1-9.png ]
6、「ご本人確認のお願い」が表示されたら、設定してあるSMSかメールを通して本人確認をします。表示されているSMSかメールを選択します。
[画像11: https://prtimes.jp/i/98839/12/resize/d98839-12-43819e008d389daefb99-10.png ]
7、メールアドレスを入力して「コードの送信」をクリックします。
[画像12: https://prtimes.jp/i/98839/12/resize/d98839-12-dfdcd316497dc1e7e3a3-11.png ]
8、届いたコードを入力して「確認」を押します。
[画像13: https://prtimes.jp/i/98839/12/resize/d98839-12-d067dd0e66a2a627f6ee-12.png ]
9、「現在のパスワード/新しいパスワード」を入力して「次へ」をクリックします。
[画像14: https://prtimes.jp/i/98839/12/resize/d98839-12-dbba5f14733224876007-13.png ]
10、「完了」を押します。
ローカルアカウントのパスワードを変更する
次は、Windows10でローカルパスワードを変更する方法を見ていきましょう。
1、「スタートボタン」から「設定」を開きます。
2、「アカウント」をクリックします。
[画像15: https://prtimes.jp/i/98839/12/resize/d98839-12-2aa51cf0964ad94b4eeb-14.png ]
3、「サインインオプション」を選択します。
[画像16: https://prtimes.jp/i/98839/12/resize/d98839-12-0b288da23fe9fb2310c5-15.png ]
4、「パスワード」をクリックします。
[画像17: https://prtimes.jp/i/98839/12/resize/d98839-12-42bf3153ae7b3596f210-16.png ]
5、「変更」を押します。
[画像18: https://prtimes.jp/i/98839/12/resize/d98839-12-08eb5f9d7a9f1c15d48c-17.png ]
6、「現在のパスワード」を入力して「次へ」をクリックします。
[画像19: https://prtimes.jp/i/98839/12/resize/d98839-12-b2f261acb39722d0e37f-18.png ]
7、「新しいパスワード/パスワードの確認入力/パスワードのヒント」を入力して「次へ」を選択します。
[画像20: https://prtimes.jp/i/98839/12/resize/d98839-12-c62441a7b65e62395d68-19.png ]
方法三、別のアカウントでサインインしてログインパスワードを変更する
別のアカウントでサインインしてWindow 10 のローカルパスワード変更が可能です。暗号化されたデータは失われる可能性がありますので注意しましょう。
操作手順:
1、「スタート」から「Windowsシステムツール」、「コントロールパネル」とクリックします。
2、「アカウントの種類の変更」を選択します。
3、ローカルアカウントを選択し「パスワードの変更」をクリックします。
4、「新しいパスワード/新しいパスワードの確認/パスワードのヒントの入力」を入力して「パスワードの変更」を押します。
まとめ
今回Windows10ログインパスワードの変更方法について、三つの方法をご紹介した。方法の多くは既存のパスワードが必要となります。唯一、PassFab 4WinKeyは既にお使いのパスワードを入力することなく、直感的な操作だけでパスワードが変更できます。
PassFab 4WinKeyは、わかりやすいガイドが表示される画面とシンプルな操作で初心者も使いやすい仕様です。特徴は、ローカルアカウントやMicrosoftアカウントを問わず同じ作業でパスワード変更できる点でしょう。Windows10ログインパスワードを変更しようとする方々がぜひPassFab 4WinKeyをお試しください。
関連記事:
Windows10 ログイン パスワードを忘れた場合の解決策:
https://www.passfab.jp/windows-10/when-forgot-windows-10-login-password.html
企業プレスリリース詳細へ
PR TIMESトップへ
この記事に関連するニュース
-
Windows 11 Build 22635.3500が公開、 [サインアウト]ボタンはどこへ?
マイナビニュース / 2024年4月24日 8時51分
-
Cookieの流出は540億件:ハッカーがCookieを狙う理由
PR TIMES / 2024年4月18日 10時45分
-
窓辺の小石 第161回 暗号数字
マイナビニュース / 2024年4月12日 15時36分
-
Microsoft、Windows 11 Build 22635.3420をBetaチャネル向けにリリース
マイナビニュース / 2024年4月5日 10時11分
-
無料で使えるExcelにWord、Microsoft 365のウェブ版を調べた
ASCII.jp / 2024年3月31日 10時0分
ランキング
-
1アキレス、シューズの国内生産終了へ コスト増や少子化など背景
ロイター / 2024年4月25日 16時27分
-
2山手線沿線の再開発が進む 「新宿、渋谷、品川」駅の工事はいつ終わるのか
ITmedia ビジネスオンライン / 2024年4月25日 7時10分
-
3イトーヨーカドー、祖業のアパレル復活なるか アダストリアとの新ブランドが生んだ“相乗効果”
ITmedia ビジネスオンライン / 2024年4月25日 10時0分
-
4過度の変動望ましくない、動向注視し万全の対応行う=円安で官房長官
ロイター / 2024年4月25日 11時35分
-
5サイゼリヤ、ギリギリ「国内黒字化」も残る難題 国内事業の利益率0.05%、値上げなしで大丈夫か
東洋経済オンライン / 2024年4月24日 7時30分
記事ミッション中・・・
記事にリアクションする
![]()
記事ミッション中・・・
記事にリアクションする

エラーが発生しました
ページを再読み込みして
ください










