【2022年最新】Excelパスワードを解除する対処法のまとめ【PassFab for Excel】
PR TIMES / 2022年8月10日 15時45分
【PassFab for Excel】公式サイト:https://bit.ly/3bMLElo
弊社PassFabはお盆をお祝うために8月10日から8月16日まで商品PassFab for Excelに対して30%OFFを行います。割引クーポンはPFJPOB
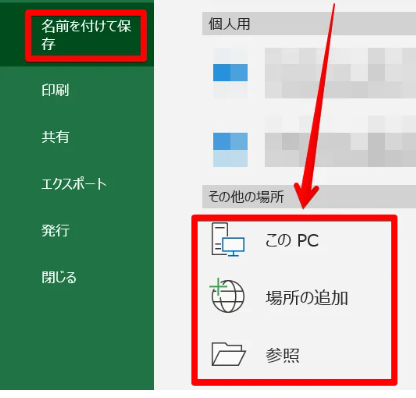
エクセル(Excel)には数種類のパスワードが存在しますが、どのパスワードも忘れてしまうと解除できない点は同じです。エクセル(Excel)のパスワードがわかるならばエクセルの機能から解除できますが、不明なケースではフリーソフトなどを使って強制解除するほかありません。本記事では、エクセル(Excel)パスワードを解除する対処法をまとめています。
目次
Excelパスワードの種類は?
Excelパスワードの設定方法は?
Excelパスワードを解除する対処法は?
場合1:Excelファイルのパスワードを解除する方法
場合2:Excelの「シートの保護」を解除する方法
場合3:Excelブック保護のパスワードを解除する方法
Excelパスワードを忘れた時の解除方法は?
専門ツールPassFab for Excelで忘れたパスワードを解除する
まとめ
関連記事:【2021年新版】Excel シートの保護を解除する対策まとめ https://bit.ly/3vOQeqk
Excelパスワードの種類は?
まずは、Excelパスワードの種類から見ていきましょう。
1.読み取りパスワード
エクセルファイルを開くために必要なパスワードです。パスワードを入力しなければエクセルファイルを閲覧できません。
2.書き込みパスワード
エクセルファイルを編集する際に必要なパスワードです。パスワードを入力しない限りデータの入力や内容の変更
ができません。
3.ブックの保護で設定するパスワード
エクセルファイルのシート構成を保護する際にかけるパスワードです。シートの追加や削除などが制限されます。
4.シートの保護で設定するパスワード
行の挿入、オートフィルターの使用など細かい機能制限をシート単位にかける際に設定するパスワードです。
※ブックの保護、シートの保護のパスワード設定は任意のため、パスワードを設定せずとも機能を利用できます。
Excelパスワードの設定方法は?
次は、Excelに読み取り/書き込み、ブックの保護、シート保護のパスワードを設定する方法を解説します。
・ファイル全体にパスワードを設定(読み取り/書き込み)
Step1:「ファイル」をクリックします。
Step2:「名前を付けて保存」を選択後、保存先をクリックします。
[画像1: https://prtimes.jp/i/98839/53/resize/d98839-53-961f8cd37fbb7bff4928-0.png ]
Step3:「ツール」を押します。
[画像2: https://prtimes.jp/i/98839/53/resize/d98839-53-f4d78b278d967a4c1bc7-1.png ]
Step4:「全般オプション」を選びます。
[画像3: https://prtimes.jp/i/98839/53/resize/d98839-53-682a94a46f31521ebf13-2.png ]
Step5:「読み取りパスワード」と「書き込みパスワード」を設定します。ファイルを読み取り専用にする場合は「読み取り専用を推奨する」にチェックを入れます。
[画像4: https://prtimes.jp/i/98839/53/resize/d98839-53-9322a4959fd6fb46ce40-3.png ]
Step6:設定した読み取りパスワード、または書き込みパスワードを入力し「OK」を押します。
[画像5: https://prtimes.jp/i/98839/53/resize/d98839-53-76b2a9c6cb27948b2879-4.png ]
Step7:「保存」をクリックします。
・ブック保護のパスワードを設定
Step1:「校閲」を開いて「ブックの保護」をクリックします。
[画像6: https://prtimes.jp/i/98839/53/resize/d98839-53-daacecb04041e16f8ea4-5.png ]
Step2:パスワードを設定します。
[画像7: https://prtimes.jp/i/98839/53/resize/d98839-53-7176962d39ff6b0dda8c-6.png ]
・シート保護のパスワードを設定
Step1:「校閲」を開いて「シートの保護」をクリックします。
[画像8: https://prtimes.jp/i/98839/53/resize/d98839-53-4a8011abb9e4c66973dd-7.png ]
Step2:パスワードを設定します。
[画像9: https://prtimes.jp/i/98839/53/resize/d98839-53-c16c07fe2b78039b56a9-8.png ]
Excelパスワードを解除する対処法は?
Excelの機能からパスワードを解除するには設定したパスワードの入力が必要です。
場合1:Excelファイルのパスワードを解除する方法
Excelファイル全体にかけたパスワードを解除する場合は設定したパスワードを削除して上書き保存します。
Step1:「ファイル」をクリックします。
Step2:「名前を付けて保存」を選択後、保存先をクリックします。
Step3:「ツール」を押します。
Step4:「全般オプション」を選びます。
Step5:「読み取りパスワード」と「書き込みパスワード」に入力されている文字を削除します。
[画像10: https://prtimes.jp/i/98839/53/resize/d98839-53-3f974247f2c1b42dc403-9.png ]
Step6:「OK」を押します。
[画像11: https://prtimes.jp/i/98839/53/resize/d98839-53-8e23ab756e3d44e89ddd-10.png ]
場合2:Excelの「シートの保護」を解除する方法
エクセルシート保護のパスワードを解除する方法を見ていきましょう。
Step1:「校閲」を開いて「シートの保護」をクリックします。
[画像12: https://prtimes.jp/i/98839/53/resize/d98839-53-7ff3582a439c22c1c62b-11.png ]
Step2:パスワードを入力します。
[画像13: https://prtimes.jp/i/98839/53/resize/d98839-53-9f65e8937c18c07a7ea1-12.png ]
場合3:Excelブック保護のパスワードを解除する方法
Excelブック保護のパスワードを解除する方法は次の通りです。
Step1:「校閲」を開いて「ブックの保護」をクリックします。
[画像14: https://prtimes.jp/i/98839/53/resize/d98839-53-9f6b25d336fef3311c83-13.png ]
Step2:パスワードを入力します。
[画像15: https://prtimes.jp/i/98839/53/resize/d98839-53-56fb89bc9f6896669358-14.png ]
Excelパスワードを忘れた時の解除方法は?
エクセルパスワード強制解除用のフリーソフトはありますが、セキュリティ面が不安という方は専門ツールPassFab for Excelが最適かもしれません。
専門ツールPassFab for Excelで忘れたパスワードを解除する
【PassFab for Excel】無料ダウンロード:https://bit.ly/3bMLElo
専門ツールPassFab for Excelはパスワードの入力なしで全種類のエクセルパスワード解除に対応する裏ワザともいえる方法です。3種類のパスワード回復モードを備える「Excelファイルの開くパスワードを回復」機能ではエクセル読み取りパスワードの解析、その他のパスワードは「Excelパスワード制限を解除」からワンクリックで解除できます。
・「Excelファイルの開くパスワードを回復」
Step1:「Excelファイルの開くパスワードを回復」を選択します。
[画像16: https://prtimes.jp/i/98839/53/resize/d98839-53-76df63ac133e6efe7523-15.png ]
Step2:Excelファイルを追加した後、辞書式・類推式・総当たり式のどれかを選択し「回復」を押します。
[画像17: https://prtimes.jp/i/98839/53/resize/d98839-53-dd694261d408b2b276a2-16.png ]
Step3:解析されたパスワードが表示されます。
[画像18: https://prtimes.jp/i/98839/53/resize/d98839-53-42b394f87651578608bb-17.png ]
・「Excelパスワード制限を解除」
Step1:「Excelパスワード制限を解除」を選択します。
[画像19: https://prtimes.jp/i/98839/53/resize/d98839-53-e40e448191736bec76a8-18.png ]
Step2:Excelファイルを追加して「解除」を押します。
[画像20: https://prtimes.jp/i/98839/53/resize/d98839-53-b362e4bfc1693fd2eb03-19.png ]
【PassFab for Excel】無料ダウンロード:https://bit.ly/3bMLElo
関連記事:エクセル パスワードを忘れた場合の対処法とは?:https://bit.ly/3JDwGee
まとめ
今回はExcelパスワードを解除する対処法についていくつかの方法をご紹介しました。Excel(エクセル)の機能では設定したパスワードの入力なしには解除できないため、パスワードを忘れてしまうとフリーソフトなどから強制解除しなければなりません。エクセルパスワードが解除できるフリーソフトは多数ありますが、安全面が不安であれば専門ツールPassFab for Excelをご検討ください。全種類のエクセルパスワード解除に対応する機能性の高いツールです。
企業プレスリリース詳細へ
PR TIMESトップへ
この記事に関連するニュース
-
「Firefox 125」を試す - EMEでAV1コーデックをサポート、Firefox Viewなども改善
マイナビニュース / 2024年4月17日 17時32分
-
パワーアップする「メモ帳」Copilotに対応、「ワードパッド」は終息
ASCII.jp / 2024年4月10日 9時0分
-
法人向け脅威分析サービス「Kaspersky Threat Analysis」に新たに「類似サンプル検索」ツールを追加し強化、ライセンス体系も刷新し利用しやすく
PR TIMES / 2024年4月4日 15時15分
-
無料で使えるExcelにWord、Microsoft 365のウェブ版を調べた
ASCII.jp / 2024年3月31日 10時0分
-
今さら聞けない「PPAP」のリスクと、今すぐできるセキュリティ対策
ITmedia ビジネスオンライン / 2024年3月29日 6時30分
ランキング
-
1サイゼリヤ、ギリギリ「国内黒字化」も残る難題 国内事業の利益率0.05%、値上げなしで大丈夫か
東洋経済オンライン / 2024年4月24日 7時30分
-
2【速報】1ドル=155円を突破 円安止まらず 日米金利差「縮まらない」見方から円売り・ドル買い強まる
TBS NEWS DIG Powered by JNN / 2024年4月24日 21時19分
-
3山手線沿線の再開発が進む 「新宿、渋谷、品川」駅の工事はいつ終わるのか
ITmedia ビジネスオンライン / 2024年4月25日 7時10分
-
4イトーヨーカドー、祖業のアパレル復活なるか アダストリアとの新ブランドが生んだ“相乗効果”
ITmedia ビジネスオンライン / 2024年4月25日 10時0分
-
5目印は「エコだ値」シール、セブン-イレブン“見切り品”値引き拡大へ 食品ロス削減へ…客「貢献できて嬉しい」【Nスタ解説】
TBS NEWS DIG Powered by JNN / 2024年4月23日 20時0分
記事ミッション中・・・
記事にリアクションする
![]()
記事ミッション中・・・
記事にリアクションする

エラーが発生しました
ページを再読み込みして
ください










