[Windows]キー使ってないの? Windows 11で覚えたいショートカット操作10選
&GP / 2024年4月25日 21時0分
![[Windows]キー使ってないの? Windows 11で覚えたいショートカット操作10選](https://media.image.infoseek.co.jp/isnews/photos/goodspress/goodspress_598188_0-small.jpg)
[Windows]キー使ってないの? Windows 11で覚えたいショートカット操作10選
きっと+でコピー、+でペーストというショートカットキー操作は、多くの方がすでに活用されていることでしょう。
一方で、キーを使ったショートカットキーはどのくらいご存知でしょうか。実は、同キーを駆使することで、クリップボード履歴を活用したり、素早いアプリウィンドウの配置ができます。PC作業を効率化するためにはぜひ覚えておきたいテクニックのひとつです。
そこで本稿では、PC作業を効率化するためにまず覚えたいキーを使った10個のショートカットを紹介します。なお、Windows 11で使える「Copilot」機能に関連した操作などもあります。すでに定番操作に習熟しているという方も、ぜひ知らない操作があるかどうかチェックしてみてください。
1)Win + C :Copilot起動
Windows 11では、生成AIを活用したアシスタント機能のCopilotをデスクトップなどで使えるCopilot in Windowsを利用できます。このCopilot in Windowsの画面を表示するには、通常はポインタ操作でタスクバーに配置したアプリアイコンをダブルクリックする必要があります。
一方、+を同時押下するキー操作によって、より素早くCopilotの画面にアクセスすることが可能です。この操作でCopilotの画面を即座に開閉できます。
 ▲Copilot in Windowsの画面を開くには…
▲Copilot in Windowsの画面を開くには…
 ▲+
▲+
2)Win + V:クリップボード履歴
コピー操作をしたデータは、「クリップボード」という領域に一時的に保存されます。+のショートカットキーを使うと、このクリップボードに保存したデータの履歴が表示されます。
コピーしたテキストはもちろん、コピー操作を行った画像なども履歴一覧に表示されるため、データ整理や文書作成など、複数のコンテンツのコピー&ペースト操作を繰り返すような作業で、作業能率の大幅アップを期待できるでしょう。
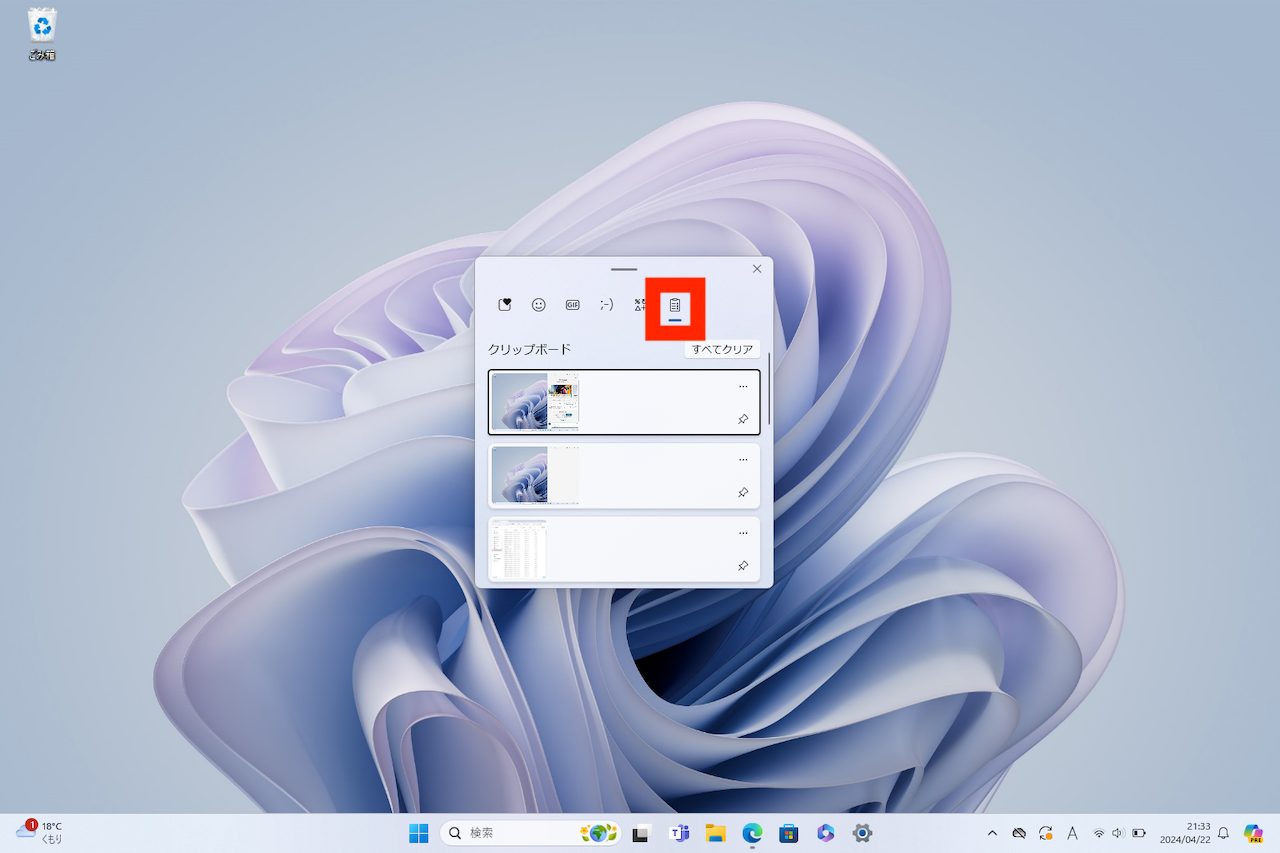 ▲クリップボード履歴を開くには…
▲クリップボード履歴を開くには…
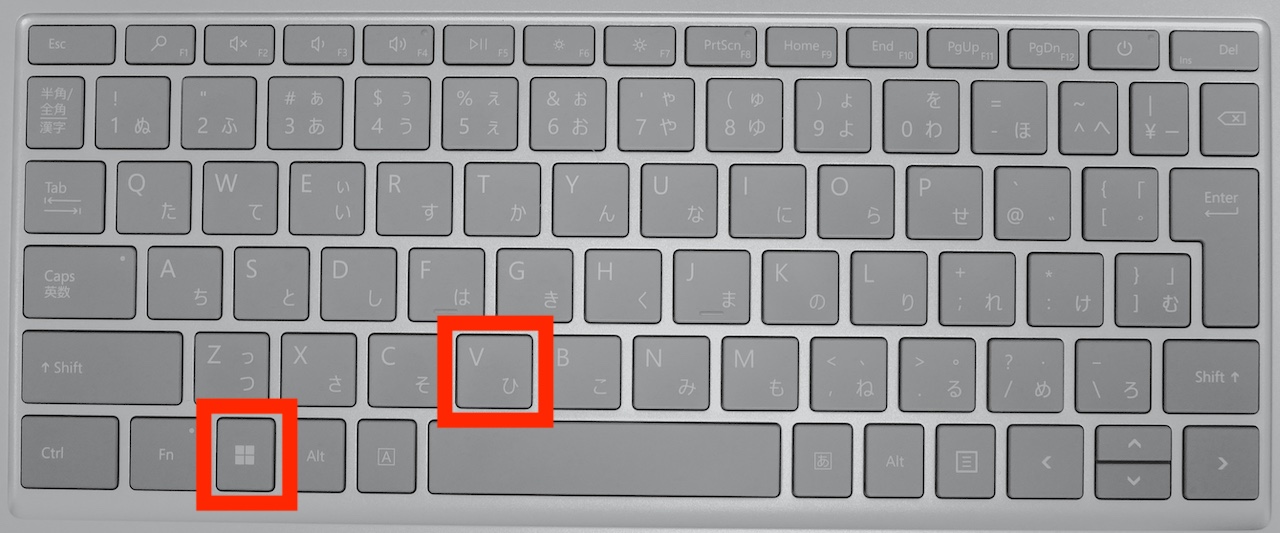 ▲+
▲+
3)Win + D:デスクトップの表示(全ウィンドウの最小化)
特定の作業を続けていると、デスクトップ画面には複数アプリウィンドウが散らかって、整理するのが大変な状況になりがち。カーソル操作で、ひとつひとつウィンドウを最小化していくと、意外と手間がかかるものです。
そこで使いたいのが+。この操作で全てのウィンドウが即座に最小化されます。また、再度+を押下することで、最小化したウィンドウを再表示することもできます。
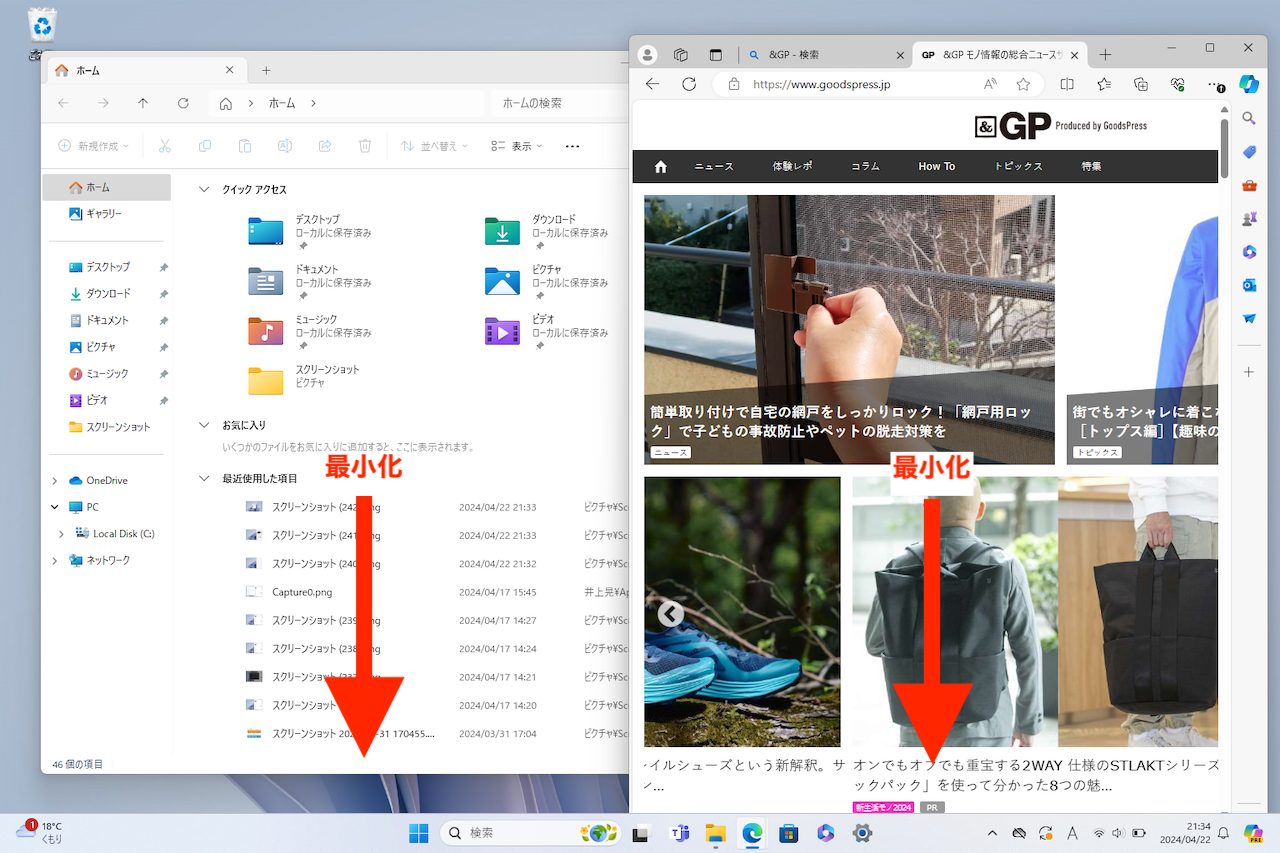 ▲アプリウィンドウを全て最小化するには
▲アプリウィンドウを全て最小化するには
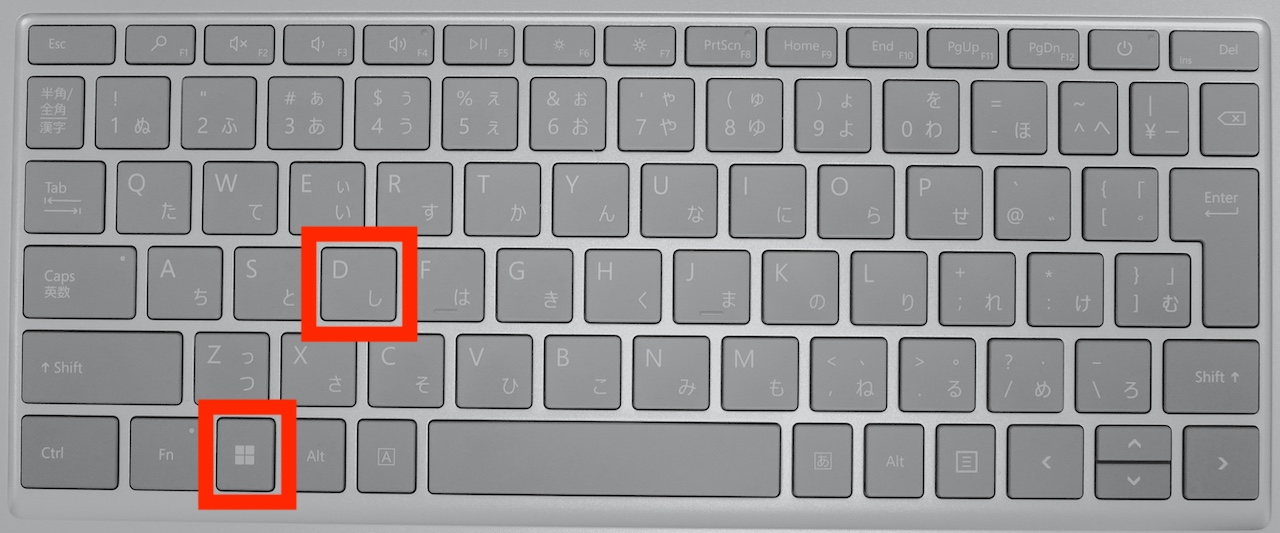 ▲+
▲+
4)Win + ↑or↓:選択したウィンドウのサイズ変更
個別のアプリウィンドウを最小化あるいは最大化したい場合には、キーを押した状態で、またはを押す操作が効果的です。
この操作では、選択してアクティブになった状態のアプリウィンドウに対して、最大化、最小化のような状態に段階的に切り替えることが可能。例えば、アプリウィンドウを選択して+キーを押すと、そのウィンドウが画面全体表示になり、そこから+キーを押すと元のサイズに戻ります。さらに+を押すとウィンドウが最小化されるといった具合です。
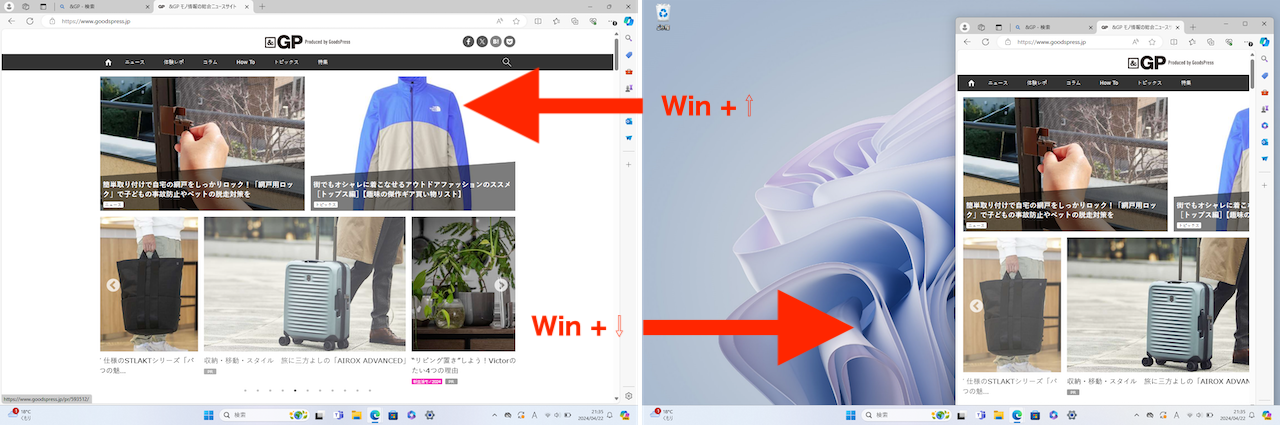 ▲アプリウィンドウを最大化したり、最小化したりするには
▲アプリウィンドウを最大化したり、最小化したりするには
 ▲+または
▲+または
5)Win + ← or →:選択したウィンドウの配置調整
アプリウィンドウのサイズや配置を、カーソル操作で調整するには、ウィンドウの角をドラッグして広げて配置して…という細かい作業が必要になります。一方で、「スナップレイアウト」機能を使えばより素早い配置が可能に。さらに、スナップレイアウト機能のショートカットキー操作を活用することで、さらにスピード感のある作業が実現します。
具体的には+またはを押すだけ。この操作によってアクティブなアプリウィンドウが、画面の左側または右側に対応して配置されます。
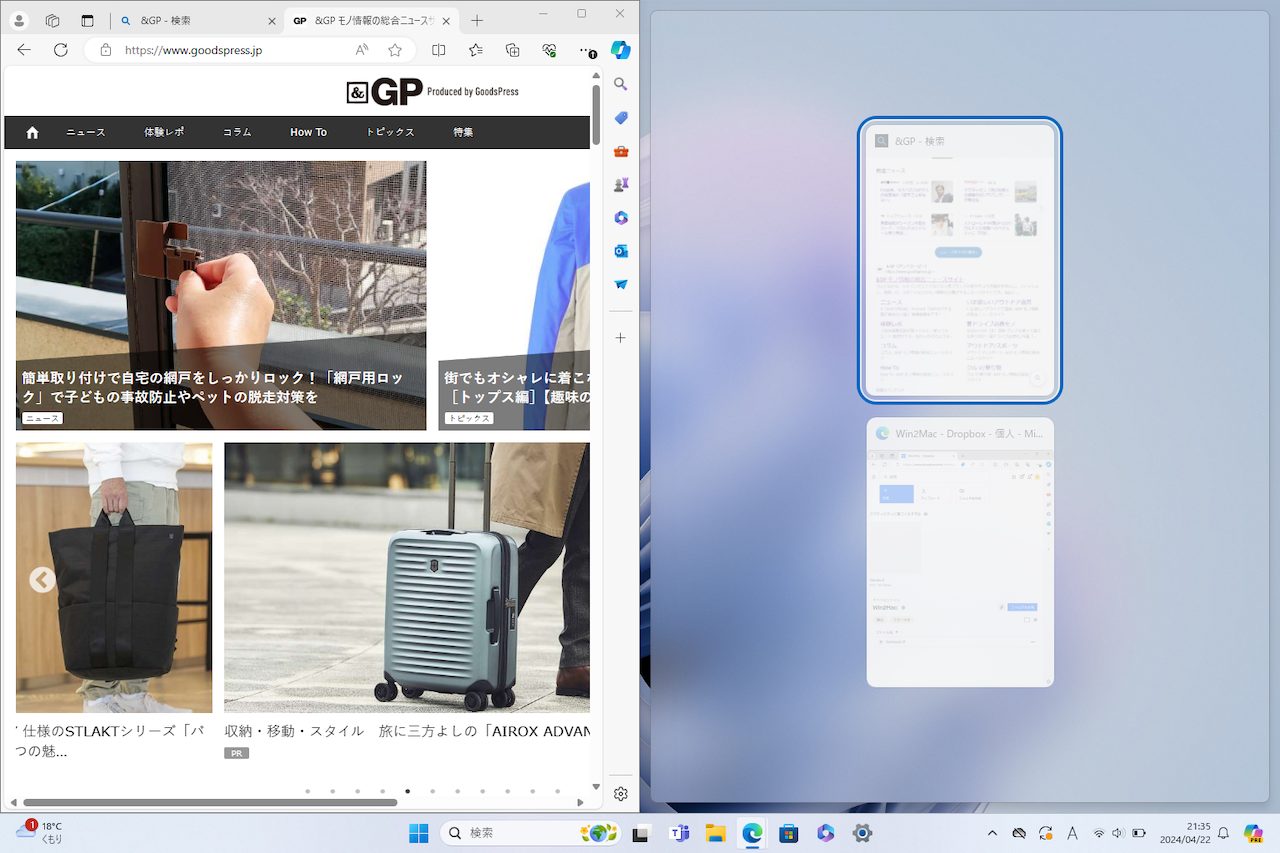 ▲アプリウィンドウを左右端に素早く配置するには…
▲アプリウィンドウを左右端に素早く配置するには…
 ▲+または
▲+または
6)Win + tab:アプリウィンドウの選択
複数起動しているアプリウィンドウから、使うものを素早く選ぶ場合にも、ショートカット操作が便利です。具体的には、+を同時押下。開いている全てのアプリウィンドウと、仮想デスクトップが、タイルビューとして表示されます。
この画面からアプリウィンドウを選択したり、異なるデスクトップ間でアプリウィンドウを移動させたりすることが可能です。
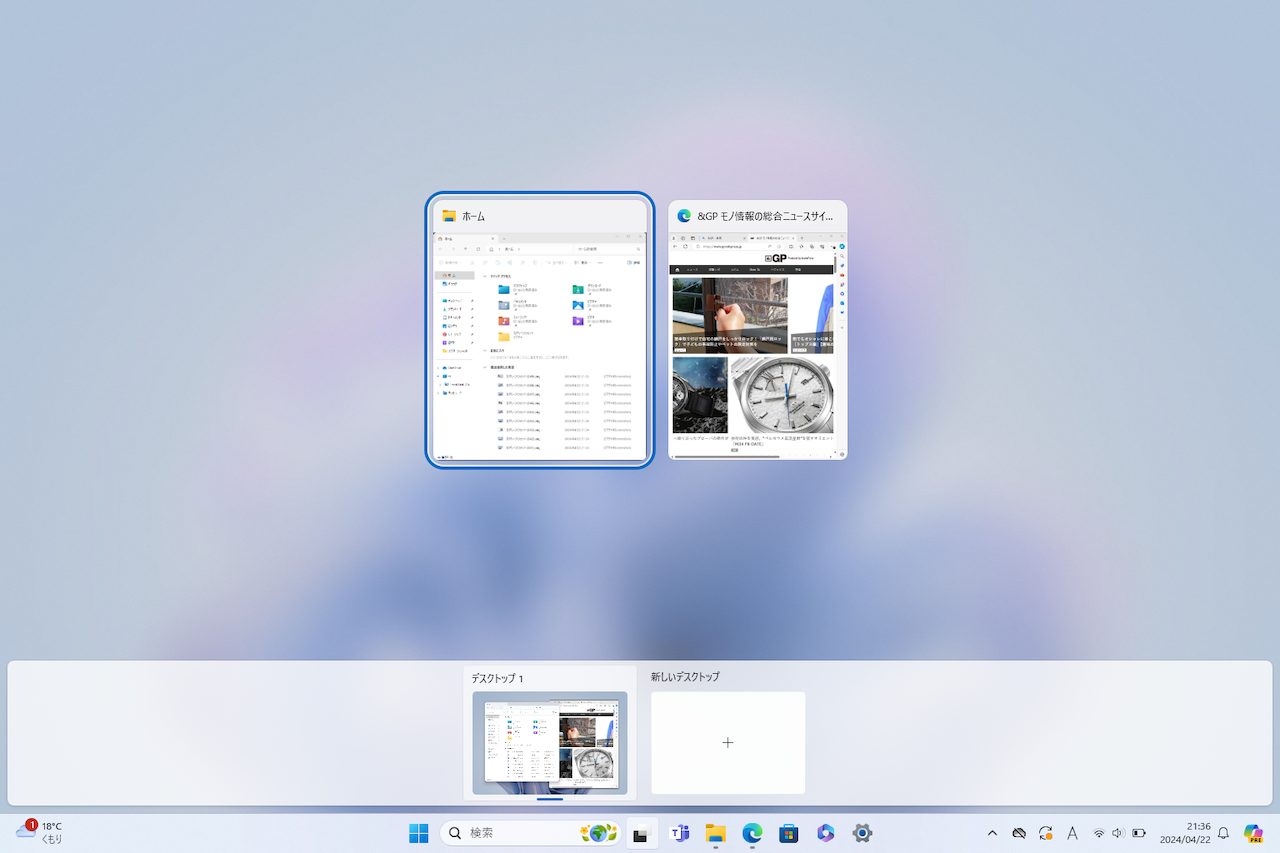 ▲タイルビューを表示するには…
▲タイルビューを表示するには…
 ▲+
▲+
7)Win + 数字:タスクバーのアプリを起動
一方で、まだ起動していないアプリを選択するショートカットもあります。この場合には、事前準備として使いたいアプリアイコンをタスクバーにピン留めしておくことが重要です。
そして、+キーを押しましょう。タスクバーの左からその数の分だけ数えたところに配置してあるアプリが起動します。
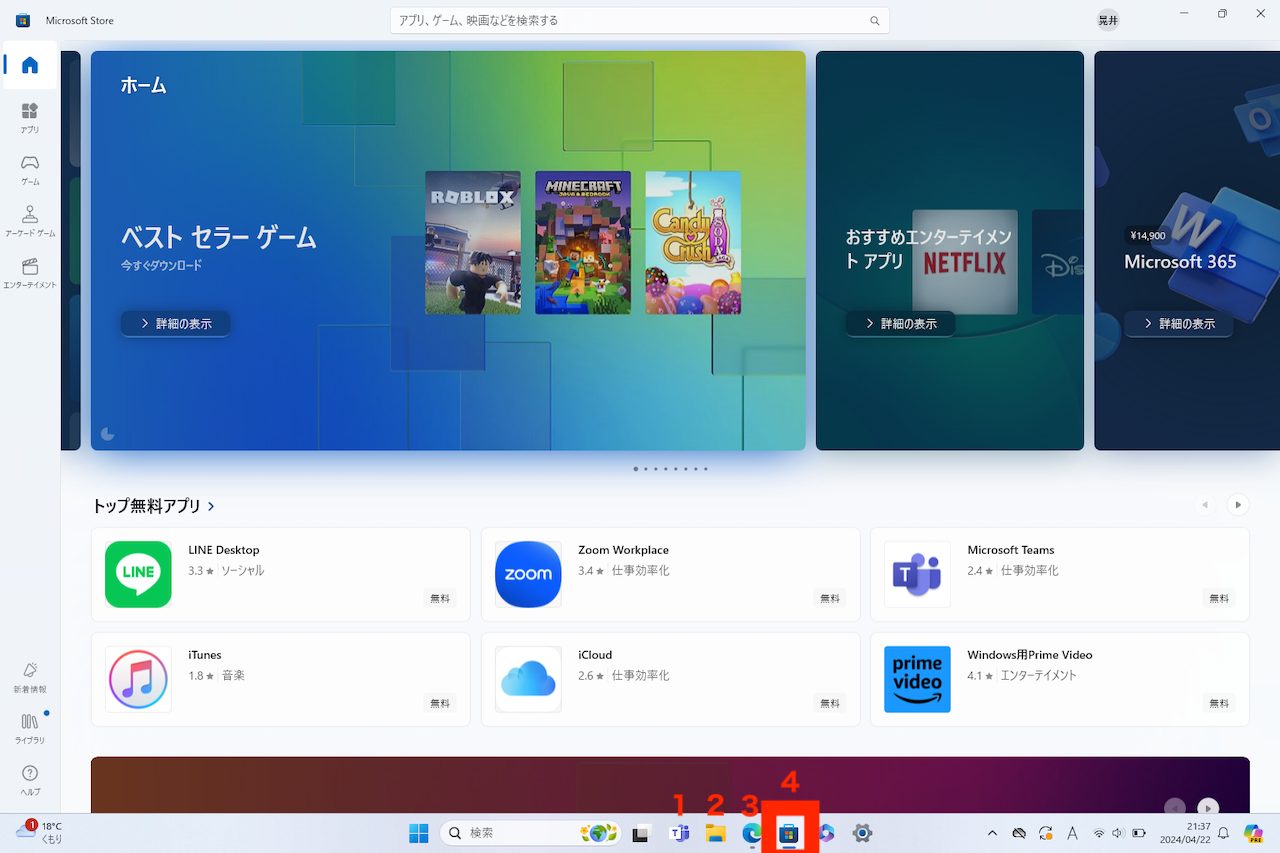 ▲タスクバーの左から4番目に配置されたアプリを起動するには…
▲タスクバーの左から4番目に配置されたアプリを起動するには…
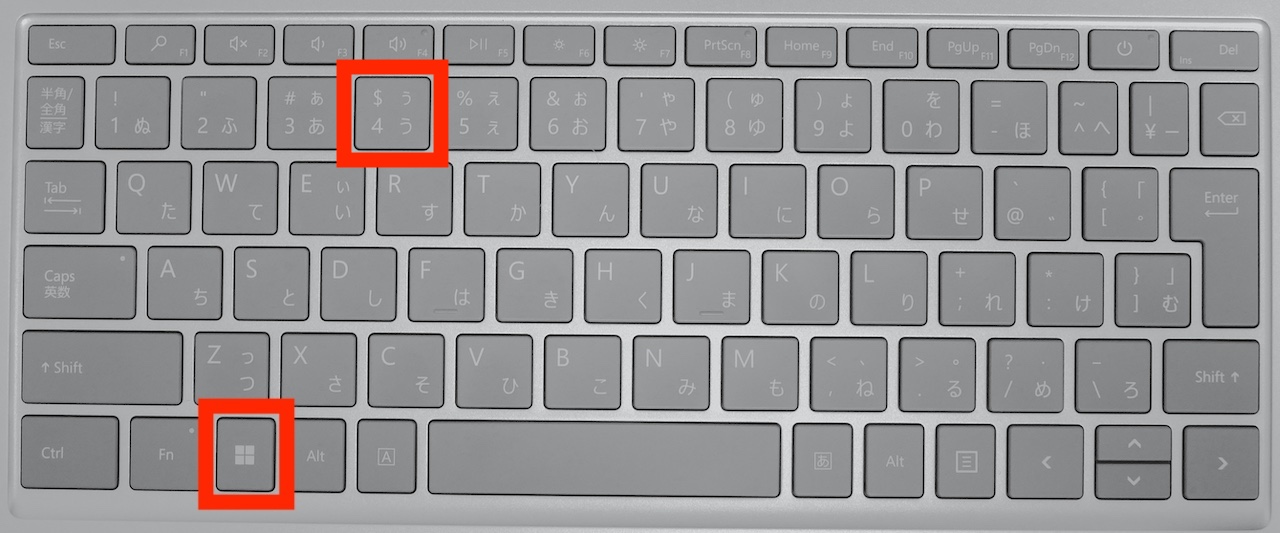 ▲+
▲+
8)Win + H:音声入力
キーボードでテキストを入力するのが面倒な場面では、音声入力機能を活用しましょう。+キーを押すことで、音声入力のUIが起動します。また、音声入力を終了する際も、+キーを押せばOKです。
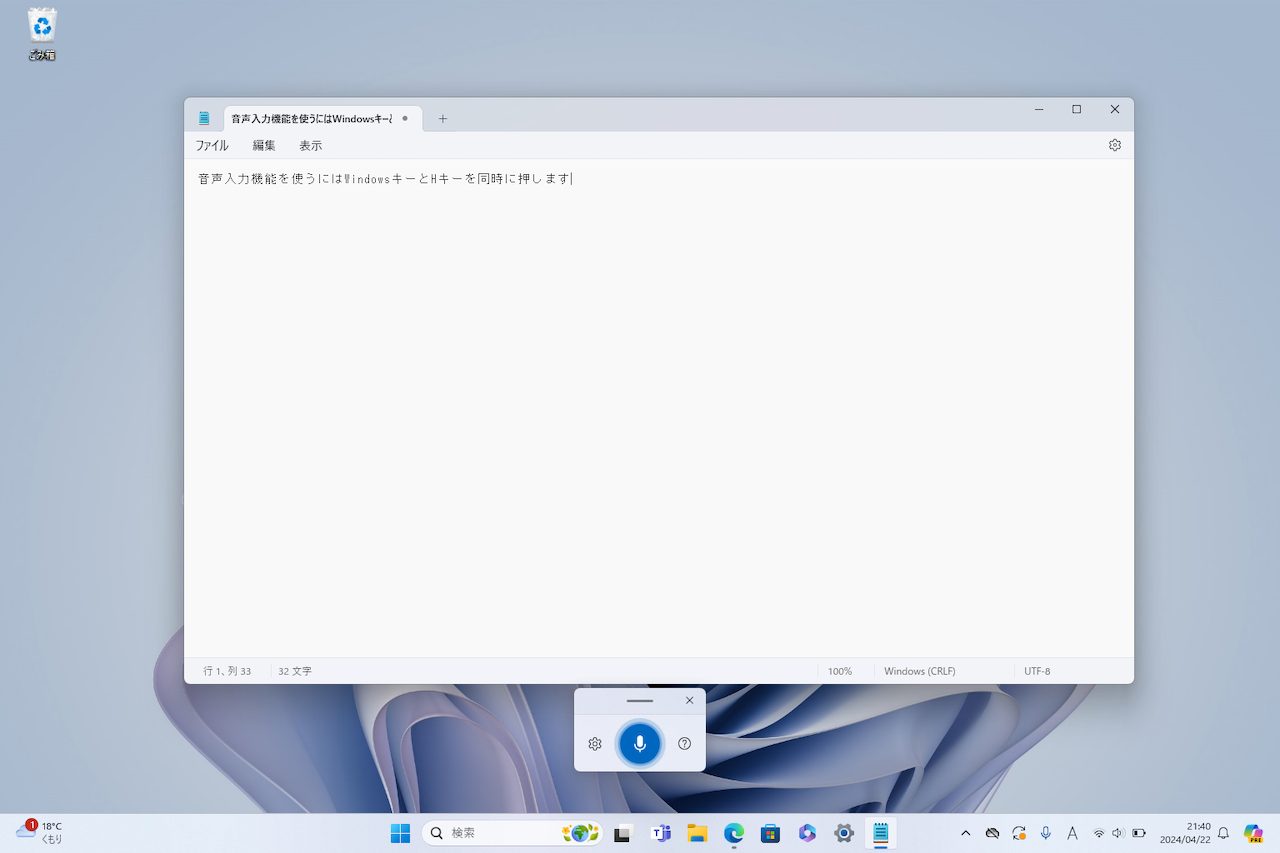 ▲音声入力を使うには…
▲音声入力を使うには…
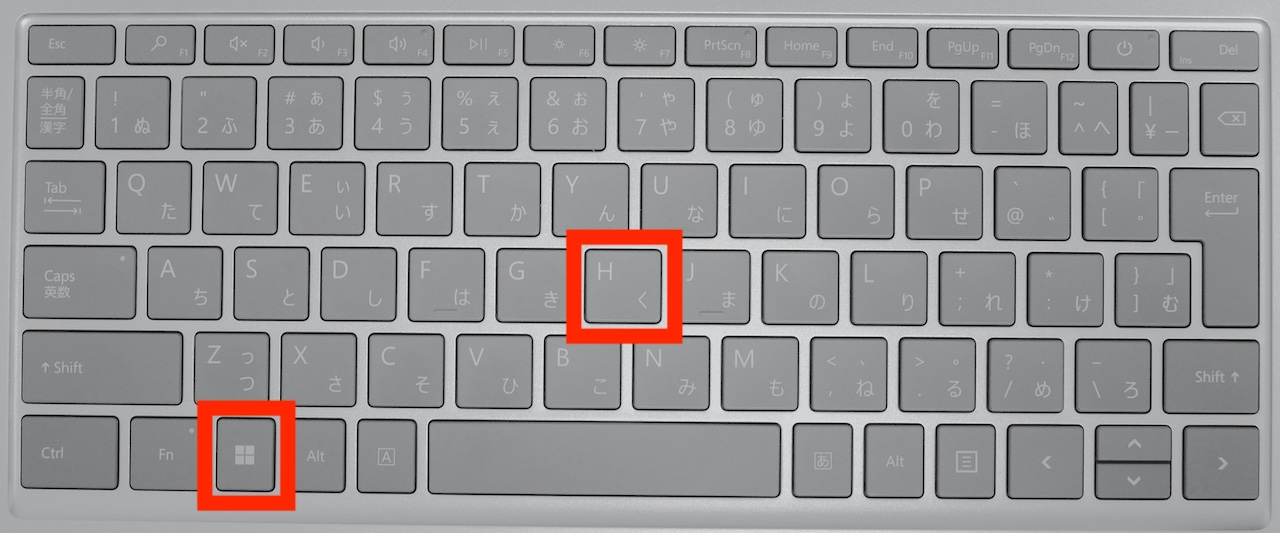 ▲+
▲+
9)Win + E:エクスプローラーの起動
特定のアプリを起動するショートカットキー操作もあります。例えば、+を押すことで、エクスプローラーを起動できます。これまでファイルやフォルダを扱う際に、エクスプローラーをクリックして開いていた方は、ぜひショートカットキー操作でトライしてみてください。ただし、何度も押すと画面がエクスプローラーだらけになるので気をつけましょう。
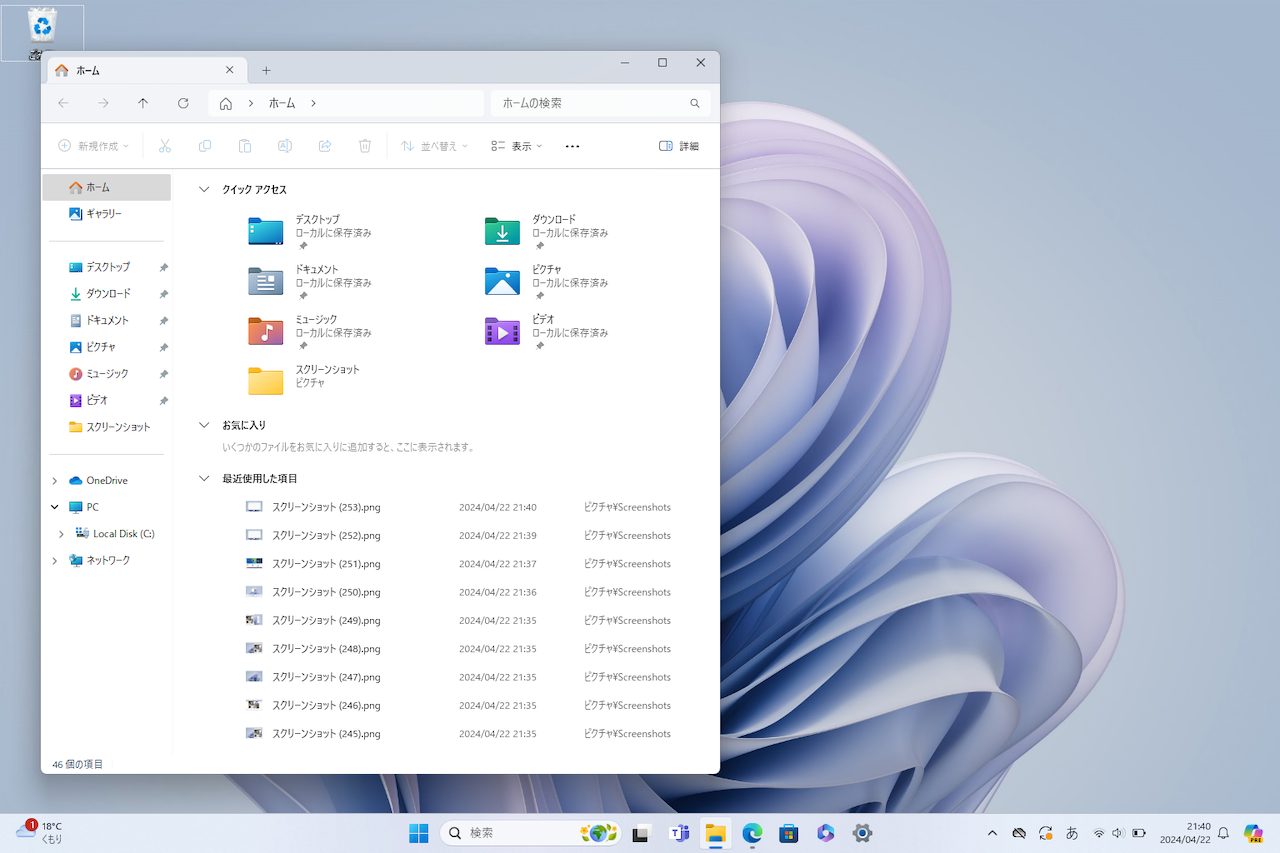 ▲エクスプローラーを起動するには…
▲エクスプローラーを起動するには…
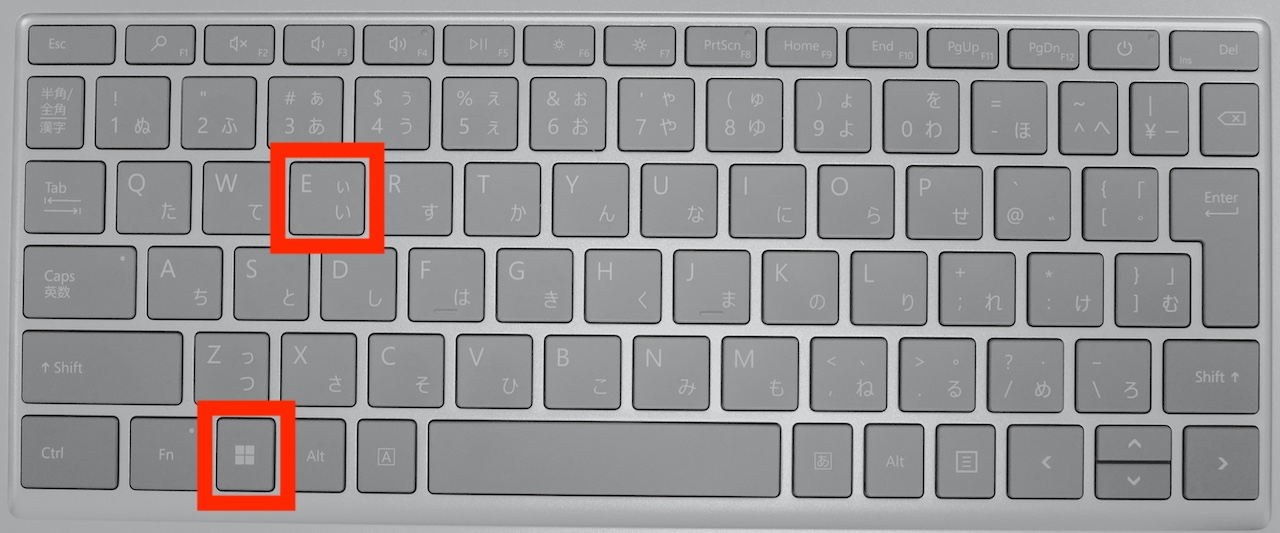 ▲+
▲+
10)Win + I:設定の起動
同様に、設定画面を起動するには、+を押しましょう。これにより設定メニューが即座に開きます。なお、そのまま上下キー操作で、設定項目の選択も行えます。
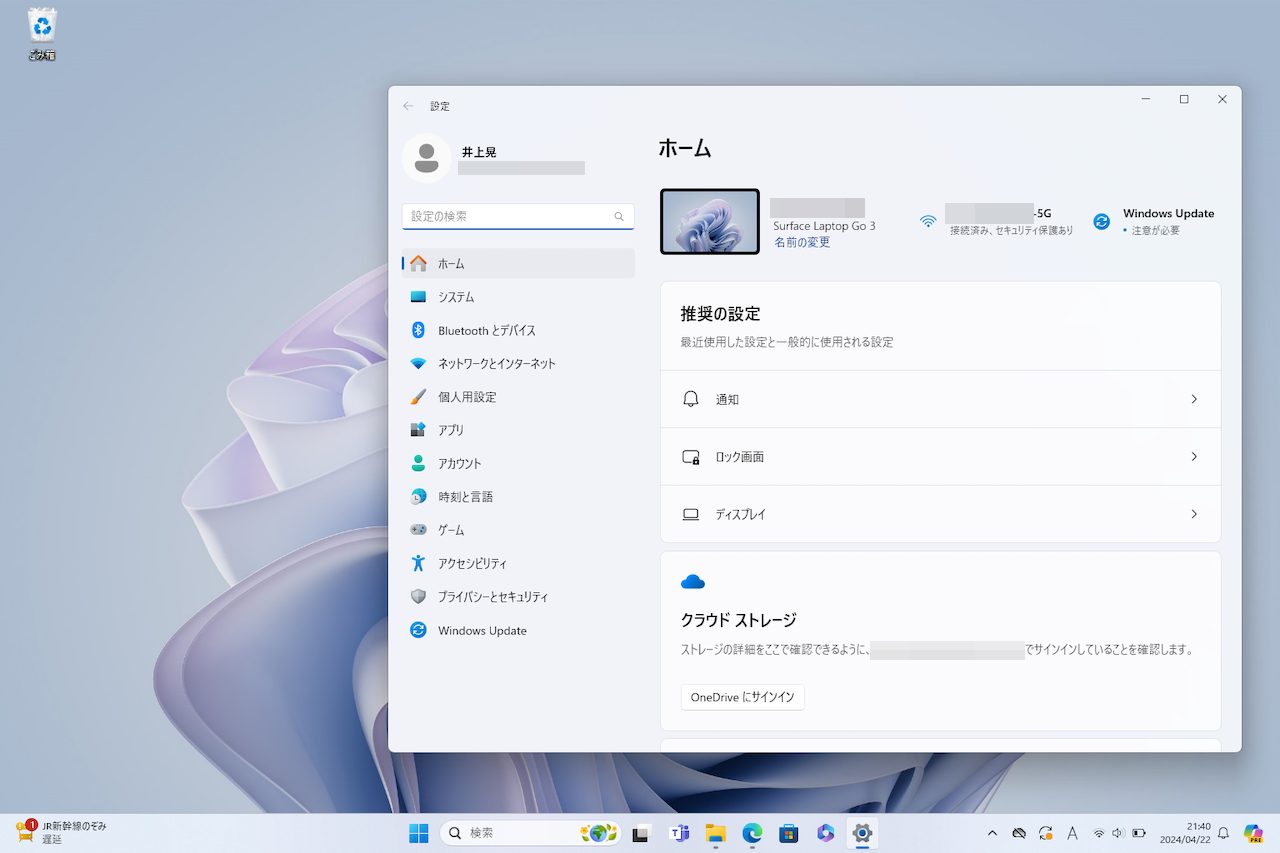 ▲設定を起動するには…
▲設定を起動するには…
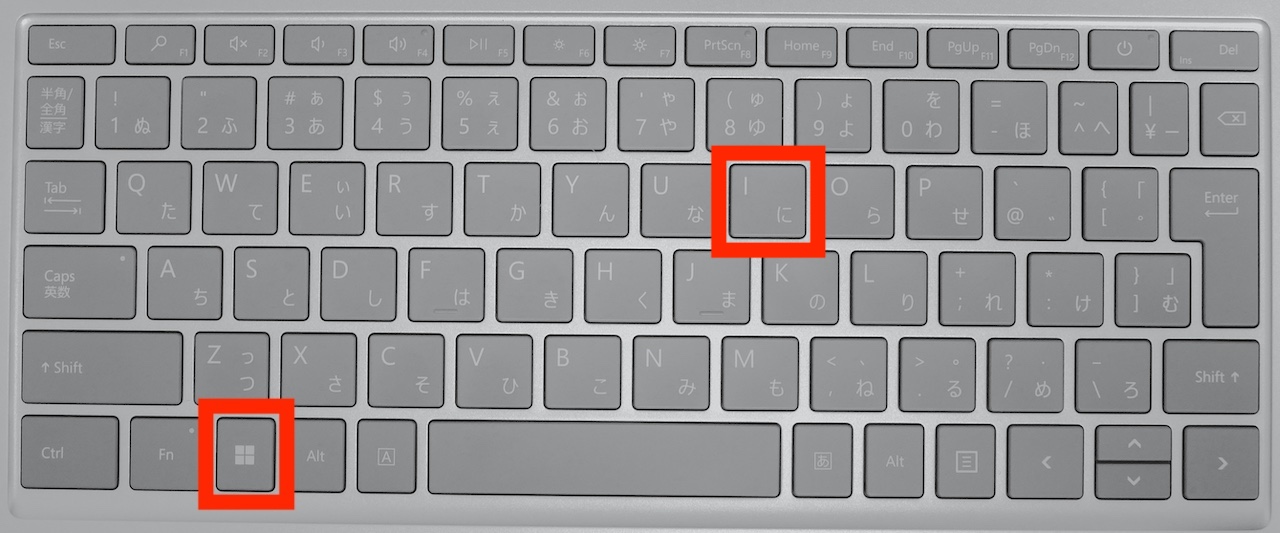 ▲+
▲+
* * *
Windowsには膨大なショートカット操作が存在しますが、Windowsキーに関連する操作としては、まず本稿で紹介した10個の組み合わせを試しつつ、気に入ったものを取り入れてみてはいかがでしょうか。
また、本稿では割愛しましたが、その他にもWindowsキーを活用したショートカットキー操作には以下のようなものがあります。こちらも気になる操作があったらぜひお手元のWindows PCで試してみてください。
・Win+N:通知画面の表示
・Win+U:アクセシビリティ画面の表示
・Win+A:クイック設定画面の表示
・Win+G:ゲームバーの起動
・Win+R:ファイル名を指定して実行
・Win+W:ウィジェットの表示
・Win+L:画面ロック
<文/井上 晃>
 井上 晃|スマートフォンやタブレットを軸に、最新ガジェットやITサービスについて取材。Webメディアや雑誌に、速報、レビュー、コラムなどを寄稿する。X
井上 晃|スマートフォンやタブレットを軸に、最新ガジェットやITサービスについて取材。Webメディアや雑誌に、速報、レビュー、コラムなどを寄稿する。X
【関連記事】
◆仕事にゲームに。15個のショートカットキーを駆使して作業効率を大幅アップ!
◆作業効率ケタ違い!Windows 10で使えるショートカットキー10選
◆無駄な動きなく作業に集中!高性能キーボード「HHKB」にマウス機能が付いた!
外部リンク
この記事に関連するニュース
-
窓辺の小石 第198回 Excel's Run
マイナビニュース / 2025年1月10日 19時54分
-
ChatGPTのデスクトップアプリをmacOSで使う方法
ITmedia Mobile / 2025年1月9日 23時40分
-
まるでBlackBerry! iPhoneに物理キーボード「Clicks Keyboard」を装着。使い心地やいかに
&GP / 2024年12月22日 22時0分
-
Windows 3.1からWindows 7までの起動音コレクション、Xで公開/NVIDIAアプリでゲームパフォーマンスが低下する不具合 回避策あり
ITmedia PC USER / 2024年12月22日 6時5分
-
Copilot in Windowsを使ってメールのひな型/下書きをつくる
ITmedia PC USER / 2024年12月12日 22時40分
ランキング
-
1この機に“Sandy Bridge”を卒業する人も――年末年始はWindows 11への移行が加速
ITmedia PC USER / 2025年1月11日 6時5分
-
2幼稚園の「名札」を社会人が大量購入→その理由は……斜め上のキュートな活用術に大反響 2024年に読まれた面白記事トップ5
ねとらぼ / 2025年1月5日 21時30分
-
3エアコン暖房を「つけっぱなし」にしたら、電気代はいくらかかる? FPが試算してみた
Fav-Log by ITmedia / 2025年1月10日 10時20分
-
4『ゼンゼロ』エレンやニコらに「コスチューム機能」初登場!新キャラ「アストラ」は初のヒーラーなど、Ver.1.5は“初めての試み”が盛りだくさん
インサイド / 2025年1月10日 22時15分
-
5「電車でGO!!」がネットワークサービス終了へ 3月からオフライン稼働に
おたくま経済新聞 / 2025年1月11日 15時0分
記事ミッション中・・・
記事にリアクションする
![]()
記事ミッション中・・・
記事にリアクションする

エラーが発生しました
ページを再読み込みして
ください









