テンプレートは10万以上! 無料で使えるデザインツール「Adobe Express」で自由研究をまとめよう
オールアバウト / 2024年7月31日 21時50分
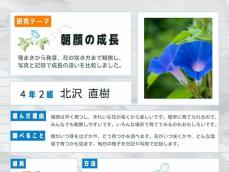
観察日記や研究のまとめなどをPCやスマホで作るなら、Adobe Expressがおすすめです。テンプレートを使って見栄えよくまとめられるので、お子さんも張り切って取り組めます。写り込んだ人物やモノは生成AIを使って塗りつぶしもできます。
自由研究をまとめるのにぴったり! デザインツール「Adobe Express」
Adobe Expressは、テンプレートやストック画像(Adobe Stock)、フォント(Adobe Fonts)を豊富に兼ね備えたデザインツール。テンプレートに文章を入れて、自分の写真やストック画像を追加すると、簡単に思い通りの画像を作成できます。PC、スマホのどちらからでも利用可能です。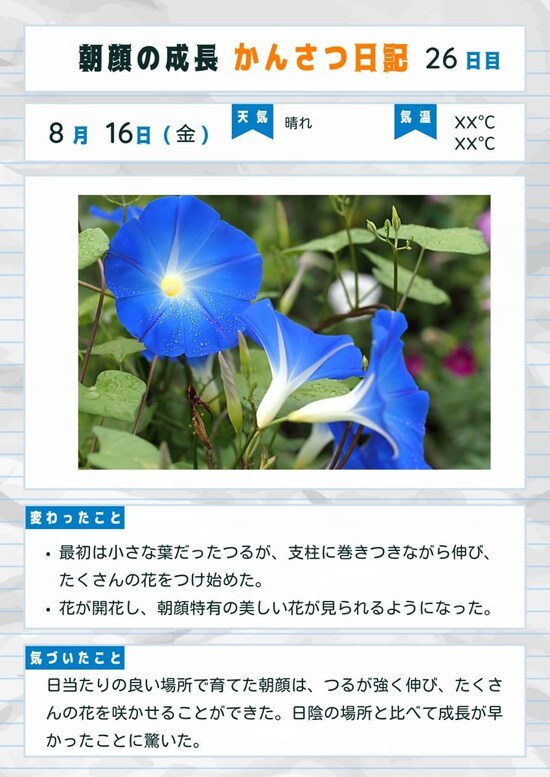

気になる費用ですが、Adobe Expressには無料プランが用意されており、基本的な機能は利用できます。テンプレートについては10万点以上、ストック画像のフリー素材は100万点以上、フォントは1000種類以上使うことができるほか、生成AIを利用して、写り込んでしまった人物などを自然に消すこともできます(1か月につき25回まで利用可能)。
まずは無料で試してみて、もっと素材を増やしたいなどの要望があったら、有料プランを検討してもいいでしょう(参考:「Adobe Expressのプラン」)。
Adobe Express アンバサダーを務めるキャラクターデザイナー/イラストレーターの北沢直樹さんは、「Adobe Expressを使えば直感的な操作で思い通りの画像が作れる」と話します。今回は、「Adobe Expressで自由研究を思い通りにまとめよう」をテーマに、北沢さんに使い方を教えていただきました。
自由研究(観察日記)を作ってみよう
ここでは、PCで作成する手順を紹介します。Adobe Expressのページにアクセス
はじめに、PCのブラウザでAdobe Expressのページにアクセスします。Adobeのアカウントをお持ちの方は「ログイン」、そうでない方はアカウントを作成します。テンプレートを選ぶ
トップページが表示されたら、ページ上部の検索欄の左側で「テンプレート」を選び、右側に「自由研究」と入力します。すると、関連するテンプレートが表示されます。気になるテンプレートをクリックし、「このテンプレートを使用」をクリックすると、テンプレートが編集できるようになります。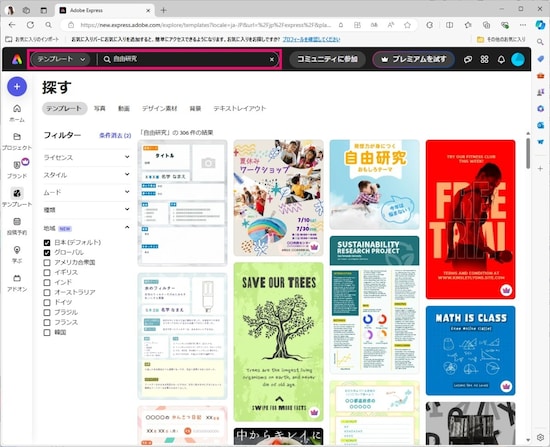
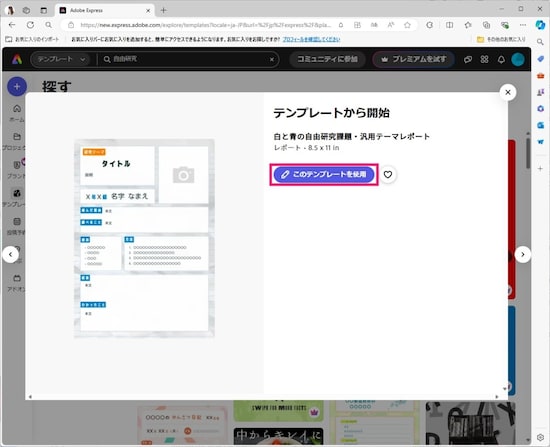
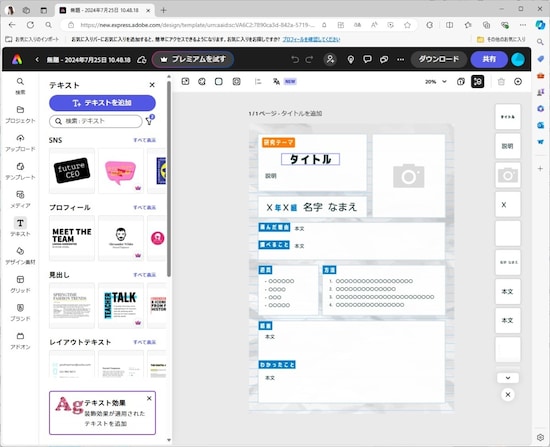
テキストの入力
テンプレートのテキストを変更するには、変更したい箇所をダブルクリックして編集モードにし、入力していきます。左に表示されているパネルから、フォントや文字の大きさなどを変更したり、箇条書きモードに設定したりすることができます。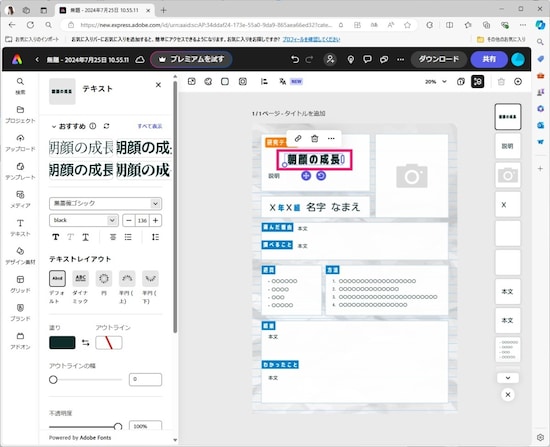
自分で撮影した画像やストック画像の挿入
画像は、自分で撮影した写真やストック画像を使うことができます。北沢さんは、「観察の様子としてスマホで撮影した画像を挿入し、ストック画像のイラストを添えるのもいいですよ」と教えてくれました。画像を挿入するには、「メディア」をクリックします。自分の撮影した写真を使いたい場合は、「デバイスからアップロード」、ストック画像を使いたい場合は検索欄からキーワードを入力して、目当ての写真を探します。
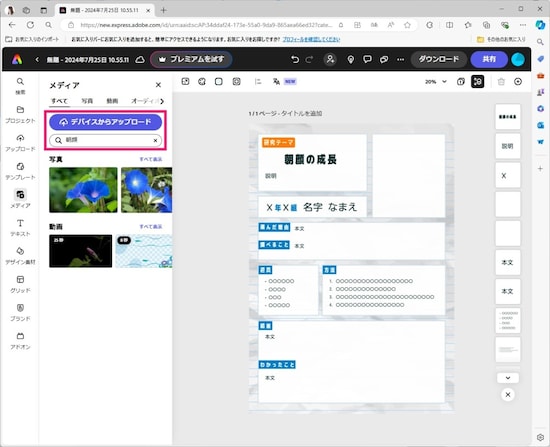
クリックすると挿入されるので、大きさや位置を整えます。テンプレートに元から入っている写真のアイコンなどは、削除してもかまいません。
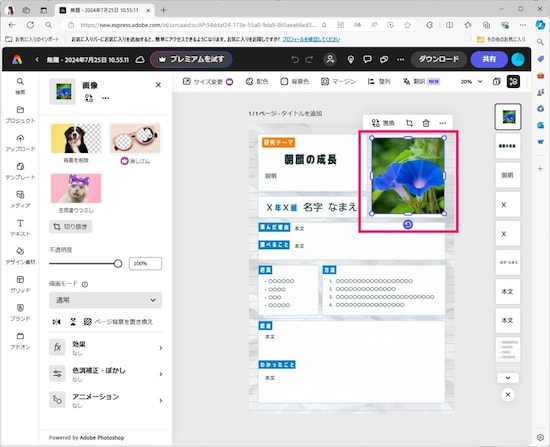
ダウンロードして印刷
編集した画像は、「プロジェクト」としてクラウドに保存されます。「ダウンロード」をクリックすると、画像やPDFとして保存できます。保存した画像やPDFを印刷して、学校に提出しましょう。もし、学校でPCを使ってプレゼンテーションを行う場合は、テンプレートに動画を挿入して動きのあるまとめにするのもいいですね。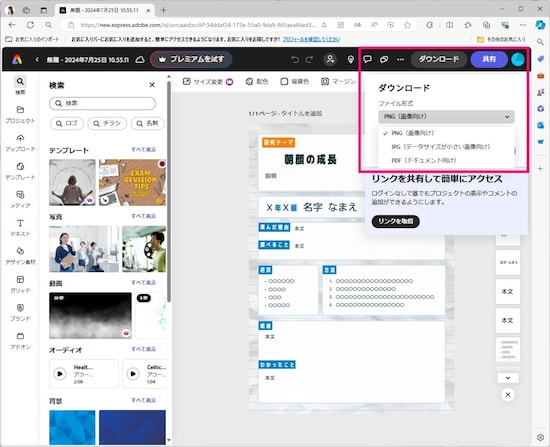
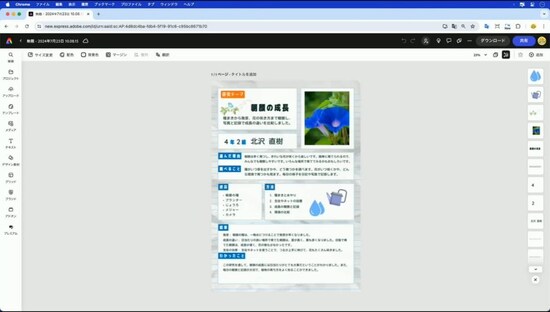

生成AIで写り込んだ人物やモノを塗りつぶす
自由研究の画像素材に、掲載したくない人物やモノが写り込んでしまったら、Adobeの生成AI「Adobe Firefly」の機能を使って「生成塗りつぶし」ができます。消した箇所を自然に補ってくれるので、旅行先や自宅の庭などで撮影した写真も安心して使えます。「生成塗りつぶし」は、テンプレートに挿入した画像を選択後、左メニューから「生成塗りつぶし」を選び、ブラシで消したい箇所を塗りつぶすことで利用できます。塗りつぶす場合は「想像するものをカタチにしましょう」の欄には何も入力せず、「生成」ボタンを押します。
すると、数種類のパターンが生成されるので、好みの画像を使用しましょう。少し違うと感じたら、「さらに生成」でもっと作成できます。
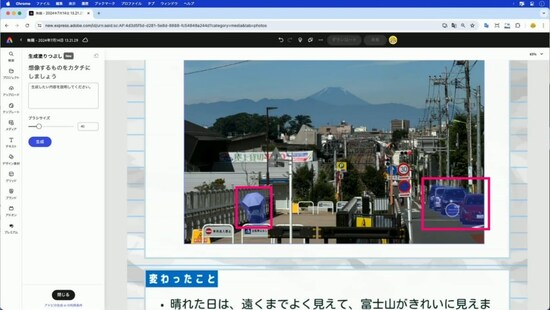
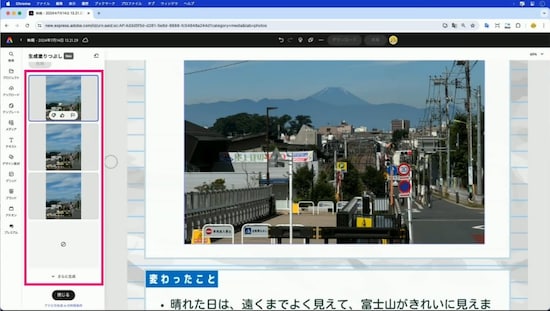
北沢さんは、「Adobe Expressは自由研究以外にも、テキストから画像を生成してオリジナルのキャラクターを作ったり、スケッチ機能でイラストを描いたりもできます。様々な形でデジタルに触れていただき、リテラシーを高めていただければ嬉しいです」と言います。
長い夏休みが始まりました。子どもがスマホやPCを長時間利用するのに頭を痛める保護者の方も多いと思いますが、クリエイティブな学習にじっくり取り組むには絶好のチャンスです。ぜひ試してみてくださいね。
(文:鈴木 朋子(iPhone・SNSガイド))
外部リンク
この記事に関連するニュース
-
GoogleがサードパーティーCookieの廃止を撤回/Adobe IllustratorとPhotoshopにAdobe FireFlyを利用した生成AIの新機能
ITmedia PC USER / 2024年7月28日 6時5分
-
イラレとフォトショ、生成AI強化の新バージョン
ITmedia NEWS / 2024年7月25日 16時7分
-
アドビ、Adobe IllustratorとAdobe Photoshopの強力な新機能を発表 クリエイティブプロフェッショナルに新たなデザインの可能性を提供
PR TIMES / 2024年7月24日 11時15分
-
「Adobe Express」で4つの新機能、Googleスライド/noteとの連携など
マイナビニュース / 2024年7月18日 12時59分
-
noteオリジナルイラストがAdobe Expressと連携!
PR TIMES / 2024年7月16日 17時45分
ランキング
-
1自動車シートの老舗「RECARO」破産!? SNSは「マジかよ」の声多数 もう製品の入手は無理なのか?
乗りものニュース / 2024年7月31日 9時12分
-
2【実食】“進化”にSNS歓喜「最強すぎ」「チーズは正義」! マクドナルド新商品「チーズベーコンポテトパイ」を食べてみた
オトナンサー / 2024年7月31日 21時10分
-
3スーパーの大胆な節電方法が話題 猛暑の中、飲料の冷蔵ショーケースを丸ごとオフに… ネットでは賛否の声
よろず~ニュース / 2024年7月31日 7時20分
-
4事故物件住みます芸人・松原タニシが明かすゾッとした話「森の奥で見た“制服を着せられた木”」「トンネル入り口にあった、髪の毛の束」
NEWSポストセブン / 2024年7月31日 16時15分
-
5意外と“狭き門”「教習所の教官」になる試験は誰が審査するのか?合格には「かなりの時間と労力が必要」
日刊SPA! / 2024年7月31日 15時51分
記事ミッション中・・・
記事にリアクションする
![]()
記事ミッション中・・・
記事にリアクションする

エラーが発生しました
ページを再読み込みして
ください










