LINEの画像加工が便利すぎる! もう加工アプリは要らない!?
ananweb / 2020年2月21日 20時45分
“LINE”アプリでは、トークや通話機能をメインに使っていますよね? でも実は写真加工機能がとても充実しているのです! そこでLINEの社員であるりょかちさんに、知っておくと超便利な写真加工機能について3回に分けて教えてもらいます。
写真・大内香織 文・宍戸沙希
【LINE連載】 vol.8
「LINEの写真加工機能を知りたい!」

「SNSにアップしたい画像があるのですが、拡大すると人の顔が写ってしまっていて……これって、加工でぼかすことができますか?」(カナ/30歳)
画像に落書きをしたり、トリミングをするときは、画像加工アプリを使っている人が多いでしょう。実は、LINEだけでも加工は簡単にできちゃうんです! LINEで加工すると、すぐにトークに送れて超便利。今回はりょかちさんに、その方法をレクチャーしてもらいます。
■ 写真に落書きをする
まずは、写真に落書きをしてみましょう!
トーク画面を開いて、一番下の「カメラロール」または「カメラ」(そのときに撮影する場合)をタップ。
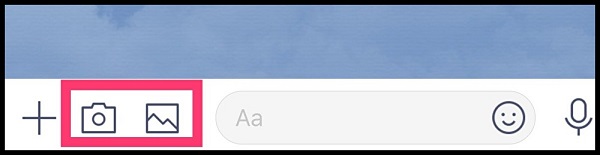
加工したい画像を選択します。
落書きをする場合は、上の「ペン」のマークをタップ。

左端中央でペンの太さを選択、一番下で色を選択、左下を長押しでペンの種類(下が通常の1色ペン、上がネオンカラー)を選択できます。

カナさんにオススメしたいのが、ペン機能のなかにあるモザイクで写真をぼかす機能。
写真上部中央にある囲み部分をタップ。

モザイクを2種類から選択し、隠したいところを塗りつぶします。
(ペンと同じように、左端で太さを選ぶこともできます)

これで、ぼかした写真に加工することができます!
「ペン」、「モザイク」以外に、写真上部中央の右端にある「四角」マークは、囲みなどをつけることができます。

左下の「四角」ボタンを長押しすると、このようにマークが4種類出現。
上から順に、矢印、傍線、丸、四角にマークできるので、こちらも使ってみてください!
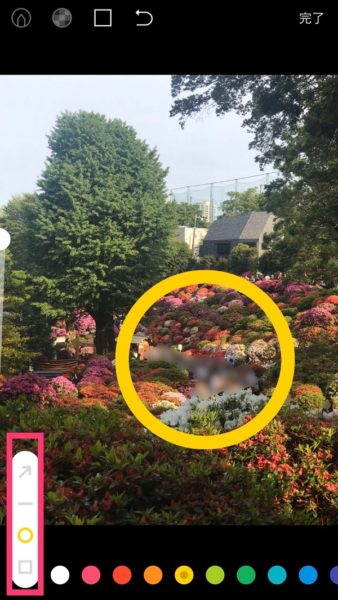
■ 画像をトリミングする
画像の落書きやモザイクをかける方法がわかったら、次に、画像を好きな位置で切り取ることができる「トリミング」の方法を教えます!
トーク画面からトリミングしたい画像を開いたら、画像上部の囲み部分をタップ。
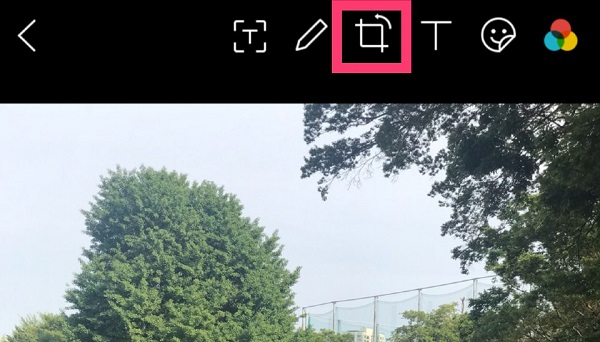
手動でトリミングをしたい場合は、四隅にある白いマークをトリミングしたい位置に動かすと、好きな範囲で画像を切り取ることができます。
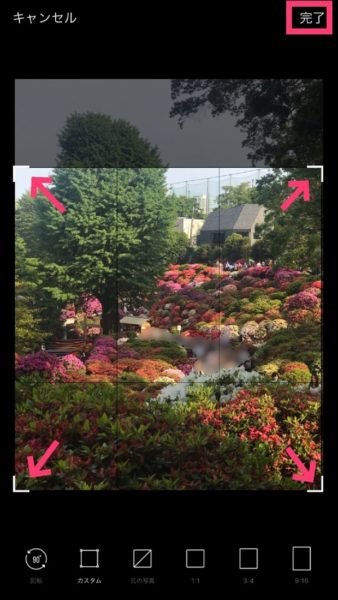
画像を小さくトリミングすることもできます!
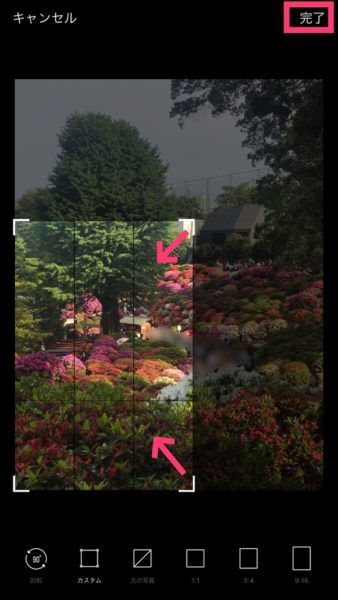
トリミングしたい位置が決まったら、右上の「完了」ボタンをタップ。
また、手動でトリミングする以外にも、「回転」したり、「縦横比」を選択したりすることもできます。
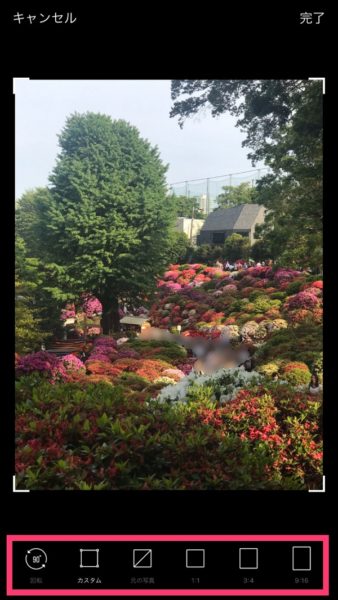
トリミングを選択したら、右下の「送信」ボタンでトーク画面に送ることができ、左下の「↓」ボタンで保存することができます。

保存しないと加工済みの画像は破棄されて、加工前の写真に戻ってしまうので注意が必要です!
■ りょかちが教える、画像自動保存の裏技

LINEで送られてきた画像は、開いて確認するもののついつい保存するのを忘れがち。
vol.6でお話した「ノート」に投稿するのも手ですが、送られてきた画像を自動で保存する方法もあるんです♪
まずはLINEのホーム画面を開き、左上の「歯車」(設定)ボタンをタップ。
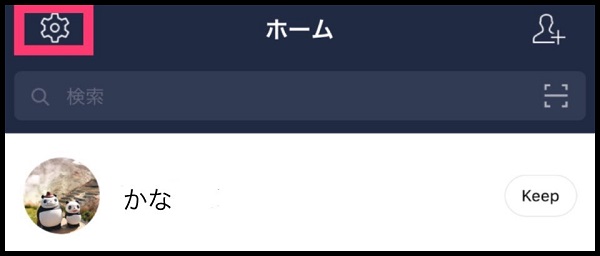
「設定」の中の、「写真と動画」マークをタップ。
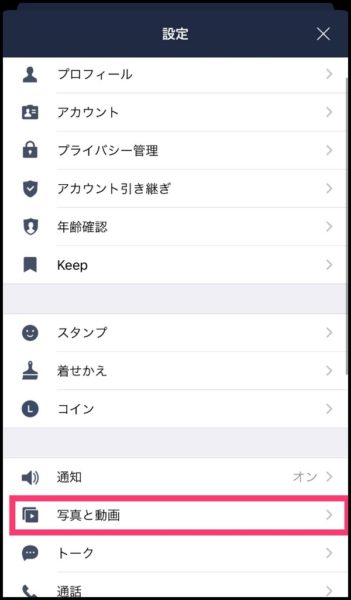
「写真を自動ダウンロード」をオン。
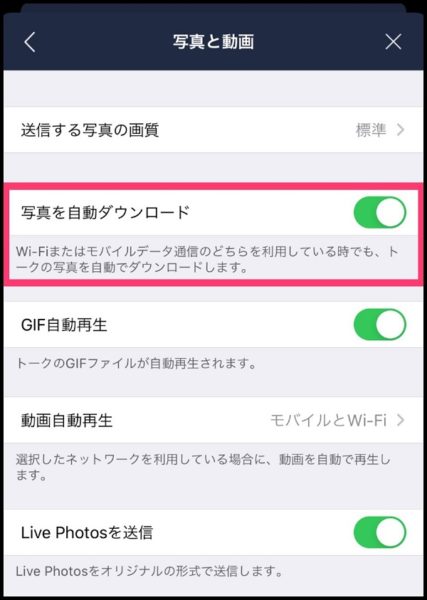
すると、送られてきた画像が自動的にカメラロールに保存されます。
ただし、Wi-Fi接続のない場所でも自動的に保存されてしまうので、データ通信量などには注意してください!
■ Information

りょかち/ウェブプランナー
1992年生まれ。LINEで働くかたわら、“自撮ラー”としてSNSで注目を浴び、webメディア等でも活躍中。若者とインターネット文化の関係についてなど、多く寄稿している。近著に『インカメ越しのネットの世界』(幻冬舎plus)がある。
※この記事で紹介するやり方は2020年2月21日時点の方法です。
※この連載で紹介するやり方はiPhoneの場合です。Androidはやり方が異なる場合があります。
©Fast&Slow/PIXTA(ピクスタ)
外部リンク
この記事に関連するニュース
-
「Instagram」ストーリーズの切り抜き機能がより便利に!豊富なフォルム&トリミング編集が可能になったよ
isuta / 2024年11月18日 20時0分
-
【活用提案】アプリをグループ化してiPadの作業を効率化! 「ステージマネージャ」ならではの使い方をマスターしよう
ASCII.jp / 2024年11月6日 13時0分
-
iOS 18の「メモ」アプリで試したい新機能3選 メインで使いたくなる充実っぷり
ITmedia Mobile / 2024年10月30日 12時25分
-
イヤホンとぐにゃぐにゃの音楽プレーヤーが絶妙にMIX。韓国で話題の画像加工はロック画面壁紙にもぴったり
isuta / 2024年10月29日 16時45分
-
話題の「バースデーカラームーン」をグラデーションにする方法って?ゆるやかな色の変化が美しすぎる…
isuta / 2024年10月28日 10時45分
ランキング
-
1コンビニ大手3社の「肉まん」「高級豚まん」を実食。この冬に食べるべき“コスパ圧倒的”の肉まんは
日刊SPA! / 2024年11月24日 15時52分
-
2コロッケでも餃子でもハンバーグでもない…受刑者200人が答えた「刑務所ごはん」人気No.1メニューとは
プレジデントオンライン / 2024年11月24日 16時15分
-
3品川イオンスタイル「最強フードコート」の実態 太っ腹にも程がある?自由すぎる食のスポットだ
東洋経済オンライン / 2024年11月24日 12時0分
-
4とんでもない通帳残高に妻、絶句。家族のために生きてきた65歳元会社員が老後破産まっしぐら…遅くに授かった「ひとり娘」溺愛の果て
THE GOLD ONLINE(ゴールドオンライン) / 2024年11月21日 8時45分
-
5小泉孝太郎がやっている「納豆の最高においしい食べ方」 タレ半分、“あるもの”をたっぷり
Sirabee / 2024年11月22日 16時15分
記事ミッション中・・・
記事にリアクションする
![]()
記事ミッション中・・・
記事にリアクションする

エラーが発生しました
ページを再読み込みして
ください










