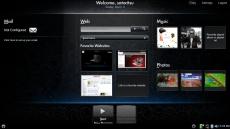続・Netbookにこそ、Ubuntuを入れろ
ASCII.jp / 2009年3月13日 10時0分
どうも、たびたびお騒がせします。編集担当のSです(ぬるっ)。

さて、今回私が担当した、『買いたいネットブックがわかる本』は、現行のNetbook26機種を徹底的に比較。もちろん、買ったあとにも役立つフリーソフト紹介や定番ワザもみっちり詰まって500円。
大変オトクなので、全国書店かセブンアンドワイなどでお求めください。よろしくお願いします。
……と、2回目の決まり文句を読んでいただいたところで、前回に引き続き、「NetbookにこそUbuntuを入れろ」を声高に主張していきたいと思います。そんな今回のネタは、
北米HP限定リリースの「HP Mi Edition」にチャレンジ!
──です。
熱烈なUbuntuユーザーの方々は当然チェック済みと思いますが、人気のNetbook「HP Mini 1000」向けに米HPがカスタマイズしたスペシャルなUbuntu、「HP Mi Edition」が非常にイイのです。音楽や写真、ビデオの再生も、メディアセンターアプリの「Elisa」でまとめられていて、ちょっとカッコいいインターフェース。
Elisaはイケてる子
前回、うっかりMini 1000 Vivienne Tam Editionを買ってしまった私ですが、実は、今回の伏線というわけなのでした。しばらく我慢してお付き合いください。まずは、このムービーです。
HP Mini 1000とUbuntuのコラボレーション
ホーム画面の右側にはお気に入りの音楽と写真のサムネールが並ぶ。クリックすると、再生がスタートし、音楽を聴きながら作業できる。写真のサムネールをクリックすると、Elisaメディアセンター画面に移動、スライドショーが楽しめる。ビデオの再生もできる。
前回同様、デスクトップを動画キャプチャーしているので、相変わらず動きがカクカクですいません。実際はもっとマシ、いえ、なめらかに動きますよ。次ページでは、HP Mi Editionの外観についてざっとご説明しましょう。
画面で見る「HP Mi Edition」
●ホーム画面
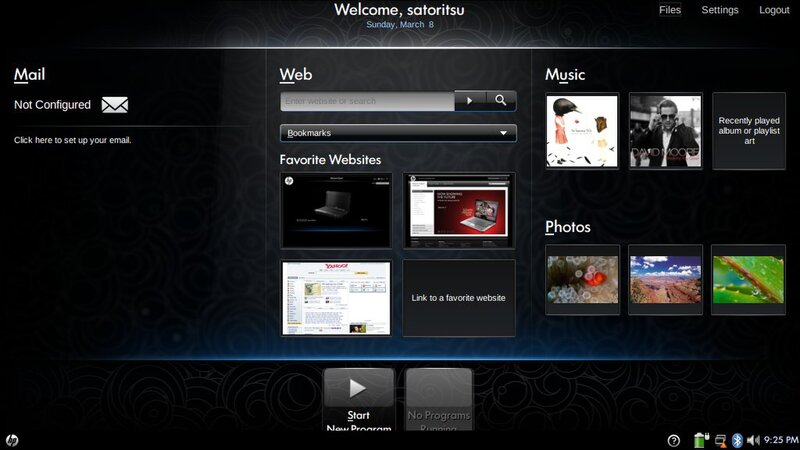
いわゆるアイコンがズラリと並ぶデスクトップはHP Mi Editionにはありません。HP Mi Editionを起動すると、全画面でホーム画面が表示されます。ホーム画面は3つのパートに分かれています。左はThunderbirdメールの新着が表示されます。中央は検索ボックスの下と、お気に入りサイトのサムネール4つ(クリックするとサイトが表示されます)。右はお気に入りの音楽と写真のサムネールが表示されています。
●Elisa Media Center画面
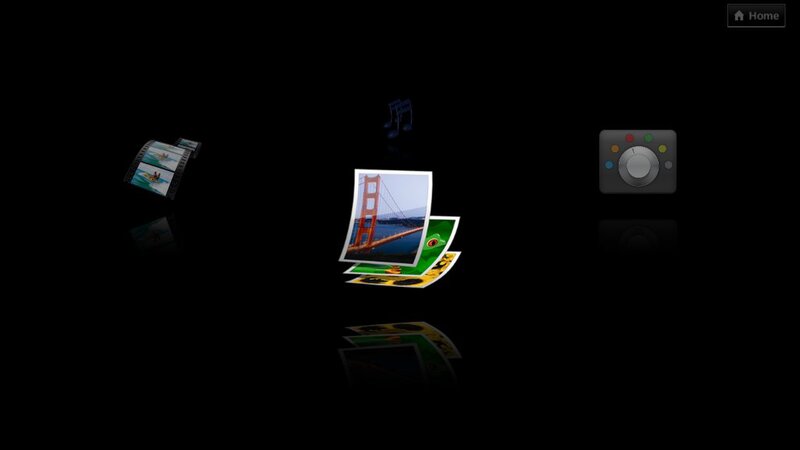
ホーム画面からはシームレスに「Elisa Media Center」に移動します。メディアセンター画面に移ると、カバーフローっぽい表示に変わり、ホイールスクロールでアルバムジャケットや写真をパラパラめくる感覚で操作できます
パネル(タスクバー)部分

常時、画面下部に表示されているパネル。バーの左隅にあるhpのマークをクリックすると、常にホーム画面に戻ります。中央の3つの四角いアイコンをクリックすると、実行中のアプリが表示され、切り替えができます。右は通知領域(タスクトレイ)です。
●ホーム画面の「右上」
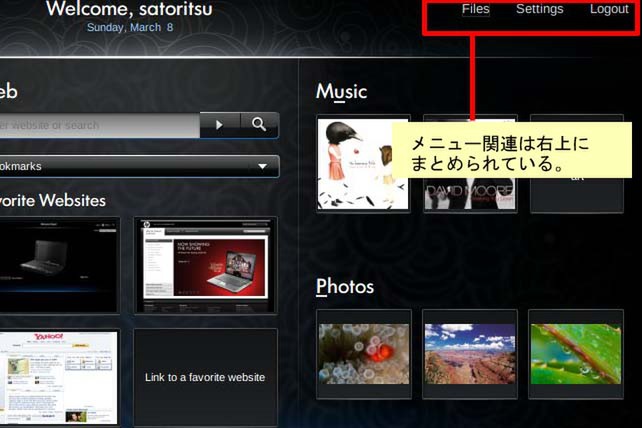
「Files」でファイルマネジャー、「Setting」でシステム設定の変更、「Logout」はシステムの終了が選択できます。
*
……どうです。かなり洗練されたインターフェースじゃありませんか。北米でも某OSに似たイメージだとかなんとかで、なかなか好評のようですよ。なぜhpさんは日本でコレを売ら(以下自粛)。
まあ、そのような経緯もあり「日本にないなら北米のHPサイトからHP Mi Editionを取り寄せて入れちゃえばいいじゃない」(マリーアントワネット調で)というのが今回の本題です。
インストール自体はUSBメモリー1本でカンタンに済みますが、ここから先は自己責任で。何があっても大丈夫というチャレンジャーな方以外は実行しないでくださいね。
2GBのUSBメモリーを用意する、話はそれから
では、チャレンジャーの方々は、実際にHP Mi EditionをHP Mini 1000に入れてみましょう。2GB以上のUSBメモリーを用意します(USBメモリーの内容は消去されるので、バックアップは必須)。
次に、北米のhpからHP Mi Editionインストーラーをダウンロードします(ダウンロード元)。Windows版も、Linux版もありますので、お好きなほうを選んでください。
「HP MIE Restore Image Creator」をスタートさせると、問答無用でUSBメモリー内にMIEのインストールディスクが作成されます。作業が終わったら、BIOSでディスクの起動順を入れ替えて、このUSBメモリーからPCを起動させてださい。
油断すると、消されちゃうぞ
ここでぜひ注意してほしいのが、USBメモリーから起動すると、Enterキーを1回押すだけで、ハードディスクの内容がたちまち削除される、ということです。失うモノが何もない勇者にこそインストールをオススメできるOSと言えましょう(というかUSBメモリーから起動する前にHDD内のファイルはバックアップを取っておきましょう)。
おなじみの「パーティション設定」などで、心の準備をさせてくれる余裕もありません。あっと言う間に「インストール終わったからUSBメモリー抜いて。これから再起動するからね(英文意訳)」という表示が出ます。ユーザーに有無を言わさぬ仕様なので、ご注意を。
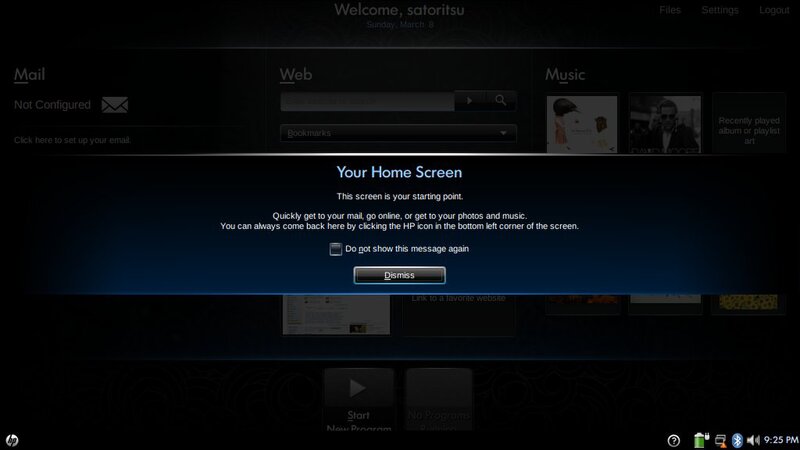
さて再起動後は、もうMIEの世界です。時間帯やらユーザー名やら自動ログイン設定の選択など、常識があれば設定できる項目を選択してインストールは終了。
ちなみに、Pidginインスタントメッセンジャーを自動で起動するかというオプションがありますが、これはご自由に。ここらへんは英文なだけで、ふつうのOSの設定よりカンタンです。設定が終わると、上の画像の説明ダイアログが表示されます。ここでEnterキーを押せばインストールは終了です。
HP Mi Edition──7つの問題
しっかりインストールが終わったあとにこんなことを言うのもアレですが、Mini 1000にHP Mi Editionを入れて問題となる点を(なるべく正直に)挙げておきましょう。
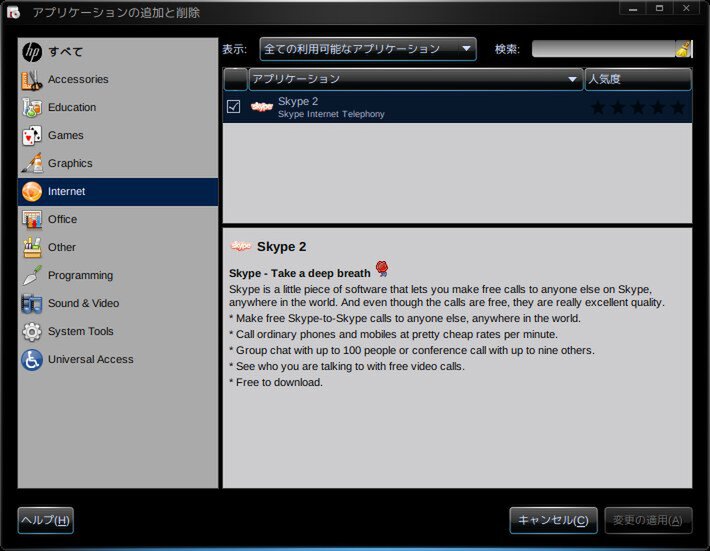
【問題1】 日本語化されていない
【問題2】 ホーム画面左側の、Thunderbirdメールの新着表示は、IMAPに対応していない。IMAPを使いたい人は、ホーム画面の左1/3、スペースがムダになる。
【問題3】 ホーム画面中央の検索ボックス。問題とはいえないが、デフォルトの検索エンジンがヤフーに設定されているので、個人的には(ごにょごにょ)な感じ。
【問題4】 Firefoxのアドオンが、ツールメニューのアドオンから検索、インストールできない。(注:HP Mi Editionでは「WebBrowser」というざっくりとした名称のブラウザーが入っていますが、実は、一部機能をオミット、hpの独自アドオンが追加されているだけで、中身はそのままFirefoxです。)
【問題5】 「追加と削除」でインストールできるアプリケーションの選択肢が、普通のUbuntuに比べて異常に少なく、超残念な雰囲気。
【問題6】 Ubuntuユーザーの生命線「Synapticパッケージマネジャー」が見あたらない。
【問題7】 Ubuntuユーザーの生命線「端末」(ターミナル)が見あたらない。
こんなところでしょうか……冷静に見ると、ずいぶん問題だらけですね。まあ、あせらず1個1個潰していきましょう。問題を潰す前にネットに接続するのをお忘れなく。
さあ、や~っておしまい
では問題7(ターミナルがない)から。Alt+F2キーを押す、で解決。
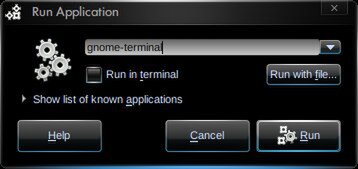
Alt+F2キーで、ダイアログボックスが出ましたね。ウィンドウズで言うところの「アプリケーションを指定して実行」みたいなモノです。ここに「gnome-terminal」と入力すれば「端末」が出ます。1回入力したコマンドはドロップダウンから再度選べるので、何回も入力しなくてもいいですよ。
問題6(インストール管理が面倒)の解決方法です。Synapticパッケージマネジャーは、いろいろなアプリのインストール・アンインストールを管理してくれる異常に便利なツールですが、HP Mi Editionにはありません。
これさえ使えれば、GimpだのInkscapeだのも楽々インストールできるのに……。とはいえ、このツールを生かしたままにして、有象無象あるソフトをインストール可にしてしまうと、HPのサポートにユーザーが殺到する可能性もあるわけで、そんな事情を酌めば仕方ない仕様ではあります。
HPさんにはサポートを求めないのでSynapticを使いたいという人は、端末を起動して「sudo apt-get install synaptic」と入力すれば、synapticがインストールできます。
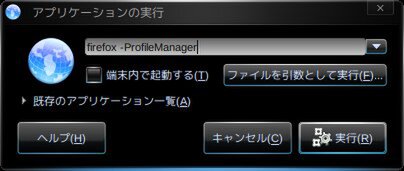
インストールしたSynapticを起動するには「sudo synaptic」と先ほどのダイアログボックスに入力しましょう。
日本語化にもチャレンジだ
さて、ここから問題1の日本語化をやっつけましょう。Synapticの「Search」ボタンを押し、必要となるファイルを検索します。
Ubuntu Japanese Team のリポジトリがないので、「language-desktop-ja」がインストールできません。
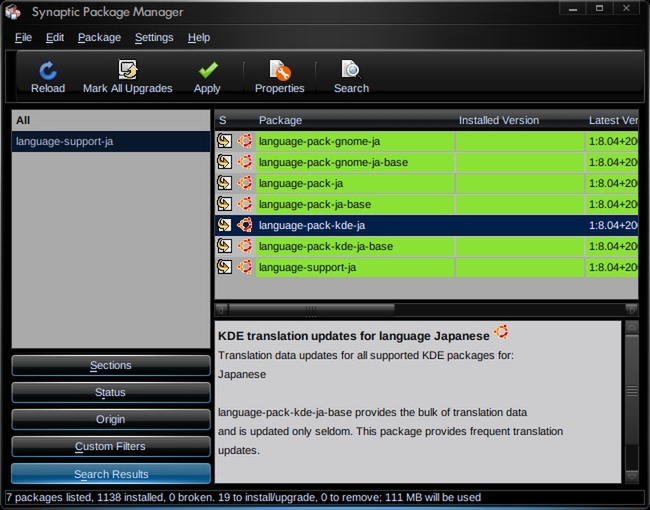
代わりに「language-support-ja」で検索した結果のパッケージにインストールのマークを付けて「Apply」ボタンを押します。
右画面のように「language-support-ja」「language-support-input-ja」「language-pack-ja」「language-pack-gnome-ja」「language-pack-kde-ja」などにマークが入っていればまず不足はないかと思います。
インストールが成功したら、いったんログアウトしてからログインしましょう。標準フォルダーの名前を英語から日本語へ変更するかどうか聞かれます。別に英語名でもいいと思いますが、日本語フォルダ名がいいなら「Update Names」を選びましょう。
さて、ホーム画面です。漢字とひらがなが目にしみます……よね? ちなみに、日本語ー英語の入力切り替えはCtrl+スペースキーでできます。キーボードの設定も変更しておくといいでしょう。
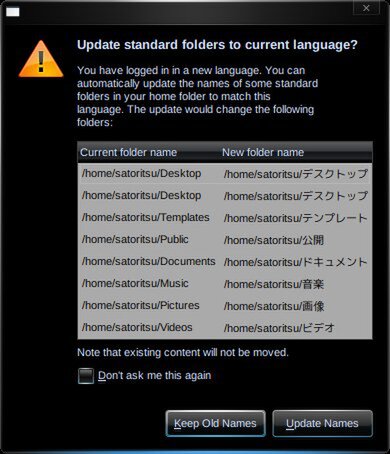
問題5のアプリケーションが追加できない問題も同時に解決しました。要するに、Synapticで欲しいアプリ名で検索して追加していけばいいわけです。ウェブなどからdebパッケージで配布されているアプリケーションを追加したい場合は、synapticで「gdebi」を追加しておくといいかもです。ちなみに、このHP Mi EditionはUbuntu8.04(Hardy)がベースになっていますので、対応OSを選ぶアプリを入れるときの参考にしてください。
ネット環境を簡単にする
問題4(Firefoxアドオンを追加したい)の解決ですが、これは単純です。遠回りにはなりますが、入れたいアドオンをMozillaのサイトから検索、インストールすればよいわけです。
Firefoxのバックアップアドオンを使い、他のPCでバックアップを取り、HP Mini 1000のFirefoxへ復旧すれば、いつも使っているアドオンがまとめて導入できて便利です。ここらへんのアドオンは、私の担当した『買いたいNetbookがわかる本』でも紹介してますのでヨロシクお願いします(と宣伝)。
では、問題3(Googleで検索したい)に移りましょう。画面中央の検索ボックスです。デフォルトの検索エンジンをアメリカのYahoo!からGoogleに変更してみます。この変更は少々手間取ります。
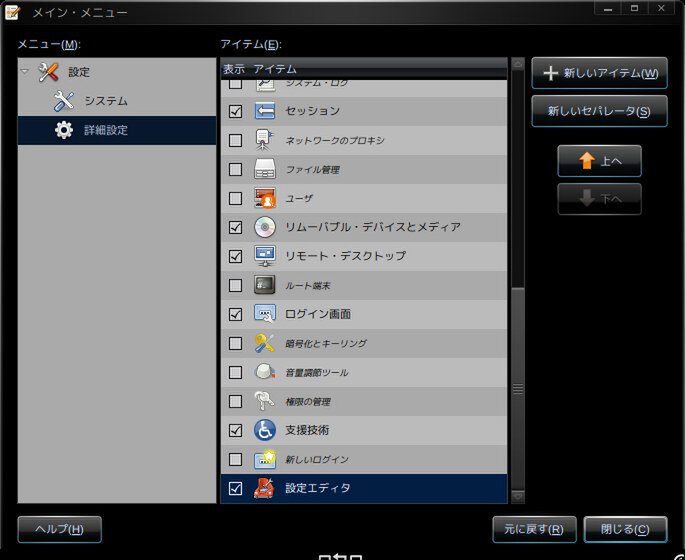
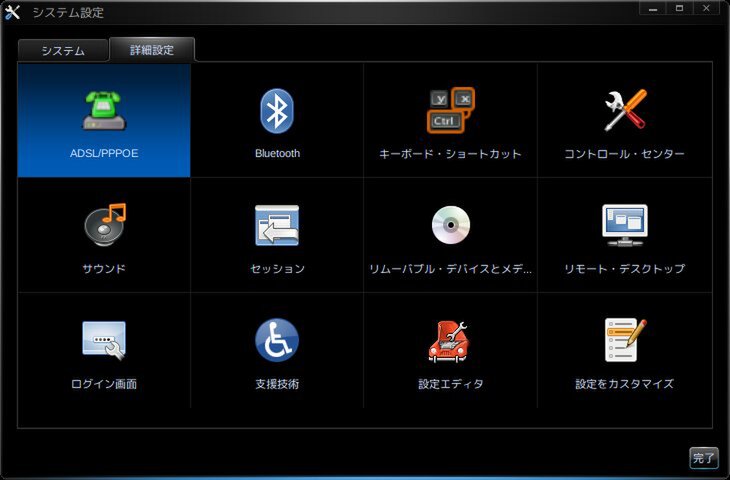
画面右上の「設定」から、詳細設定タブにある「設定をカスタマイズ」を選びます。メイン・メニューで、詳細設定にある「設定エディタ」にチェックを入れて閉じます。すると、詳細設定に「設定エディタ」の表示が増えます。この設定エディタですが、内容をうかつに変更すると、万が一のときにめんどうです。変更するなら、何かあっても元に戻せるように、変更前のキー内容をきちんと控えておきましょう。
次に設定エディタで「apps」の下にある「harbour-launcher」フォルダーを選択します。右ペインの名前で「search_url」を選択、値を「http://www.google.com/search?hl=ja&q="%s"」に変更して閉じます。これで、検索ボックスのデフォルトがGoogleに変更されました。
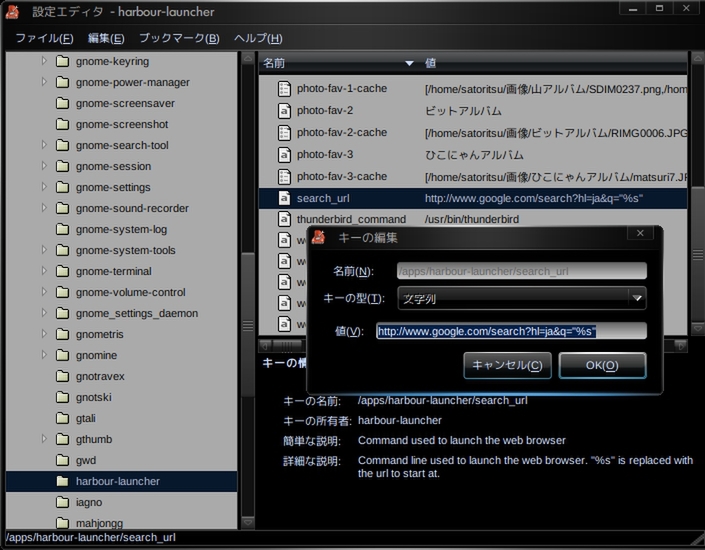
最後に残った問題2の「IMAPを使うとThunderbirdが新着表示をしてくれない」ですが、解決方法は「POPを使うか、今のところあきらめる」です……すいません。
さて。ここまでHP Mi Edition+HP Mini 1000の組み合わせで話を進めておいて非常に心苦しいのですが、普通のUbuntuへHP Mi Editionのインターフェースを導入するノウハウも各所で蓄積されていますね。これはまた別の機会にご紹介したいと思います。
というわけで『買いたいネットブックがわかる本』、ひとつヨロシクお願いいたします。では。
この記事に関連するニュース
-
iPhoneで「見られたくないアプリ」を隠せるって本当? アプリを非表示にする方法とは
オールアバウト / 2025年1月19日 21時25分
-
Apple Watchから使わない標準アプリを削除する方法|Apple Watch Hacks
&GP / 2025年1月19日 19時0分
-
ChatGPTのデスクトップアプリをmacOSで使う方法
ITmedia Mobile / 2025年1月9日 23時40分
-
「Firefox 134」を試す - Windows版でH.265/HEVCビデオのハードウェアアクセラレーション再生をサポート
マイナビニュース / 2025年1月8日 16時8分
-
【活用提案】「Goodnotes」のあまり知られていない便利機能を利用してもっと自在にノート作りをしよう!
ASCII.jp / 2024年12月31日 11時0分
ランキング
-
1東京都の新アプリ、マイナカード本人認証で7000円分ポイント付与 報道
ASCII.jp / 2025年1月20日 14時30分
-
2PCケースのサイドパネルをバキバキに粉砕してしまうユーザーたち…起こりがちなミスとその対処法は?
Game*Spark / 2025年1月21日 12時45分
-
3ポケモンGOで改善してほしいこと:「課金なくても楽しみたい」「伝説ポケモンをソロで討伐したい」
ITmedia Mobile / 2025年1月21日 18時49分
-
4ノートPCでモバイル通信し放題、契約手続き不要 KDDIが法人向け通信サービス「ConnectIN」
マイナビニュース / 2025年1月21日 17時20分
-
5【編み物】7色の毛糸でパターンを作りつなげると…… 色鮮やかな圧巻の大作に「元気がでる」「素晴らしい色」【海外】
ねとらぼ / 2025年1月15日 19時30分
記事ミッション中・・・
記事にリアクションする
![]()
記事ミッション中・・・
記事にリアクションする

エラーが発生しました
ページを再読み込みして
ください