【活用提案】iPadで電話/SMSを活用、iPhoneにはない便利さや注意点は?
ASCII.jp / 2022年10月3日 14時0分

iPadは、情報収集やエンタメ再生機としてはもちろん、趣味やビジネスなどクリエイティブな作業にも使えるスグレモノだ。しかし、「結局、iPhoneと何が違うの?」という疑問を持っている人も少なくないだろう。すでにiPadを使っている人の中にも、「イマイチ活用できていない」と感じている人もいるはずだ。
iPadのポテンシャルを生かしたいなら、“iPadでできること”をしっかりと知っておくことが重要。この連載では、iPadが持つ「ならでは」の機能を紹介し、仕事に娯楽にiPadを存分に活用する方法を紹介していきたいと思う。
アップルの「エコシステム」を活用しよう
今回紹介するのは、アップルの「エコシステム」を活用した、電話やメッセージのiPhoneとの連携方法だ。
アップルのエコシステムは、ほかのアップルデバイスとの間でさまざまな機能を連携できることを指している。例えば、iPhoneに電話がかかってきたときに、別のアップルデバイスで受けることができる。メールやメッセージは完全に同期できるし、デバイスをまたいでウェブページの続きを見ることだって可能なのだ。
このように、数え上げたら切りがないほど、あらゆる機能がとにかくスムーズに連携できる。一度、この快適さを味わったら、ほかの製品に移行できなくなるほど、魔境のような魅力を放っているのである。
まずは、同じApple IDでサインインする
このエコシステムを使うには、利用する端末において、すべて同じApple IDでサインインしておくというのが原則だ。通常はiPadやiPhoneの初期設定時に、自身のApple IDでサインインしていると思うので、ほとんどの人は改めて設定する必要はないはず。もし、Apple IDでサインインした覚えのない人は、「設定」を開いて、サインインされているかどうかを確認しておこう。
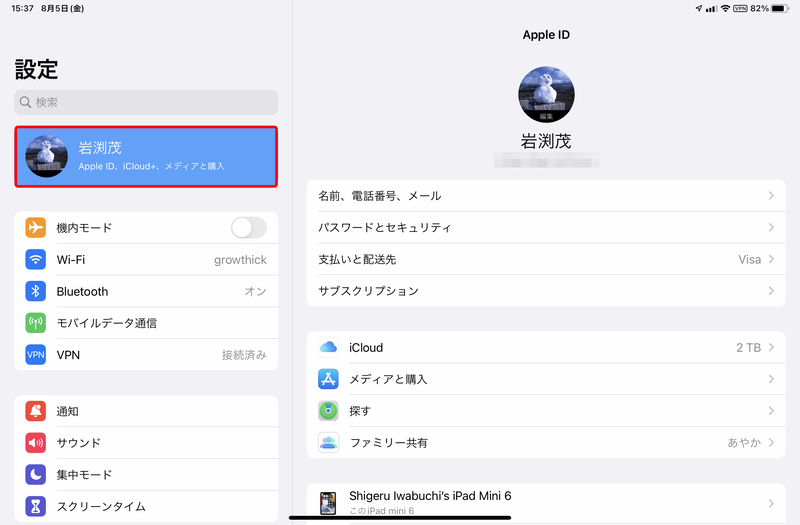
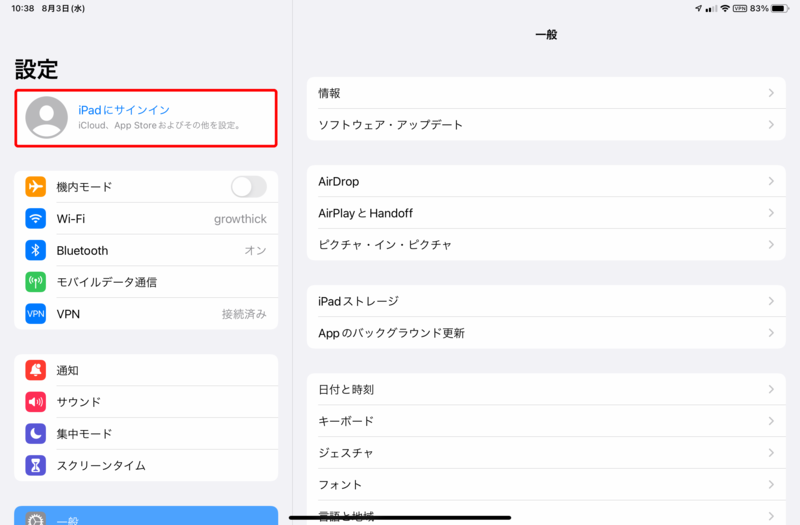
iPhoneを経由して、iPadで電話を発着信する
iPadには、モバイル通信が使えるセルラーモデルも用意されている。しかし、データ通信しかサポートしていないため、そのままでは電話の発着信はできない。だが、iPadとiPhoneの連携機能をオンにしておけば、iPhoneを経由して電話の発着信ができるようになる。
筆者の場合、iPadを使っているときはiPhoneを手元に置いていないことが多いので、この機能は割と重宝している。
例えば、自宅のベッドで寝転がってiPadで動画を楽しんでいたところに電話がかかってきたとしよう。そこでわざわざ起き上がってiPhoneを取りに行くのは非常にめんどうだ。だが、連携機能がオンになっていれば、iPadですぐに電話に出ることができる。また、「すぐに電話をかけなければ!」といった場合も、iPhoneを取りに行かずとも、iPadから即座に電話をかけられるわけだ。
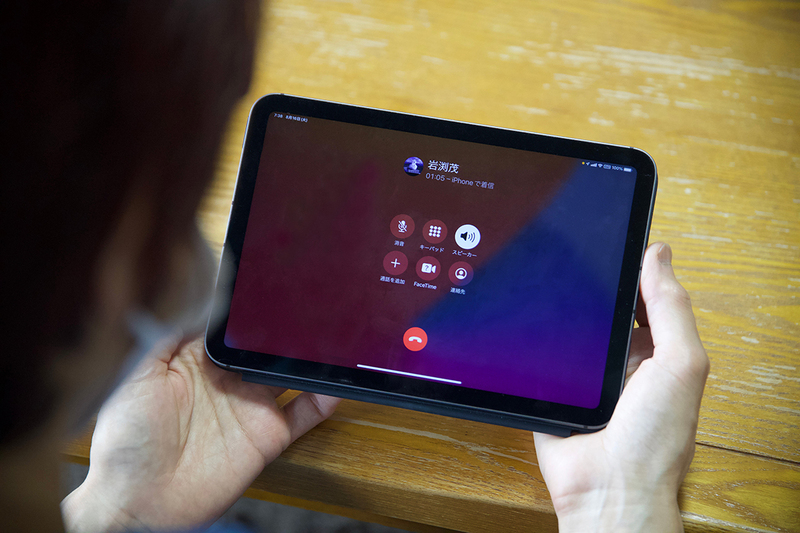
●セルラー通話の連携機能を設定する
セルラー通話の連携機能を使うには、まず前提として、iPadとiPhoneが同じWi-Fiに接続されていて、iPadとiPhoneが近くにある必要がある。例えば、iPhoneがセルラー接続(Wi-Fiがオフ)、iPadがWi-Fi接続のように、別のネットワークに接続しているときは連携機能が利用できないので注意しよう。そのため、外出先で使うというよりは、自宅やオフィスで活用するものといえるだろう。
設定操作は、iPadとiPhoneの両方で行う。操作手順は、下の画面をご覧いただきたい。なお、複数のiPadを使っている場合は、電話の発着信に使うiPadを選択すること。全部のiPadを選択してしまうと、着信のたびにすべてのiPadが鳴り出してしまう。使うiPadだけを選択しておくのがおすすめだ。
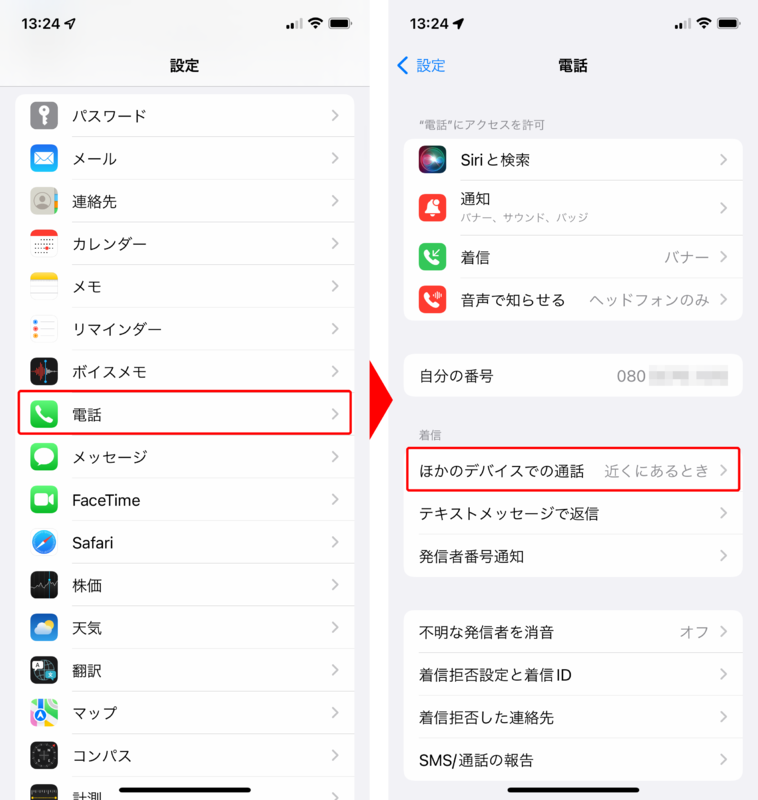
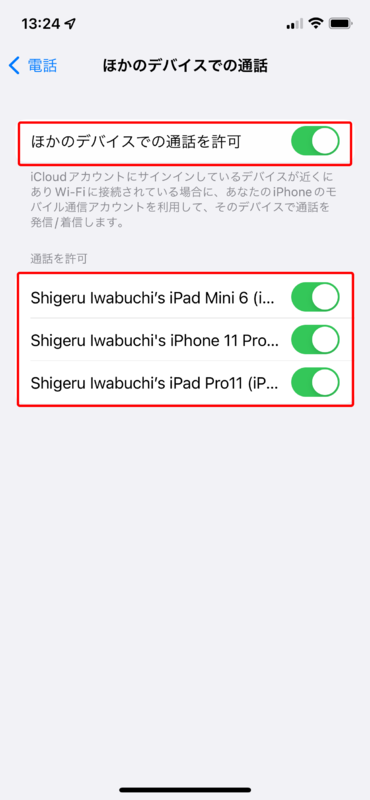
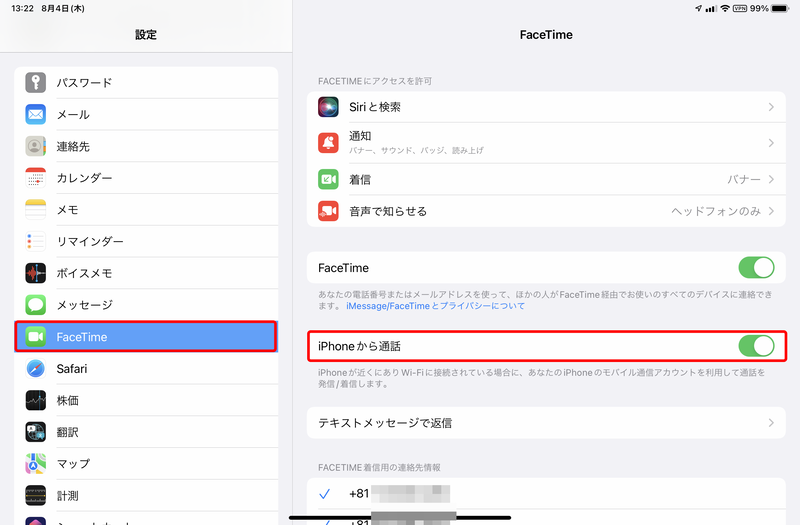
最近は、複数台のiPhoneを利用している人も少なくないだろう。そういった人が忘れずに確認しておきたいのが、「発信者番号」の設定だ。
iPadから電話をかけるときは、設定したiPhoneを経由して電話をするわけだが、この設定をミスしてしまうと(つまり、別のiPhoneを設定してしまうと)、相手に教えていない番号で発信してしまう可能性がある。シーンによっては、いろいろとめんどうなことにもなりかねないので、この設定は見落とさないようにしておきたい。
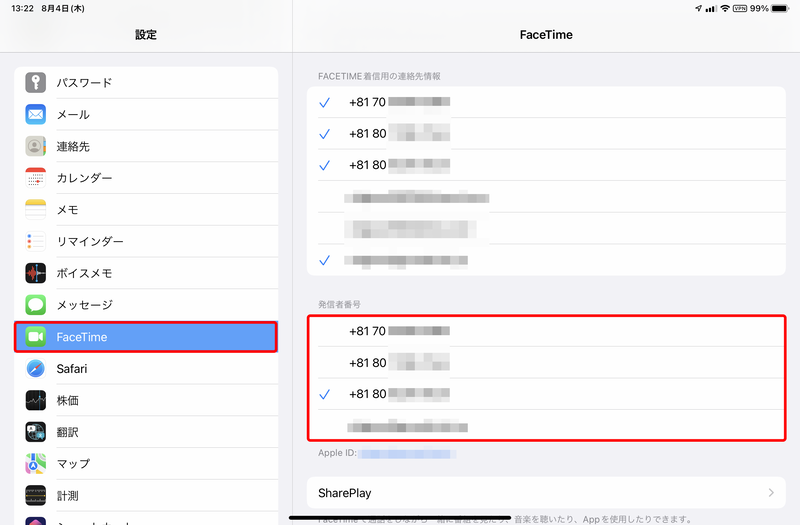
●かかってきた電話にiPadで出る
着信した電話をiPadで受けるのは、iPhoneとまったく同様の手順だ。連携機能が有効だと、iPadにも着信画面が表示されるので、iPhoneと同じように操作すればいい。
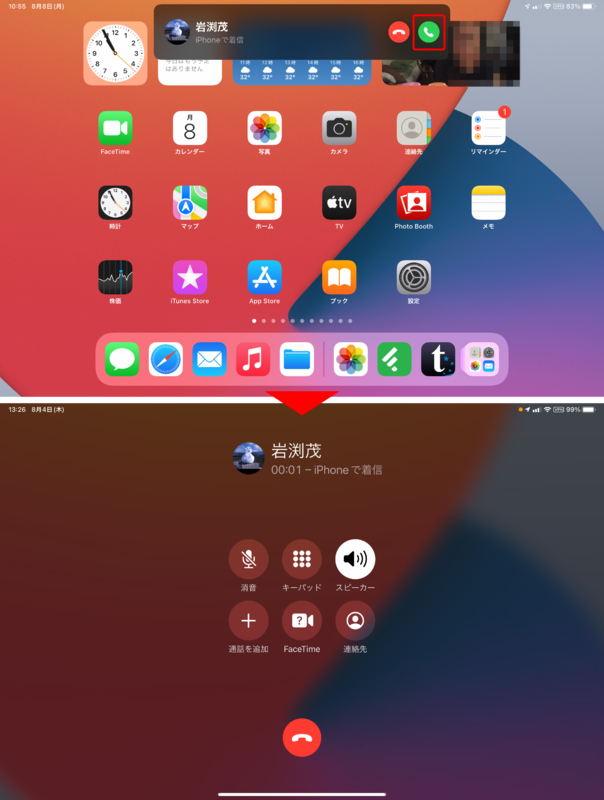
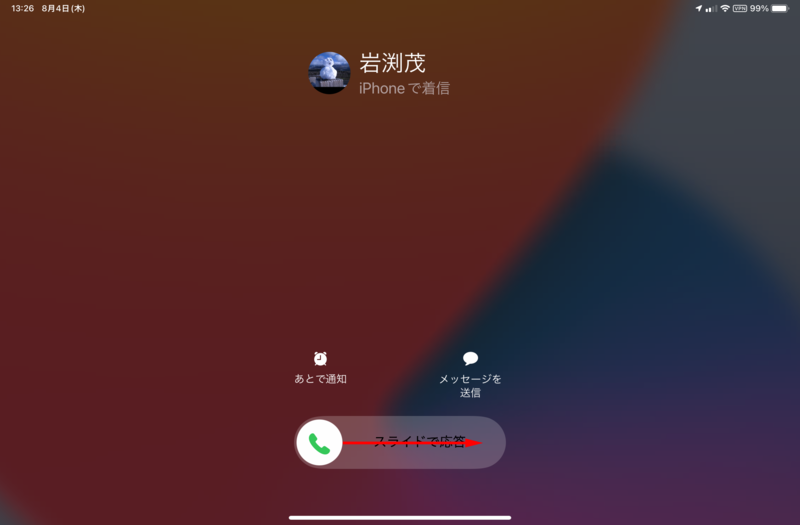
なお、iPadで通話をする際は本体のスピーカーを使って相手の声を聞くのがおすすめだが、状況によっては、音を出したくない(あるいは、出せない)こともあるかもしれない。そんなときは、ちょっとサイズは大きいが、普通の電話のように耳に当てて話すことも可能だ。iPad miniなら、ギリギリ何とか手持ちで話せるサイズかもしれない。

●iPadから電話をかける
iPadから電話をかける方法は主に2つ。電話番号を直接入力する方法と、「連絡先」アプリから相手を選択する方法だ。
電話番号を入力してかけたい場合は、「FaceTime」アプリを利用する。アプリを開いたら「新しいFaceTime」を作成し、電話番号を入力。あとは発信をタップすればいい。
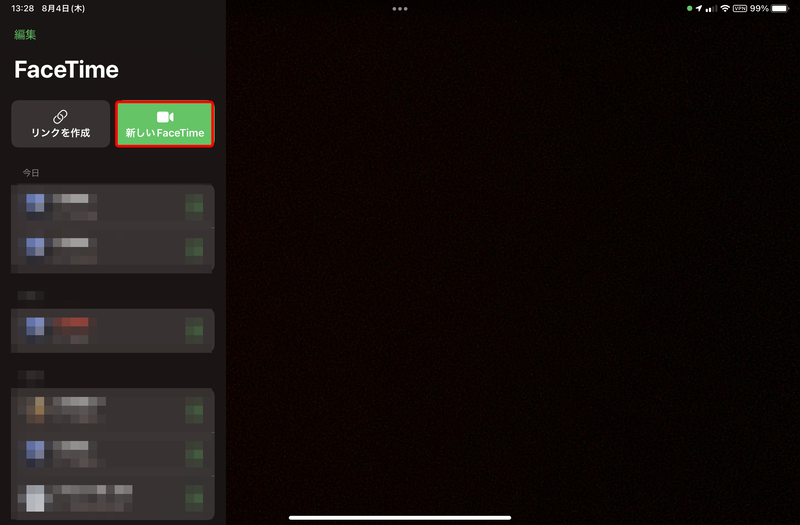
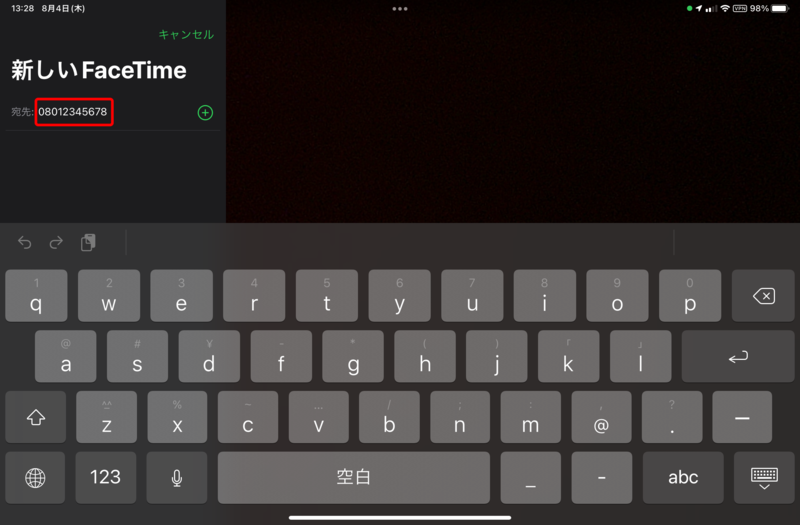
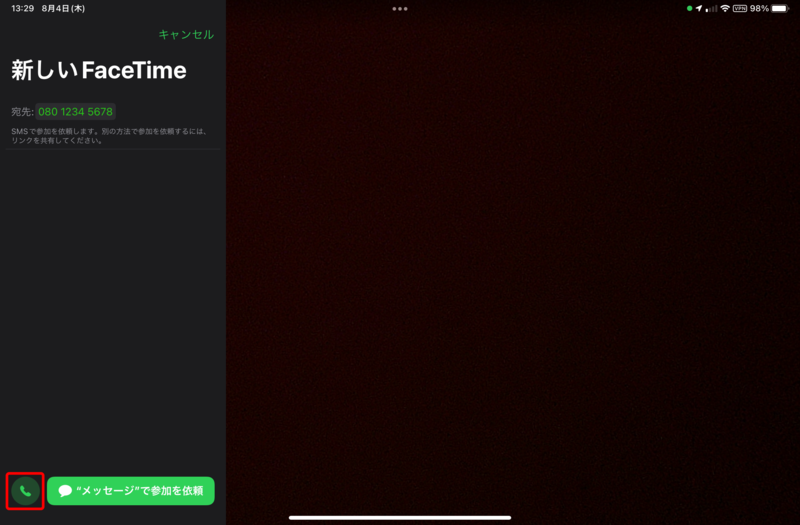
連絡先に登録している人なら、「連絡先」アプリを開いて相手の電話番号をタップすれば発信することができる。ただし、この発信方法だと基本的に電話代がかかるので(カケホーダイなどのプランに加入している場合は、それが適用される)、もし、通話相手もiPhoneを使っているなら「FaceTimeオーディオ」を使うのがおすすめ。これなら電話代がかからないので、圧倒的にお得だ。
「連絡先」アプリで開いたときに「FaceTime」が表示されている相手なら「FaceTimeオーディオ」が使えるので、まだ利用したことがない人は、今後はこちらを活用するといいだろう。
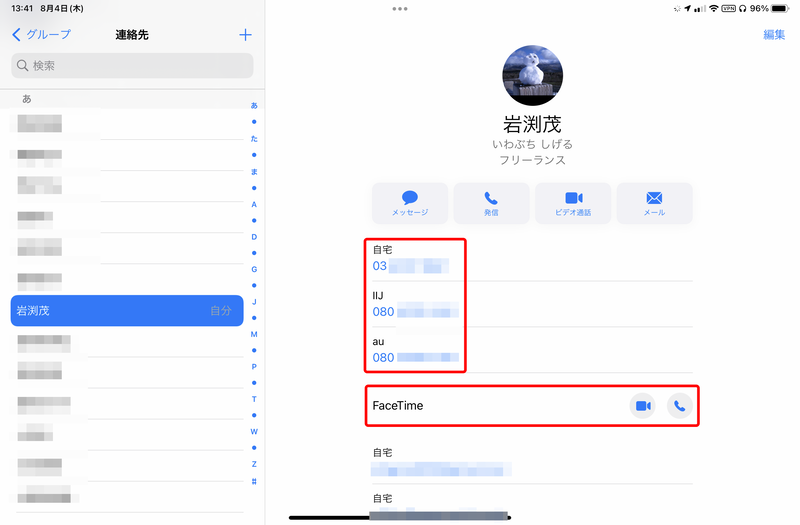
二段階認証にも便利、iPadでSMSを送受信する
電話と同様に、iPhoneあてに届いたSMSなどのメッセージも、iPadで送受信が可能だ。
しかも、やり取りできるだけでなく、メッセージは「iCloud」で同期して、どの端末でもまったく同じ状態を保てるので、端末を超えたシームレスなやり取りが可能になる。
また、最近はさまざまなウェブサイトで、ログイン時などの二段階認証にSMSを使うケースが多い。このメッセージ連携を設定しておけば、iPadでサイトを利用しているときでも、iPhoneに届いたコードをiPadですぐに確認して入力できる。思いのほか快適なので、「そんなにメッセージをやり取りしない」という人でも、設定しておく価値はあるだろう。
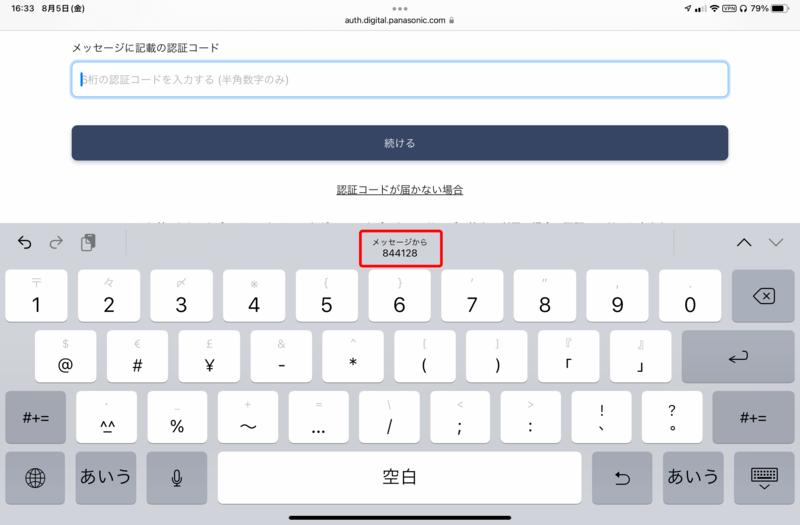
●メッセージの連係機能を設定する
メッセージの連携機能を使うには、「iCloud」のメッセージの同期と、「iMessage」をオンにするだけだ。少し時間がかかることもあるが、メッセージが同期されて、やり取りを確認できるようになる。
なお、やり取りをする相手がAndroidスマホを使っている場合は、「SMS/MMS」を使うことになる。そのため、iPhone側で「SMS/MMS転送」を有効にしておく必要があるので注意しよう。
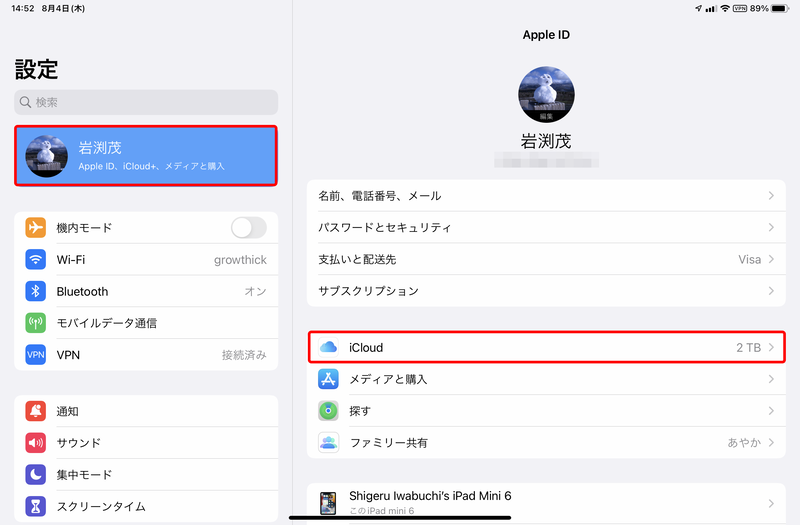
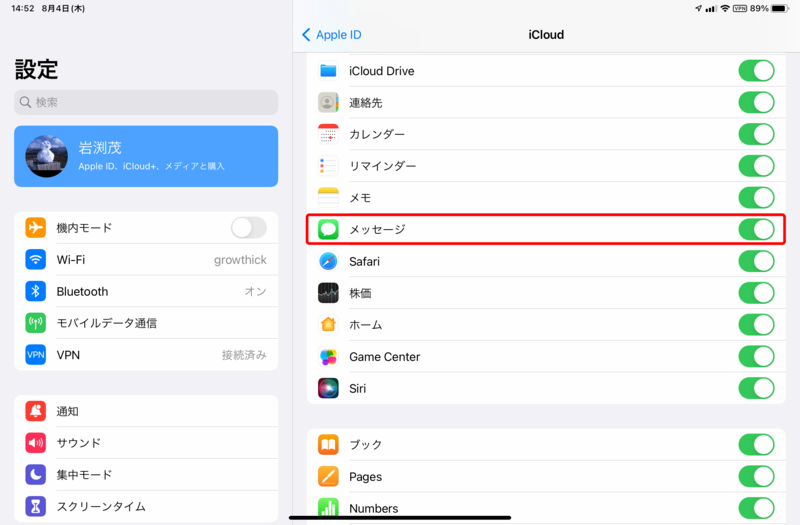
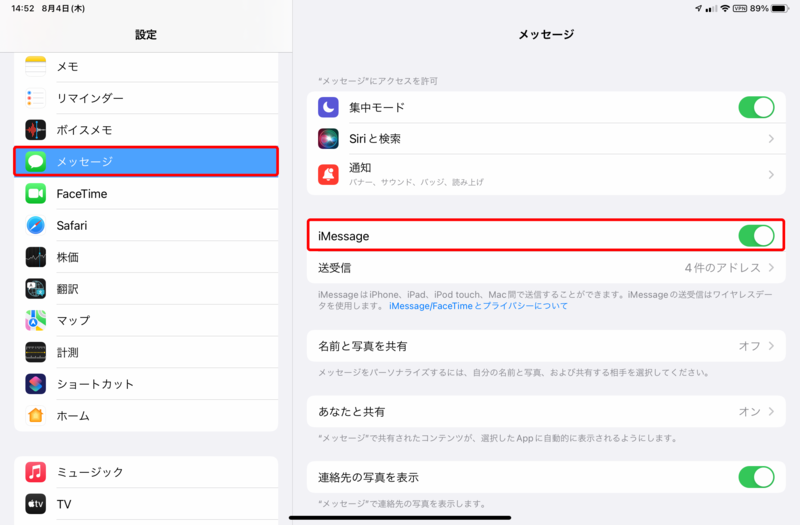

複数台のiPhoneを使っている人は、電話のときと同様に、メインで使用するiPhoneの設定を忘れないように注意が必要だ。特にメッセージは、その後もやり取りが続くものなので、一度間違った発信元でやり取りを始めると、後々の管理がめんどうになってしまう。設定を見落とさないように注意しよう。
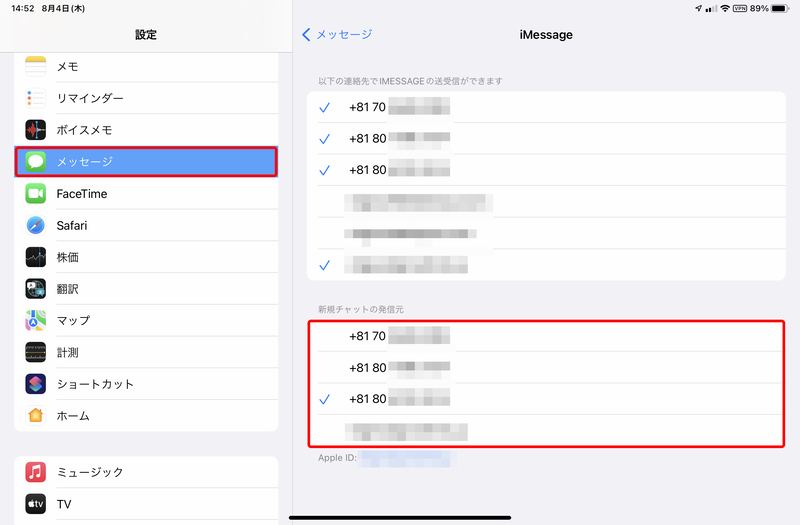
●メッセージを送受信する
メッセージの送受信方法は、iPhoneのそれとまったく同じだ。「メッセージ」アプリを開いて、やり取りする相手を選択し、メッセージを送受信すればいい。
なお、相手がアップルデバイスを使っている場合は、「iMessage」でのやり取りなので、青い吹き出しでメッセージが表示される。「SMS/MMS」でやり取りしている場合は、緑色の吹き出しで表示される。
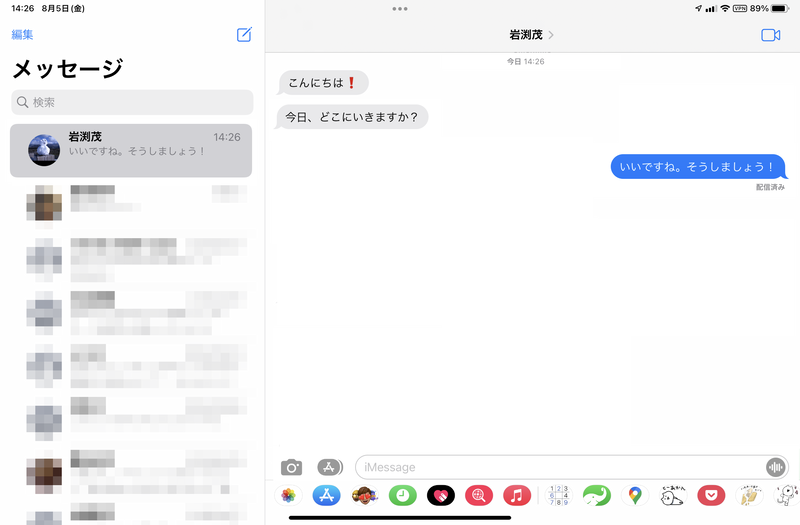
最後に、注意点を一つ。今回紹介した電話やメッセージの連携機能は、個人で使っているiPadに設定すると便利な機能だ。家族と共用しているようなiPadに設定してしまうと、個人情報がダダ漏れになってしまうので要注意。共用iPadの場合は、今回紹介した機能はオフにしておいたほうがいいだろう。
この記事に関連するニュース
-
iOS 18の留守電内容を文字起こしする「ライブ留守番電話」が超優秀!設定をオフにした方がよい場面もご紹介
isuta / 2025年1月22日 18時0分
-
電話のとき、自分が選んだ画像を相手の画面に表示させられますか? - いまさら聞けないiPhoneのなぜ
マイナビニュース / 2025年1月17日 11時15分
-
iPhoneの通話録音と留守電文字起こしが便利 機能が多くて追い切れないではもったいない
東洋経済オンライン / 2025年1月16日 10時0分
-
機内モード時に着信があった場合どうなる? - いまさら聞けないiPhoneのなぜ
マイナビニュース / 2025年1月9日 11時15分
-
Safariのスタートページの背景画像とは? - iPhoneユーザーのためのMacのトリセツ
マイナビニュース / 2024年12月26日 11時30分
ランキング
-
1「最高なスタンプ買った」 全人類待望の“あの部分”だけを集めたLINEスタンプが「これはほしい……!!」と220万表示
ねとらぼ / 2025年1月23日 7時45分
-
2ローソンが238円で具なしカップラーメン発売へ 「高くない?」「カップヌードルとほぼ同額」異論も
iza(イザ!) / 2025年1月22日 17時7分
-
3地震が来たらピアノの下は絶対NG!カワイピアノが注意喚起
おたくま経済新聞 / 2025年1月22日 16時30分
-
4『ドラクエ』ファンが“歴代最強”だと思うラスボス 「もはや運ゲー」反則的なキツさ!
マグミクス / 2025年1月22日 21時45分
-
5DIYで室温が約10℃変わった「トイレの寒さ対策」が310万再生 コスパ最強のアイデアへ「天才!」「これすごくいい」
ねとらぼ / 2025年1月23日 8時30分
記事ミッション中・・・
記事にリアクションする
![]()
記事ミッション中・・・
記事にリアクションする

エラーが発生しました
ページを再読み込みして
ください










