Power Automate for desktop(RPA)でExcelファイルを自動処理してみよう
ASCII.jp / 2022年8月23日 8時0分
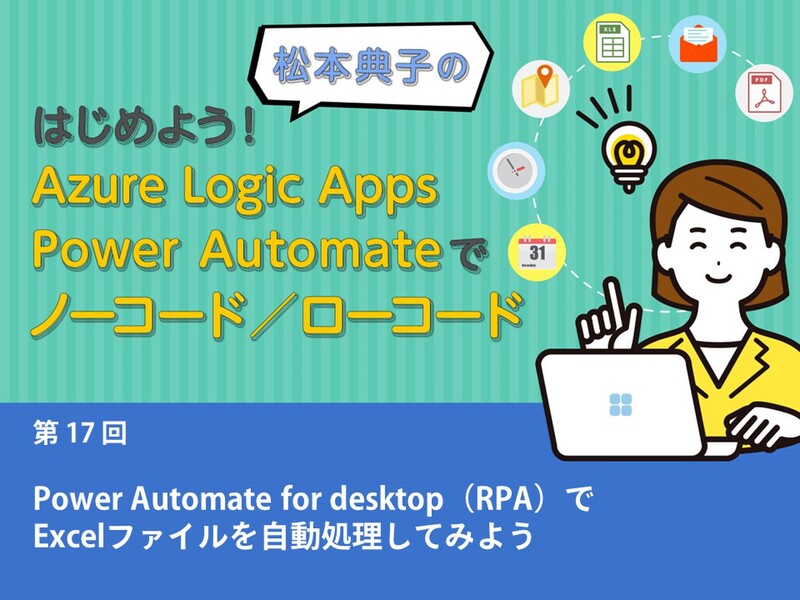
こんにちは、Microsoft MVP(Azure / Business Applications)の松本典子です。
本連載の前々回(第15回)と前回(第16回)では、Power Automateのデスクトップフローとクラウドフローを連携させるための基礎知識をご紹介しました。
今回からは、デスクトップフローとクラウドフローを連携させて、より実践的なアプリケーションをノーコードで作成する方法をご紹介します。
0. 今回作成するワークフロー
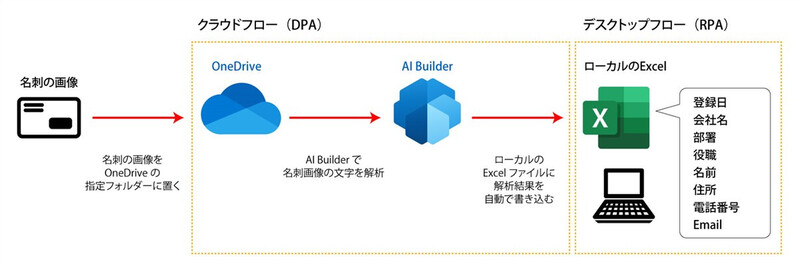
OneDrive内の指定フォルダーに名刺の画像を置くと、自動的に「AI Builder」のOCRサービスで文字解析を実行し、抽出した文字情報をローカルPC上のExcelファイルに書き込むワークフロー(アプリケーション)を作成します。クラウドフローとデスクトップフローの役割分担は、上図のようになっています。
まず今回の記事では、ローカルのExcelファイルに対する文字情報の書き込みを行うデスクトップフロー(Power Automate for desktop)を作成していきます。
1. 事前準備
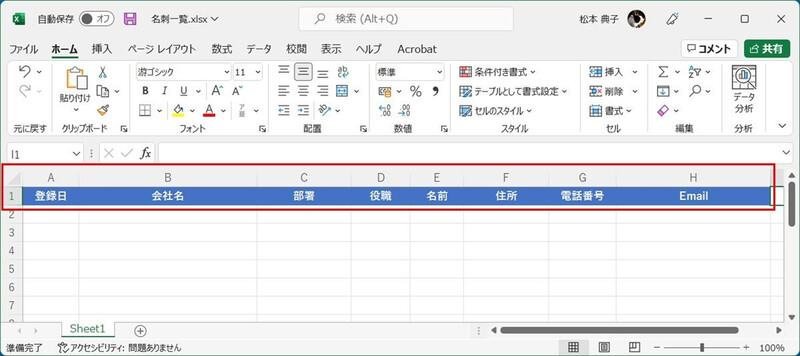
ローカルPC上で、あらかじめ上の画面のようなExcelファイルを作成しておきます。今回は名刺画像から読み取った情報を書き込むので、以下のように名刺に含まれる項目を用意しました。全部で8項目あります。
・登録日 ・会社名 ・部署 ・役職 ・名前 ・住所 ・電話番号 ・Email
なお、Excelファイルのファイル名は「名刺一覧.xlsx」としました。
2. 作成するデスクトップフローの全体像
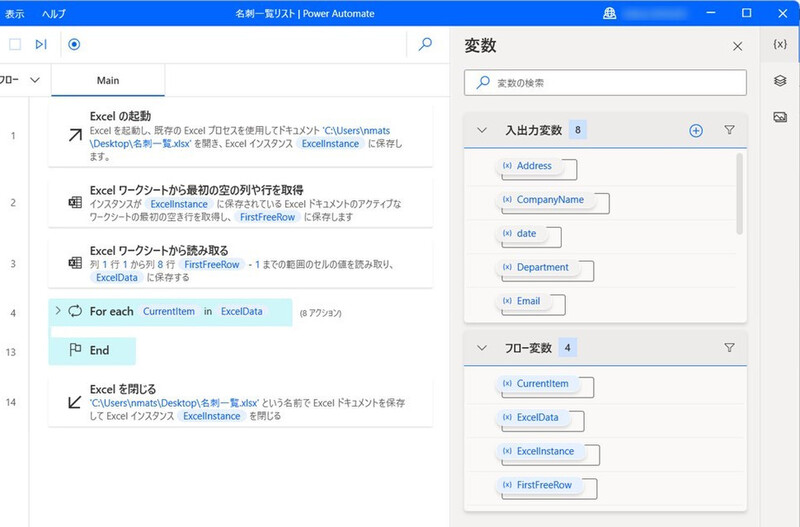
今回、Power Automate for desktopで作成するフローはこのような形になります。
Power Automateポータル画面の「+作成」から「デスクトップ フローを作成する」を選択するか、デスクトップ版のPower Automate for desktopアプリを起動して「+新しいフロー」を選択します。
フロー名にわかりやすい名前を入力し(今回は「名刺一覧リスト」としました)、「作成」ボタンをクリックします。
3. 入力変数の準備
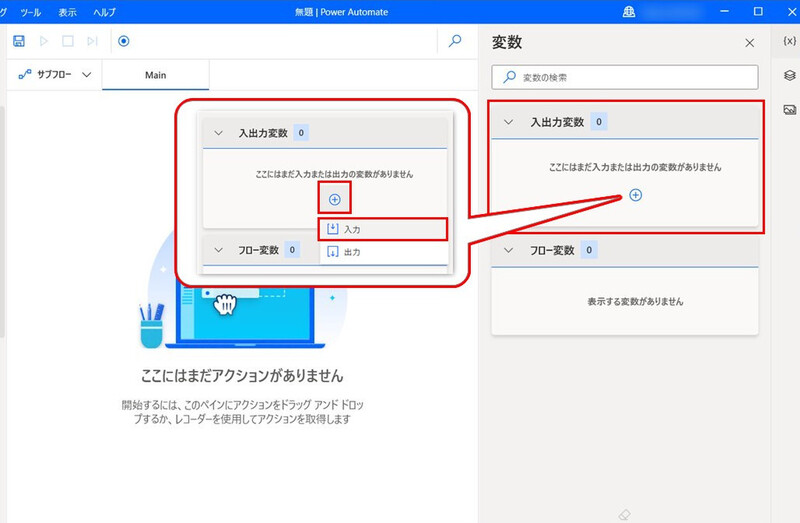
まずは、クラウドフローから渡されるデータ(AI Builderが名刺から読み取ったテキスト情報)を受け取るために、入力変数の準備をします。画面右メニューの「入出力変数」に表示されている+をクリックすると、「入力」か「出力」かの選択肢が表示されるので「入力」を選択します。
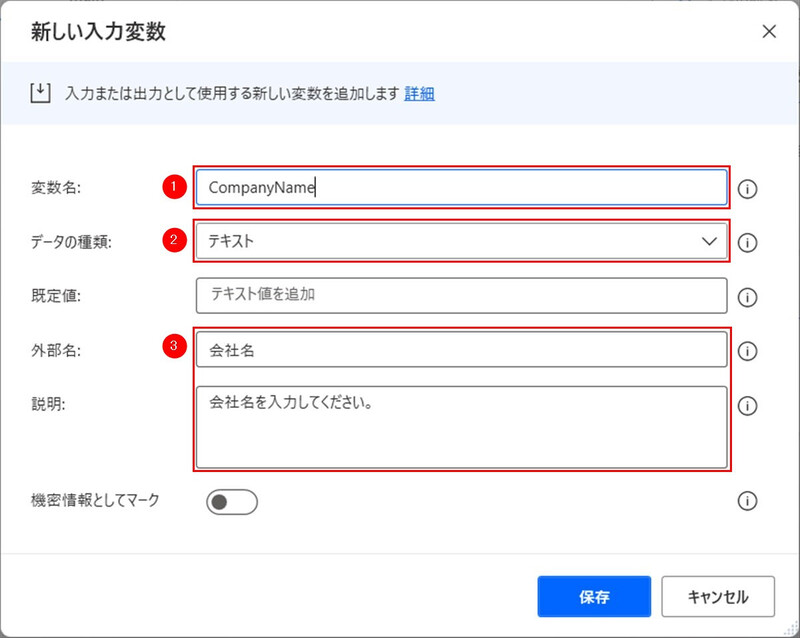
入力変数は、前述した名刺情報の各項目に合わせて作成します。8項目ありますが、上の図は「会社名」用の入力変数の設定例です。入力変数の設定項目はそれぞれ次のとおりです。
・変数名:Power Automate for desktopで利用する変数(半角英数) ・データの種類:「テキスト」を選択。 ・外部名と説明:クラウドフロー側のコネクタで表示される名前と説明文。わかりやすい名前、説明文を入力(日本語も可)。
このようにして、8項目ぶんの入力変数8個を作成します。なお今回は、それぞれ次のような変数名にしました。
・会社名:CompanyName ・部署:Department ・役職:Position ・名前:Name ・住所:Address ・電話番号:Tel ・Email:Email ・日付:date
4. フローの作成
入力変数が用意できたら、左メニューにある「アクション」から利用したいアクションを選び、フローを作成していきます。
4-1. Excelの起動
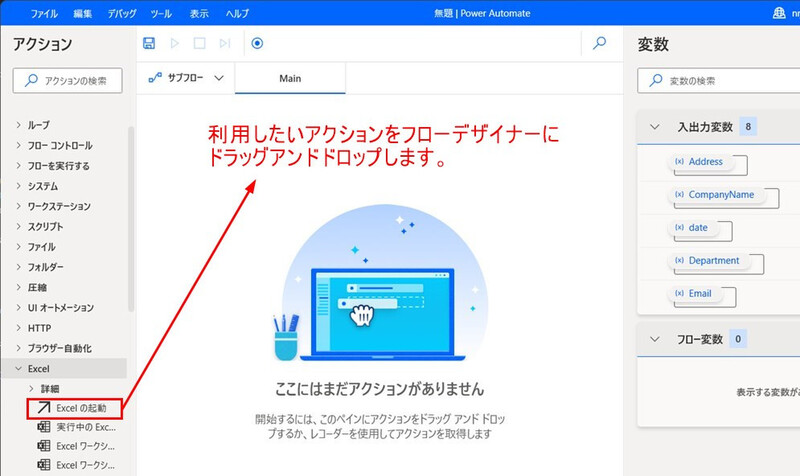
今回はあらかじめ用意したExcelファイルにデータを書き込む(追記する)フローですので、最初は「Excelの起動」アクションを実行します。左メニューの「Excel」カテゴリにある「Excelの起動」アクションを選択し、フローデザイナーにドラッグアンドドロップします。
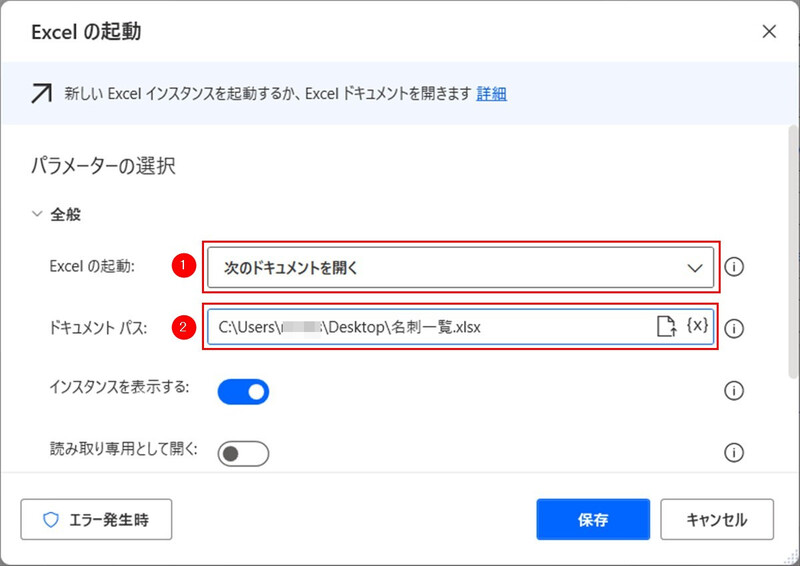
すると、アクションの設定画面が開きます。設定項目はそれぞれ次のようにします。
1. Excelの起動:「次のドキュメントを開く」を選択 2. ドキュメントパス:「1. 事前準備」で作成したExcelファイルのパスを指定
なお、下にある「読み取り専用として開く」スイッチをONにすると上書きができなくなるので、OFFのままにしておきます。上記の1と2を設定したら「保存」をクリックします。
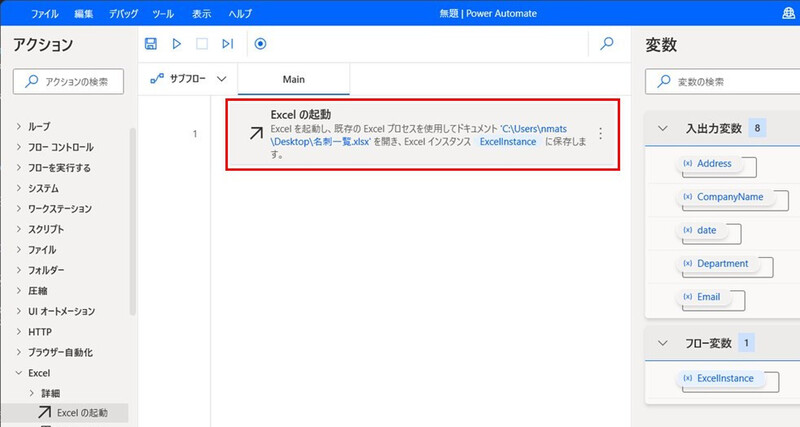
フローデザイナーに「Excelの起動」アクションが追加され、上図のような表示になります。
4-2. 「Excelワークシートから最初の空の列や行を取得」アクションの追加
続いて、左メニューの「Excel」カテゴリから「Excelワークシートから最初の空の列や行を取得」アクションを選択し、フローデザイナーにドラッグ&ドロップしてワークフローに追加します。
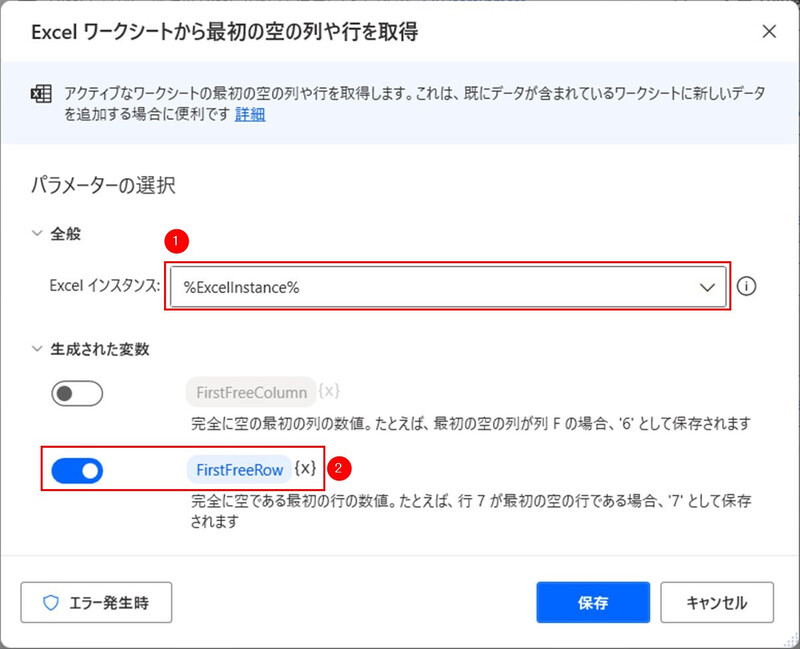
先ほどと同じようにアクションの設定画面が表示されるので、次のように設定します。
1. Excelインスタンス:「Excelの起動」アクションの実行時に自動生成される変数「%ExcelInstance%」を選択 2. 生成された変数:「FirstFreeRow」だけをONに変更
上記の内容に変更したら「保存」をクリックします。
4-3. 「Excelワークシートから読み取る」アクションの追加
左メニューの「Excel」カテゴリから「Excelワークシートから読み取る」アクションを選択し、ワークフローに追加します。Excelの1行目には項目名が入っているため、2行目移行に順次書き込むように設定します。
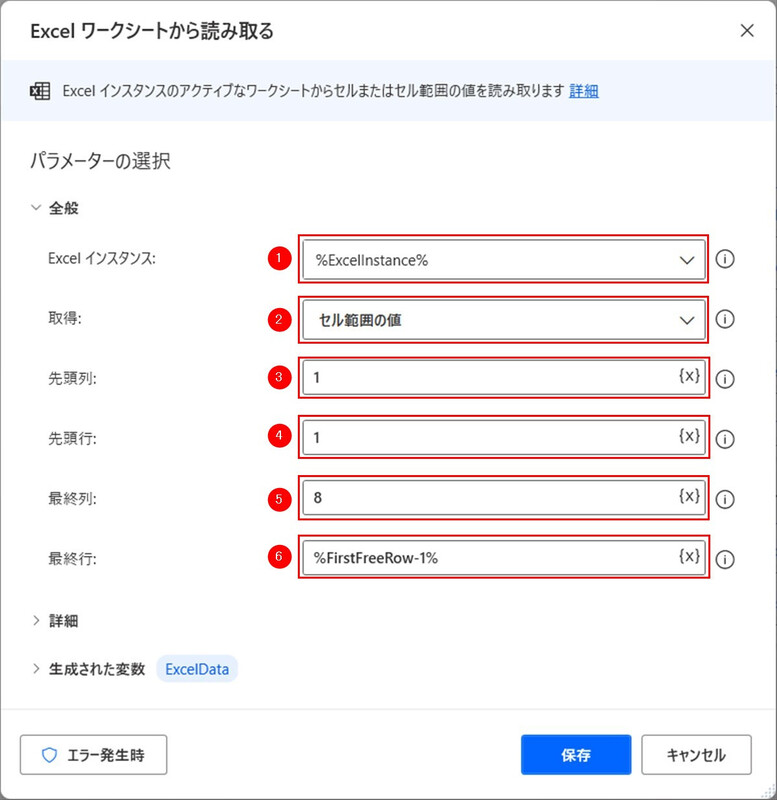
1. Excelインスタンス:「%ExcelInstance%」を選択 2. 取得:「セル範囲の値」を選択 3. 先頭列:「1」と入力 4. 先頭行:「1」と入力 5. 最終列:項目が8つあるので「8」と入力 6. 最終行:空白行の1つ前の行を指定したいので「%FirstFreeRow-1%」と入力
なお「詳細」と「生成された変数」はデフォルト設定のままで大丈夫です。「生成された変数」の「%ExcelData%」には、セル範囲の値が入ります(今回だと項目数の「8」)。
上記の内容に変更できたら「保存」をクリックします。
4-4. 「For each」アクションの追加
左メニューの「ループ」カテゴリから「For each」アクションを選択し、ワークフローに追加します。これにより、項目数の数(今回は8つ)だけ、繰り返しExcelファイルへの書き込み処理を行います。
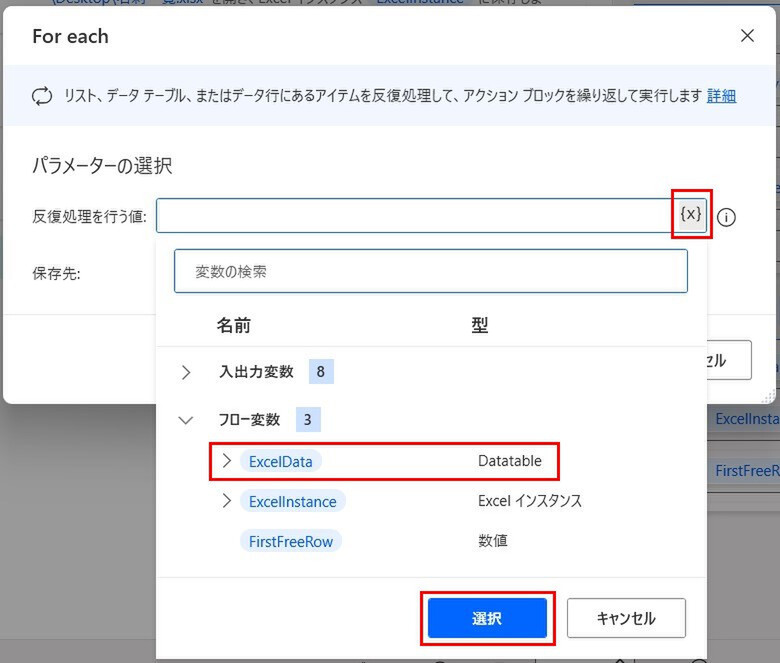
「反復処理を行う値」欄の右にある「{X}」をクリックすると「変数の選択」ができます。一覧から「フロー変数」をクリックし、「Excelワークシートから読み取る」アクションで生成された変数「%ExcelData%」を選択します。
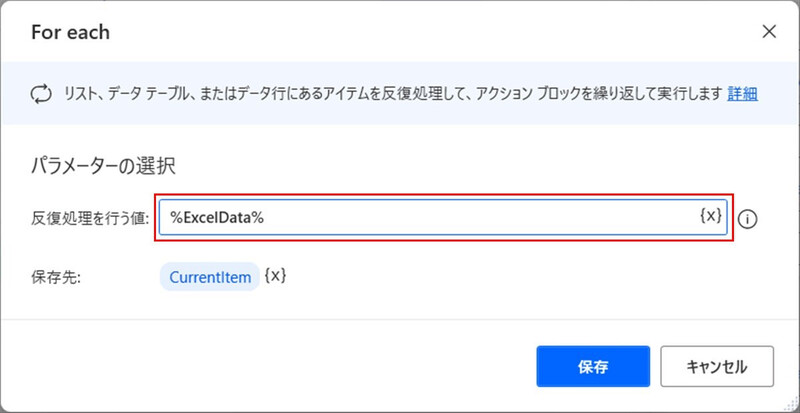
指定した変数「%ExcelData%」には、項目数の「8」が入っています。したがって、このFor eachブロックは8回処理を繰り返す(ループする)ことになります。
4-5. 「Excelワークシートに書き込む」アクションの追加
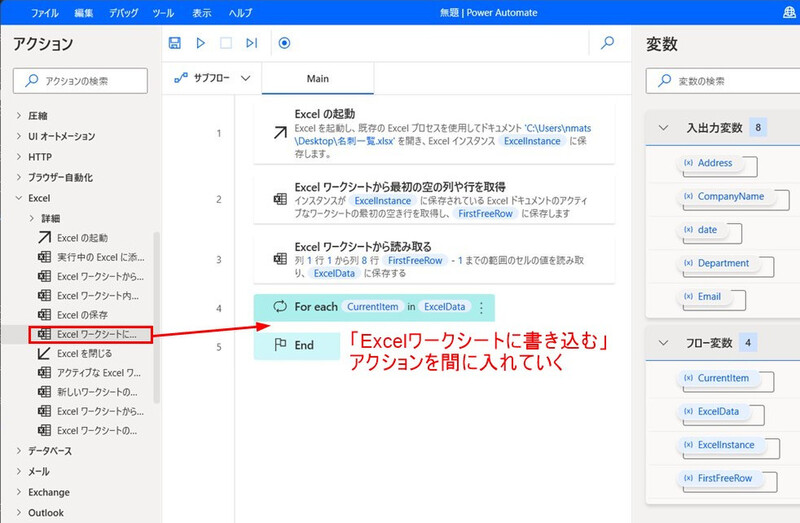
左メニューの「Excel」Excelから「Excelワークシートに書き込む」アクションを選択し、ワークフローの「For each」と「End」の間にアクションを追加します。これにより、For eachブロックで処理が繰り返されることになります。
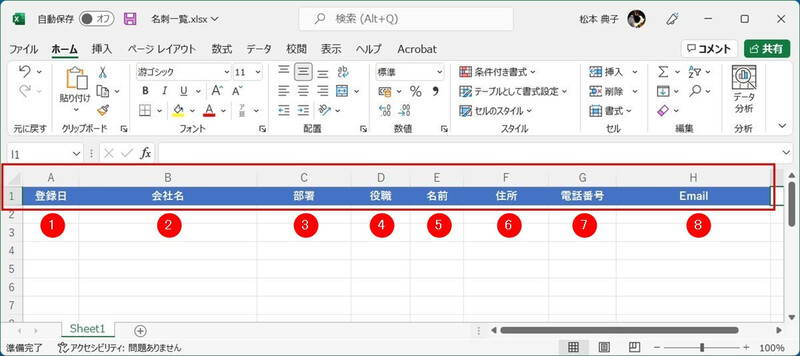
このアクションでは、「1. 事前準備」で作成したExcelファイルの項目を、左から順に入力するよう設定します。
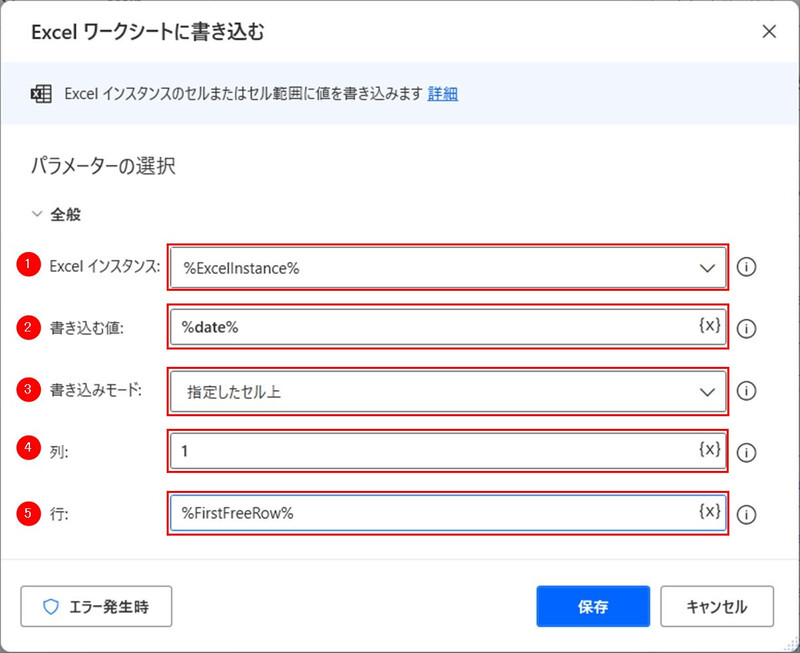
まず最初に、1列目の「登録日」を入力するアクションを作成します。
1. Excelインスタンス:「%ExcelInstance%」を選択 2. 書き込む値:「3. 入力変数の準備」で準備した変数から「%date%」を選択 3. 書き込みモード:「指定したセル上」を選択 4. 列:1列目の「登録日」なので「1」を入力 5. 行:最初の空白行に書き込むため、フロー変数の「%FirstFreeRow%」を入力
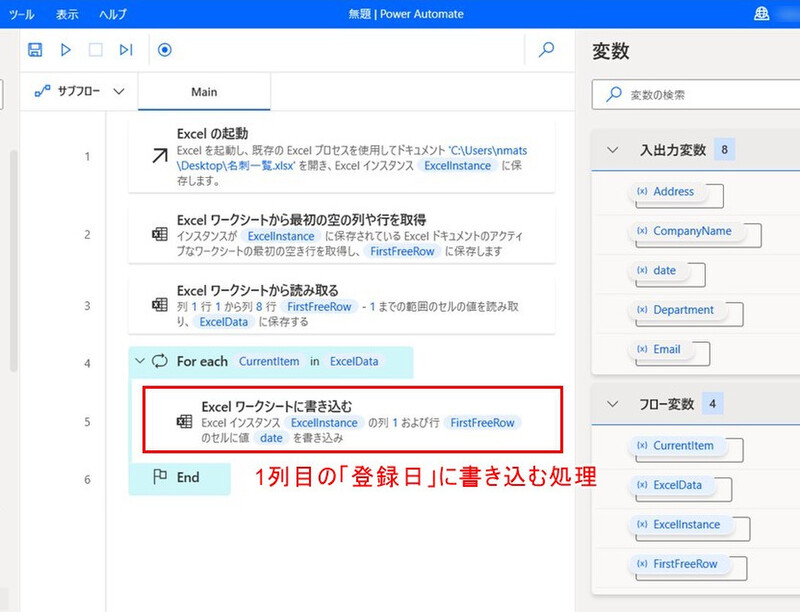
フローデザイナーの表示は上図のようになります。
続いて、2列目の「会社名」を入力するアクションを作成します。先ほどと同じように「Excelワークシートに書き込む」アクションを追加し、以下のように設定します。
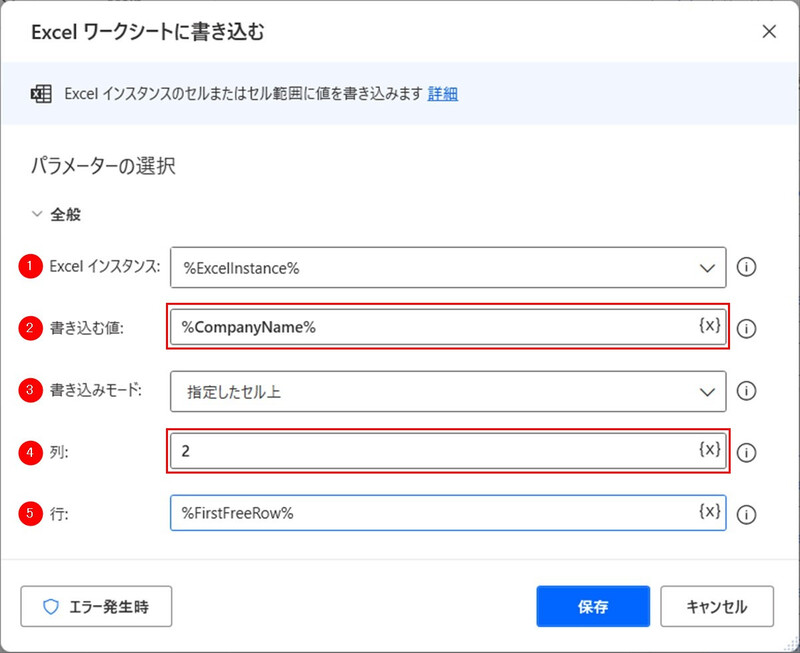
先ほどの「登録日」を書き込むアクションと比較すると、「2. 書き込む値」の変数名と、書き込み先の「4. 列」の数字が違っていますね。
これを参考にして、For eachブロック内に、Excelシートに書き込むアクションを8項目ぶんすべて作成してください。
4-6. 「Excelを閉じる」アクションの追加
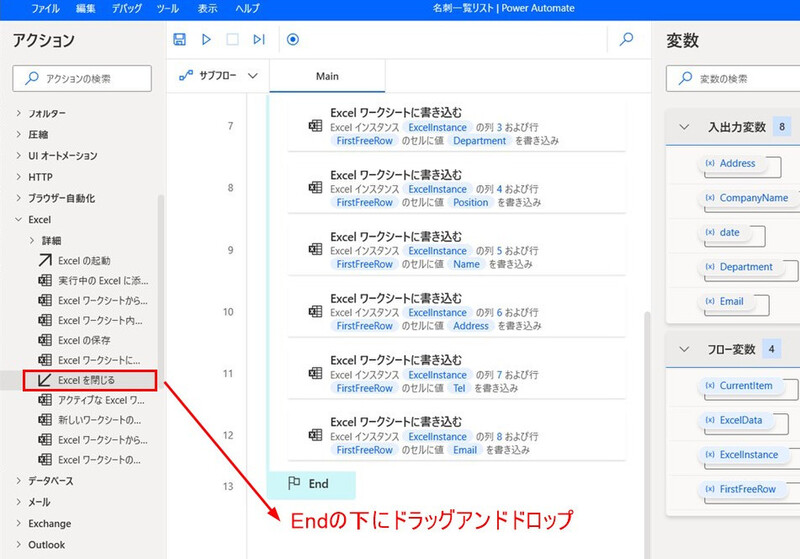
最後に「Excelを閉じる」アクションを追加します。左メニューの「Excel」カテゴリから「Excelを閉じる」アクションを選択し、ワークフローのFor eachブロックの下(「End」の下)にドラッグ&ドロップします。
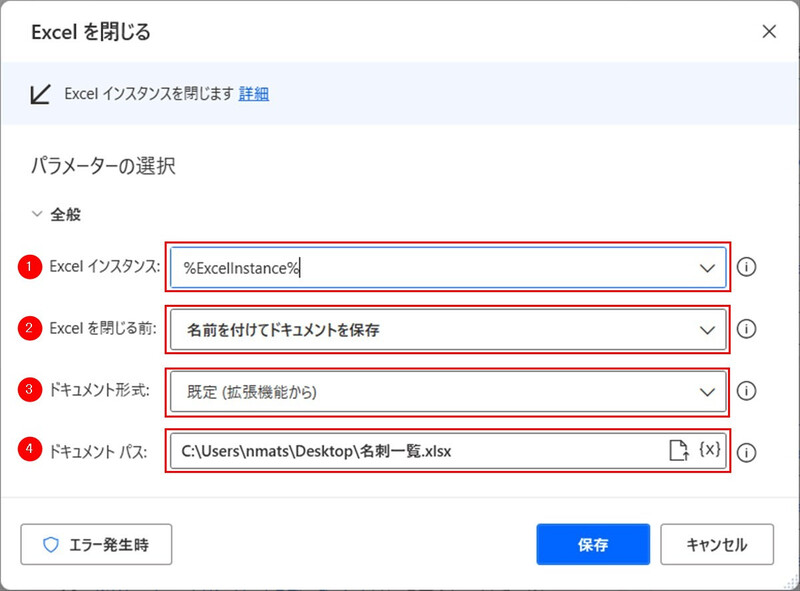
1. Excelインスタンス:「%ExcelInstance%」を選択 2. Excelを閉じる前:同一ファイルに順次書き込みを行っていきたいので「名前を付けてドキュメントを保存」を選択 3. ドキュメント形式:「既定(拡張機能から)」を選択3. 4. ドキュメントパス:今回は「0. 事前準備」で作成したExcelファイルを指定
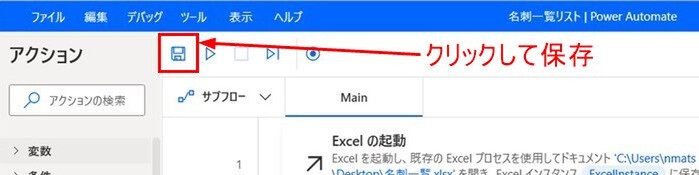
以上で今回のフローが完成しました。忘れずに「保存」します。
最後に
今回紹介したExcelファイルにデータを書き込むフローは、入力変数の内容を変更すればさまざまに活用できます。デスクトップフロー(Power Automate for desktop)だけの場合も利用できますので、ぜひ試してみてください。
次回は、今回作成したデスクトップフローと連携させるクラウドフローを作成し、名刺情報を自動で読み取って記録するアプリケーションを完成させます。
この記事に関連するニュース
-
【活用提案】iPadならすぐに使える! 「Keynote」を活用してプレゼンテーションを作成しよう
ASCII.jp / 2025年1月21日 13時0分
-
製造業に特化した独自開発のAI「GENKEI AI Assistant」を大幅アップデート。図面情報の読取りと入力作業を最大約80%削減。新機能図面描き込み機能も搭載し、作業フロー全体の効率化を支援。
PR TIMES / 2025年1月16日 17時40分
-
新ドライバーSalesforce Data Cloud とPingOne リリースを含む『CData Drivers V24.2』を発表
PR TIMES / 2025年1月16日 13時15分
-
窓辺の小石 第198回 Excel's Run
マイナビニュース / 2025年1月10日 19時54分
-
何歳からプログラミングを学んでも遅くはない…仕事で「意外と使える場面」と「社会人ができる最初の一歩」
プレジデントオンライン / 2024年12月26日 16時15分
ランキング
-
1ポケモンGOで改善してほしいこと:「課金なくても楽しみたい」「伝説ポケモンをソロで討伐したい」
ITmedia Mobile / 2025年1月21日 18時49分
-
2東京ディズニーランド、ショーが途中で中止か 「経験したことがない」「珍しい」の声
ねとらぼ / 2025年1月21日 23時49分
-
3ノートPCでモバイル通信し放題、契約手続き不要 KDDIが法人向け通信サービス「ConnectIN」
マイナビニュース / 2025年1月21日 17時20分
-
4そうはならんやろ!? AIに「餃子の王将」を描かせたら…… 斜め上すぎる結果が笑い呼ぶ「間違ってはない」
ねとらぼ / 2025年1月21日 20時30分
-
5「快活CLUB」に不正アクセス 会員の個人情報が一部漏えいか
ITmedia NEWS / 2025年1月21日 20時9分
記事ミッション中・・・
記事にリアクションする
![]()
記事ミッション中・・・
記事にリアクションする

エラーが発生しました
ページを再読み込みして
ください










