メモリー容量の差で写真現像も高速化!?16GBでもまだ少ない、コスパの高いCrucialのメモリーで32GB以上に増設だ!
ASCII.jp / 2022年9月22日 11時0分
Windows 11のシステム要件によれば、メモリーは4GB以上となっている。しかし、これはあくまで「OSが動作する」という話だ。最近はウェブサイトもリッチになっていて重いこともあり、4GBではブラウザーで複数タブを開いて利用するだけで動作が重いこともあり、PCを“快適”に使えるかと言われると厳しいことも。
実際に現在売られているPCを見てみると、確かにエントリーモデルの中にはメモリー4GBという製品も存在する。こういったモデルはメモリーが少ないだけでなく、省電力で低い性能のCPUを搭載し、ストレージも少ないため、データ入力用、動画再生用といったように、単用途向けと割り切って使う製品だと考えるのが妥当だ。
いろいろなソフトをインストールして、写真編集しながら動画を見るといった、複数の作業を行うには、性能不足を感じることも多いだろう。
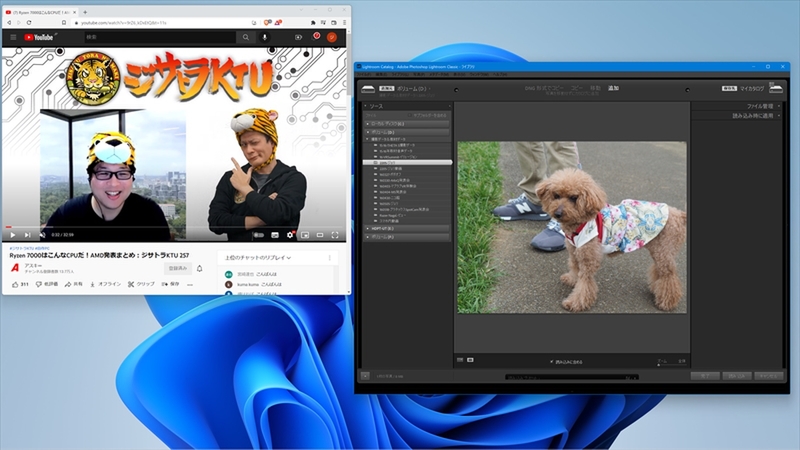
「普通のPC」をどう定義するのかは難しいが、さまざまな用途で使えるだけの性能を備えているのを「普通のPC」と考えた場合、CPUを判断基準にするとわかりやすい。具体的には、インテル Core iプロセッサーか、AMD Ryzenプロセッサーを搭載したモデルがそれに該当する。
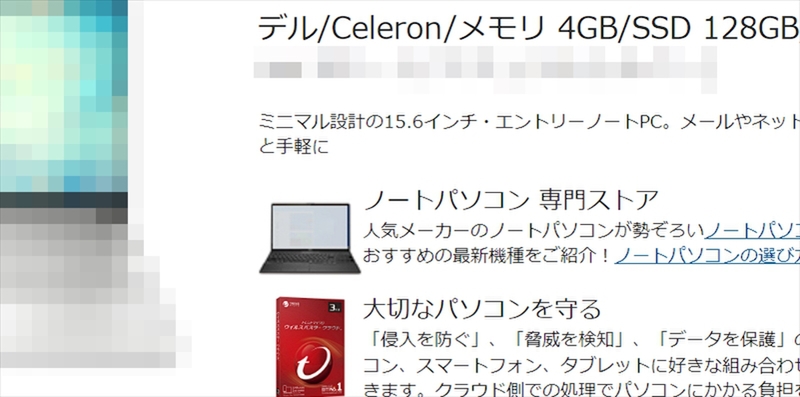
このクラスの製品をチェックしてみると、メモリー4GBというモデルはほとんど存在せず、少なくとも8GB、多くは16GB以上となっている。このことからわかる通り、現在普通のPCとして使うのであれば8GBが最低限、16GBが標準といえる。
しかし、「16GBが標準」と「16GBあれば十分」というのは、少々違う。もちろん、オフィスソフトを使ったり、ビデオ会議をしたり、ブラウザーを使ったりといった一般用途であれば十分というのは間違いない。ちょっとした写真現像や動画編集をする場合でも、16GBで不満を感じることは少ないだろう。
これはあくまでソフトをひとつずつ使った場合の話だ。一般的なPCの使い方として、あるソフトを使おうと思った時、別のソフトをすべて終了してから起動する、という人は少数派。多くの人は、別のソフトを終了することなく、次に使いたいソフトを起動するはずだ。
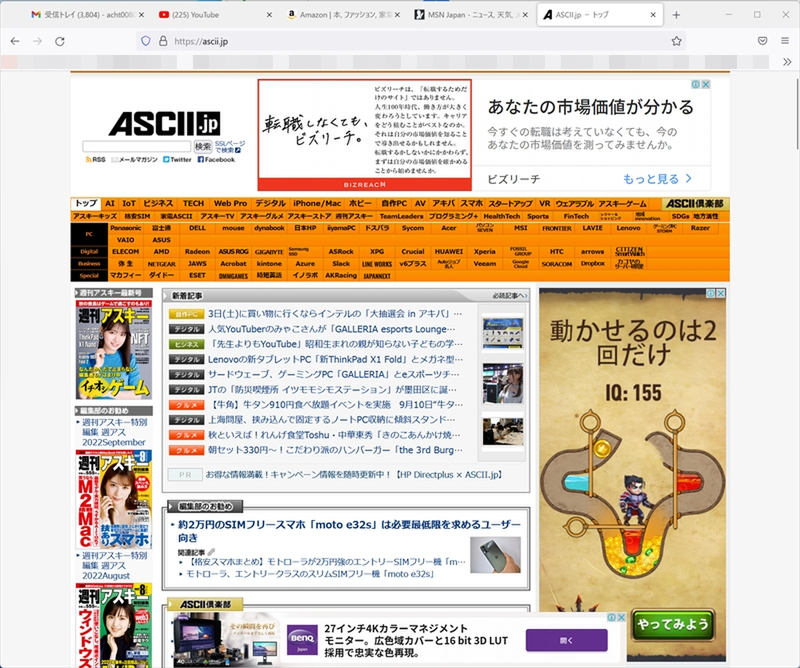
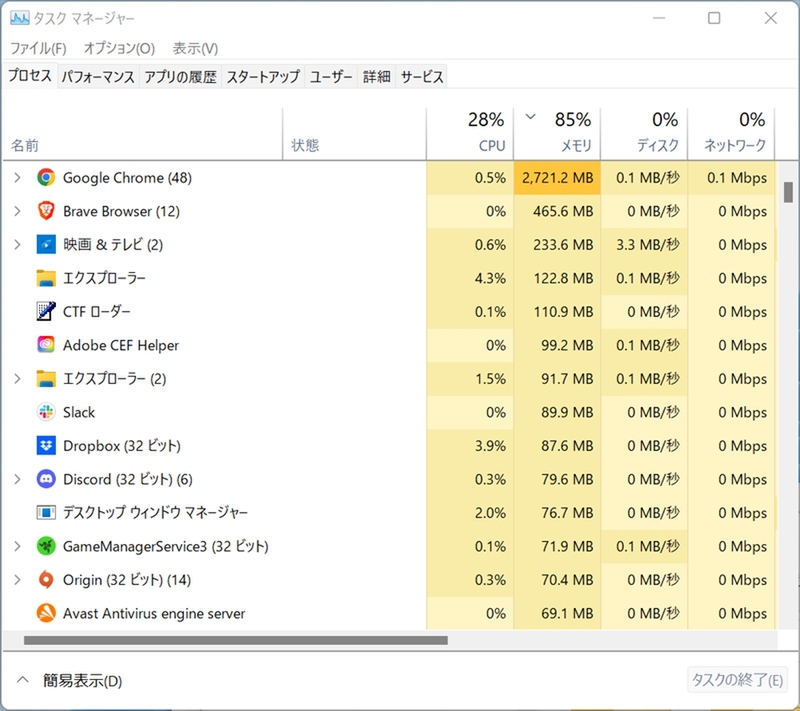
こういった複数ソフトの同時利用を行うと、メモリーの空き容量は圧迫されていく。空き容量が減れば、ソフトの動作が遅くなる、切り替え時の待ち時間が延びるといった症状が出やすくなるため、どんどん快適な環境から遠ざかっていくわけだ。
最近はソフトのメモリー使用量も増えてきており、ブラウザーとビデオ会議ソフト、オフィスソフトあたりを同時に使えば、8GBでカツカツになる。たとえ16GBあったとしても、あと1つか2つソフトを同時に使えば、余裕はなくなってしまうだろう。
とくにメモリー使用量が多いのが、クリエイティブ系……写真現像や動画編集、イラスト作成といったもの。純粋に扱うデータが大きいというのもあるが、とくにフィルター処理やレイヤーの数を増やしていくと、CPU負荷やメモリー使用量がさらに増加する。
例えば数十~数百ものレイヤーがある画像を開こうとして、ひたすら待たされたことがないだろうか。また、複数のソフトを起動していると画面がガタつく、ウィンドウの切り替えで中身の表示が遅れる、キー入力から文字表示まで妙に時間がかかる、ソフトが急に落ちるといった問題も、メモリー不足が原因であることが多い。
そこでオススメしたいのが、メモリーを16GB以下のまま使うのではなく、32GBや64GBに増設することだ。とくにクリエイティブ系のソフトを使うのであれば、その効果が期待できる。
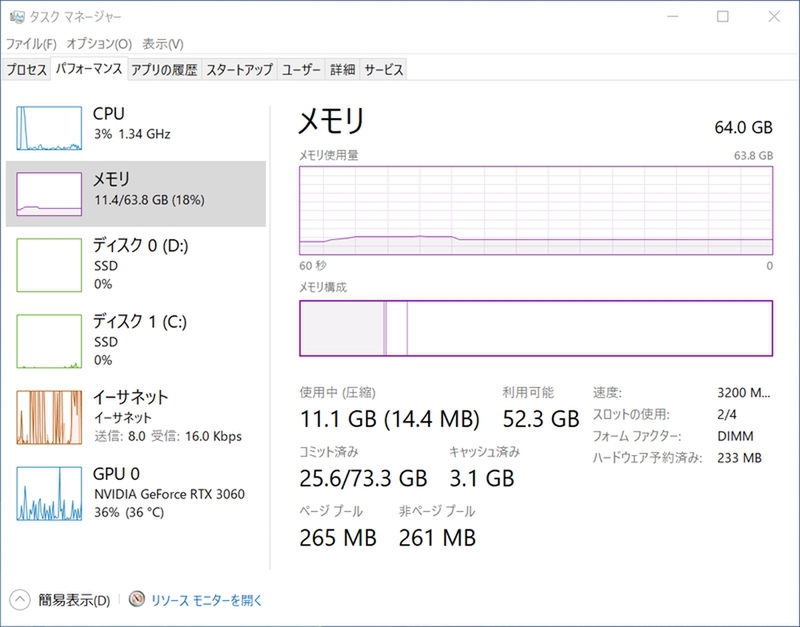
そのため、ひと昔前に購入したPCを使っていて、メモリーが4GBで動作が重い、クリエイティブ系のソフトを使うようになって、メモリー不足を感じている、という人にはメモリーの増設をオススメしたい。
メモリースロットを4つ備えたデスクトップPCなら増設もしやすい
現在主流のメモリーは、DDR5とDDR4の2種類。ただし、DDR5は現在はまだインテルCPUのハイエンド向けに使われている程度で価格も高く、採用されている数も多くない。DDR4は現行のAMD CPUも含め広く使われているもので、価格もこなれており、多くのPCで採用されている。
どのメモリーが使えるかはPCによって違ってくるので、増設する際は、自分のPCに取り付けられるメモリーの規格を必ずチェックしておこう。
今回は、クリエイティブ系でよく使われるデスクトップPC、メモリーはDDR4というのを前提に、増設を考えてみよう。
デスクトップPCでのメモリー増設は比較的簡単だ。メモリースロットに空きがあれば追加で挿すだけで増設は完了する。もしスロットが2つしかなく、すべて使われてしまっている場合は、既存のメモリーを引き抜き、替わりに大容量のメモリーを挿すことになる。
もう少し具体的に、メモリーが16GB(8GB×2本)搭載されている場合を考えてみよう。
スロットが4つある場合、すでに8GB×2本という構成になっているのであれば、8GB×2本を購入して追加すると合計32GBとなる。これに対して2つしかない場合、すでに8GB×2が挿してあるので、8GB×2本を購入してしまうと、入れ替えたところで8GB×2本のまま。合計16GBは変わらない。
メモリーを増やすのであれば、元のメモリーよりも多い容量、例えば16GB×2本を購入して換装することになる。

少々難解なのは、同じDDR4メモリーでも速度が異なるものがあることだ。速度はDDR4に続く数字で表され、「DDR4-2666(PC4-21300)」や、「DDR4-3200(PC4-25600)」といった風に表記される。この数字が大きいほうが、高速なメモリーとなる。
どのメモリーに対応するかはPCによるため、まずはマニュアルで利用可能なメモリーをチェックすること。なお、基本的に大は小を兼ねるため、悩んだ時は「DDR4-3200(PC4-25600)」を選んでおくといいだろう。
メモリーはさらに高速なものもあり、もしPCが対応していれば、さらに性能を上げることができる。とはいえ、メモリーの高速化による性能向上は極わずか。効果のわりに価格が高くなるため、トコトン性能を追求したいという人以外は選ぶ必要はない。
なお、多くのCPUはメモリー2本に同時アクセス可能なデュアルチャンネルに対応している。裏を返すと、1本しか接続しなかった場合、最大帯域が半分になってしまうわけだ。CPU本来の性能を発揮してもらうためにも、メモリーは2本1組で増設しておきたい。
こういった増設に向いたメモリーに、Crucialの製品がある。容量が4~32GBと幅広く揃っているだけでなく、増設しやすい2本組があるというのがポイント。また、手頃な価格ながら品質面でも定評あり、PCにおけるド定番と呼べる存在になっているからだ。

一般用途を想定した総合ベンチマークソフト「PCMark 10」で性能差はある?
メモリーの増設は直接の性能向上というより、多くのソフトを動かす、もしくは、巨大なデータを扱う場合の性能低下を防ぐ、という意味合いが強い。
そのため、増設しても一般的なベンチマークソフトではほとんど性能差がなく、これがメモリーを増設しても性能は上がらない、と勘違いされる原因のひとつとなっている。
あまり現実的ではない重たい作業を行えば、確かに性能差は出せるだろう。しかし、そこまでしなければ違いがないのであれば、増設しなくていいのではないか、と考えるのが普通だ。
とはいえ、本当に差は出ないのだろうか。この疑問を検証するため、一般的な用途として想定される作業を一通りテストする「PCMark 10」を使い、メモリーが16GB、32GB、64GBの3パターンで比較してみた。
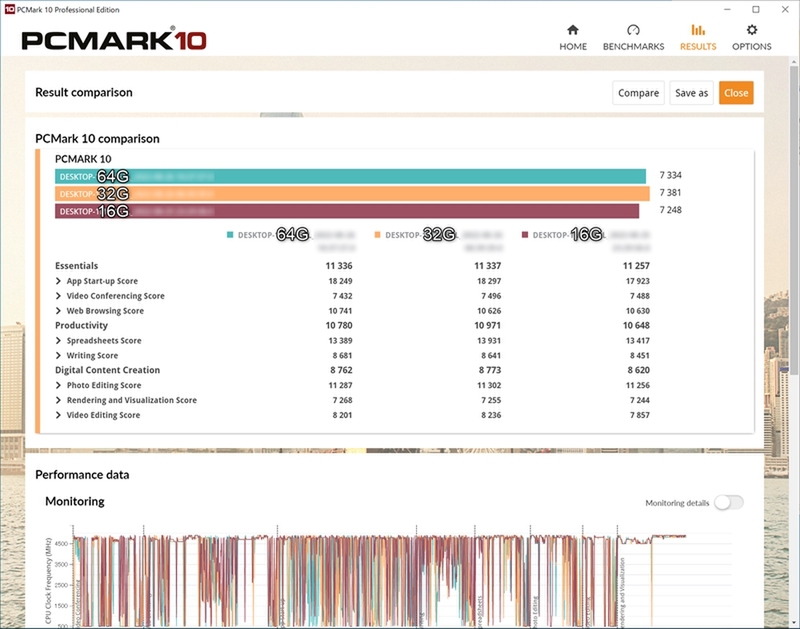
「PCMark 10」は、ソフトの起動やブラウザーの動作、ビデオ会議、オフィスソフトの速度、写真や動画編集など、PCでよく行われる作業を実際のソフトを使って試し、その性能を調べてくれるベンチマークソフトだ。重たい処理こそ少ないものの、一通りの動作を試してくれるため、何が得意なのかがわかりやすいものとなっている。
総合スコアは見ての通りで、メモリー16GBの場合がわずかに低いものの、大きな性能差があるというほどではない。
細かくテスト項目をチェックしても、差があったとしても1~2%程度。このくらいだと、誤差の範囲といえるものだ。ただし、クリエイティブ用途となる「Digital Content Creation」の「Video Editing Score」だけは、16GBが4%以上スコアが低く、明らかに見劣りしていた。
このことから、16GB以上あればほとんどの用途では差がないものの、大きなデータを扱うクリエイティブ用途に関しては、メモリーは32GB以上あるほうが有利になるといえそうだ。
実ソフトで設定や性能差をチェック! 写真現像では32GB以上で高速化
実際のソフトで性能差はあるのか、簡単なRAW現像で試してみよう。ソフトには「Adobe Lightroom Classic」を使用し、階調を自動調整した写真200枚(RAW、約1800万画素)を現像するのにかかった時間で比較してみた。
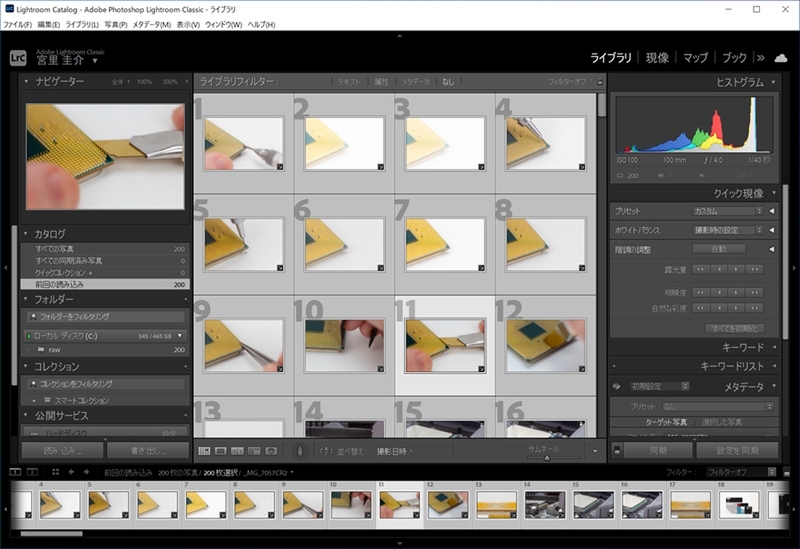
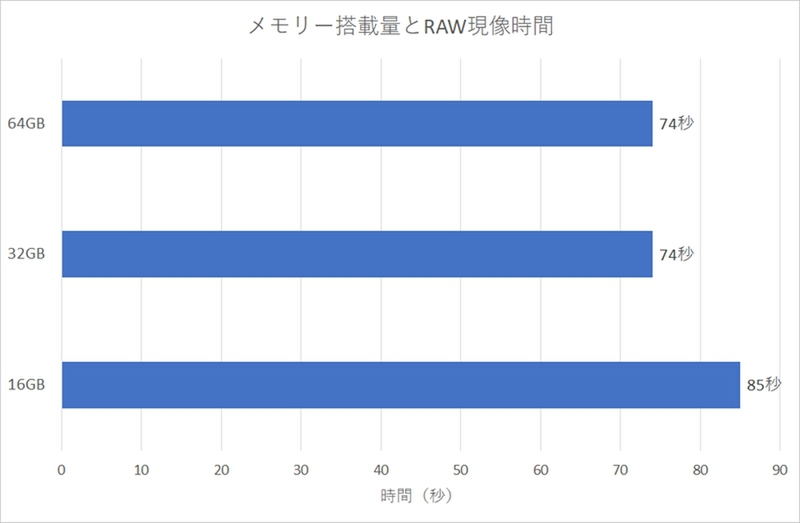
CPUは同じCore i7-12700にも関わらず、これだけの差があるのは大きい。現像処理より写真のチェックや調整のほうが圧倒的に時間がかかるとはいえ、写真を趣味にしている人であれば、数百枚を一度に現像することは珍しくない。メモリーを32GB以上にするだけで高速化されるのであれば、やらない理由はないだろう。
もちろんこれは、Lightroom Classic単体で動作させた場合の話だ。別のソフトも同時に使うというのであれば、64GBまで増設しておくと安心だ。
ちなみに、写真や動画編集ソフトはメモリーを大量に必要とするものとなるため、環境設定ですべてのメモリーを使わないよう制限がかかっている。現像に特化したLightroom Classicにはないが、写真編集の「Photoshop」や動画編集の「Davinci Resolve」ではこのメモリー設定があるので、増設時は忘れずに確認しておきたい。
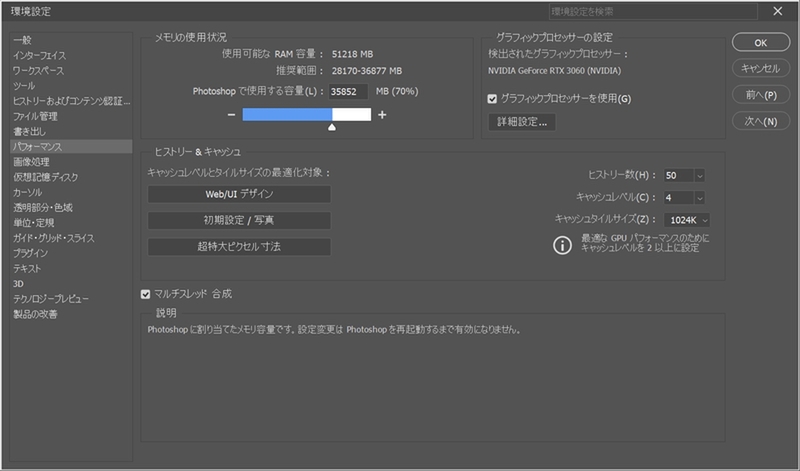
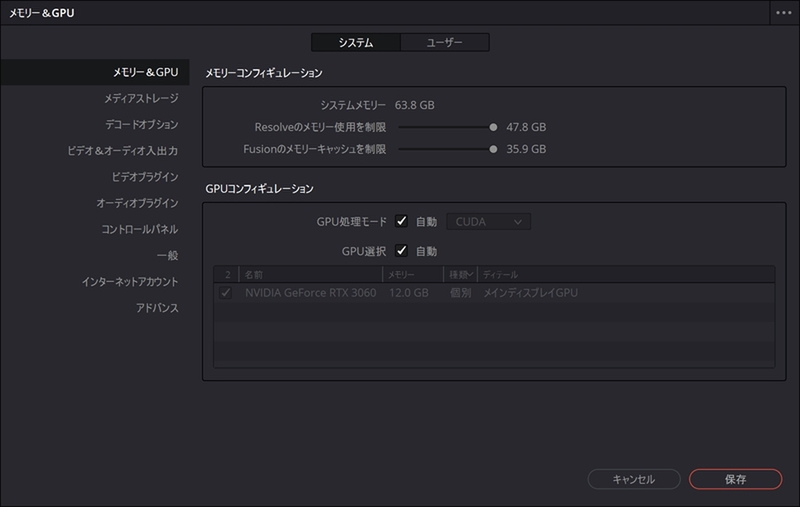
メモリーの余裕は心の余裕! クリエイティブ系ソフトを使うなら32GB以上、 できれば64GBまで増設を
メモリーの増設は劇的に性能が上がる、というわけではないが、普段使っていてたまに画面表示に突っかかる感じがあったり、反応がないまま少し待たされるといったことがあるなら、メモリー不足を疑ってみよう。16GBあれば十分と考えてしまいがちだが、メモリー使用量を見ると、意外と余裕がないことも多い。
複数ソフトの同時利用時でも快適に使いたい、クリエイティブ系ソフトを使いたいというのであれば16GBで満足せず、32GB以上、できれば64GBを目指して増設しておきたい。
最近のメモリーは、ゲーミング用途として放熱を行うヒートスプレッダーを備え、LEDで光る製品もあり、そうした製品は非常に高価だ。逆にノンブランドの製品で安価なものもあるが、そうした製品は信頼性に欠ける。
そんななか、コスパの定番であるCrucialの製品は、すべてを自社で製造し、高い信頼性を有しながらもコスパも高い。32GBを例に挙げても高価な製品は、2枚で4~5万円するところ、今回紹介した「CT2K32G4DFD832A」は最安価格が2万6000円前後と、ダントツに安価で人気だ。初めてメモリーを増設する人にもオススメだ。
また、インテルの第10・11世代のCPU(一部を除いて)は定格が2933MHzだが、DDR4-3200対応のメモリーで明確に2933MHzで動作する製品は少ない。しかし、Crucial製のDDR4-3200メモリーは、2933MHzと2666MHzで動作が可能だ。そのため、ある程度古いPCでの動作にも使えるので、古いPCのレストアに使いたい人にもオススメだ。
この記事に関連するニュース
-
現代トレンドを反映しつつ、12万9800円スタートの良質なスタンダードPC「mouse B4-I5U01SR-A」を試す
ITmedia PC USER / 2025年1月16日 12時0分
-
Crucial、メモリとストレージのポートフォリオを拡大コンシューマー向け製品のパフォーマンスが大幅に向上
PR TIMES / 2025年1月14日 15時15分
-
PCテクノロジートレンド 2025 - Memory編「DDR」「MRDIMM」「GDDR」「HBM」
マイナビニュース / 2025年1月5日 10時0分
-
2024年の自作PCトレンドはコレ! グラボにメモリー、PCケース、CPUクーラーはどこに注目!?
ASCII.jp / 2024年12月29日 11時0分
-
ランボルギーニコラボPCケースのBTOPCが存在感スゴイ、コダワリ抜かれたデザインとパーツ構成に注目
ASCII.jp / 2024年12月25日 11時0分
ランキング
-
122年前のゲーム『シムシティ4』でまさかの新バグ技発見!?公害をもたらす産業をお手軽に無限拡大できる
Game*Spark / 2025年1月22日 12時45分
-
2快活CLUBに不正アクセス、個人情報が一部漏えいか
ASCII.jp / 2025年1月22日 13時15分
-
3ひっきりなしに届く通知...しばらく黙らせるベストな方法は? - いまさら聞けないiPhoneのなぜ
マイナビニュース / 2025年1月22日 11時15分
-
4“映り込み”を防いでスマホ撮影するには……? 100均アイテムを使った目からウロコのライフハックに「これはスゴい」
ねとらぼ / 2025年1月22日 7時50分
-
54キャリアの光回線サービスの顧客推奨度、2位「auひかり」、1位は?- MMD研究所
マイナビニュース / 2025年1月22日 12時44分
記事ミッション中・・・
記事にリアクションする
![]()
記事ミッション中・・・
記事にリアクションする

エラーが発生しました
ページを再読み込みして
ください










