【活用提案】iPhoneの作業は大画面のiPadに引き継ごう、Handoffを使いこなす
ASCII.jp / 2022年10月11日 14時0分
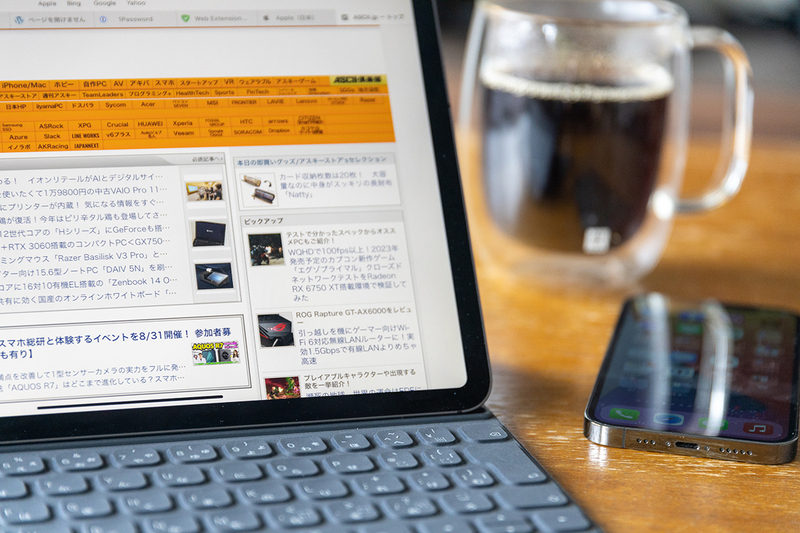
前回、iPhoneにかかってきた電話や届いたメッセージをiPadで受ける方法を紹介したが、ほかにも両者の連携機能はたくさんある。今回は、iPhoneを介してiPadをネットにつなぐ方法と、今、iPhoneで見ている動画の続きをiPadで見る方法などを紹介しよう。なお、これらの連携機能を使う場合は、両端末とも同じApple IDでサインインしておく必要がある。
Wi-FiモデルのiPadを、iPhone経由でサクッとネットにつなぐ
当たり前のことだが、iPadを活用するにはネット接続が必須。セルラーモデルなら外出時も単独でネットに接続できるが、Wi-Fiモデルだとそうはいかない。最近は、街中や駅、ホテルなど、無料で使えるWi-Fiスポットが無数にあるので、Wi-Fiモデルでも特に不便を感じないかもしれないが、無料Wi-Fiスポットの場合は、情報漏洩などセキュリティ面でのリスクがつきまとう。そのため、仕事目的で使う人にはあまりおすすめできない。
外出先でネットにつなぐ際の最も手軽な手段は、スマホがルーターの役割を担ってネットにつなげられる「テザリング」だ。モバイルルーターを持ち歩く必要がないので荷物は増えないし、何よりスマホの回線が有効に使える。しかし、テザリングを使うには、「スマホ側でテザリングを利用できる状態にして、iPad側でアクセスポイントを選んで、最後にパスワードを入力して……」と、接続するまでに手間がかかるのがデメリット。
そこで活用したいのが、「Instant Hotspot」という連携機能だ。これはテザリングが進化したような機能で、接続までの手順を大幅に省略できる。親機にしたいiPhoneをiPad側で選ぶだけで、サクッと接続できるようになるのだ。
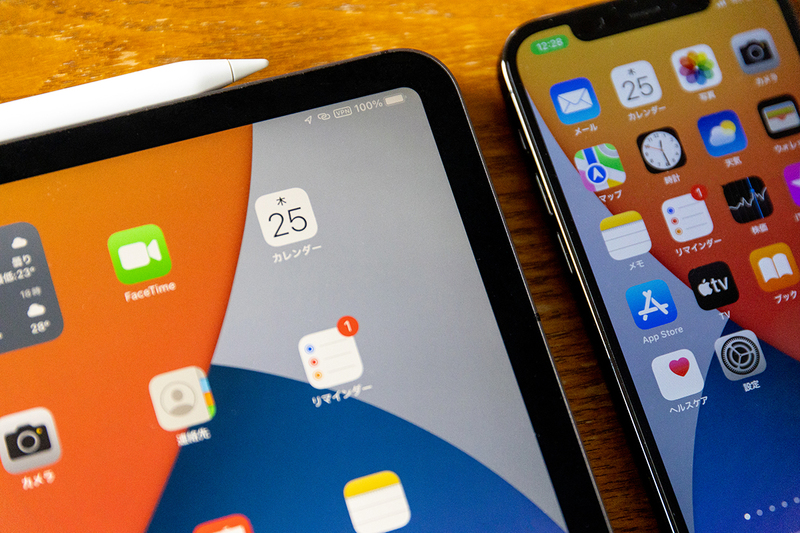
注意したいのが、iPhoneで契約している回線プランだ。ソフトバンクやauなどの一部キャリアでは、テザリングが有料オプションとなっていて、オプションを契約していないとInstant Hotspotを利用できない。自分が契約しているプランでテザリングが利用できるかどうか、あらかじめ確認しておきたい。
●「Instant Hotspot」を使うにはWi-FiとBluetoothをオンにする
Instant Hotspotは、Wi-FiだけでなくBluetoothも利用するので、まずは、iPadとiPhoneの「コントロールセンター」を開き、Bluetoothがオンになっているかどうか確認しておこう。
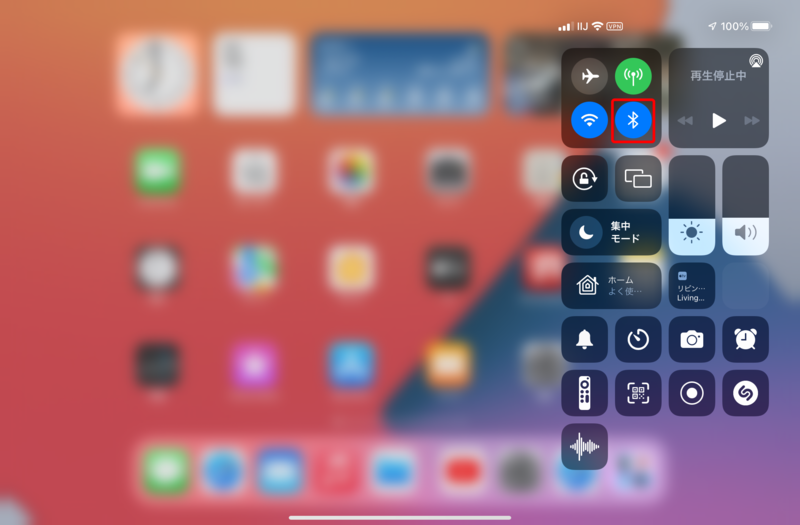
●接続されると、接続を表すアイコンが”クリップ型”に変わる
接続の手順は、いつものWi-Fi接続手順とまったく同じ。「設定」アプリの「Wi-Fi」を開くと、接続可能なiPhoneの名前が表示されるので、それをタップすればいい。Instant Hotspotで接続されると、接続を表すアイコンが”クリップ型”に変わるので、これを目印にしよう。
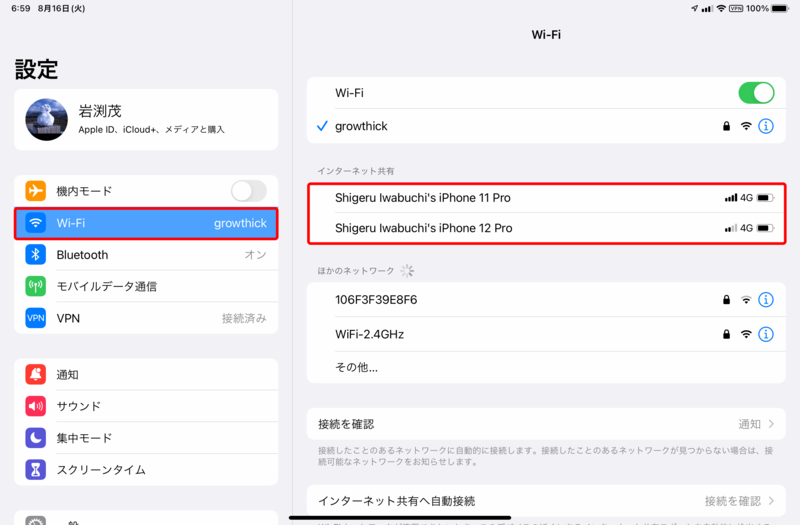
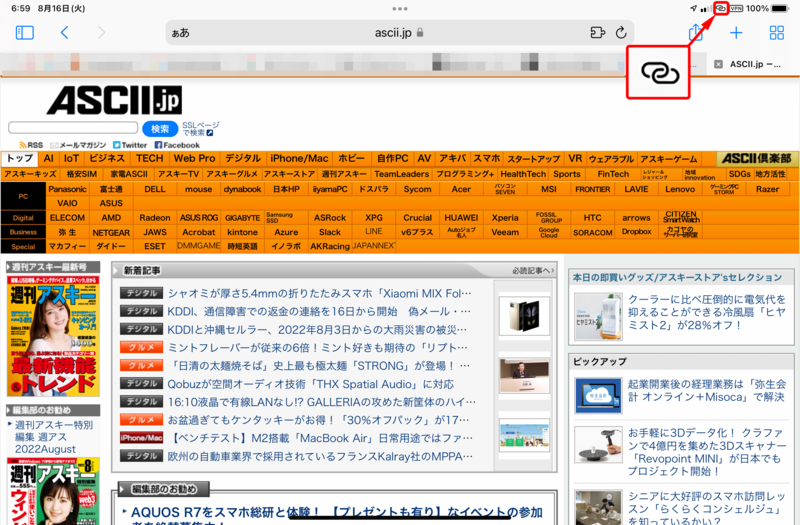
なお、親機のiPhoneでは、「インターネット共有」がオンの状態となり、時刻表示部(ホームボタンのあるiPhoneでは画面上部全体)が緑色に変わる。もし、使っていないのに、このような表示になっているときは、「インターネット共有」を即座にオフにしたほうがよいだろう。
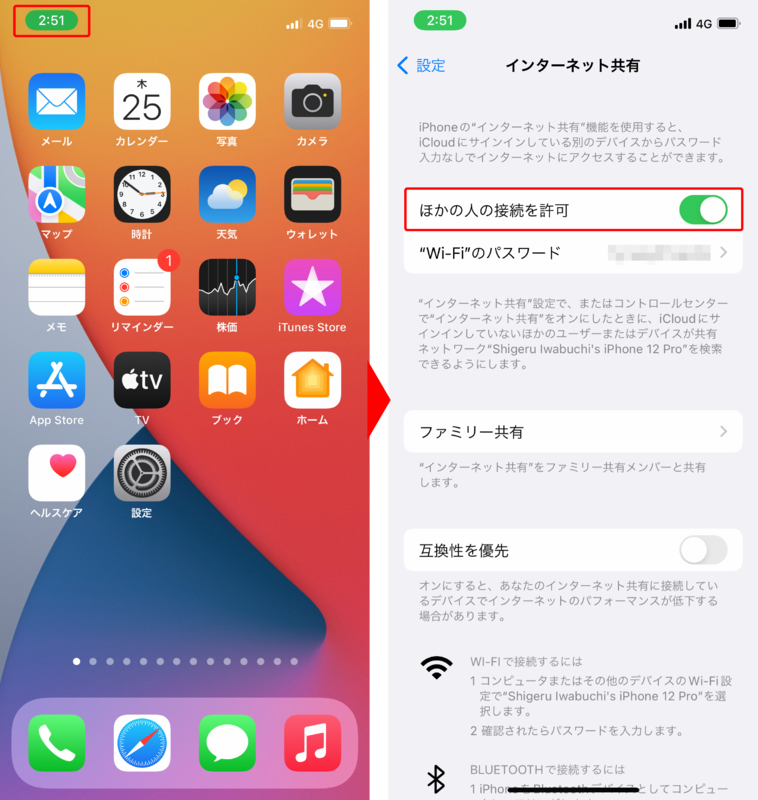
iPhoneでやってる作業を、iPadにバトンタッチ!
「帰宅中にiPhoneで見ていた動画の続きを、家に帰ったらiPadで見たい」「今、iPhoneで見ているウェブページを、すぐにiPadの大画面でチェックしたい」など、iPhoneからiPadにバトンタッチしたいと思う場面は意外と多い。このような場面で活躍する連携機能が「iCloudタブ共有」。その名のとおり、iPadやiPhoneで開いていたタブを共有するので、シームレスにページの閲覧を続けられるというものだ。
iCloudタブ共有は、端末ごとに「Safari」で開いているタブをクラウド上に保存し、それを共有する仕組み。共有されるのは「Safari」を使って開いているタブだけで、別のブラウザーは対象外なので注意しよう。
タブ以外にも、ブックマークやリーディングリスト、タブグループなども同期される。つまり、「Safari」で開いたり保存したりした個人的なデータもほぼすべて共有されるのだ。しかも、iPhoneだけでなくMacとも連係できるので、アップルのデバイスを活用している人なら、ぜひとも有効にしておきたい機能といえる。
●「iCloudタブ共有」をオンにする
iCloudタブ共有を使うには、iPadとiPhoneの両方で「iCloud」の設定の中にある「Safari」をオンにしておく必要がある。
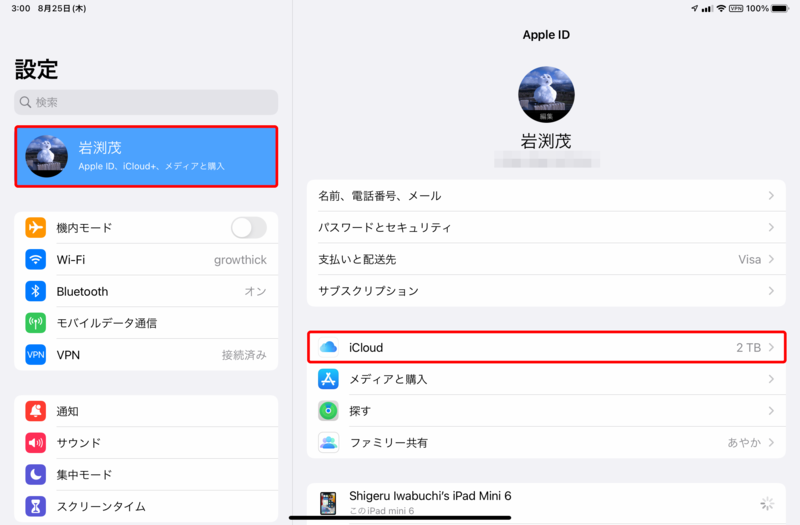
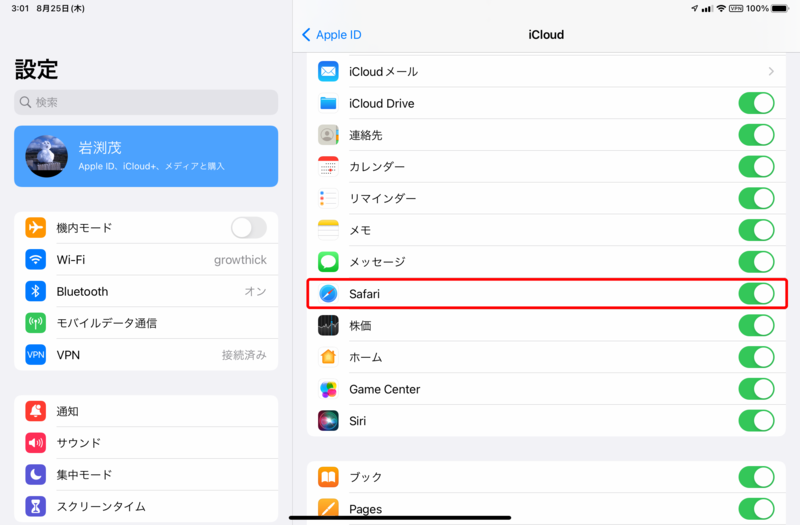
●iPhoneで開いていたタブを開く
iPadの「Safari」で、iPhoneで見ていた「Safari」のタブを開くには、まず、iPadで新しいタブを作成する。そこに端末ごとに開いているタブの一覧が表示されるので、見たいタブを選択しよう。なお、タブ名だけだと内容がわからないこともあるので、そういった場合は、ページのプレビュー方法を覚えておくと便利だ。
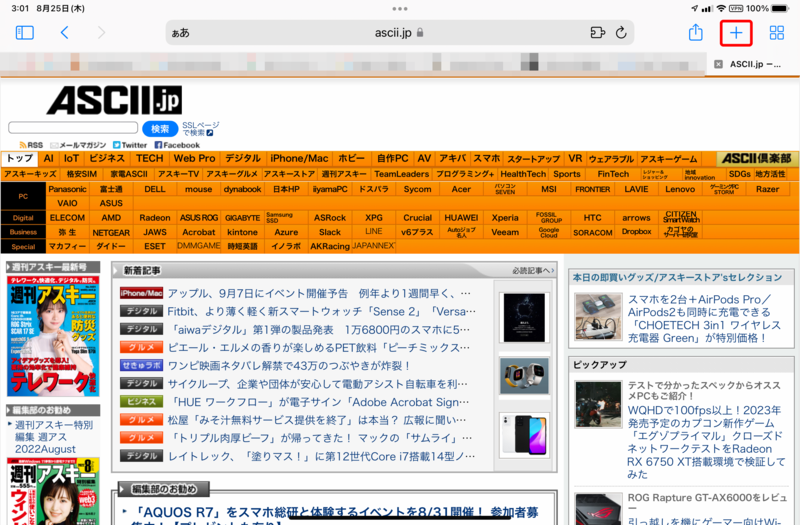
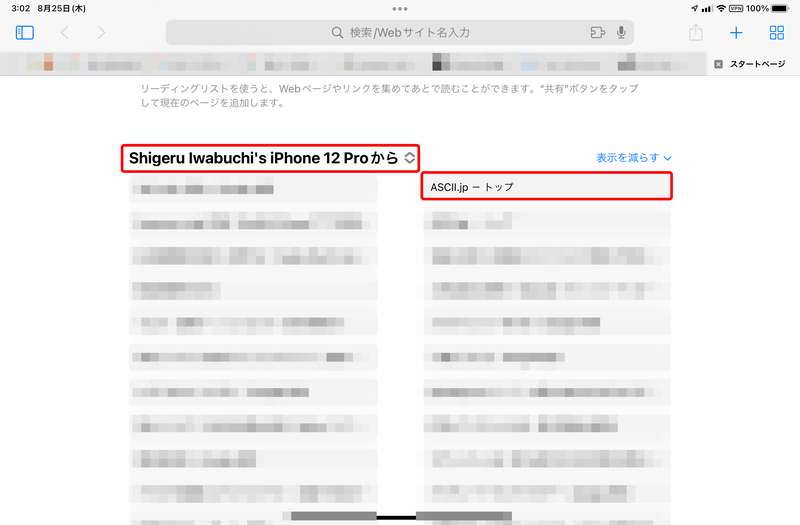
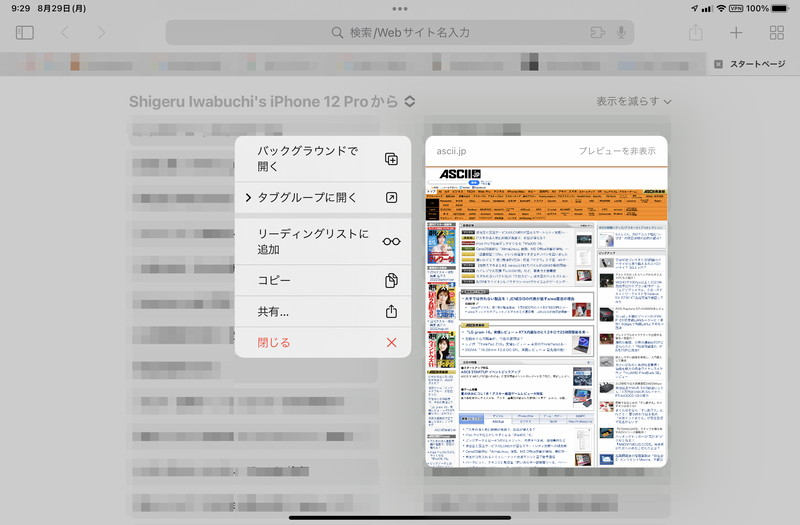
なお、先ほど「タブグループも同期される」と書いたが、このタブグループについて補足しておこう。これは、iPad OS 15(iOS 15)からサポートされた機能で、文字どおり、タブをグループ化するものだ。ウェブで調べ物などしていると、次々に新しいタブを開いてしまい、気がつくとタブの数がいっぱいになっていることがある。
だが、そんなときこそ、タブグループの出番。例えば、調べている事柄に関連するタブをまとめたり、プライベートな趣味のタブをまとめたりとグループ分けして保存しておくことで、目的のタブが断然見つけやすくなるのだ。
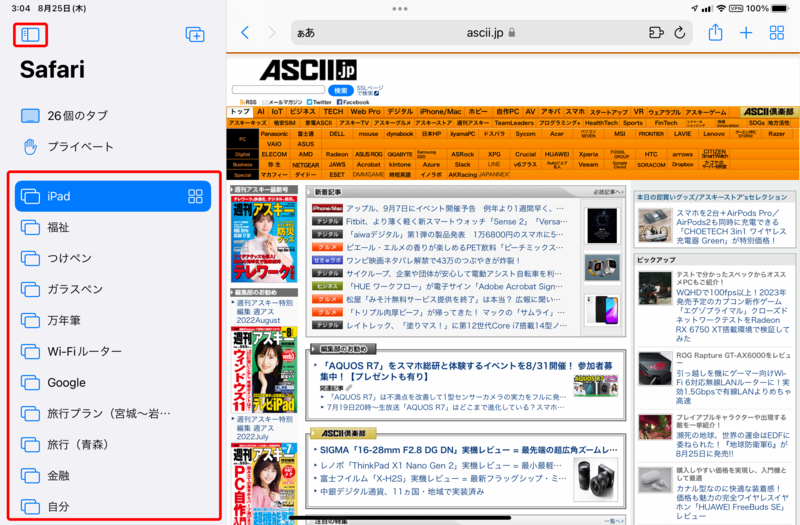
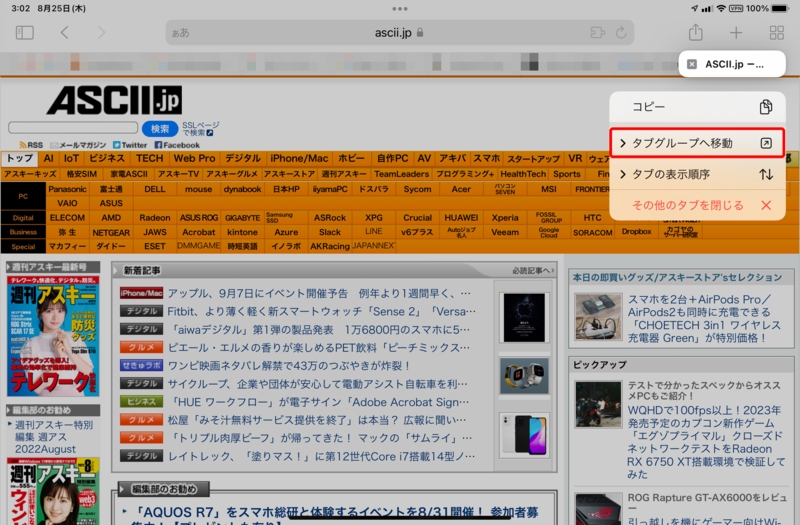
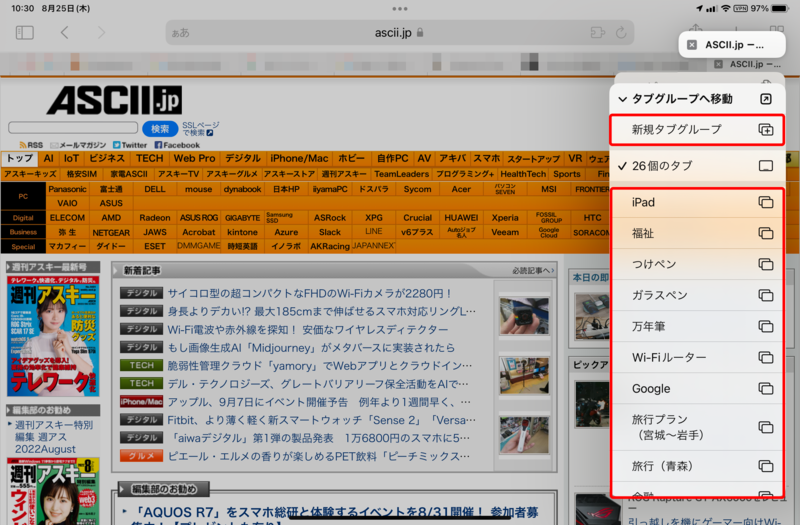
ウェブページだけでなく、メールやメモなども引き継げる
「Safari」のタブを引き継ぐには、iCloudタブ共有だけでなく、「Handoff」という機能でも可能だ。Handoffは、アップル製のデバイス間であらゆる作業を引き継げる機能で、ウェブだけではなく、「メール」や「メモ」など多くのアプリで対応している。例えば、「メール」の場合、iPhoneで書きかけたメールをそのままiPadに引き継いで仕上げることができるわけだ。

Handoffは、「Safari」「メール」「メモ」「カレンダー」「連絡先」「リマインダー」「マップ」「Pages」「Numbers」「Keynote」など、アップル純正アプリのほとんどで引き継ぎが可能。また、一部のサードパーティーアプリでも利用できる。人気アプリでも使えるものが多いので、ぜひ覚えておきたい機能の一つだ。
●「Handoff」を有効にする
Handoffを利用するには、BluetoothとWi-Fiの両方をオンにしておく必要があるので、「コントロールセンター」であらかじめオンにしておこう。あとは、利用する端末すべてでHandoffをオンにすればいい。
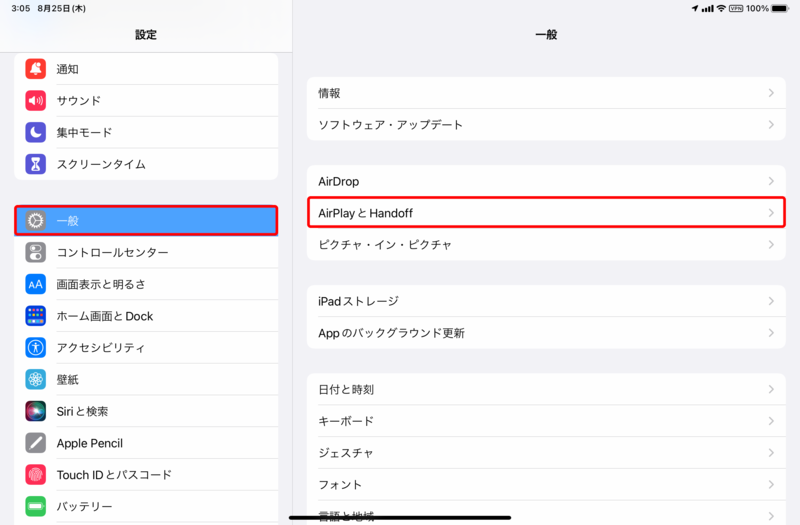
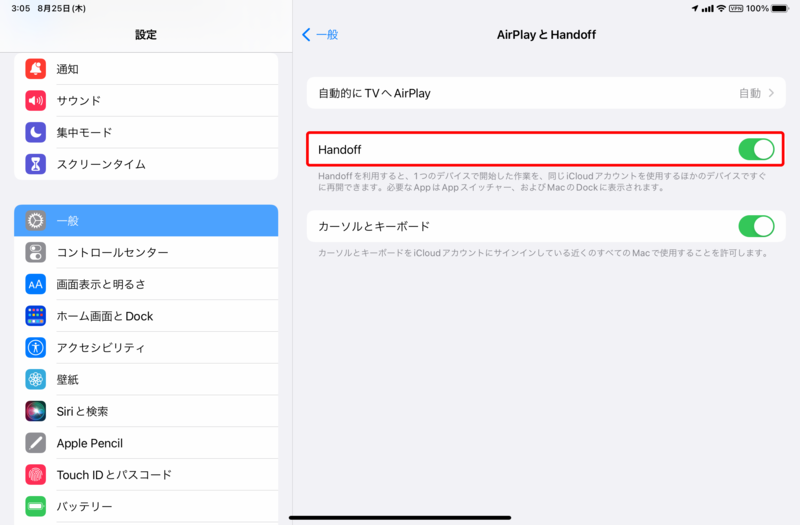
●iPhoneで書きかけのメールの続きをiPadで書く
Handoffでデータを引き継ぐには、まず、元になるiPhoneで引き継ぎたいアプリの画面を開いておく。すると、iPadのDockに、その端末のバッジが付いたアプリのアイコンが表示される。これをタップすれば、元の端末で作業していた状態が、そのままiPadに引き継がれる。

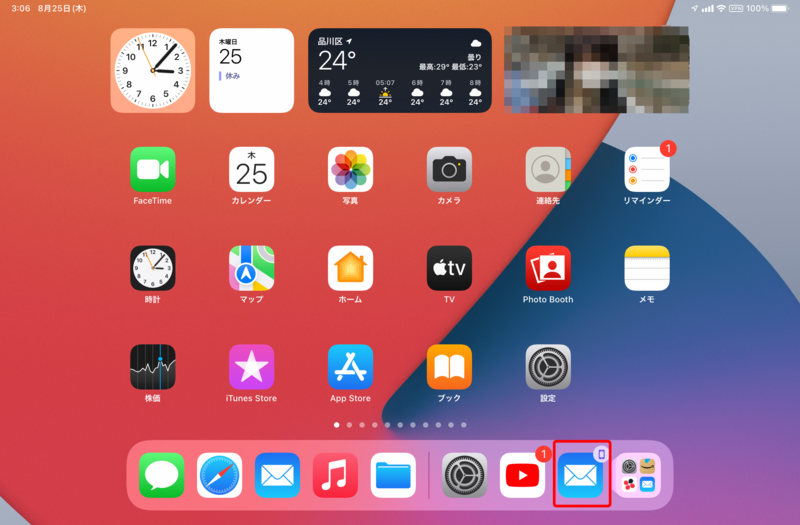
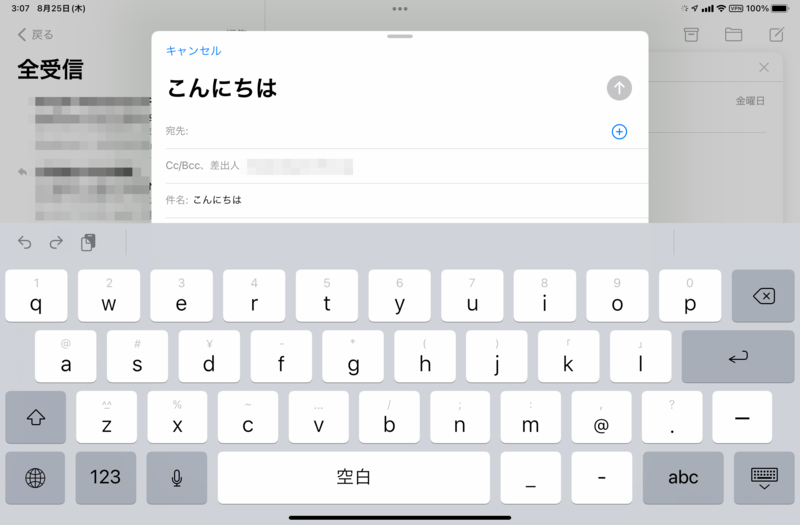
iPhoneからiPadへすぐにコピペできる方法がある
最後にもう一つ、Handoffにまつわる連携機能で覚えておきたいのが、「ユニバーサルクリップボード」だ。これは、iPhoneでコピーしたデータを、iPadで貼り付けられるというもので、テキストだけでなく、画像や動画のコピペも可能だ。
「コピペなんてそんなに使わない」と思うかもしれないが、けっこう使うシーンは少なくない。例えば、二段階認証。iPhoneで受信した二段階認証コードをiPadで手入力するのはめんどうだし、間違える可能性も高い。コピペしてしまえば、一発で確実にコードが入力できる。
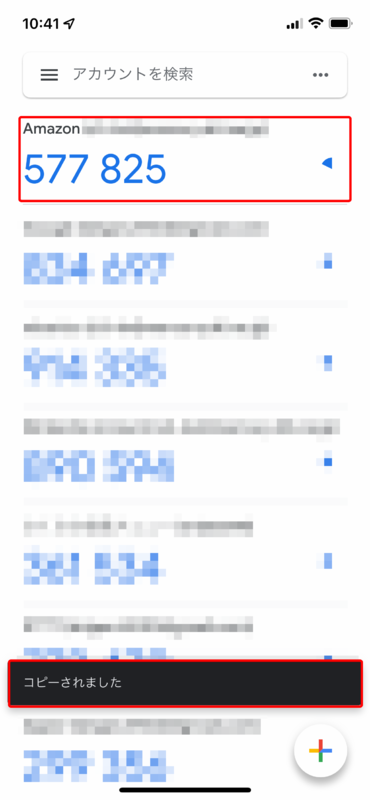
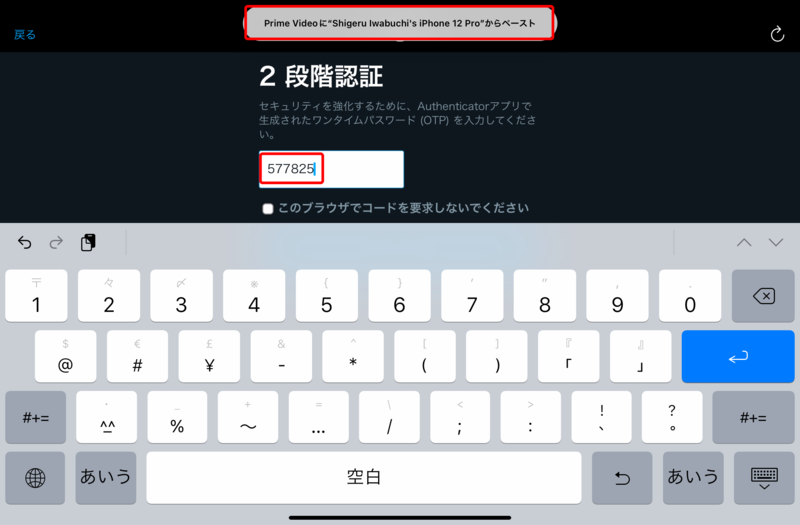
ユニバーサルクリップボードは、Handoffが利用できる状態なら、すぐに利用が可能だ。コピペの操作も、通常の方法と同じなので、覚えておいて損はないだろう。
この記事に関連するニュース
-
「Safari」のリーディングリストって何? - iPhoneユーザーのためのMacのトリセツ
マイナビニュース / 2025年1月16日 11時30分
-
iPhoneのメモアプリの隠れた便利技「ファイルの添付」を紹介
マイナビニュース / 2025年1月12日 11時30分
-
国民生活センターも推奨する“デジタル終活”…iPhoneで設定できる「故人アカウント管理連絡先」とは?
オールアバウト / 2024年12月30日 21時15分
-
Safariのスタートページの背景画像とは? - iPhoneユーザーのためのMacのトリセツ
マイナビニュース / 2024年12月26日 11時30分
-
スマホを使うシニアに教えてあげたい「6つの注意点」。年末年始、家族で一緒に確認を!
オールアバウト / 2024年12月25日 21時15分
ランキング
-
1デジ庁、「e-Gov電子申請アプリ」アップデート 更新前に旧バージョンのアンインストール必須
ASCII.jp / 2025年1月20日 16時15分
-
2ソフトバンクが10年ぶりにGalaxyを扱う3つの理由、「月額3円」なぜ実現? 発表会場でキーパーソンを直撃
ITmedia Mobile / 2025年1月23日 11時51分
-
3リアルタイムで文字起こし&翻訳、しかも利用料ゼロ 異色のAIタブレットの実力
マイナビニュース / 2025年1月23日 11時0分
-
4「許さない」 しまむら、“新作ディズニーアイテム”が完売多数で転売 2万5000円での出品も…… 「本当やめて」と怒りの声
ねとらぼ / 2025年1月23日 13時43分
-
5DIYで室温が約10℃変わった「トイレの寒さ対策」が310万再生 コスパ最強のアイデアへ「天才!」「これすごくいい」
ねとらぼ / 2025年1月23日 8時30分
記事ミッション中・・・
記事にリアクションする
![]()
記事ミッション中・・・
記事にリアクションする

エラーが発生しました
ページを再読み込みして
ください










