【活用提案】iPadがペンタブに! Apple Pencilで描いた絵が、Macのアプリに簡単に貼り付けられる!
ASCII.jp / 2022年10月17日 14時0分

iPadは非常に多機能なデバイスなので、遊びにも仕事にも活躍してくれる。だが、腰を据えて作業をするような場面では、まだまだパソコンを利用する人が多いだろう。とはいえ、せっかくiPadがあるのなら、Macと組み合わせて、より便利に使いこなしたい。そこで今回は、iPadとMacを連携させた活用法を紹介しよう。
iPadが特に重宝するのは、「手書き」が必要になるシーンだろう。MacとiPadがコンビを組めば、iPadをペンタブのように使うことができるようになる。そこで、今回のテーマはApple Pencilを使った便利ワザ、「連係スケッチ」と「連係マークアップ」だ。もちろん、Apple Pencilがなくても、サードパーティー製のスタイラスペンでも同様の操作が可能。また、もしペンを持っていないとしても、指先での操作もできるので試してほしい。
はじめに確認しておきたい利用環境
「連係スケッチ」と「連係マークアップ」を利用するには、以下の環境が必要になる。まずは、確認しておこう。
【iPad】 ・iPadOS 13(iOS 13)以降を搭載
【Mac】 ・macOS Catalina 以降を搭載
【共通】 ・BluetoothとWi-Fiを有効にしている ・2ファクタ認証が有効になっている ・同一のApple IDでサインインしている
2ファクタ認証とは、パスワードによる認証だけでなく、別の認証も必要になる認証方法のことで、いわゆる2要素認証のことだ。2要素認証が設定されているかどうかは、iPadでは「設定」アプリ、Macは「システム環境設定」で確認できる。
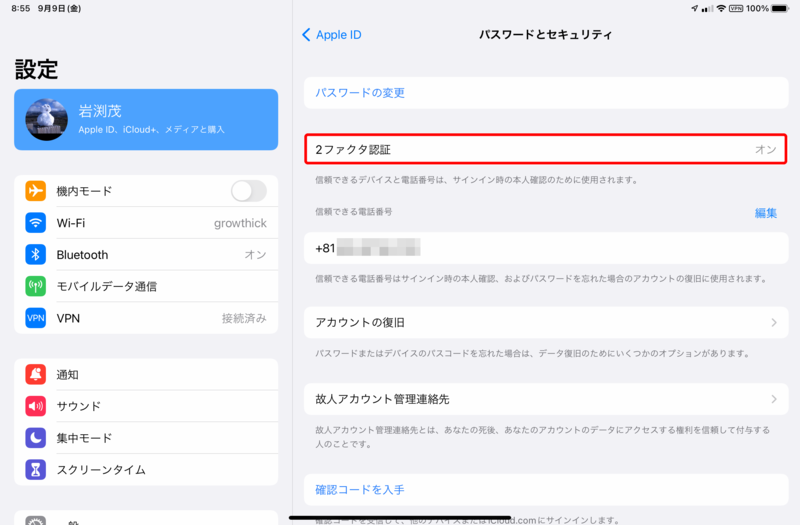
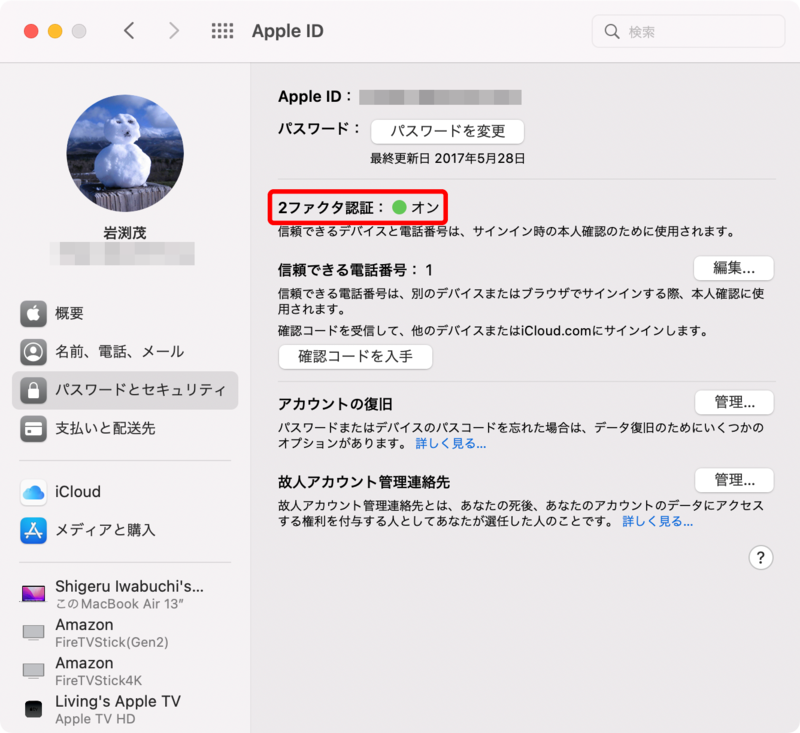
手描きの図や絵を簡単にMacの画面に挿入できる
Macで書類を作る場合、図やイラストなどが入っていると相手にイメージを伝えやすいし、理解度もグンと上がる。かといって、紙に図などを描いて、それをMacに取り込もうとすると、写真を撮ったり、スキャナーで読み取ったりしなければならず、ちょっと手間がかかる。そこで利用したいのが、Macの「連係スケッチ」機能だ。
●「連係スケッチ」を使ってみる
連係スケッチに対応しているのは、「メール」や「メモ」「Pages」「Keynote」といったアップル純正アプリと、一部のサードパーティー製アプリだ。対応アプリでは、Macの「ファイル」メニューを開くと「iPhoneまたはiPadから読み込む」という項目がある。その下層にある「スケッチを追加」を選択すると、iPadにスケッチの描画画面が表示されるので、そこに図などを描けば、それがそのままMacのアプリに挿入される。
ここでは、「メモ」アプリを使った場合の手順を紹介するが、どのアプリでも基本的なやり方は同じだ。
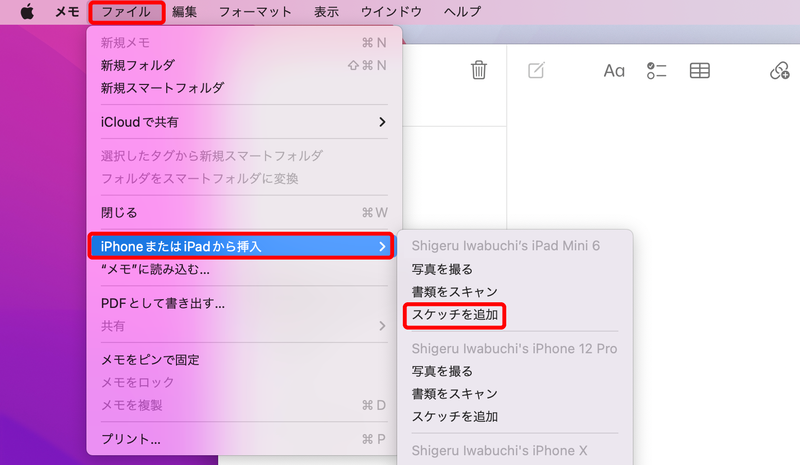
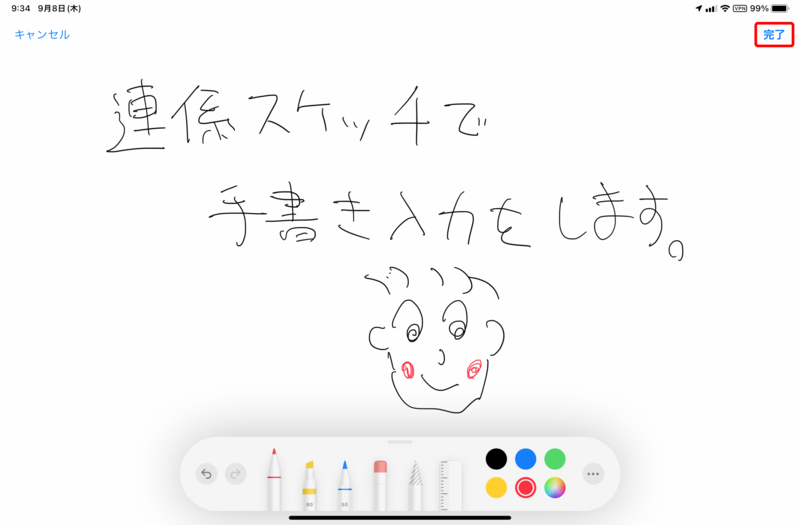
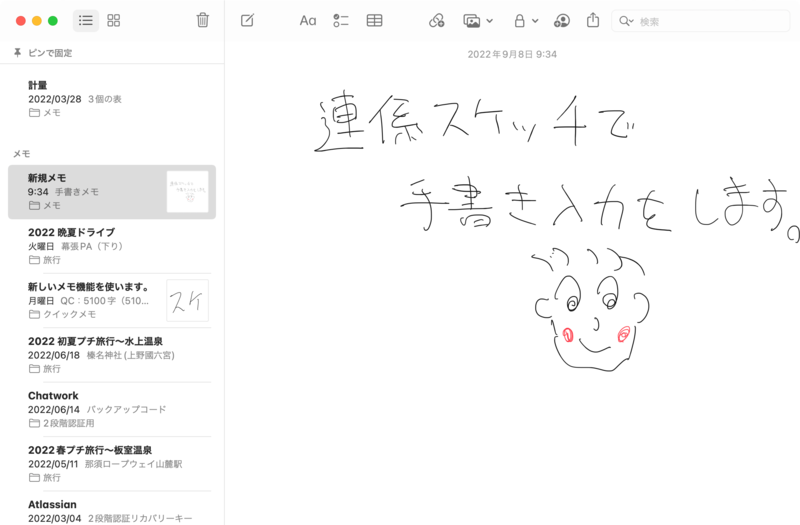
●非対応のアプリでも使う裏ワザがある
このように実に簡単に使える機能だが、自分が使いたいアプリが連係スケッチに対応していない場合もあるだろう。そんなときは、描いた図をデスクトップに保存するといい。Macはデスクトップでも連係スケッチが使えるので、デスクトップ上に画像ファイルを保存して、その画像ファイルをアプリの画面にドラッグ&ドロップすれば貼り付けることができる。
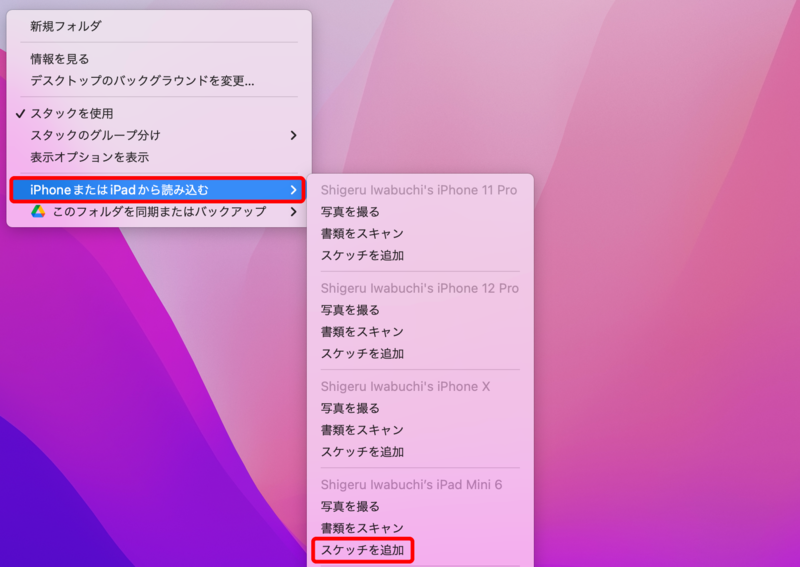
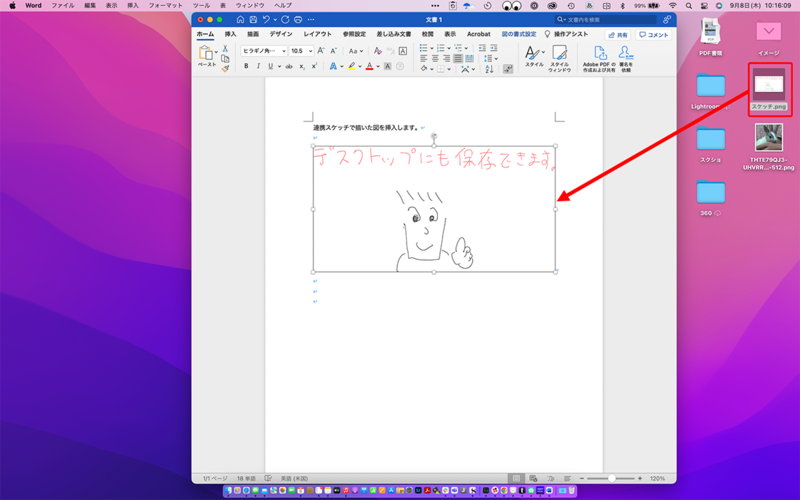
●写真やスキャンした書類も取り込める
また、「iPhoneまたはiPadから読み込む」のメニューの中には、「写真を撮る」や「書類をスキャン」も用意されていて、iPadで撮った写真や、スキャンして取り込んだ書類をそのまま挿入可能だ。前述のとおり、「連係スケッチ」に非対応のアプリでも、デスクトップからドラッグ&ドロップすれば挿入できるので、かなり便利に使えるだろう。
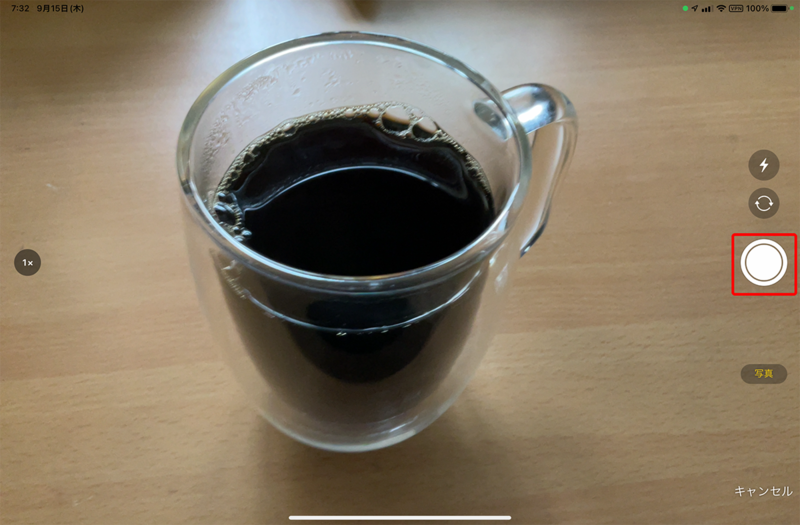
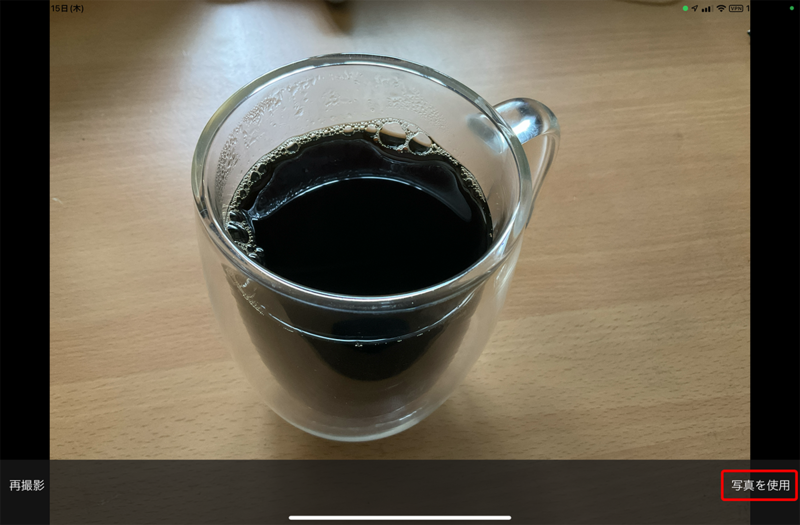
同様に、iPadで書類をスキャンして取り込む手順も、実にスムーズだ。
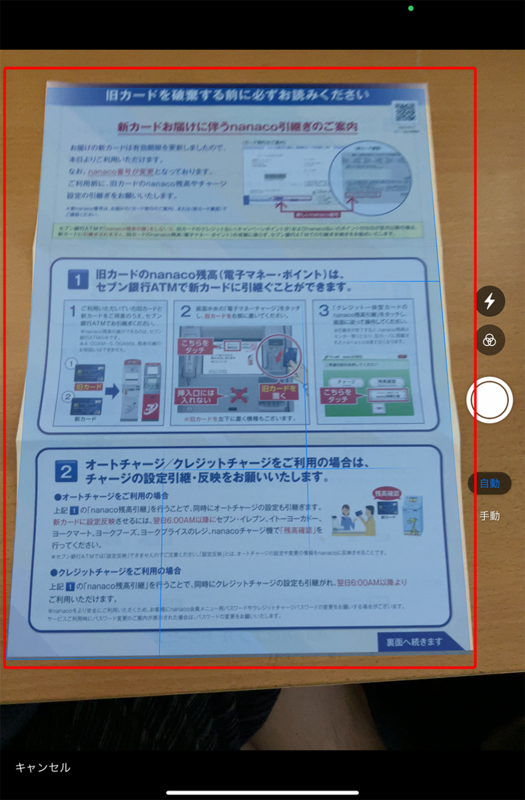
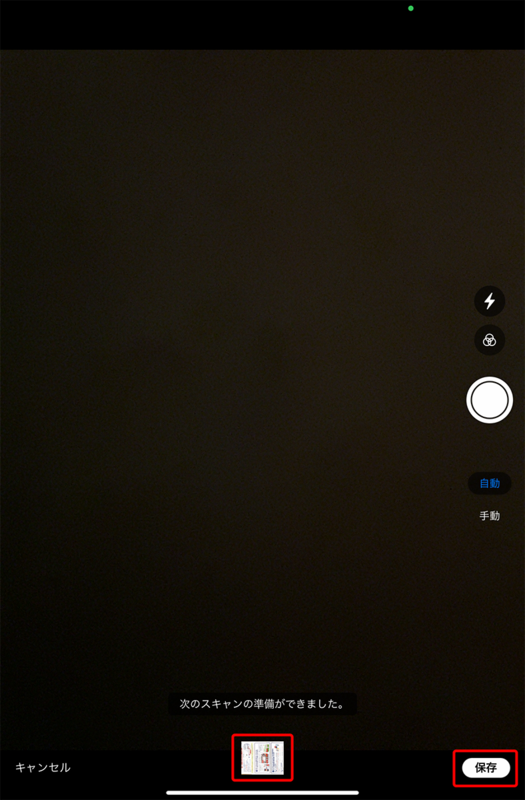
PDFや画像に手書きの注釈を加えられる「連係マークアップ」
もう一つ、紹介したいのが「連係マークアップ」だ。これは、Macで開いたPDFファイルにiPadで書き込みができるという機能。連係スケッチとは異なり、iPad側で書き込んだ内容が、リアルタイムでMac側の画面に反映されるのが特徴だ。わざわざMacからiPadにPDFファイルを転送する手間がかからないし、PDFファイルだけではなく、PNGやJPEG形式の画像ファイルなどでも利用できる。
●PDFファイルをMacの「クイックルック」で開く
連係マークアップの使い方は非常に簡単。注釈を入れたいPDFファイルを、Macの「クイックルック」を使って開く。あとは、使うiPad名を選択すれば、iPadで注釈が書き込めるようになる。
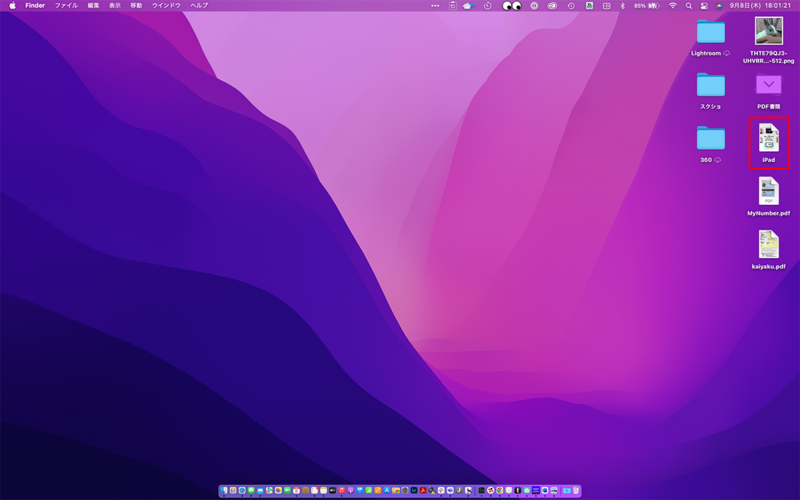
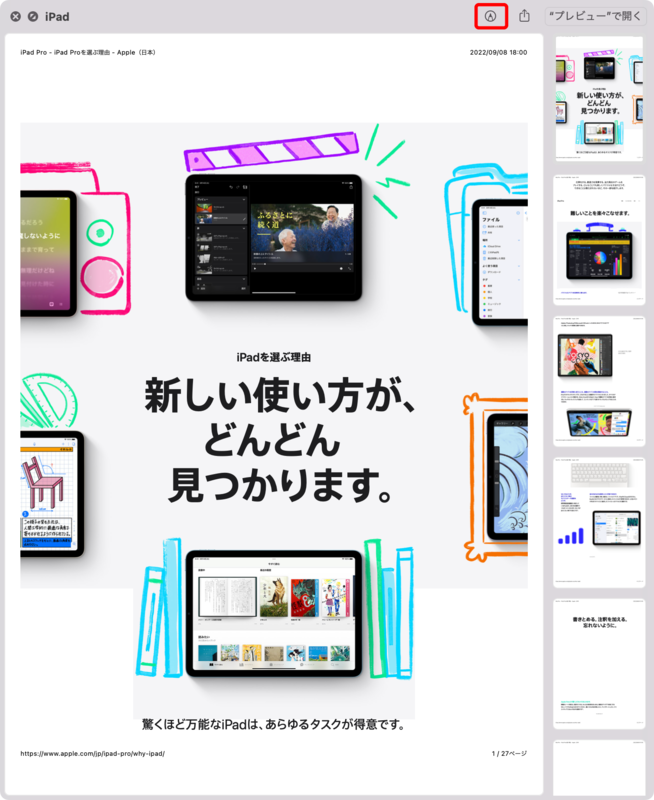
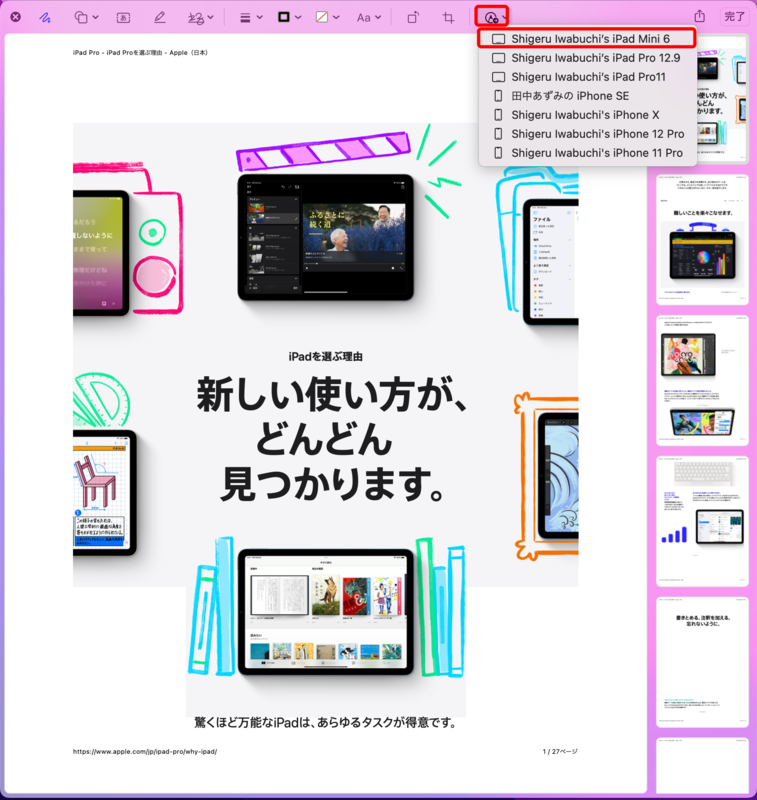
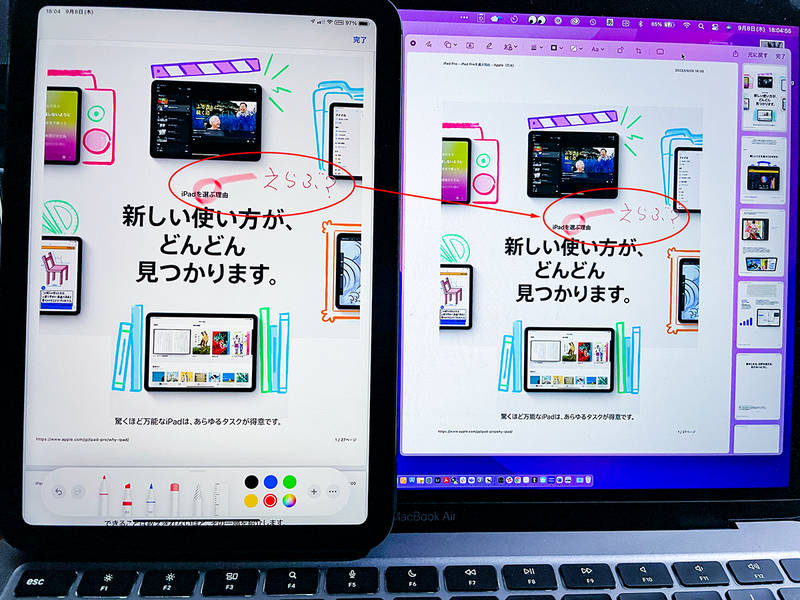
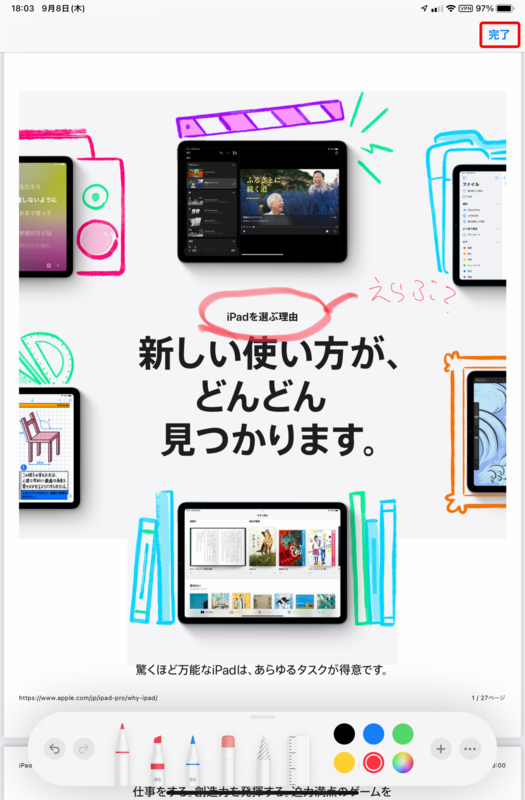
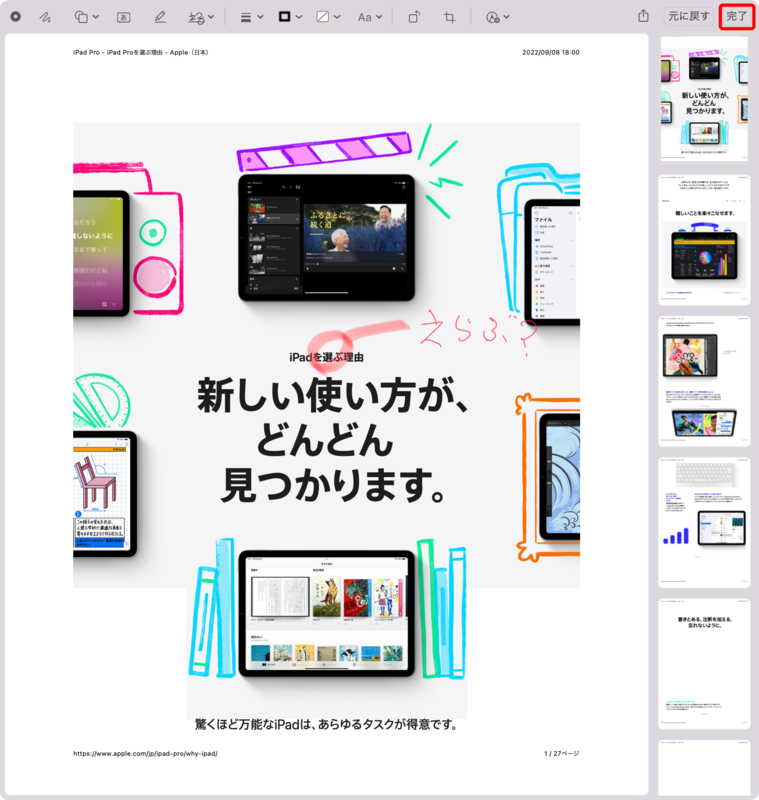
操作方法で注意したいのは、iPadでの操作を完了したら、Mac側でも完了しないと、書き込んだデータが保存されない点だ。iPadに表示される「完了」をタップすると保存されたような感覚になるが、Mac側でも忘れずに「完了」をタップするようにしたい。
このように、サッと手書きができるiPadとMacと連係させると、作業がさらにはかどりそうだ。MacとiPadで二刀流づかいをしている人は、いろいろと試してみてほしい。
この記事に関連するニュース
-
M4搭載MacBook ProをM3モデルと比較! とにかく早くApple Intelligenceを使いたい!
ASCII.jp / 2024年11月7日 23時0分
-
手のひらサイズになった「Mac mini」も登場! 新しいM4搭載Macはどこが変わった?
マイナビニュース / 2024年11月7日 23時0分
-
iPhoneとMacの間でドラッグ&ドロップができるようになった? - iPhoneユーザーのためのMacのトリセツ
マイナビニュース / 2024年11月7日 11時30分
-
【活用提案】iPadのマルチタスクが進化! 複数のウィンドウを配置できる「ステージマネージャ」の基本を覚えよう
ASCII.jp / 2024年10月31日 13時0分
-
iOS 18の「メモ」アプリで試したい新機能3選 メインで使いたくなる充実っぷり
ITmedia Mobile / 2024年10月30日 12時25分
ランキング
-
1Microsoftの「リコール」機能、Copilot+ PCでテスト可能に(要Insider)
ITmedia NEWS / 2024年11月24日 8時23分
-
2iPhone基本の「き」 第629回 ロック画面下部にあるアイコンが削除・変更可能に - iOS 18の新機能
マイナビニュース / 2024年11月24日 11時15分
-
3みんなが狙っているモデルはこれ! 「スマートウォッチ」ほしいものランキングトップ10&おすすめ Xiaomiの人気シリーズがランキングを席巻!【2024年11月版】
Fav-Log by ITmedia / 2024年11月24日 7時15分
-
4“謎スマホ”と呼ばれた中国EVメーカーの新モデル「NIO Phone N2401」を見た
ITmedia Mobile / 2024年11月24日 10時5分
-
5ただの古いパイプ椅子だと思ったら…… JR東日本が販売している“鉄道古物”にツッコミ殺到 「この商品が刺さる層いるのか」「嘘ではない」
ねとらぼ / 2024年11月23日 20時40分
記事ミッション中・・・
記事にリアクションする
![]()
記事ミッション中・・・
記事にリアクションする

エラーが発生しました
ページを再読み込みして
ください










