Windows 11最新Edgeブラウザーがバージョンアップ! 新機能3選
ASCII.jp / 2022年10月14日 12時32分

Windows 11の標準ブラウザーであるEdgeは、毎月数回バージョンアップしている。多くは、バグとパフォーマンスの問題を修正しているだけだが、時々新機能が追加される。今回は、新たに搭載された機能を3つ紹介する。
まずは、PDF表示について。PDFファイルの表示やフォームへの入力はもともと対応しており、インク操作やハイライト、音声読み上げなどにも対応している。
最新のEdgeでは、目次やサムネイルを表示できるようになった。PDF表示画面で「目次」アイコンをクリックして目次を開いたら、「サムネイルビュー」アイコンをクリックすればいい。前後のページをスクロールで移動でき、目当てのグラフがあるページを探すときなどに便利だ。
Edgeのタブは標準では上部に表示されているが、左サイドに表示できるようになっている。
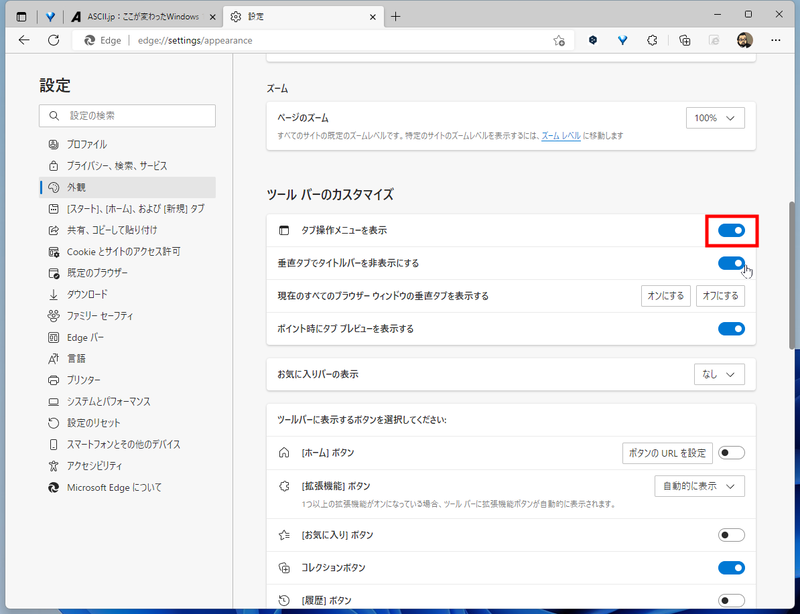
一般的にディスプレーは横長なので、ウェブページを効率的に閲覧するなら可能な限り縦方向の領域を広げたいところ。そんな時は、「設定」の「外観」→「ツールバーのカスタマイズ」を開き、「タブ操作メニューを表示」をオンにする。これで、Edgeの左上にタブ操作アイコンが表示され、垂直タブのオンオフを切り替えられるようになる。設定画面の「現在のすべてのブラウザーウィンドウの垂直タブを表示する」で「オンにする」をクリックしてもいい。
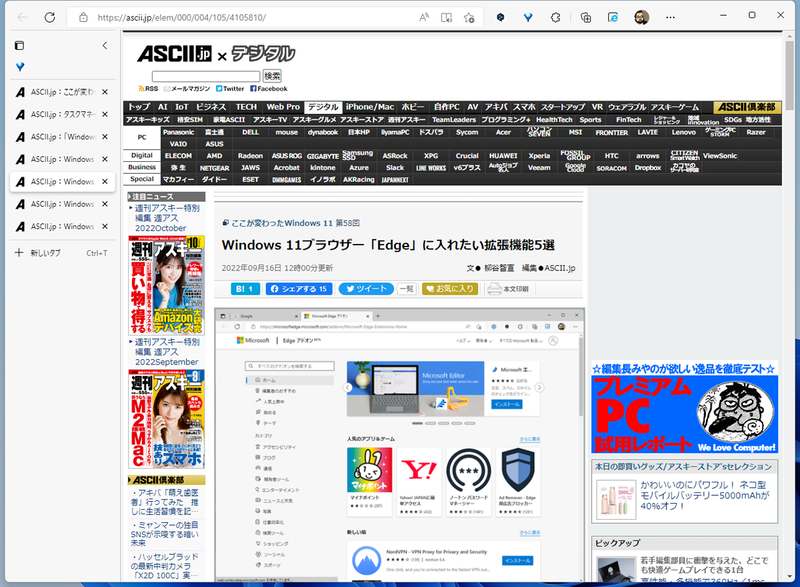
また、「垂直タブでタイトルバーを非表示にする」をオンにすれば、タブを横に表示しているときにタイトルバーを非表示にできる。さらにEdgeでウェブページを表示する領域を縦に広げられるので、こちらもオンにしておこう。
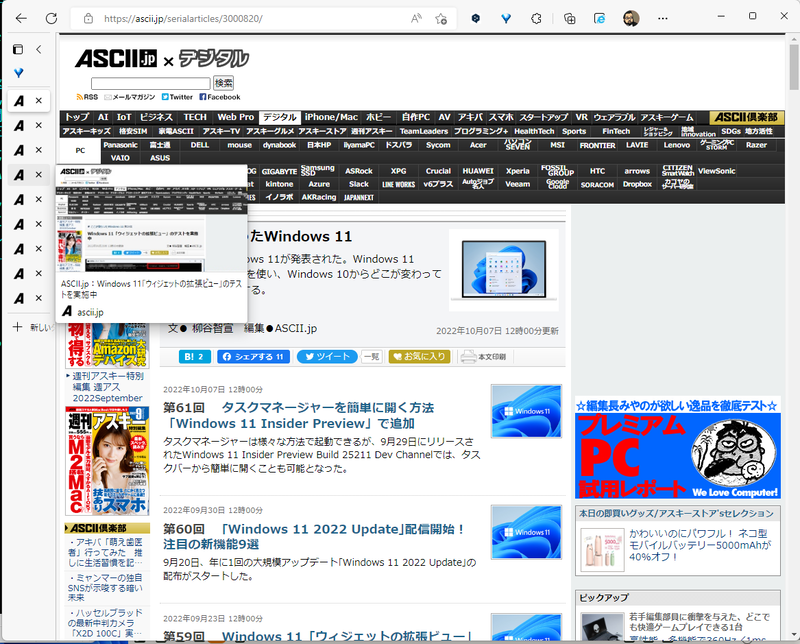
垂直タブの幅はドラッグして調整できる。狭くすると表示領域は広がるが、ファビコンだけだとどんなウェブページを開いているのかわかりにくくなってしまう。そんな時は、「ポイント時にタブプレビューを表示する」をオンにしておこう。マウスポインターをタブに載せるとプレビューが表示されるので、中身を簡単に判別できる。
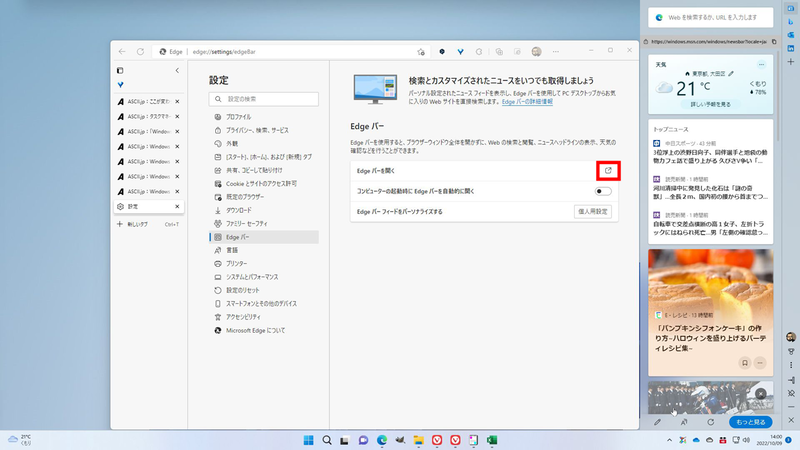
「設定」の「Edgeバー」で、「Edgeバーを開く」のボタンをクリックすると、デスクトップの右側にミニブラウザーが表示される。これがEdgeバーで、検索フォームや天気、ニュースなどが表示される。この領域内で検索が可能で、ウェブページの閲覧もできる。大画面で見たい場合は、下にある「ブラウザーで開く」ボタンをクリックすればいい。
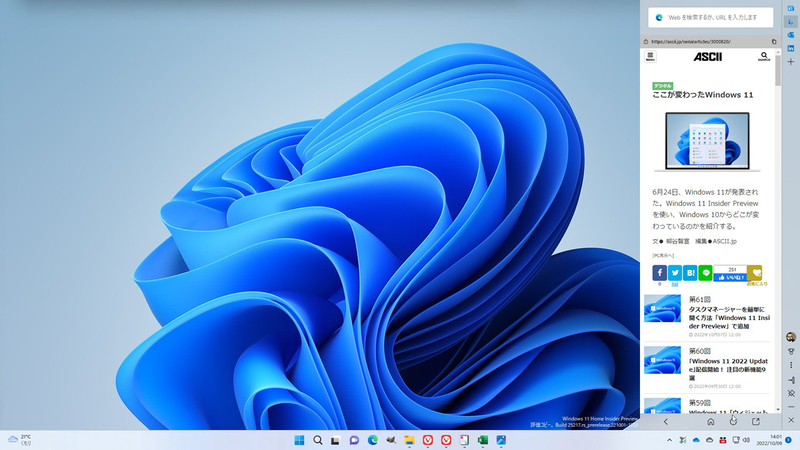
Edgeバーの幅は調節できないが、ドラッグすれば右側から左側へ移動することは可能。マルチディスプレーを使っているなら、任意のデスクトップに配置できる。
設定で、「コンピューターの起動時にEdgeバーを自動的に開く」のスイッチをオンにしていると、Windows 11起動時に毎回Edgeバーが表示されるようになる。
このEdgeバー、しっかり動作するし、重くもないのだが、筆者としてはあまり使いどころがなかった。Windows 11と機能が被っているところもあるし、今後の機能強化に期待したい。
この記事に関連するニュース
-
kintoneでゼロから始めるノーコード開発 第12回 スペースを使ったコミュニケーション
マイナビニュース / 2024年11月15日 11時0分
-
【活用提案】iPad+外部ディスプレーでさらに効率アップ! マルチディスプレー環境での「ステージマネージャ」が超便利
ASCII.jp / 2024年11月13日 13時0分
-
kintoneでゼロから始めるノーコード開発 第11回 アクセス権の設定と管理者ユーザーの追加
マイナビニュース / 2024年11月1日 11時0分
-
【徹底検証】本当に使えるChrome拡張機能はどれ? 第6回 拡張機能の管理方法(追加/削除、有効/無効、キー設定など)
マイナビニュース / 2024年10月31日 9時0分
-
たたんでも極薄9.2mm! 世界最薄折りたたみスマホ「HONOR Magic V3」を試す
ASCII.jp / 2024年10月29日 12時0分
ランキング
-
1Microsoftの「リコール」機能、Copilot+ PCでテスト可能に(要Insider)
ITmedia NEWS / 2024年11月24日 8時23分
-
2【最新】Wi-Fiルーターだけはいいものを買え、今ならこれでキマリだ
ASCII.jp / 2024年11月23日 17時0分
-
3ただの古いパイプ椅子だと思ったら…… JR東日本が販売している“鉄道古物”にツッコミ殺到 「この商品が刺さる層いるのか」「嘘ではない」
ねとらぼ / 2024年11月23日 20時40分
-
4“謎スマホ”と呼ばれた中国EVメーカーの新モデル「NIO Phone N2401」を見た
ITmedia Mobile / 2024年11月24日 10時5分
-
5「ナスは冷凍してください」 “多くの人が知らない”超簡単な保存術 便利すぎて驚き続出「いつも腐らせてた」「知るのが遅かった」
ねとらぼ / 2024年11月24日 7時0分
記事ミッション中・・・
記事にリアクションする
![]()
記事ミッション中・・・
記事にリアクションする

エラーが発生しました
ページを再読み込みして
ください










