【AMDチップス集】スマホからFPSチェックやゲーム録画などができる、今さら聞けない『AMD Link』の基本的な使い方
ASCII.jp / 2022年10月17日 11時0分
本連載では、AMD関連の超基本的な使い方から&以外に知らない便利な活用法などをお伝えしている。第5回目となる今回は、実はとても便利な「AMD Link」の基本的な使い方をご紹介したい。
ちなみに記事では、2022年10月3日リリースの「AMD Software: Adrenalin Edition」バージョン22.10.1での解説になる。バージョンによって画面や動作が異なる場合があるので、その点はご注意頂きたい。
AMD Linkは2021年4月20日にアップデートされた「Radeon Software Adrenalin 2021 Edition 21.4.1」で初めて追加された機能だ。配信当初からスマホ用のアプリ経由で、Radeon搭載PCとスマホをローカルネットワークで接続し、PCのパフォーマンスの確認や、録画の開始、スマホでのストリーミングプレイなどが行なえた。
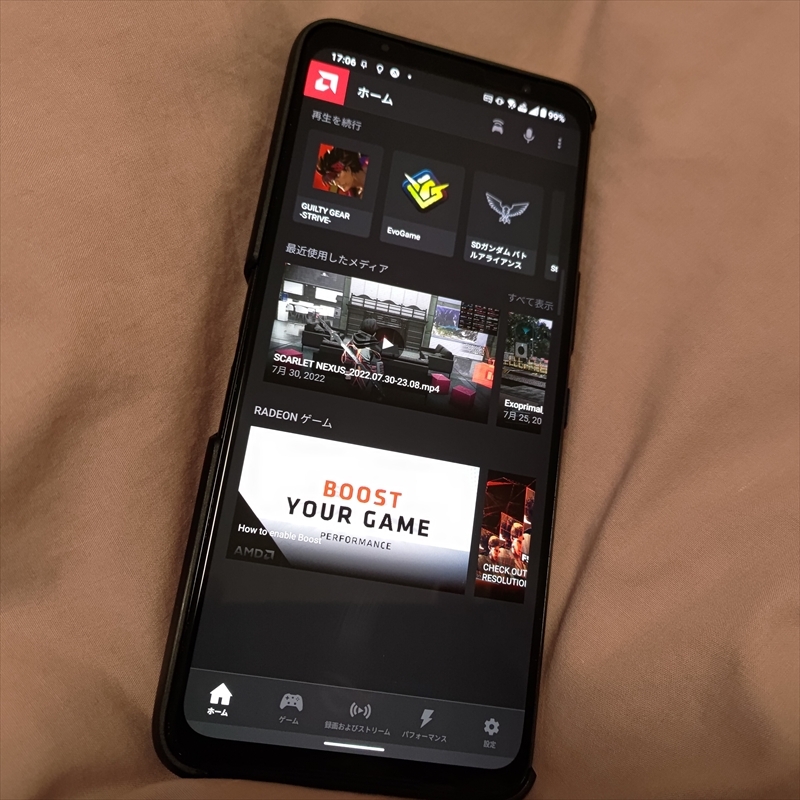
その後、PC版の「AMD Link」も提供され、今ではRadeon非搭載のPCからもRadeon搭載PCに接続できるようにり、ストリーミングのマルチプレイも可能になった。
では、まずはスマホアプリによる接続方法と、できることを解説したい。初めてAMD Linkを使う場合は接続先のRadeon搭載PCと、接続するためのスマホが同一ネットワーク内にいる必要がある。
そのうえで、歯車アイコンの設定を開き、「AMD Link」タブを選択。AMD Linkを有効にすることで利用可能になる。細かい手順は以下のとおり。
実装された当初よりは接続性が向上したが、それでも接続できない場合はウイルスソフトやファイアーウォールが邪魔をしていることもあるので、一時的に切るか、AMD関連を例外に設定するなどを試してみよう。
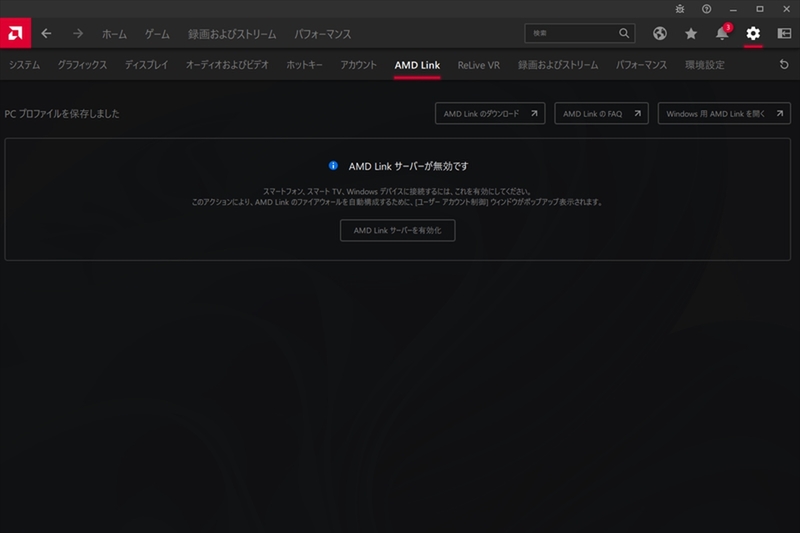
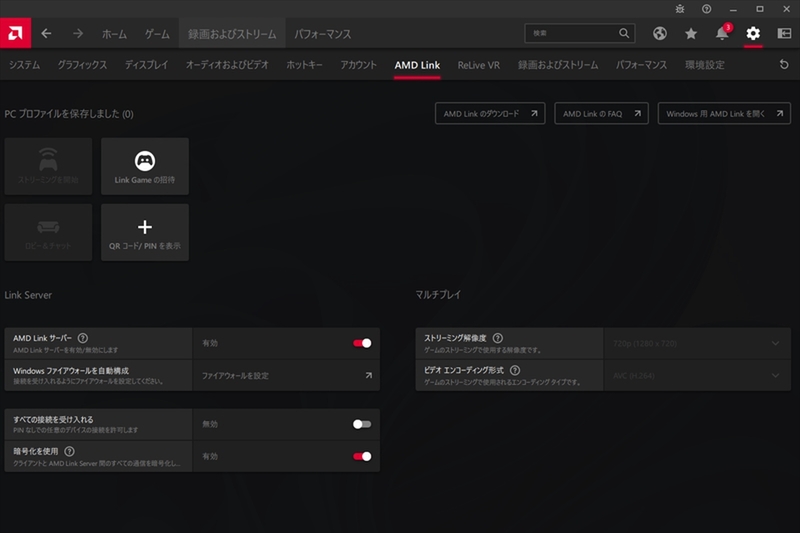
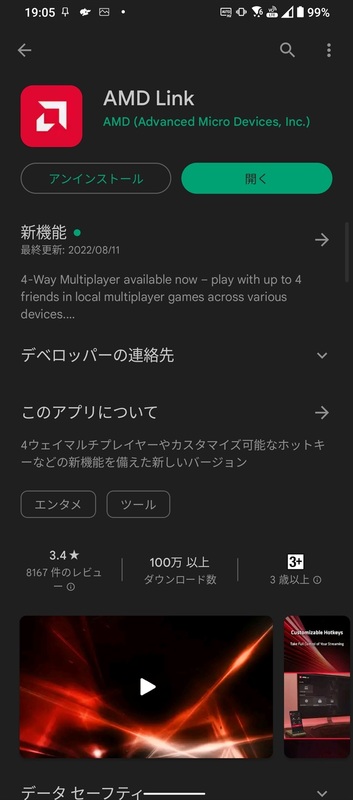
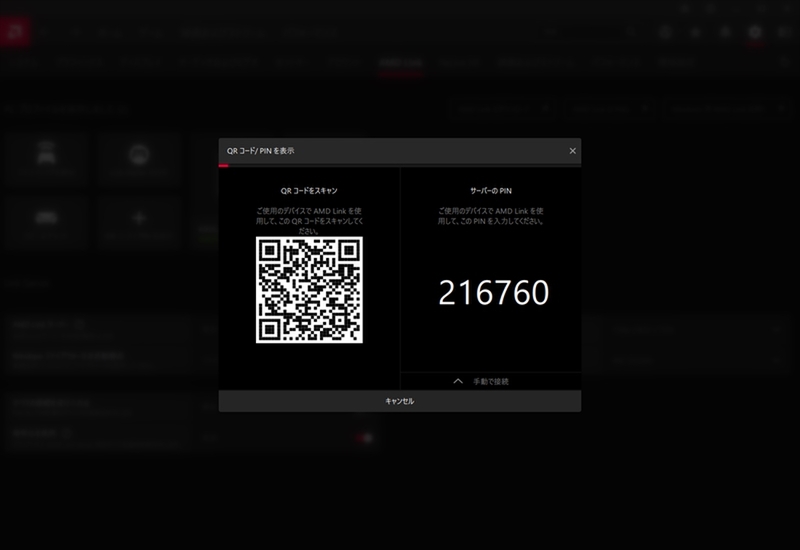
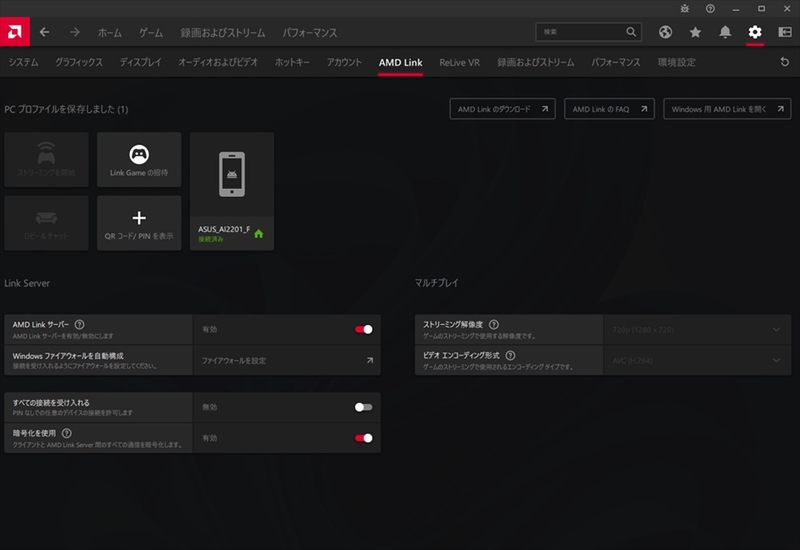
ちなみに、初回で接続したスマホは登録されているので、2回目以降はスマホのAMD Linkで一度接続したPC名を選択するだけで、PCと接続ができる。
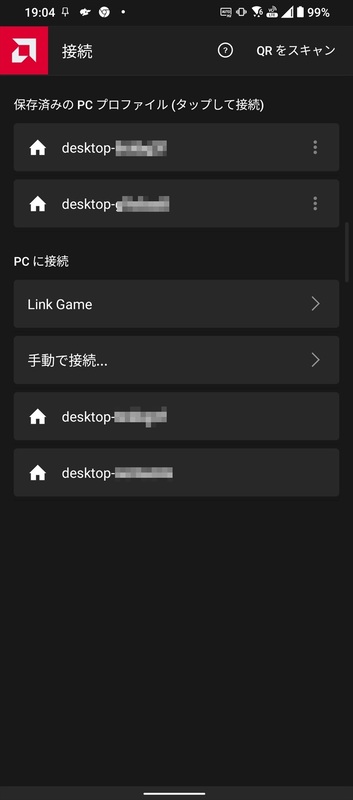
PCの状態を確認したり、録画データを視聴したりできる
AMD LinkでスマホをRadeon搭載のPCに接続できたら、ホームに最近起動したゲーム情報や最近録画&再生した動画や画像情報などが表示される。「ゲーム」にはPCにインストールされ、AMD Software: Adrenalin Editionに登録されたゲームが並び、選択して起動するとPC側でゲームが起動し、スマホを介してストリーミングでプレイできる。
AMD Software: Adrenalin Editionに登録されないSteam以外のゲームの追加方法は、AMDチップス集の第4回で紹介しているので、やり方を知らない場合は、そちらを参考にして欲しい。
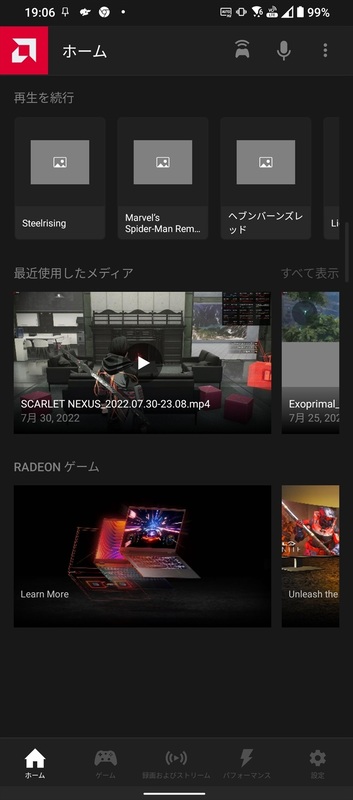
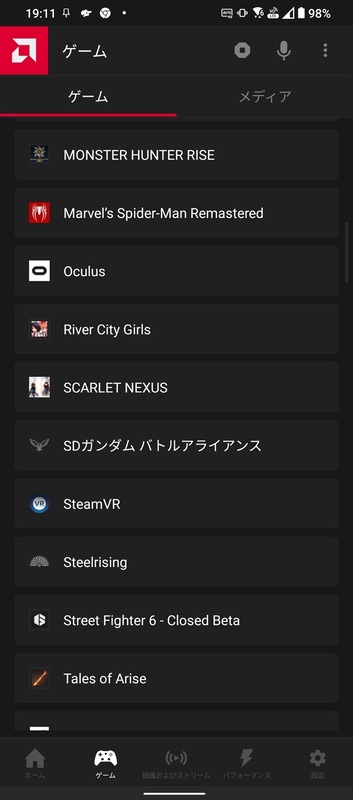

©Bandai Namco Entertainment Inc.
また、AMD Software: Adrenalin Editionで録画した動画やスクリーンショットを確認したり、スマホ側から録画やスクリーンショットが可能。PCのパフォーマンスを確認したり、起動中のゲームのフレームレートを確認できる。
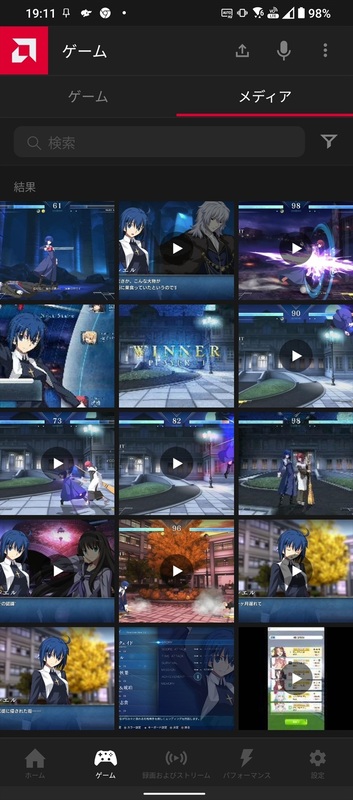
©TYPE-MOON / Project LUMINA
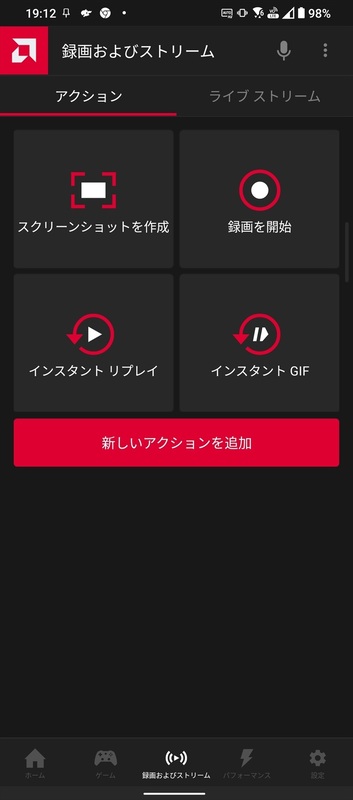
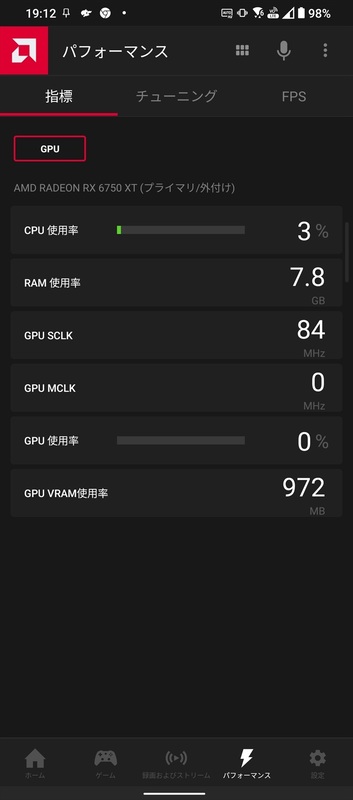
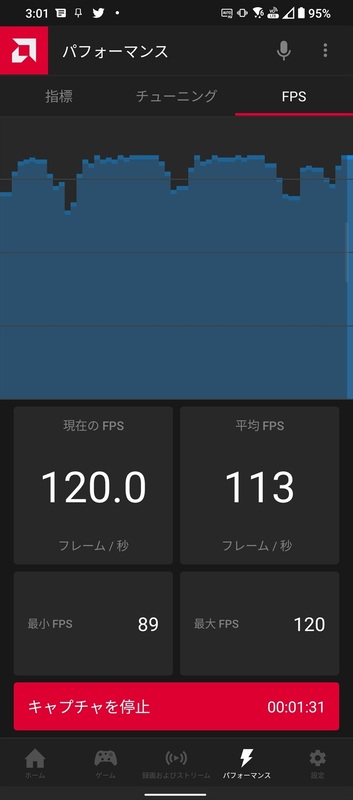
また、余談だがAMD Linkのホーム画面にある、コントローラーから電波が飛んでいるようなアイコンをクリックすると、ゲームを起動せずとも、PCのデスクトップが表示できる。
デフォルトでは、操作がオンスクリーンのバーチャルコントローラーになっているが、ストリーミング中の画面上部(横画面になっている場合の上)からスライドしてコントローラーのアイコンをクリックすれば、操作を外部コントローラー(Bluetooth接続のコントローラーなど)や、トラックパッド、オンスクリーンのキーボードに変えられる。
スマホの小さい画面では視認性が厳しいが、たとえば画面が大きめのタブレットを使ってAMD Linkで接続すれば、PCを遠隔操作して使えなくもない。人によって用途はさまざまだが、PCがある部屋とは別の場所からPC内のファイルを開いて確認するなどの、ちょっとした作業ができて便利だ。
インターネット接続もできるがモバイル通信だと厳しい
ちなみに、AMD Linkでは一度ローカルネットワークで接続した端末なら、インターネット接続も可能になる。
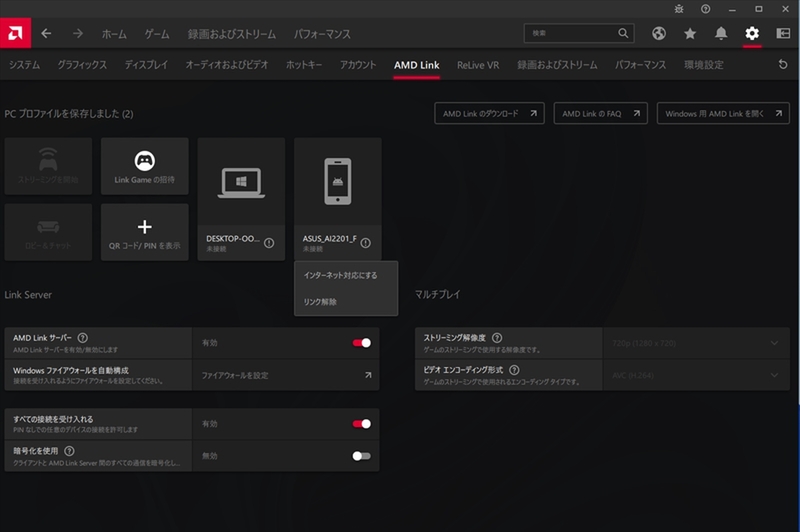
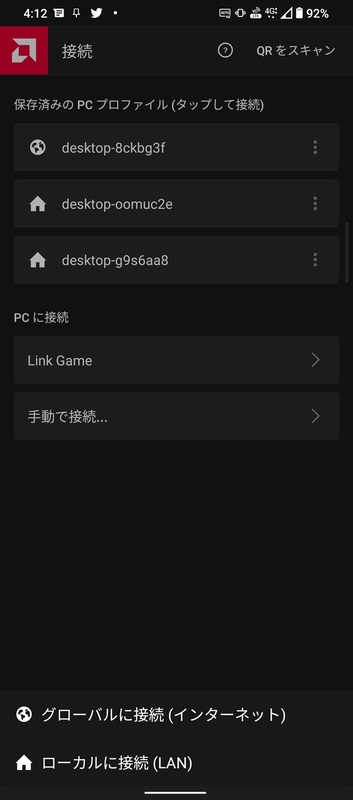
しかしながら、パフォーマンス情報を得たり、録画開始したりするなら特に問題ないが、ストリーミング表示するには、4Gモバイル回線では厳しかった。5G回線がもっと普及すればモバイル通信でのゲームプレイも可能かもしれないが、それは少し先の未来かもしれない。
AMD Linkは、手軽にスマホからRadeon搭載PCに接続できる。Radeon GPU搭載PCが必要というハードルはあるが、たとえばPCとは離れた場所でゲームをプレイしたり、実況配信していたりする際に、手元のスマホで録画や配信開始/終了ができる利便性がある。
また、ゲーム画面にフレームレート表示することなく、ゲームプレイ中のフレームレートも計測でき、録画したゲームプレイ動画を、そのままスマホで楽しむことが追加アプリなしで可能となる。Radeon搭載PCを持っている人なら、ぜひ使って欲しい機能だ。
ちなみに、AMD Linkは冒頭で触れたようにPC版も登場し、AMD Link経由で接続した複数の端末で、ゲームのオフラインマルチ対戦も可能になっている。その進化した機能については、次回詳しく紹介したい。
この記事に関連するニュース
-
【売れ筋】俺ならPS5 Proよりこっち! PCゲームやり放題の「ROG Ally X」
ASCII.jp / 2024年11月8日 17時0分
-
小さなボディーに秘めたるパワー! 「AYANEO POCKET MICRO」で遊び倒す モデルによって違いはある?
ITmedia PC USER / 2024年11月8日 12時30分
-
「Steam」そのものに録画機能搭載、クリップから共有まで
マイナビニュース / 2024年11月7日 19時10分
-
Ryzen 7 9800X3Dを試す - ゲーミングCPUの本命か? 第2世代3D V-Cacheの威力を徹底検証
マイナビニュース / 2024年11月6日 23時0分
-
4K最高画質の「黒神話:悟空」が100fps、“ゼンゼロ”は280fps! Ryzen 9 9950XとGeForce RTX 4090搭載「G-Tune FG-A9G90」は最強のゲーミングPC!?
ASCII.jp / 2024年10月29日 12時0分
ランキング
-
1iPhone基本の「き」 第629回 ロック画面下部にあるアイコンが削除・変更可能に - iOS 18の新機能
マイナビニュース / 2024年11月24日 11時15分
-
2Microsoftの「リコール」機能、Copilot+ PCでテスト可能に(要Insider)
ITmedia NEWS / 2024年11月24日 8時23分
-
3みんなが狙っているモデルはこれ! 「スマートウォッチ」ほしいものランキングトップ10&おすすめ Xiaomiの人気シリーズがランキングを席巻!【2024年11月版】
Fav-Log by ITmedia / 2024年11月24日 7時15分
-
4“謎スマホ”と呼ばれた中国EVメーカーの新モデル「NIO Phone N2401」を見た
ITmedia Mobile / 2024年11月24日 10時5分
-
5ただの古いパイプ椅子だと思ったら…… JR東日本が販売している“鉄道古物”にツッコミ殺到 「この商品が刺さる層いるのか」「嘘ではない」
ねとらぼ / 2024年11月23日 20時40分
記事ミッション中・・・
記事にリアクションする
![]()
記事ミッション中・・・
記事にリアクションする

エラーが発生しました
ページを再読み込みして
ください










