【AMDチップス集】ネットワーク対戦がないゲームも複数端末でプレイ可能!AMD Linkのマルチプレイ機能を使い方を解説
ASCII.jp / 2022年10月21日 11時0分
本連載では、AMD関連の超基本的な使い方から&以外に知らない便利な活用法などをお伝えしている。前回はスマホ用アプリ「AMD Link」を使った基本的な使い方を紹介した。
そこで今回は、「Radeon Software Adrenalin 2021 Edition 21.4.1」より追加されたPC(Windows)版AMD Linkの使い方と、マルチプレイの方法を紹介したい。なお、前回紹介した「AMD Linkサーバー」を有効とし、AMD Linkが既に使えることを前提として解説するので、前提条件を知りたい人は、前回の記事を参考として欲しい。
また、本記事では、2022年10月にリリースされた「AMD Software: Adrenalin Edition」のバージョン22.10.1を使って解説している。バージョンが違うと、画像や動作が異なることがあるので、その点はご留意頂きたい。
PC版のAMD Linkは、Microsoft Storeから入手できる。初起動時には使用許諾契約の同意を求められので同意する、その後システム情報の送信協力のプログラムの登録を求められる(これは登録しなくてもOK)。これでセットアップは終了だ。
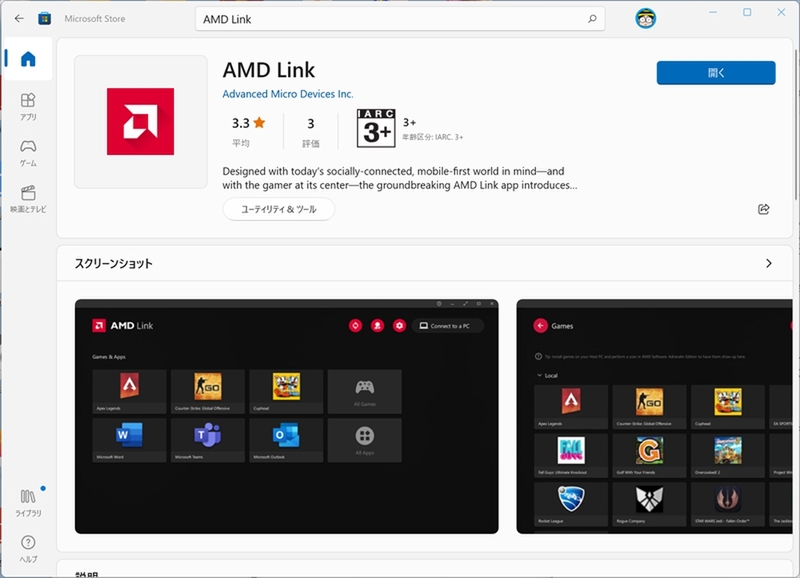
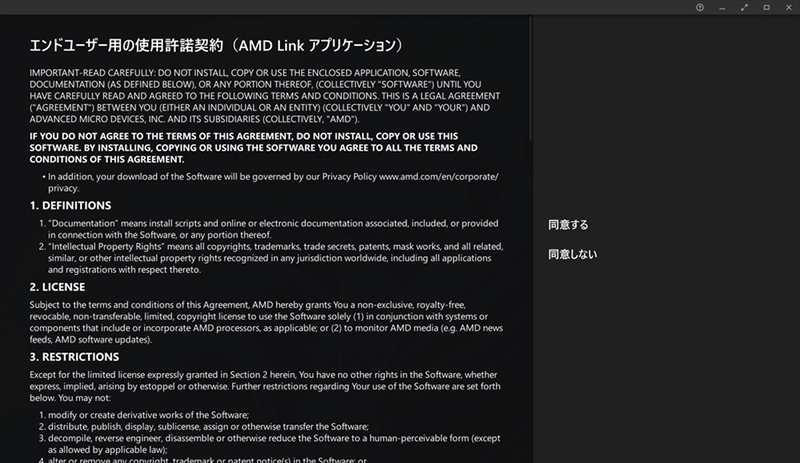

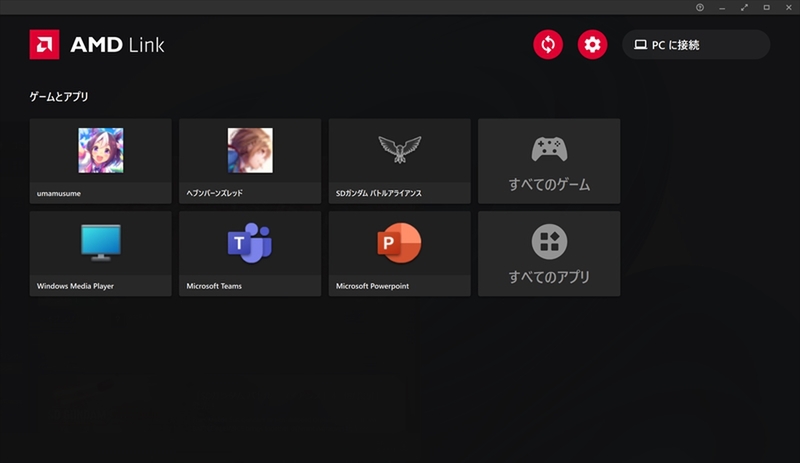
AMD Linkが起動するとホームが表示される。Radeon搭載PCに接続するには、接続したいPCと同じローカルネットワークに接続し、右上にある「PCに接続」を選択。ローカルネットワークの下に同じネットワーク内にあり、接続できるPCが表示されるので、そのPC名をクリックすると接続できる。
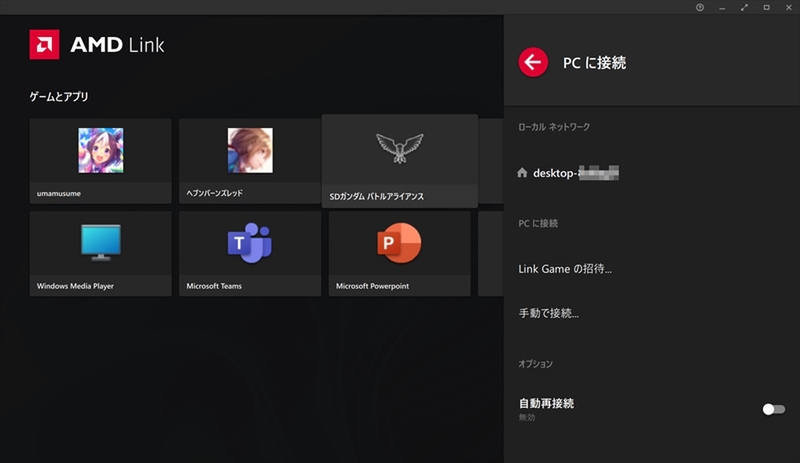
AMD Linkは2種類の接続をサポートしている。前回のスマホを使ってPINコードやQRコードで接続、上記のローカルネットワークで接続した場合は、プライマリ/フル・アクセス接続となり、AMD Linkの全ての機能にアクセスできる。
ちなみに、PC版のAMD Linkの場合は、前述した手順で接続するとプライマリ/フル・アクセス接続になる。プライマリ/フル・アクセス接続の場合は、1端末でしか接続できないので、複数端末での接続はできない。
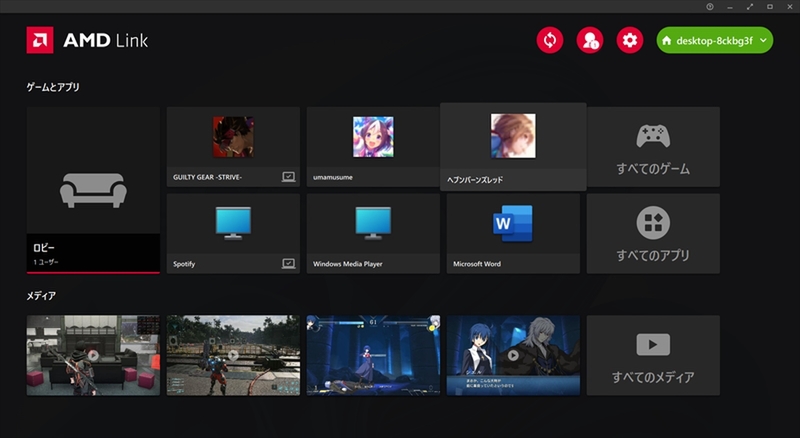
複数端末でPCに接続してマルチプレイができる!
一方で、数人の友人を招待して一緒にゲームをプレイする場合は、AMD Link 5.0より導入されたセカンダリ/マルチプレイ接続をする必要がある。セカンダリ/マルチプレイ接続する場合は、接続する側のRadeon搭載PCの「AMD Software: Adrenalin Edition」のAMD Linkタブを開き、「Link Gameの招待」を選択。
招待のタイプが表示されるので、ここでマルチプレイを選択。接続したいPCやスマホ側で「Link Gameの招待」を開き、先ほど表示されたコードを入力すると複数で同時にRadeon搭載PCに接続できる。招待コードを表示している間、バーが動き、いっぱいになると別のコードに切り替わってしまうため、その切り替わる前の有効時間内に入力する必要がある。
有効時間は1分ほどと以外に短いので、接続側が入力準備してから招待コードを表示するとイイだろう。
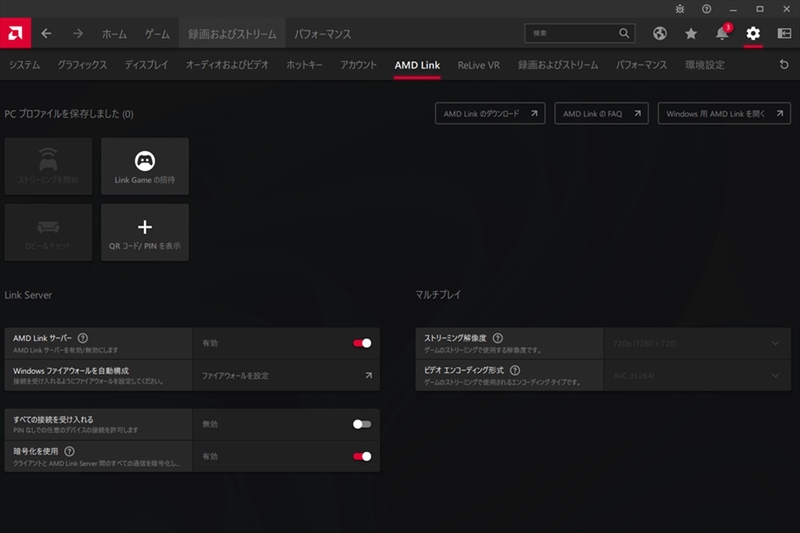
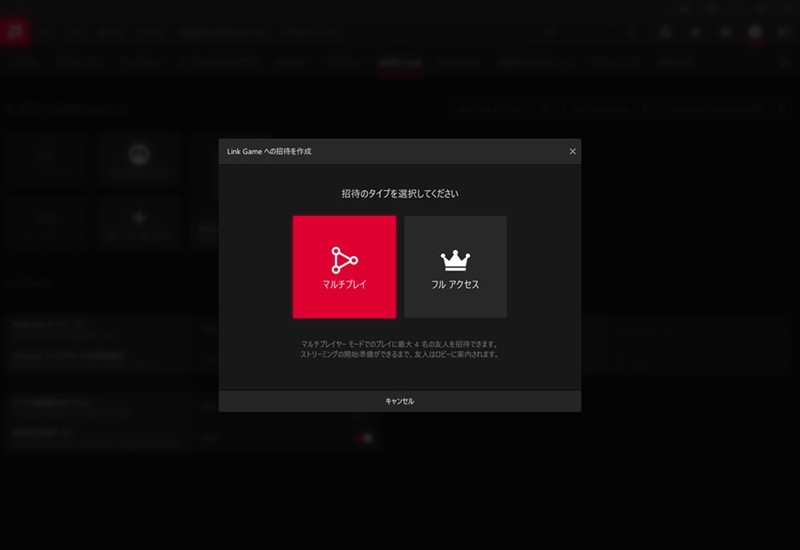
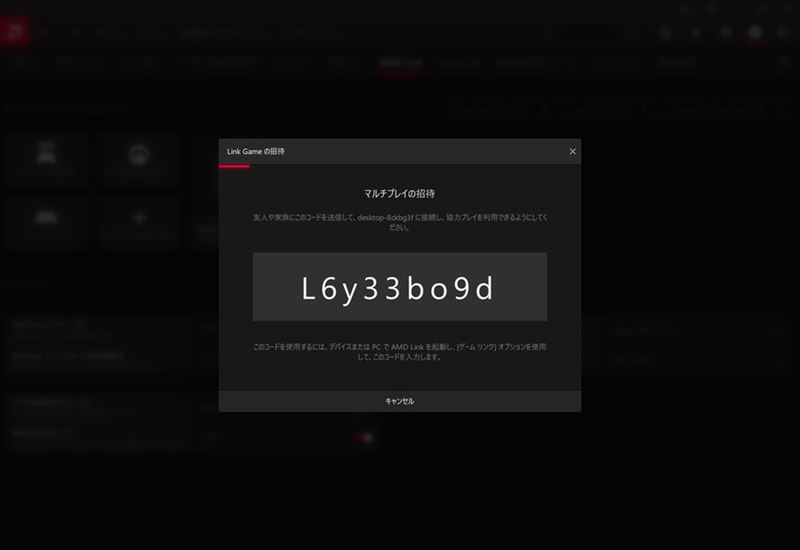
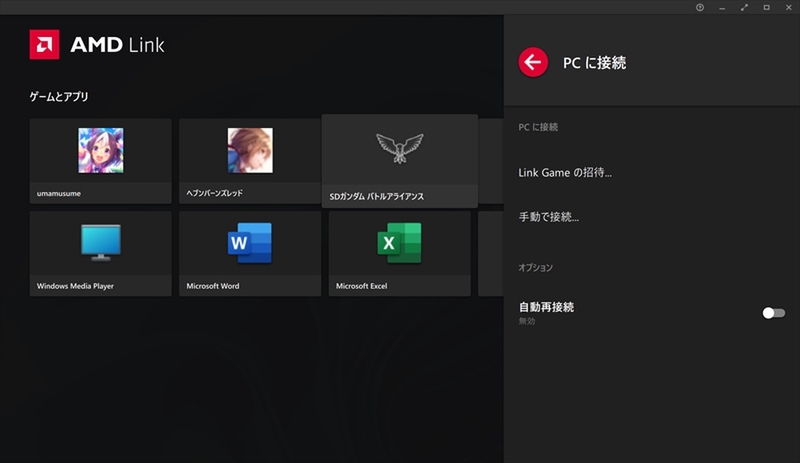
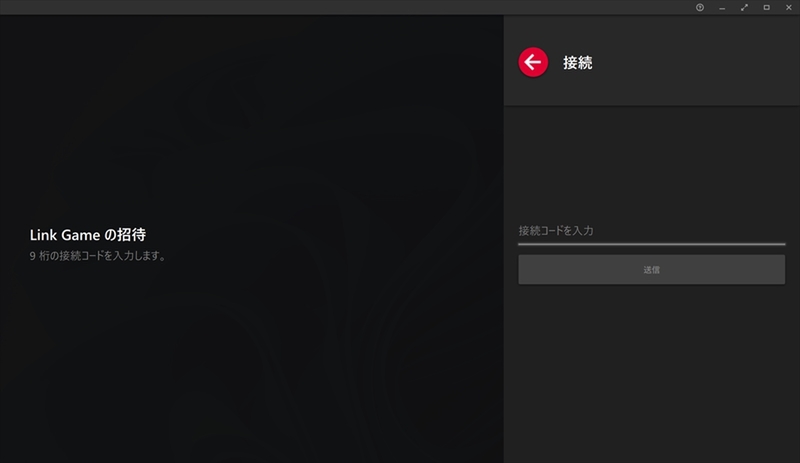
セカンダリ/マルチプレイ接続の場合は、接続した側のAMD Linkは、ストリーミング開始の待機状態になる。セカンダリ/マルチプレイ接続時は、「ロビー&チャット」のテキストチャットでコミュニケーションが取れる。
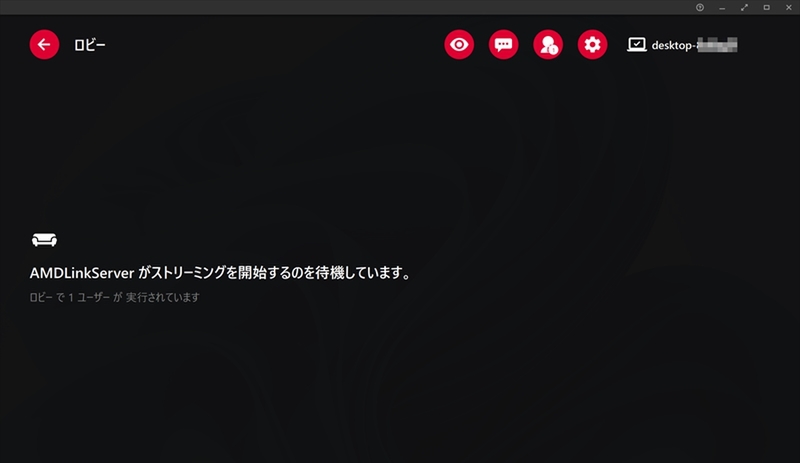
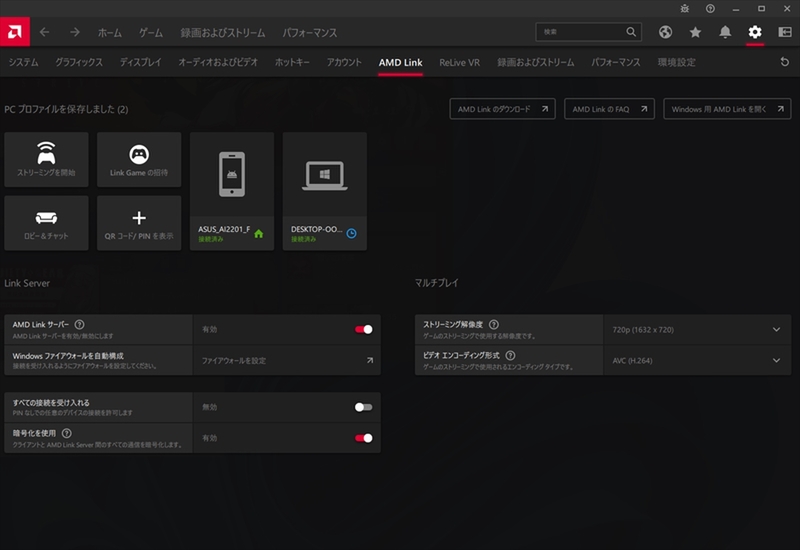
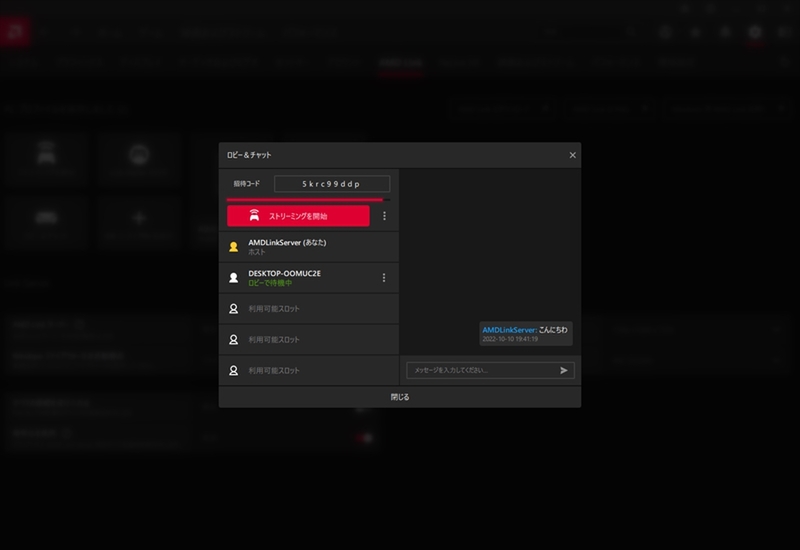
Radeon搭載PCであるホスト側で、ストリーミングを開始すると、待機状態の端末の画面にホスト側の映像が出力される。試しに、Radeon非搭載のPCと、スマホでRadeon搭載PCに接続してみたところ、3つとも同じ画面が出力できた。

この際、ゲーム側では1端末ごとに、接続している操作系(マウスやキーボード、またはコントローラー)の分だけ、コントローラーが接続されていると認識される。試しにアークシステムワークスの最新格闘ゲーム『GUILTY GEAR -STRIVE-』でオフライン対戦を選択してみたところ、ホスト側のキーボードとマウス&コントローラーで2人分、ほか接続した2端末分の計4人対戦が可能になった。


©ARC SYSTEM WORKS
本機能は、ルームマッチなどがないレトロゲームなどでも、複数端末を使って複数人対戦できるのが魅力だが、1台はRadeon搭載PCが必要。また、最初の1回はホストとなるRadeon搭載PCとローカルネットワークで接続しないと、インターネット接続ができない。
そのため、離れた場所の友人と遊ぶには、接続する端末を一度Radeon搭載PCが接続されているローカルネットワークに接続するために持ち運ぶ必要がある。別のネットワークに接続してのプレイは試していないが、ノートPCであればそれが可能で、一度接続した後は自宅の有線LAN経由でインターネット接続すれば、離れた場所の友人たちとの対戦も可能かも。
ちなみに、接続したPCは、デフォルトだとPC名が表示されるが、AMD Linkの設定からニックネームに変更できる。
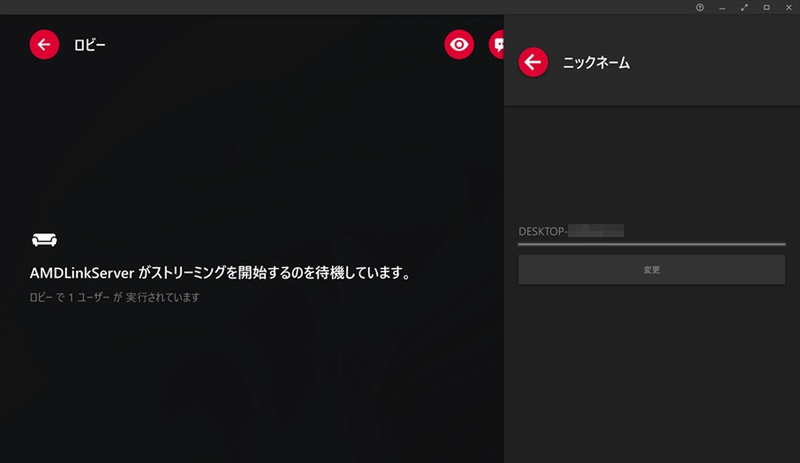
現状は、インターネット接続で複数人で遊ぶには、やや手間がかかる機能ではあるが、たとえばかつてポータブルゲーム機を持ち寄って、アドホック通信で友人宅で遊んだように、ノートPCやスマホをRadeon搭載PCのある場所に持っていき、ローカルネットワーク内でマルチプレイを楽しめる。
LANパーティーや大学の部活の余暇で遊ぶ際は活躍しそうだ。気になる人は、ぜひ試して貰いたい。
この記事に関連するニュース
-
PS Portalのシステムアップデートが11月20日に配信、クラウドストリーミングのベータテストを実施
マイナビニュース / 2024年11月20日 18時17分
-
【3つの権威ある受賞で証明】アメリカが認めた最高峰のゲーミングルーターが遂に日本に上陸!BE19000トライバンドWi-Fi 7ゲーミングルーター「Archer GE800」11月26日(火)発売
PR TIMES / 2024年11月13日 12時15分
-
【売れ筋】俺ならPS5 Proよりこっち! PCゲームやり放題の「ROG Ally X」
ASCII.jp / 2024年11月8日 17時0分
-
あらためてIPv6基本のキ
ASCII.jp / 2024年11月3日 10時0分
-
【IPoE対応のルーターが新登場!】Omada AX3000 ギガビット 無線VPNルーター「ER706W」販売開始
PR TIMES / 2024年10月31日 12時45分
ランキング
-
1「ドラクエ3」HD-2D版にファミコンで挫折したおっさんマンガ家も夢中! ネットで評価が割れた理由とは?
ITmedia NEWS / 2024年11月24日 12時20分
-
2iPhone基本の「き」 第629回 ロック画面下部にあるアイコンが削除・変更可能に - iOS 18の新機能
マイナビニュース / 2024年11月24日 11時15分
-
3Minisforumが「ブラックフライデー」を開催! 新商品も最大41%お得に買える
ITmedia PC USER / 2024年11月24日 0時0分
-
4みんなが狙っているモデルはこれ! 「スマートウォッチ」ほしいものランキングトップ10&おすすめ Xiaomiの人気シリーズがランキングを席巻!【2024年11月版】
Fav-Log by ITmedia / 2024年11月24日 7時15分
-
5Microsoftの「リコール」機能、Copilot+ PCでテスト可能に(要Insider)
ITmedia NEWS / 2024年11月24日 8時23分
記事ミッション中・・・
記事にリアクションする
![]()
記事ミッション中・・・
記事にリアクションする

エラーが発生しました
ページを再読み込みして
ください










