【活用提案】iPadのアプリをMacのキーボード&マウスで操作 「ユニバーサルコントロール」で効率アップ!
ASCII.jp / 2022年10月24日 14時0分
iPadとMacを連携させて使える代表的な機能が、「ユニバーサルコントロール」と「Sidecar」だ。どちらもiPadとMacを無線でつないで操作できるという点で共通しているが、両者にははっきりとした違いがある。
2つの機能をそれぞれ一言で言い表すと、ユニバーサルコントロールは“Macの入力環境を拡張する”もので、Sidecarは“Macの画面を拡張するもの”だ。それぞれの役割は明確なので、具体的な使い方がイメージできれば、シーンに応じて活用できるだろう。まず、今回はユニバーサルコントロールを取り上げ、その活用方法を紹介していこう。
「ユニバーサルコントロール」でiPadとMacを連携
ユニバーサルコントロールは、一組みのキーボードとマウス(あるいはトラックパッド)で、MacもiPadも操作できるようになる機能だ。つまり、前述したように、“Macの入力環境を拡張するもの”と考えればわかりやすい。連携したすべてのデバイスを操作できるので、とても便利なのだ。
実際、どんなふうに便利なのか、活用事例をいくつか紹介していこう。
●iPadのメッセージアプリにMacのキーボードから文字入力
MacとiPadでは同じアプリが用意されているが、それらを比べたとき、iPad版のほうが使い勝手がいいと感じるケースはけっこう多い。例えば、SNSアプリの「Twitter」や「Facebook」、メッセージアプリの「LINE」、チャットツールの「Slack」などである。
ならば、そういったアプリはiPad版を使って、操作はMacで行うようにすればいい。そんなときに便利なのがユニバーサルコントロールで、iPadに触れることなく、Macのキーボードを使ってメッセージが入力できて、とても効率的だ。メッセージを添付するような場合でも、何の問題もなく操作できる。
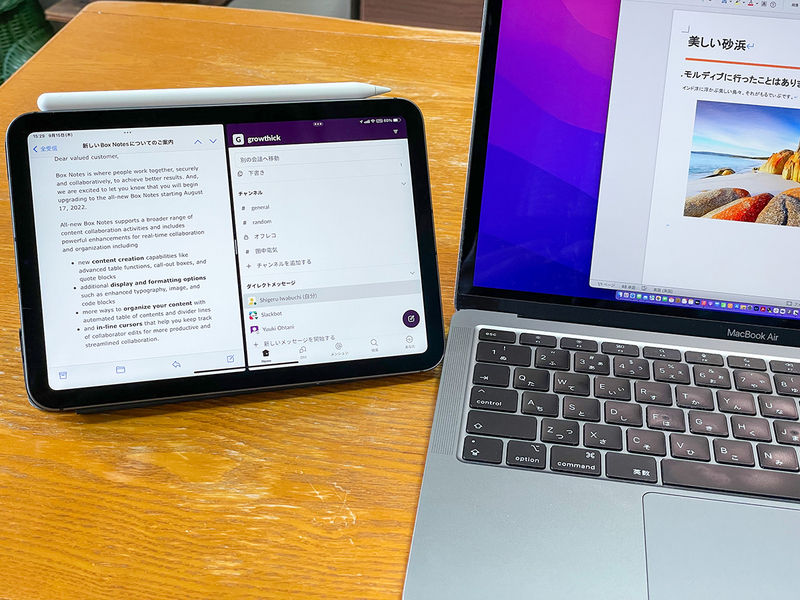
●iPadで「YouTube」を見ながら、Mac側でコントロールする
「YouTube」で動画を視聴する場合も、Macのブラウザーを使うよりはiPadの専用アプリで見たほうが使い勝手がいい。また、Macでの作業中に、動画再生によるマシン負荷を抑えられるというメリットがある。しかも、再生中はスキップや巻き戻しなどのキーボードショートカットをMacから使えるので、例えば、動画を見ながら学習をするといった場面でも重宝するだろう。
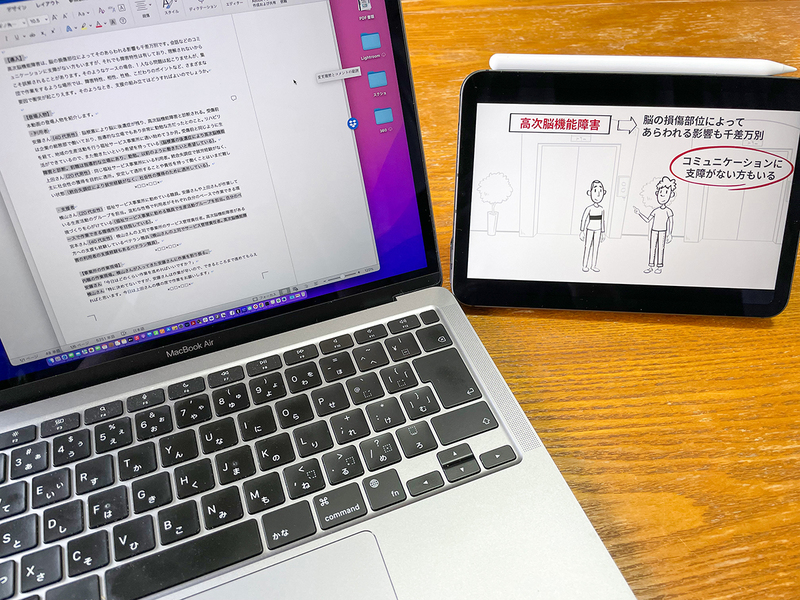
●iPadを縦置きにして文章作成をする
長い文章を書いているとき、ディスプレイが縦長だと便利だと思うときがある。こんなときは、iPadを縦向きにして使ってみよう。文章の前後が確認しやすくなる。ユニバーサルコントロールは、アイデアしだいでいろいろと便利に使えるのだ。

ユニバーサルコントロールに必要な環境を確認
●3台のアップルデバイスが接続でき、Macは必須
使い方のイメージができたところで、ユニバーサルコントロールに必要な動作環境を確認しておこう。ユニバーサルコントロールは、3台のアップルデバイス(iPadまたはMac)を接続できる。ただし、必ず1台はMacが必要だ。iPadどうしだけではユニバーサルコントロールは利用できないので注意しよう。
【iPad】 iPadOS 15.4以降を搭載した次のデバイス ・iPad Pro(すべてのモデル) ・iPad(第6世代)以降 ・iPad Air(第3世代)以降 ・iPad mini(第5世代)以降
【Mac】 macOS Monterey 12.4以降を搭載した次のデバイス ・MacBook(2016年以降に発売されたモデル) ・MacBook Pro(2016年以降に発売されたモデル) ・MacBook Air(2018年以降に発売されたモデル) ・Mac mini(2018年以降に発売されたモデル) ・iMac(2017年以降に発売されたモデル)またはiMac(Retina 5K、27-inch、Late 2015) ・iMac Pro ・Mac Pro(2019年以降に発売されたモデル) ・Mac Studio
【その他】 ・2ファクタ認証を使っている同じApple IDでサインインしている ・Bluetooth/Wi-Fi/Handoffを有効にする ・各デバイスを10メートル以内に配置する ・iPadでモバイルデータ通信接続を共有していないこと ・Macでそのインターネット接続を共有していないこと
●「ユニバーサルコントロール」の初期設定をする
まずは、Mac側の設定を見ていこう。ユニバーサルコントロールを利用するには、システム環境設定の「ディスプレイ」に用意されている「ユニバーサルコントロール」で設定する。ここでは、すべてをオンにしておいたほうが快適に利用できる。また、「Handoff」もオンになっていることを確認しておこう。
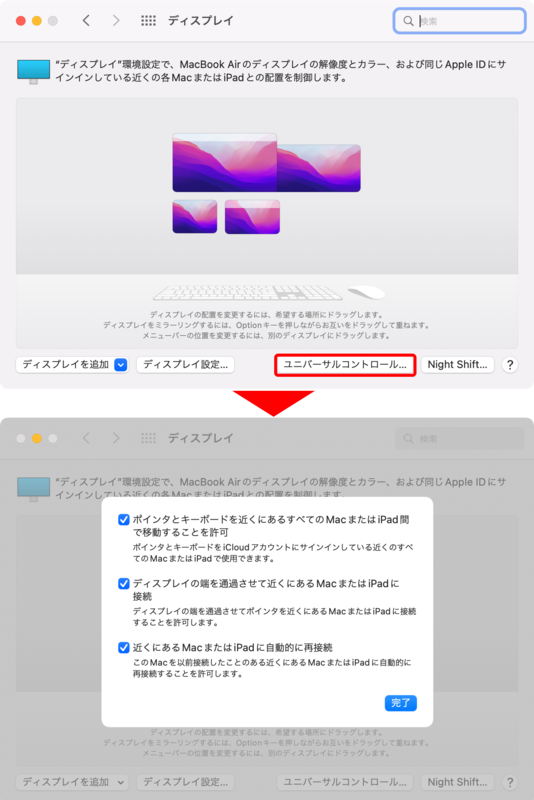
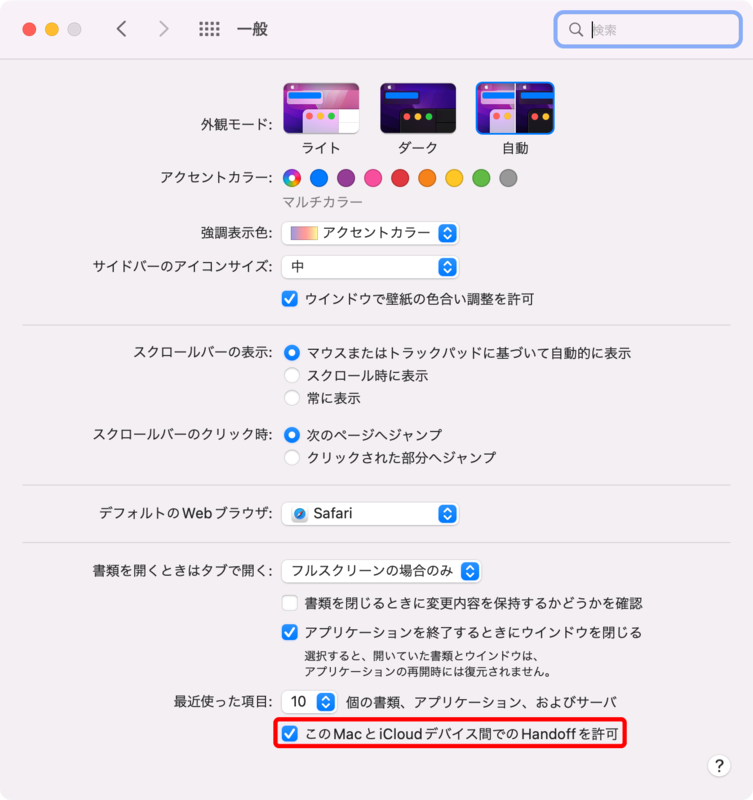
次に、iPad側の設定だが、必要なものは初期状態ですべてオンになっているので、特に設定を変えていない人はそのままで問題ない。念のため、設定箇所を確認しておこう。
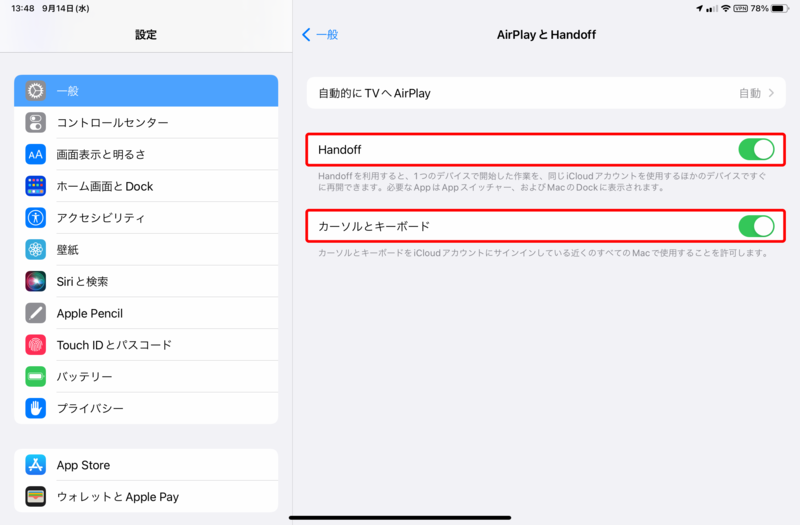
ユニバーサルコントロールを使い始める準備
●双方のデバイスを近づけてマウスポインターを移動させる
それでは、ユニバーサルコントロールを使ってみよう。まず、MacとiPadのスリープを解除して、双方を近づける(横に並べる)。次に、Macのマウスポインターを、iPadがある側の画面端まで動かし、そこからさらにiPadの方向に移動させる。すると、iPadの画面に「●」形のマウスポインターが現れるので、そのまま画面の中央まで移動させればいい。

両者を近づけても認識されない場合は、Macのコントロールセンターの「ディスプレイ」を確認しよう。ここに接続したいiPad名が表示されていれば、それをオンにすることでユニバーサルコントロールを開始できる。
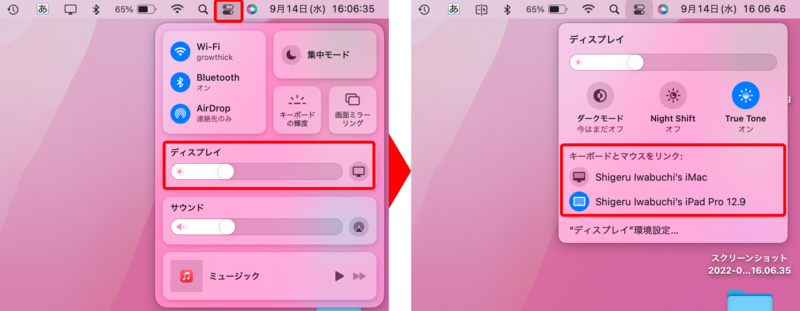
もし、ここに接続したいデバイス名が表示されていないときは、何らかの原因で接続ができていない状態だ。この場合は、双方のデバイスをいったんスリープにしてから解除して、再度試してみよう。iPadは、いったん機内モードにしてから元に戻すと解決することもある。それでもうまくいかない場合は、再起動してみよう。
●MacとiPadの配置を調整する
MacとiPadを置いた位置は自動で認識されるのだが、場合によっては、正しく認識されないことがある。そんなときは、Macのシステム環境設定で、両者の配置を調整しよう。
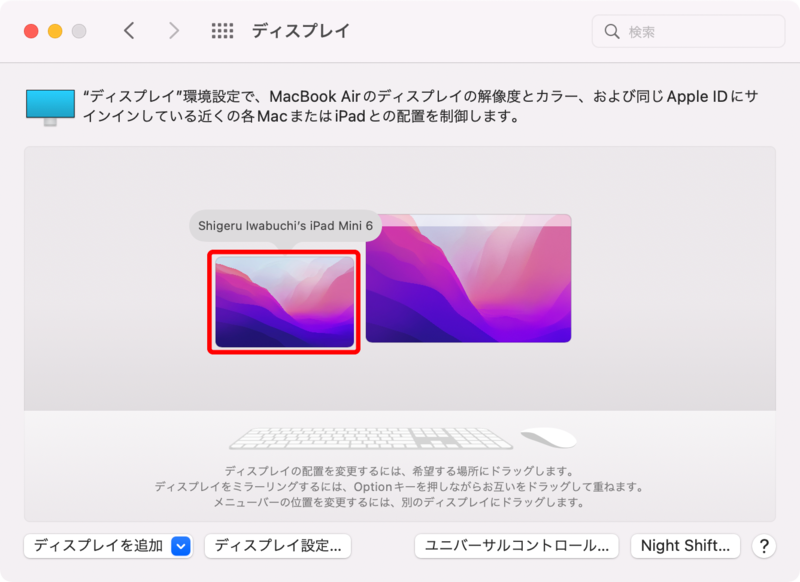
便利な操作方法を覚えておこう
●iPad特有の操作をMacで行おう
ユニバーサルコントロールで接続したデバイス間では、一つの端末であるかのようにシームレスに行き来して作業できる。通常の操作となんら変わらないので、特に難しいことはないだろう。ただし、ホーム画面やAppスイッチャーの表示方法など、iPad特有の操作は覚えておくと便利だ。
【Dockを表示する】 画面下端にマウスポインターを移動する
【ホーム画面に戻る】 画面下端にマウスポインターを移動し、Dockが表示されたらさらに下に向かって移動する。
【Appスイッチャーを開く】 画面下端にマウスポインターを移動し、Dockが表示されたらさらに下に向かって移動して少しホールドする。
●ファイルの貼り付けなども簡単
ユニバーサルコントロールでは、デバイス間のファイルの移動もドラッグ&ドロップで可能だ。例えば、iPadで開いている「写真」アプリから、Macのアプリに写真をドラッグ&ドロップして貼り付けるといったことができる。
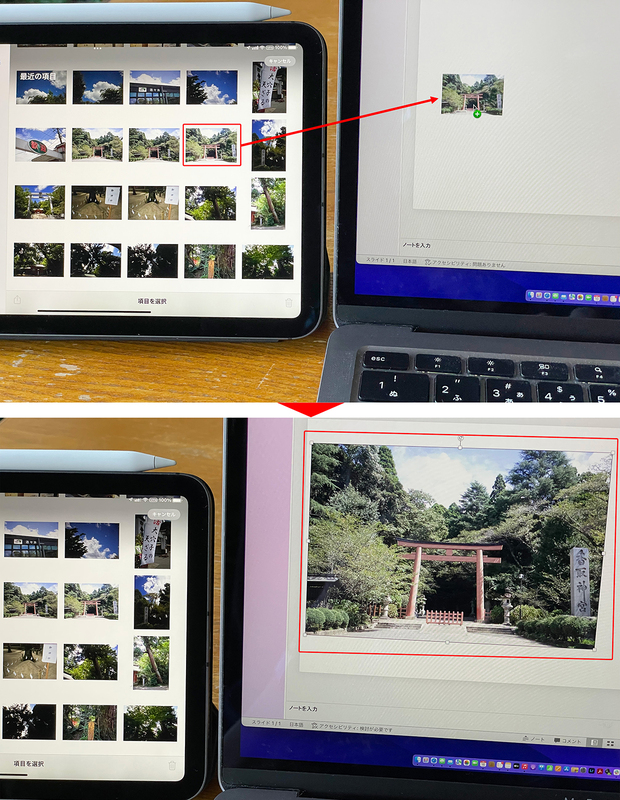
また、ファイルだけでなく、iPadで手書きしたメモなども貼り付けが可能。手書きしたものを書類に挿入したり、メールなどで送ったりしたいときに使うと便利だ。
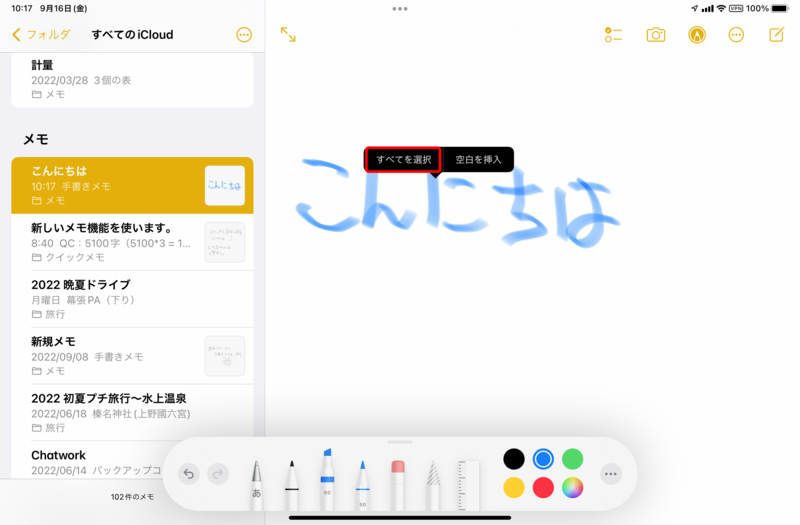
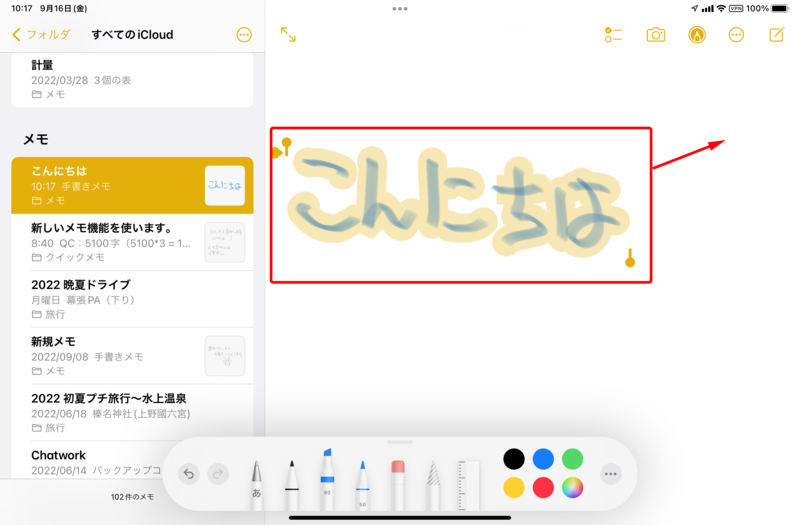
ユニバーサルコントロールは、システムへの負荷が小さいのがメリットだ。そのため、やや古めのMacやiPadでも問題なく動作するのがうれしい。MacとiPadを併用している人なら、ぜひ試してみてほしい。
この記事に関連するニュース
-
どんな姿勢でもらくらく空中操作!ワイヤレスハンディマウス
ITライフハック / 2024年11月19日 23時0分
-
【活用提案】iPad+外部ディスプレーでさらに効率アップ! マルチディスプレー環境での「ステージマネージャ」が超便利
ASCII.jp / 2024年11月13日 13時0分
-
手のひらサイズになった「Mac mini」も登場! 新しいM4搭載Macはどこが変わった?
マイナビニュース / 2024年11月7日 23時0分
-
【活用提案】アプリをグループ化してiPadの作業を効率化! 「ステージマネージャ」ならではの使い方をマスターしよう
ASCII.jp / 2024年11月6日 13時0分
-
【活用提案】iPadのマルチタスクが進化! 複数のウィンドウを配置できる「ステージマネージャ」の基本を覚えよう
ASCII.jp / 2024年10月31日 13時0分
ランキング
-
1「ドラクエ3」HD-2D版にファミコンで挫折したおっさんマンガ家も夢中! ネットで評価が割れた理由とは?
ITmedia NEWS / 2024年11月24日 12時20分
-
2iPhone基本の「き」 第629回 ロック画面下部にあるアイコンが削除・変更可能に - iOS 18の新機能
マイナビニュース / 2024年11月24日 11時15分
-
3Twitter Japanが社名変更、「X Corp. Japan」に
ITmedia NEWS / 2024年11月24日 15時8分
-
4Minisforumが「ブラックフライデー」を開催! 新商品も最大41%お得に買える
ITmedia PC USER / 2024年11月24日 0時0分
-
5みんなが狙っているモデルはこれ! 「スマートウォッチ」ほしいものランキングトップ10&おすすめ Xiaomiの人気シリーズがランキングを席巻!【2024年11月版】
Fav-Log by ITmedia / 2024年11月24日 7時15分
記事ミッション中・・・
記事にリアクションする
![]()
記事ミッション中・・・
記事にリアクションする

エラーが発生しました
ページを再読み込みして
ください










