【活用提案】iPadをサブディスプレーにできる「Sidecar」を活用! Macの作業領域を2画面に拡大!
ASCII.jp / 2022年11月10日 12時0分

ノートパソコンは機動性に優れ、さまざまな場所で作業ができるというメリットを持つが、どうしても画面サイズには制約があり、デスクトップ機のような作業領域は確保できない。そこで活躍するのが、「Sidecar」という機能だ。
これは、簡単に言えば、“Macの画面を拡張する”機能。iPadを利用して2画面に作業領域を拡張できるので、それだけ作業効率を上げることができる。また、Macの画面とまったく同じものを表示する「ミラーリング」機能も利用可能。今回は、このSidecarの設定方法や便利な使い方などについて紹介していこう。
なお、Sidecarに似た機能として「ユニバーサルコントロール」があるが、こちらはMacのキーボードとマウス(トラックパッド)でiPadが操作できるという、”入力環境を拡張する”機能だ。ユニバーサルコントロールについては、前回記事(【活用提案】iPadのアプリをMacのキーボード&マウスで操作 「ユニバーサルコントロール」で効率アップ!)をご覧いただきたい。
iPadをMacのサブディスプレーにできる「Sidecar」
●Sidecarに必要な動作環境とは
Sidecarは、iPadとMacで1対1の接続が可能だ。利用できるシステム条件は下記のとおり。なお、SidecarはOSのバージョンによって操作の手順が異なるので、ここでは、macOS Montereyでの手順を紹介しよう。
〈Sidecarのシステム条件〉
【iPad】 iPadOS 13以降を搭載した次のデバイス ・iPad Pro(すべてのモデル) ・iPad(第6世代)以降 ・iPad Air(第3世代)以降 ・iPad mini(第5世代)以降
【Mac】 macOS Catalina(10.15)以降を搭載した次のデバイス ・MacBook Pro(2016年以降に発売されたモデル) ・MacBook(2016年以降に発売されたモデル) ・MacBook Air(2018年以降に発売されたモデル) ・iMac(2017年以降に発売されたモデル)またはiMac(Retina 5K、27-inch、Late 2015) ・iMac Pro ・Mac mini(2018年以降に発売されたモデル) ・Mac Pro(2019年に発売されたモデル) ・Mac Studio
【その他】 ・2ファクタ認証を使っている同じApple IDでサインインしている ・Bluetooth/Wi-Fi/Handoffを有効にする ・各デバイスを10メートル以内に配置する ・iPadでモバイルデータ通信接続を共有していないこと ・Macでそのインターネット接続を共有していないこと
●メニューからiPadを選ぶだけでSidecarが起動
Sidecarを起動する方法はとても簡単。Macで、iPadの画面に表示させたいウィンドウを開き、「フルスクリーン」ボタンにマウスポインターを合わせて、サブディスプレーにするiPadを選択するだけだ。
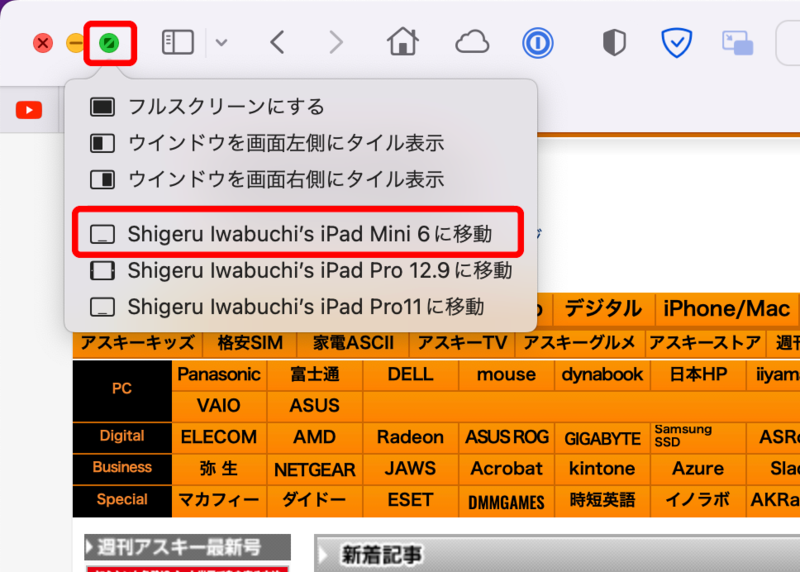
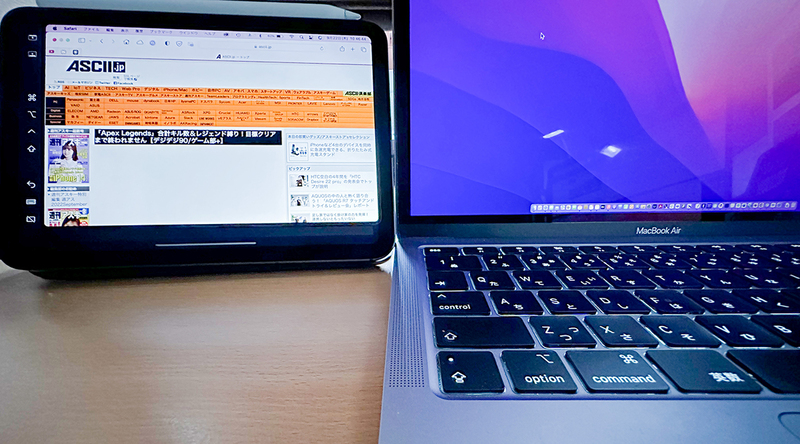
もう一つ、コントロールセンターからSidecarを起動する方法もある。こちらは、コントロールセンター内の「画面ミラーリング」を選び、接続するiPadを選択すればいい。
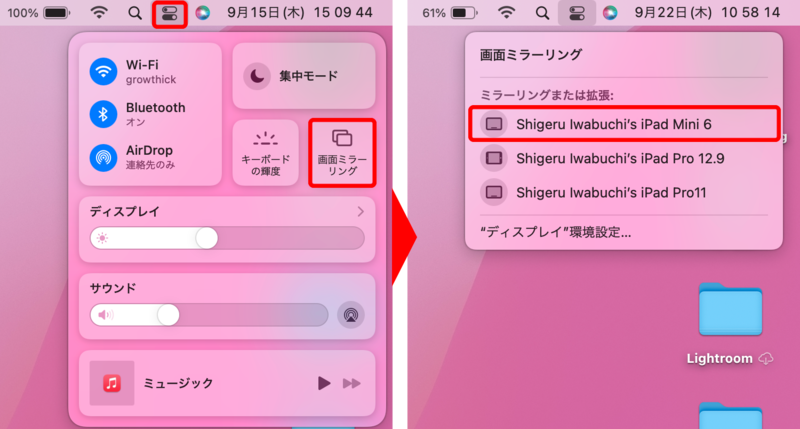
●iPadへの操作は限られるがApple Pencilなら書き込みも可能
iPad側はMacのサブディスプレーとして機能しているので、Macのキーボードとマウス(トラックパッド)での操作となる。だから、基本的にiPadの画面に指でタッチしても操作はできないのだが、次のジェスチャーだけは指で操作できるので覚えておこう。
【スクロール】2本指でスワイプ 【コピー】3本指でピンチイン 【カット】3本指で2回ピンチイン 【ペースト】3本指でピンチアウト 【取り消す】3本指で左にスワイプ、または3本指でダブルタップ 【やり直す】3本指で右にスワイプ
ただし、Apple Pencilを使うと、画面をなぞってマウスポインターの移動や、ペンをタップしてクリックや選択などの操作が可能。また、アプリによっては直接書き込むこともできるので、いわゆる“ペンタブ”のような使い方も可能だ。対応しているのは、「メモ」や「プレビュー」といった純正アプリのほか、「フォトショップ」や「イラストレーター」など、一部のサードパーティーアプリも対応している。
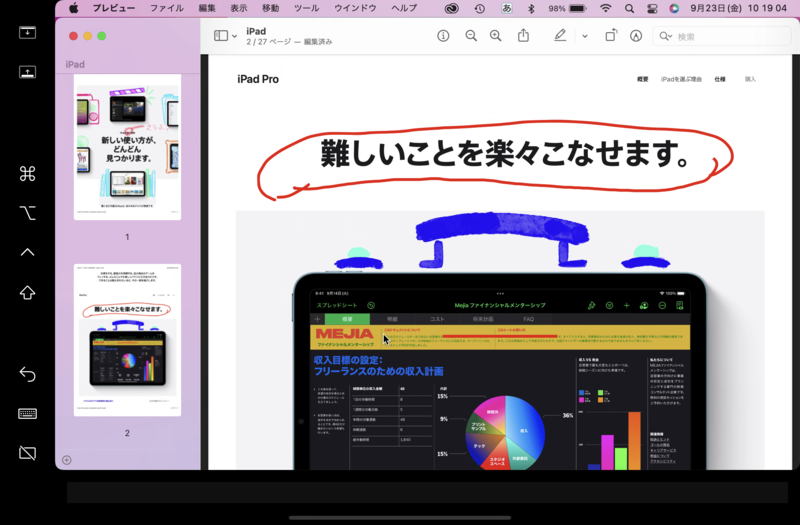
●「サイドバー」と「Touch Bar」も活用できる
iPadの画面には、左右いずれかに「サイドバー」が表示されている。サイドバーにはMacでよく使うコントロール群が並んでおり、タップ操作でそのコマンドを実行できる。
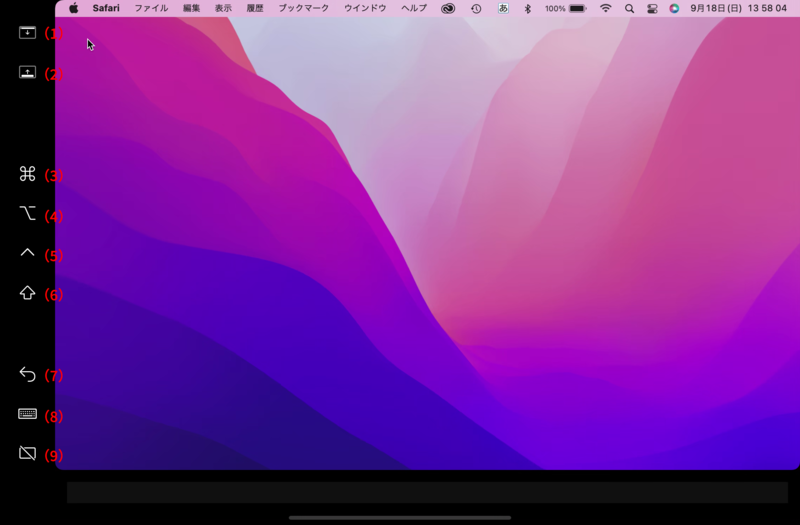
各アイコンの役割は下記のとおり
(1)Macのメニューバーの表示/非表示を切り替える(iPadでウィンドウをフルスクリーン表示にしている場合のみ) (2)iPadにMacのDockを表示/非表示を切り替える (3)「command」キー。ダブルタップでキーをロック (4)「option」キー。ダブルタップでキーをロック (5)「control」キー。ダブルタップでキーをロック (6)「shift」キー。ダブルタップでキーをロック (7)最後のアクションを取り消す (8)オンスクリーンキーボードの表示/非表示を切り替える (9)MacとiPadの接続を解除する
また、iPadで開いているアプリによっては、画面下部に「Touch Bar」が表示される。これは、一部のMacBookに搭載されているTouch Barと同等の機能で、アプリで使える便利なショートカットコマンドが利用できるものだ。こちらも活用すると、作業を効率的にこなせるだろう。

ただし、サイドバーとTouch Barが表示されていると、iPadの画面表示領域が狭くなってしまう。これらのバーを使わない人や画面を広く使いたいなら、不要なバーを非表示にしておくのがおすすめだ。
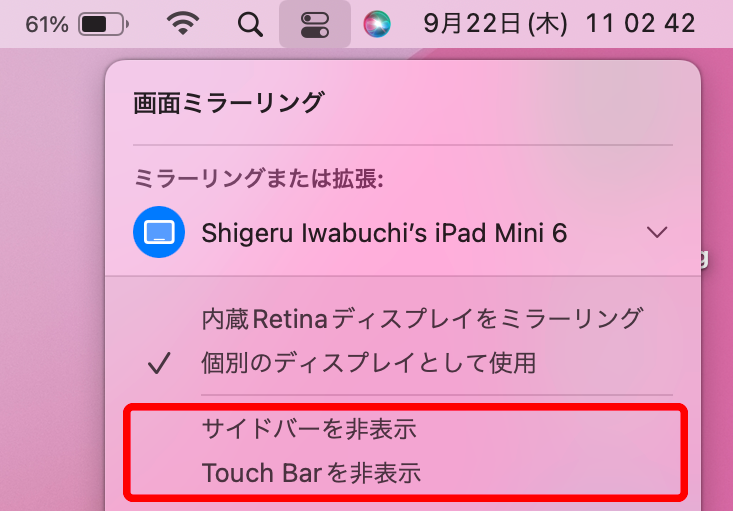
●Sidecarを中断すればiPadのアプリも使える
さて、Macをメインで使っていても、iPadアプリを使いたい場面もあるだろう。この場合は、iPadでホーム画面に戻る操作をすればいい。Sidecarがいったん中断され、iPadアプリを操作できるようになる。Sidecarを再開するには、iPadでSidecarアプリを開くだけだ。
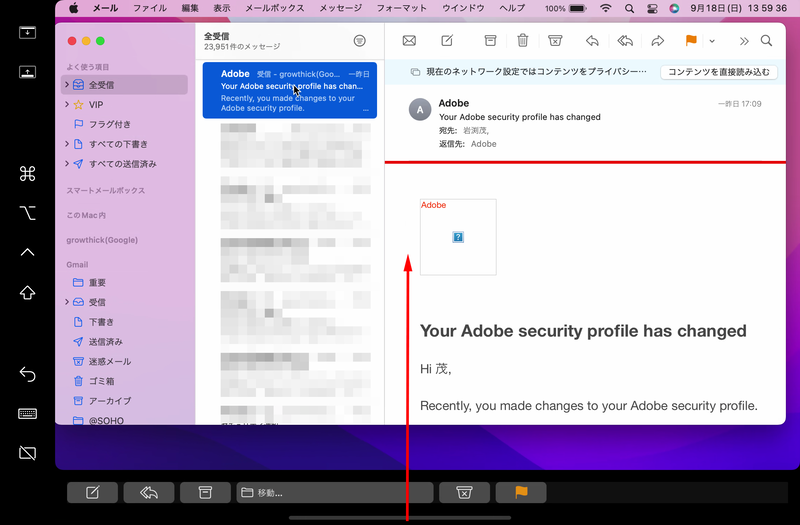
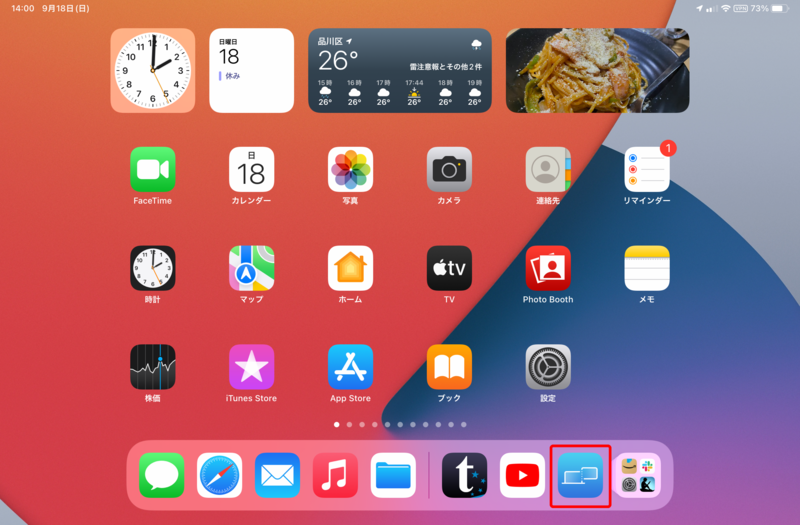
●Macの画面をiPadにミラーリングする
Macで表示されている画面をそのままiPadに表示する「ミラーリング」は、プレゼンなどを行うシーンで使うと便利な機能だ。ミラーリングする場合は、Macのコントロールセンターから「ミラーリング」を指定しよう。なお、この操作をしてもiPadに画面がミラーリングされない場合も慌てずに、もう一度「ミラーリング」を選択してみよう。
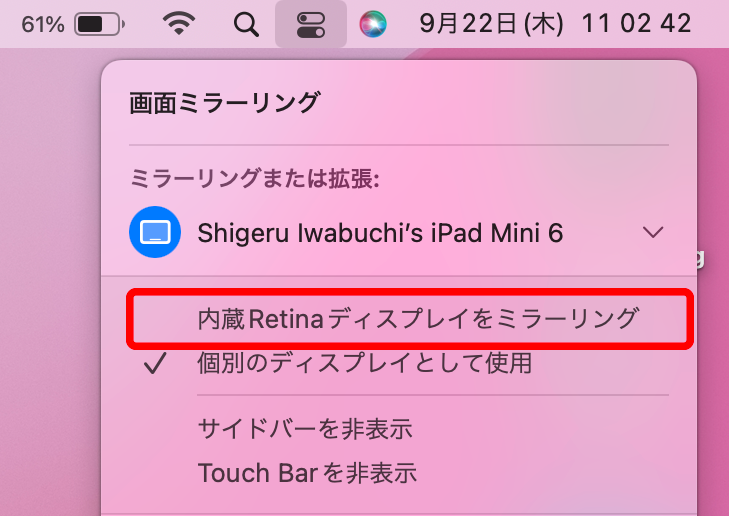
●iPadとMacの配置を調整するには
Sidecarを初めて使う場合、iPadとMacの画面配置が適切でないことがある。そのままでは使いづらいので、iPadの場所に応じて画面配置を調整しておこう。操作は、システム環境設定の「ディスプレイ」で行う。
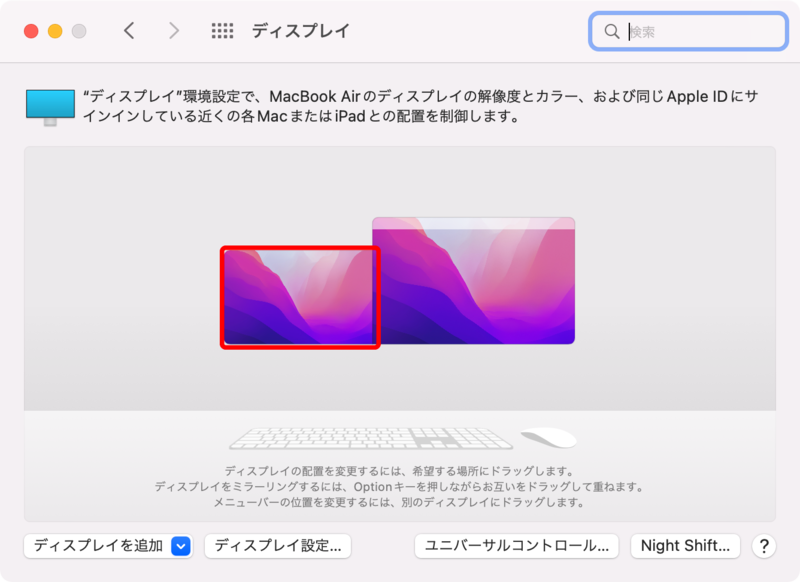
●Sidecarを終了するには
Sidecarを終了させるには、MacまたはiPadのいずれかから切断する。Macの場合は、コントロールセンターから接続中のiPadを選択すれば切断できる。iPadの場合は、サイドバーの接続解除アイコンをタップしよう。
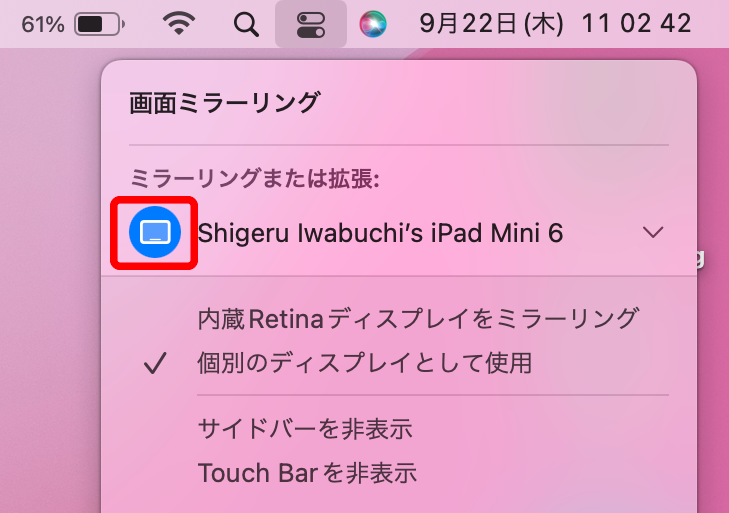
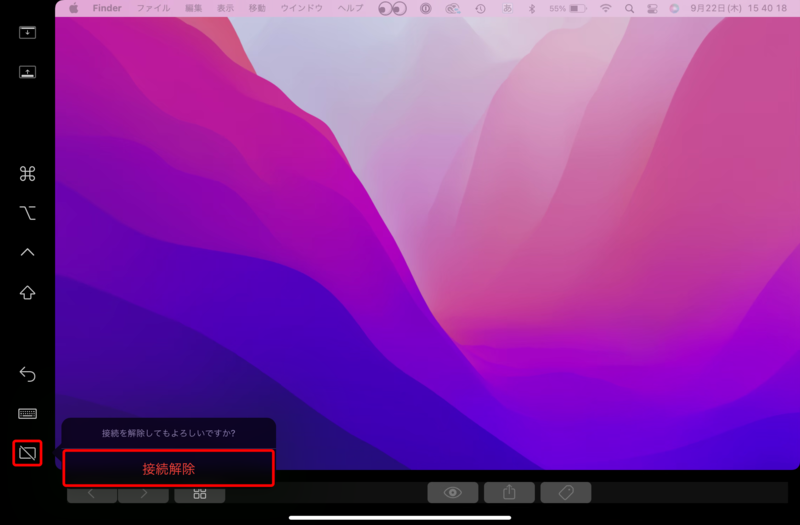
このように、Sidecarは無線でiPadをサブディスプレーにできる、便利で実用性の高い機能だ。気になる動作の遅延についても、基本的にはほとんど発生しないが、Apple Pencilを併用すると遅延が起きやすくなる傾向がある。そこで、より快適に使うには、MacとiPadをUSBケーブルを使って有線で接続するのがおすすめだ(必要なUSBケーブルは、使っているiPadとMacによって異なる)。
また、Sidecarは、ユニバーサルコントロールに比べてシステムに対する負荷が高いので、動作が重たくなったり、連携が途切れたりといった事象が発生することがある。そこで、この2つの機能は、用途に応じて使い分けるといい。使い分けのポイントとしては、iPadのアプリを使いつつ作業をするならユニバーサルコントロール、Macをより快適に使うならSidecarと覚えておこう。なお、両機能を同時に使用することはできない。いろいろと工夫して使いこなしてほしい。
この記事に関連するニュース
-
【活用提案】iPadOS 18でさらに進化! 実用的でオシャレなホーム画面を作ってiPadを楽しく使おう!
ASCII.jp / 2024年11月20日 13時0分
-
【活用提案】iPad+外部ディスプレーでさらに効率アップ! マルチディスプレー環境での「ステージマネージャ」が超便利
ASCII.jp / 2024年11月13日 13時0分
-
iPadOS 18にアップデートしたら「ホーム画面」と「コントロールセンター」をカスタマイズをしよう|iPad Hacks
&GP / 2024年11月10日 19時0分
-
【活用提案】アプリをグループ化してiPadの作業を効率化! 「ステージマネージャ」ならではの使い方をマスターしよう
ASCII.jp / 2024年11月6日 13時0分
-
【活用提案】iPadのマルチタスクが進化! 複数のウィンドウを配置できる「ステージマネージャ」の基本を覚えよう
ASCII.jp / 2024年10月31日 13時0分
ランキング
-
1AppleのSafariに関し、英CMAが「ブラウザ市場に悪影響」と調査勧告
ITmedia NEWS / 2024年11月25日 7時25分
-
2新機能がいっぱい!iPadOS 18で進化した「メモ」アプリを使いこなそう - iPadパソコン化講座
マイナビニュース / 2024年11月25日 11時34分
-
3スタバ福袋当選発表に悲喜こもごも SNS「3度目の正直来た」「外れてうつになりそう」
iza(イザ!) / 2024年11月25日 12時11分
-
4「この子出世する」 小学5年生、社会のテストで漢字をド忘れ→ひねり出した“天才的な回答”が240万表示「上手いwww」
ねとらぼ / 2024年11月25日 8時10分
-
5「なんでだよww」 “究極のブルベメイク”をしてみたら……? 衝撃の仕上がりが1600万再生 「腹筋持ってかれた」「面白すぎるw」
ねとらぼ / 2024年11月24日 8時10分
記事ミッション中・・・
記事にリアクションする
![]()
記事ミッション中・・・
記事にリアクションする

エラーが発生しました
ページを再読み込みして
ください










