フィットネスには無縁だけどFitbit系グーグル「Pixel Watch」を衝動買い
ASCII.jp / 2022年10月20日 12時0分

Pixel Watchは、10月13日にグーグルが満を持して発売したスマートウオッチだ。グーグルが2021年に買収したFitbitのワークアウトや健康管理機能を継承して活用していることが、発表前から評判だった。単なるガジェットではなく、目的特化型の実用度の高いスマートウオッチだというのがPixel Watchのようだ。
スマートウオッチ市場の拡大のキーは、健康管理アプリの充実とクラウドやAIによる分析フィードバック活用が最大のウリであることは、誰もが大昔から知ってることだ。しかし、その手の機能や評判にはほとんど興味のない筆者は、黒くてまんまるっこい「輝く碁石」のような外観デザインに惹かれて衝動買いしてしまった。

実は今回のPixel Watchは、当初はパスするつもりでいたので出遅れてヨドバシ.comで最後まで残っていたモデルだった、シルバーステンレス+チャコールベルトのPixel Watchを買った。どのみちベルトは交換する予定だったので、同時にレモングラスカラーのアクティブバンドも一緒に衝動買いした。

バンドの着脱に最初は戸惑うが2〜3回繰り返せば慣れる
本体に標準添付されたアクティブバンドは、穴の開いている側が2本付属し多くの人の腕周りにフィットするようLサイズとSサイズが付属する。もちろんこのコンビネーションは、オプションで購入したレモングラスカラーのアクティブバンドも同様だ。




アクティブバンドはシリコン系のソフトでフレキシブルなバンドだが、本体であるPixel Watchに取り付ける部分だけは、金属製でしっかりと作られている。脱着交換はPixel Watch本体側面のボタンを押して、アクションバンドの金属部分を押し当てて横に少しスライドするだけで、確実に装着できる。最初は戸惑うが2〜3回やれば慣れる。取り外す時はその逆の操作をするだけだ。

充電にはUSB-C PD対応ACアダプターが必要
Pixel Watchは出荷時に多少充電されているが、最初にまず100%充電をするべく付属の充電パッドを使ってチャージした。ACアダプタは、手持ちの物を使う必要がある。筆者はPD対応の65W ACアダプタを使用した。Pixel Watchを充電パッドに吸着させるときに、パッド表面の周囲が薄汚れているように見えたが、よく見ると薄くて小さな文字がかかれているようだった。


Pixel Watch背面を、充電パッドに磁力で吸着させるとすぐに充電が始まる。イメージ的には、Qiと同じ非接触ワイヤレス充電のようだが、自宅にあったQi対応のモバイルバッテリーでは反応はしているようだが、充電はできなかった。
Pixel Watchを手に入れてから数回充電をしたが、バッテリー残量が0になるのは避けて毎回10%を切ったあたりから充電開始している。過去の充電実績は8%から100%まで充電するのに必要な時間は、100分前後だった。30分充電なら65%、1時間充電だと85%くらいという印象だ。なので0〜100%の充電には2時間近く必要そう。
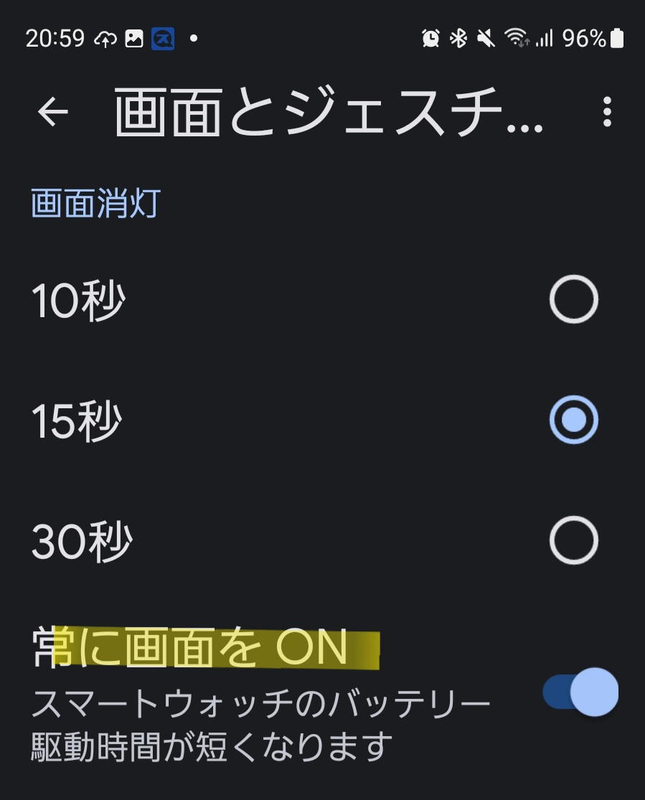
ごく普通の腕時計としても使いたいわがままな筆者は、腕の向きには関係なくいつ見ても現在時刻が表示されているスマートウオッチが好きだ。なのでバッテリー消費には明らかにマイナスだが、画面とジェスチャーの設定画面で「常に画面をON」指定している。当然、バッテリーの持ちは前述したように短く、毎日の充電は必須だ。


設定で「常に画面をON」指定していても「画面消灯」は10秒、15秒、30秒から、いずれかを選択することが必須で、指定した時間を経過すると腕時計表示は画面全体が暗くなり、秒針が消え、ボールドだった針が輪郭だけに変化したりする。極めて姑息な対応に思えてしまうが、何より優先順位は24時間駆動なのだろう。
昨晩の20時半前に100%満充電したPixel Watchだが、ほぼ12時間弱経過した朝9時頃には50%を下回った。このままの推移だと、バッテリーが0%になるのは満充電からちょうど24時間後の20時半前後だと予想される。いずれにせよ「常に画面をON」を止めてバッテリー残量が少ないとのお知らせが表示されたら、迷わずパワーセーブモードを選択すれば何とか24時間は持ちそうだ。
心拍数や睡眠時間トラッカーなど、24時間自分の体の状況を知りたいワークアウトや健康管理大好き人間にとっては、24時間でほぼ確実にバッテリーが切れるPixel Watchをいつ腕から取り外して、60〜100分の充電時間を確保するかはなかなか大事な判断だろう。どうも昨今のスマートウオッチは、目指す目的とバッテリー駆動時間のバランスが、とれていないように思えてしまう。毎日お風呂に入るなら、お風呂タイムの30〜60分が大事な充電タイムだろう。将来的には、ワークアウト中の運動充電を目指すしかないだろう。
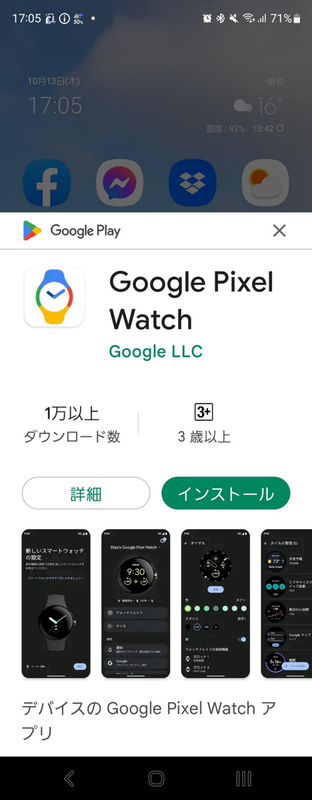
アプリ「Pixel Watch」をインストールすれば スマホとの連携は簡単
さて繰り返しになるが、ワークアウトや健康管理に無縁の筆者でも、スマートウオッチのレガシーな各種お知らせや変幻自在のウオッチフェイスを楽しむには、スマホへの専用アプリである「Pixel Watch」の導入が必要だ。アプリはGoogle Playからダウンロード/インストールすれば、後は画面の指示に従うだけでPixel Watchの認識から連携までをスムースに完結してくれる。

Pixel Watchアプリのメインメニューでは、ウオッチフェイスの設定やPixel Watch画面を指先で左右にフリックするだけで、表示される基本アプリを設定するタイル、各種通知やアカウント設定、スマートウオッチの設定などが順に並ぶ。
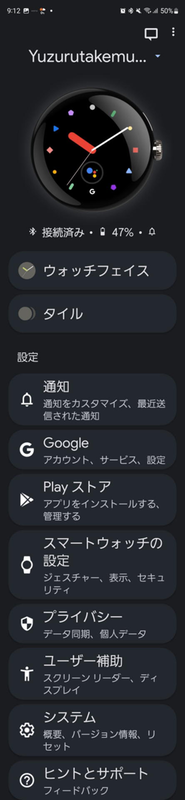
ウオッチフェイスは、Wear OSを採用しているスマートウオッチに正しく準拠していれば、例外なく機種依存することなしにGoogle Play上に存在するウオッチフェイスをダウンロードして、文字盤の着せ替えを楽しめるはずだ。

Pixel Watch側の画面操作で、Wi-Fiの設定から親機であるスマホと連携しているIoT系デバイスの各種お知らせも、タイムリーにPixel Watch画面にバイブレーションと共に表示される。もちろん通知設定をおこなったスケジュールやメール、LINEやメッセンジャーなどのSNSのお知らせも、確実に受け取ることができる。




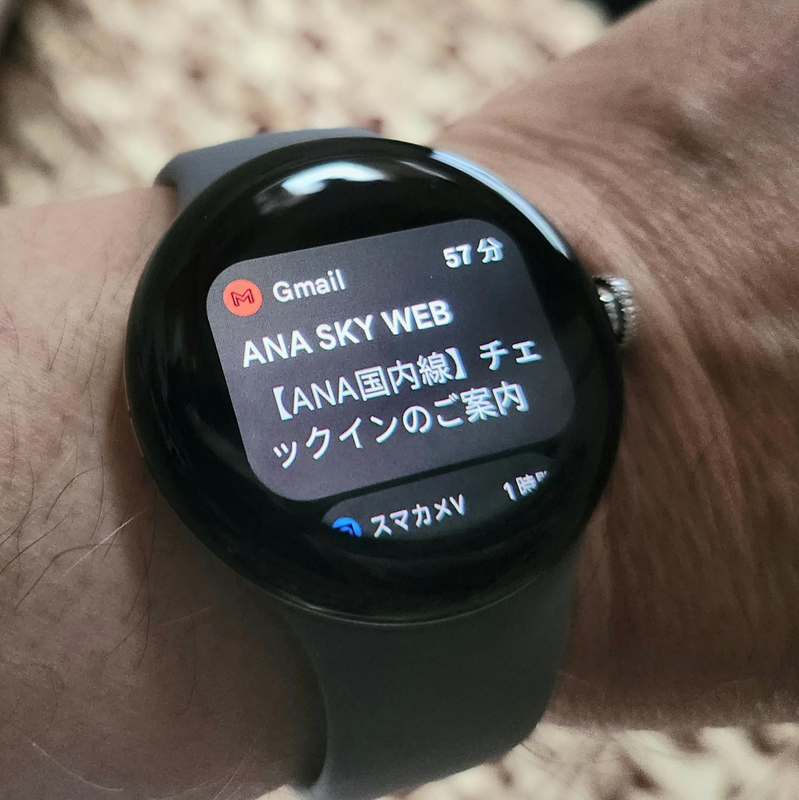


スマホと同じようにPixel Watchに話しかけることで、ウェブページの検索やその簡略表示も可能だ。以前は、中華製の一部のスマートウオッチにあるようにウェブページの表示そのものもスマートウオッチ上でする製品もあったが、「便利とできる」は異なる。Pixel Watchは分業体制だ。今やスマホを自宅やオフィスに置いて出かけることはまずないので、正しい選択だ。



マップやミュージックも 腕元に適した機能と表示に最適化
Google マップによるナビも同様だ。Pixel Watch上には、大まかな周囲の地図と現在位置が表示されガイダンスをしてくれる。スマホにはより広範囲なエリア表示をし、確実に目的の場所に無駄なくたどり着くことができる仕組みだ。筆者的には興味の対象外だが、睡眠スコアもとってみた。腕時計をして眠ることが得意ではなく、同時に基本的な知識もないので、このコラムでは割愛したい。



衝動買いした理由「Suica」の設定は 簡単なはずだったが……
筆者がPixel Watchを衝動買いした理由は、まずシンプルなデザインとレガシーで十分なスマートウオッチ機能、そしてもう1つの理由がSuica機能だ。すでにおサイフケータイ機能の1つとしてGalaxy Z Fold4とOPPO Reno7 AにはSuicaを導入済みだ。加えてSONYのwena 3×2台にもSuica機能をすでに導入しているので、今回のPixel WatchにSuica機能を導入すると、5台目のスマートSuicaとなる。あくまでどの組み合わせで外出しても、キャッシュレス対応できるようにするためだ。
Pixel WatchのSuicaは、おサイフケータイ アプリはまったく不要だ。筆者の個人的感覚では、様々なキャッシュレス決済やポイントカードにも対応する、おサイフケータイの設定や引継ぎ、機種移行などは頻繁にトラブることが多く、面倒なことが多い。Suicaでのキャッシュレス決済だけでことの足るユーザーにとって、おサイフケータイと無縁でPixel WatchアプリとGoogle Payだけで実現できるPixel WatchのSuica機能は朗報だ。
設定は極めて簡単なはずだった。腕に装着するかそばに置いたPixel Watchのロックを解除した状態でスマホ上のPixel WatchアプリのGoogle Payを選択、次にSuicaを選択する。もちろんチャージのための支払いをするGoogle Payに、任意のクレジットカードが紐付けされていることが前提だ。
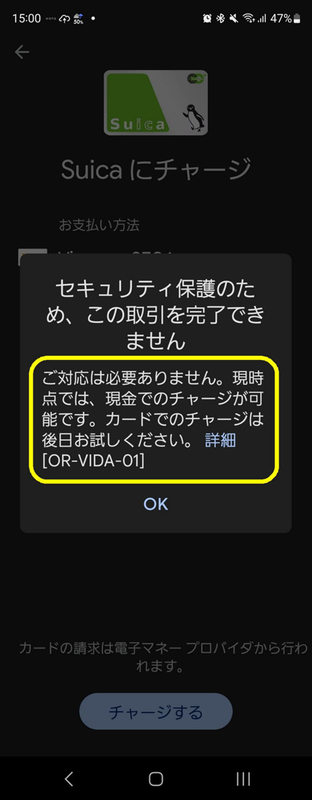
アッという間に「Suicaにチャージ」までたどり着いた筆者だったが、そこで「セキュリティ保護のため、この取引を完了できません」と表示された。ただし、その下のコメントには「ご対応は必要ありません。現時点では、現金でのチャージが可能です。カードでのチャージは後日お試しください」という変な表記とエラーコードか何かの[OR-VIDA-01]というのが、あわせて表示された。
エラーコードは併記されている「詳細」のリンク先を見ても該当コードが見当たらない。クレジットカード会社からの支払い拒否でもなければ……「現金でのチャージが可能」から察して、Suicaの設定自体は上手くいってるようだ。しかし、同日の夜にかけて同じ操作を10回ばかりやってみたが、この状況のまま一向に解決しない。Pixel WatchのSuicaに、駅の多機能券売機やコンビニで現金チャージするのは、何としても避けたかった。
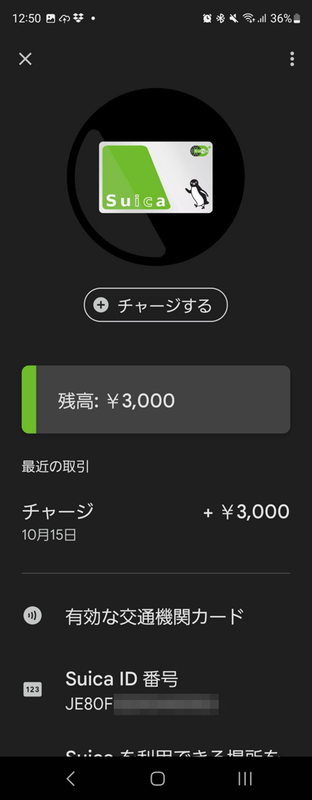
「ご対応は必要ありません。現時点では、現金でのチャージが可能です。カードでのチャージは後日お試しください」という表記を信じて、翌日も同じ操作を繰り返してみたが一向に進展しない。ところが3日目になって、何の前触れもないままGoogle PayからSuicaへのチャージが、突然できるようになった。
早速、近所のドラッグストアで買い物をすることができたので一件落着だ。しかし「後日」というあいまいな表現は、一刻も早くデジタル表記に変更すべきだろう。

その後、Suicaの残高が2640円では減り、あまりに心もとないので、追加であと3000円チャージしようとしたら「上限に達しました」とかいう、またしても得体のしれないメッセージで拒否された。そしてまた得意な現金チャージだけは、できるらしい。きっと最初の上限は3000円なのかもしれないと勝手に思って、360円だけチャージしようとしたら、これも拒否された。
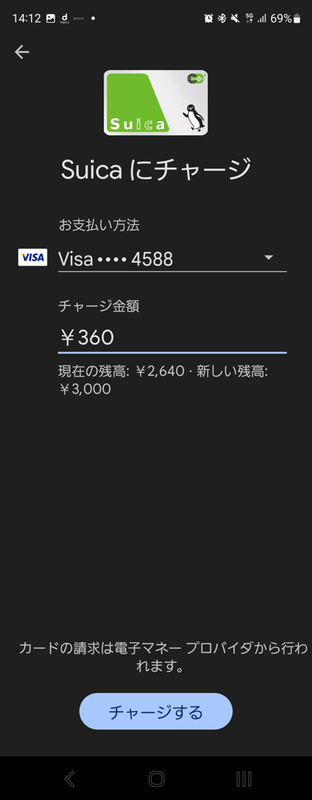
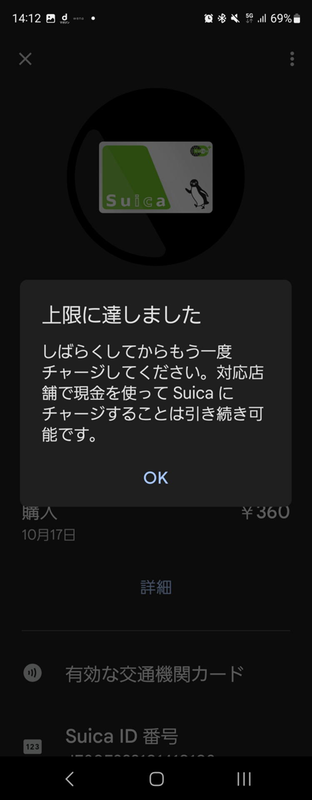
おサイフケータイSuicaと同じように、作ってから2週間ほどはユーザーを信用していないようで、金額に関わらず拒否されるのかもしれない。Suicaのチャージ拒否は、その問題がJR東日本側なのかGoogle Payのバックにいるクレジットカード会社側なのか、その関係性がハッキリしないのがストレスだ。また来週にでもやってみよう。スマートSuicaは、ユーザーに無駄な時間を使わせる達人だ。

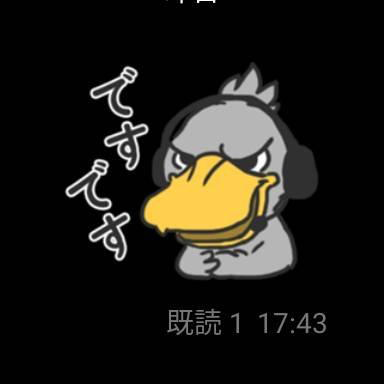
スクショの撮り方は簡単
話は飛ぶが、今回の衝動買いコラムを書くにあたってPixel Watchのスクショが取れたら便利かも……と考えて、いくつかスクショを撮ってみたが、いずれも腕時計イメージの丸型ではなく、文字盤の円サイズに外接する正方形画面で、まったくおもしろみがないので途中で止めてしまった。
正方形スクショでも良ければ、Pixel Watchのスクショの撮り方は簡単だ。筆者の親機であるGalaxy Z Fold4の場合なら、設定→端末情報→ソフトウェア情報→ビルド番号に移動し、ビルド番号を7〜8回タップして、求められれば現在のPIN番号を入力。開発者モードに入るだけだ。
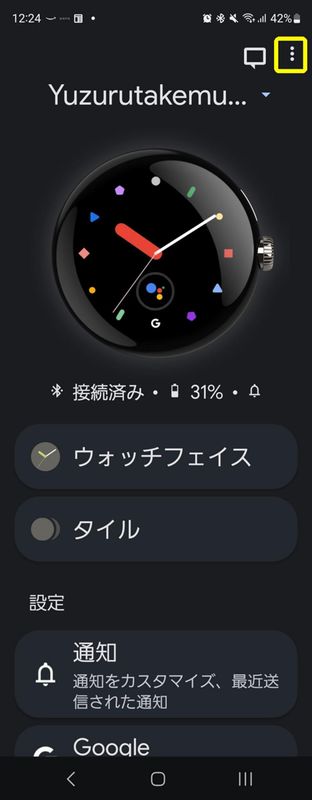
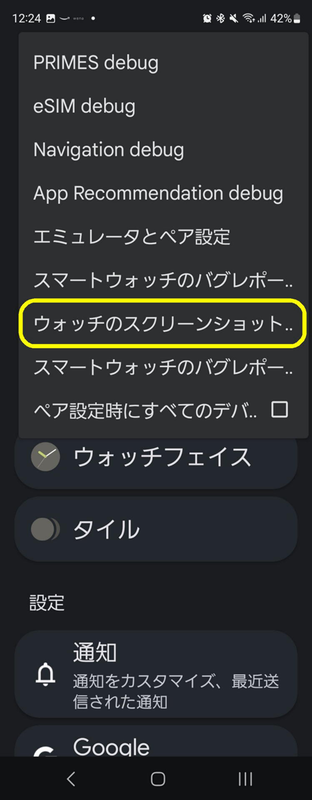
スクショを撮りたい画面をPixel Watchで表示し、あとはスマホのPixel Watchアプリのメイン画面のメニューをタップし「ウオッチのスクリーンショット・・」をタップするだけだ。即座にスクショが撮られ「スマートウオッチのスクリーンショットをタップして送信します」とのお知らせが来るので、タップして共有先を選択、転送するだけだ。
慣れると簡単そうだが、Pixel Watchだけでスクショが撮れないもどかしさは残念だ。

改善点は多いがデザイン、機能、装着性だけで90%は満足
すべての無駄を排し、真面目で合理的なコスパモノだけが求められる令和の時代に、昨今のスマートウオッチのワークアウトや健康管理のトレースアプリは、ピッタリだ。無駄を楽しむことが大好きな筆者は、お知らせしてくれるIoTデバイスが急激に増え出した昨今では、レガシーなお知らせ機能やスマホとの連携機能、Suica機能だけでも十分にPixel Watchを楽しめることを実感した。

今回の衝動買い
・アイテム:グーグル「Pixel Watch」 ・購入:ヨドバシ.com ・価格:3万9800円
T教授
日本IBM社でThinkPadのブランド戦略や製品企画を担当。国立大芸術文化学部教授に転職するも1年で迷走。現在はパートタイマーで、熱中小学校 用務員。「他力創発」をエンジンとする「Thinking Power Project」の商品企画員であり、衝動買いの達人。
この記事に関連するニュース
-
【レビュー】Galaxy Watch 7はPixel Watchよりも使いやすい?
ASCII.jp / 2024年11月23日 12時0分
-
Wear OSでバッテリーが最長90時間/45日間持つ! 有機ELとFSTN液晶のタフネススマートウォッチ「Mobvoi TicWatch Atlas」を試す
ITmedia PC USER / 2024年11月11日 12時5分
-
「Pixel Watch 3」ユーザーが「Apple Watch Series 10」を使って分かった驚き
ITmedia PC USER / 2024年11月5日 16時0分
-
【写真や動画の作例あり】 AIパワーで進化した折り畳みスマートフォン!Google Pixel 9 Pro Fold レビュー
ITライフハック / 2024年10月30日 11時0分
-
【写真や動画の作例あり】AI機能を搭載!高性能なカメラが魅力の「Google Pixel 9」レビュー
ITライフハック / 2024年10月28日 12時30分
ランキング
-
1iPhone基本の「き」 第629回 ロック画面下部にあるアイコンが削除・変更可能に - iOS 18の新機能
マイナビニュース / 2024年11月24日 11時15分
-
2Microsoftの「リコール」機能、Copilot+ PCでテスト可能に(要Insider)
ITmedia NEWS / 2024年11月24日 8時23分
-
3「ドラクエ3」HD-2D版にファミコンで挫折したおっさんマンガ家も夢中! ネットで評価が割れた理由とは?
ITmedia NEWS / 2024年11月24日 12時20分
-
4みんなが狙っているモデルはこれ! 「スマートウォッチ」ほしいものランキングトップ10&おすすめ Xiaomiの人気シリーズがランキングを席巻!【2024年11月版】
Fav-Log by ITmedia / 2024年11月24日 7時15分
-
5地味に便利なiPhone「マップ」アプリの小ワザ10個をチェック
&GP / 2024年11月24日 13時0分
記事ミッション中・・・
記事にリアクションする
![]()
記事ミッション中・・・
記事にリアクションする

エラーが発生しました
ページを再読み込みして
ください










