Windows 11の動作がおかしいとき「セーフモード」で起動する方法
ASCII.jp / 2022年10月21日 12時0分
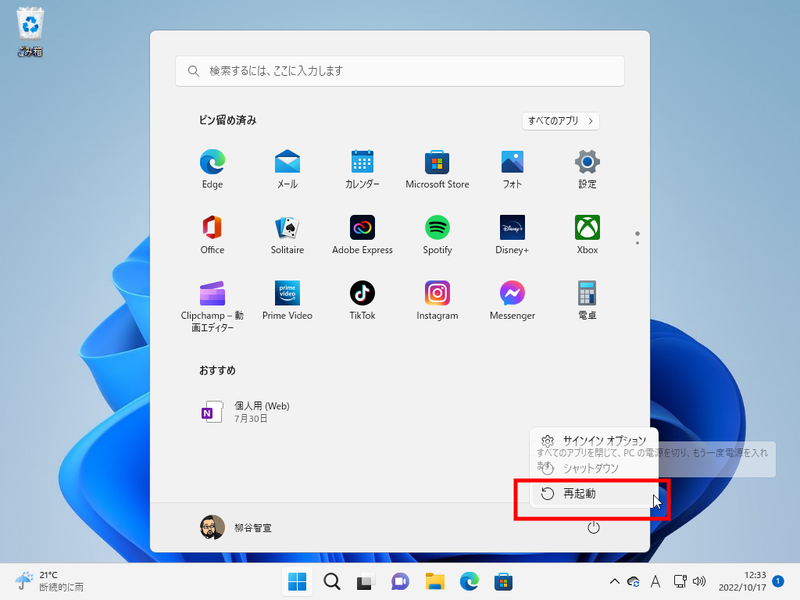
Windows 11の動作がおかしくなったときに、セーフモードで起動すると、問題を解決できたり、原因の切り分けができる。セーフモードとはWindows 11を診断するためのモートで、最低限の機能のみを有効にして起動する。とは言え、滅多に使わないので、いざという時にセーフモードでの起動方法がわからない、ということもよくあること。そこで、今回はWindows 11をセーフモードで起動する方法を紹介する。
スタートボタンをクリックし、電源ボタンをクリック。メニューがポップアップしたら、「Shift」キーを押しながら「再起動」をクリックする。何らかの理由でスタートメニューが開けないなら、「Ctrl+Alt+Del」キーを押してから、「Shift」キーを押しながら「再起動」をクリックすればいい。
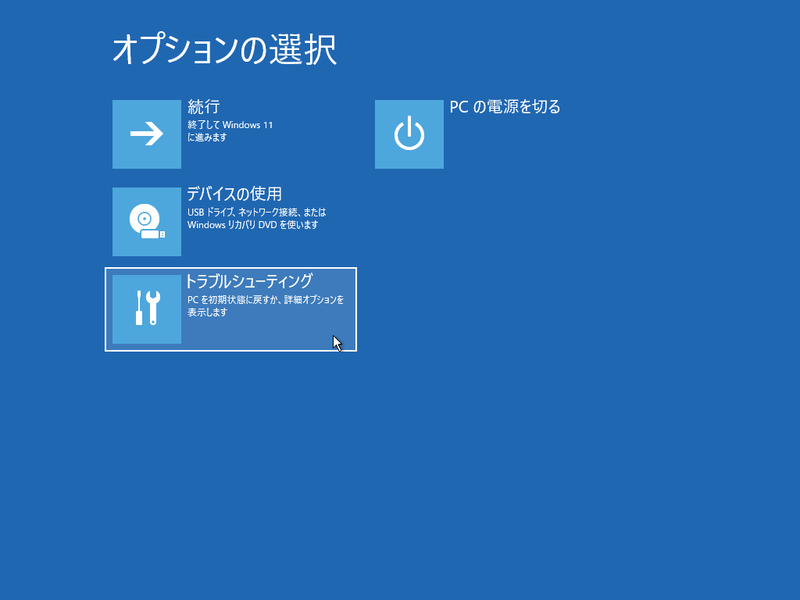
再起動すると、「オプションの選択」画面が開くので、「トラブルシューティング」→「詳細オプション」→「スタートアップ設定」をクリック。「再起動」ボタンをクリックして、Windows 11を再起動する。
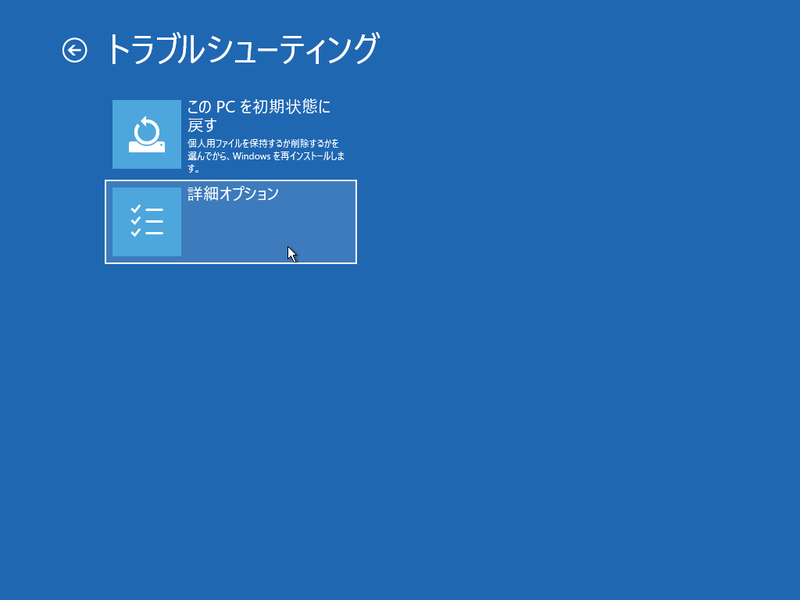
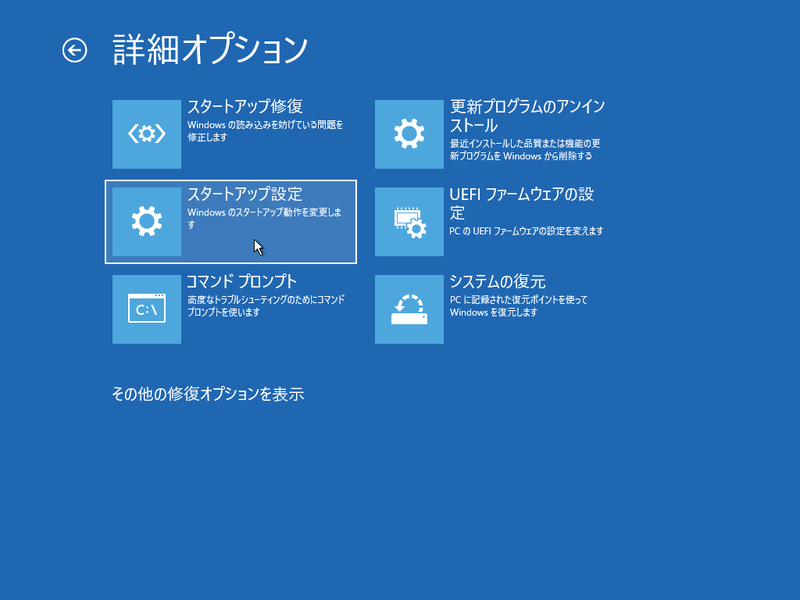
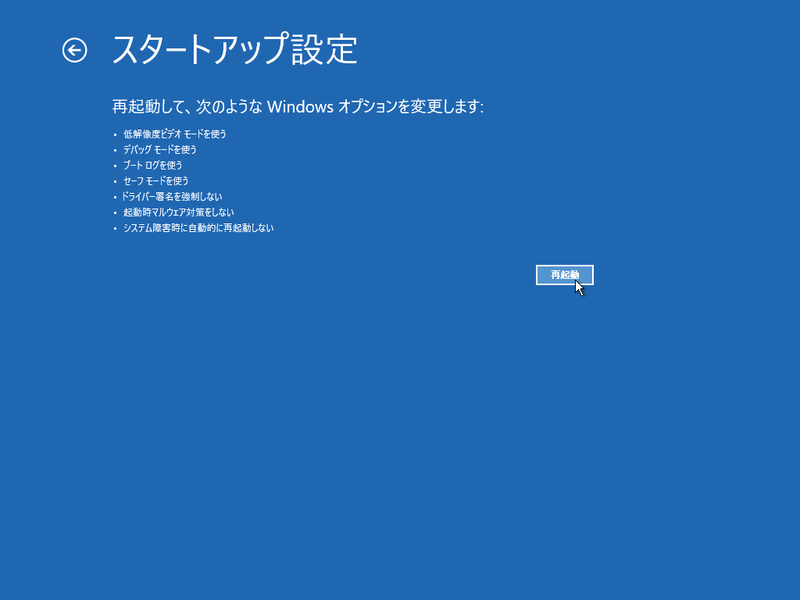
オプションの選択画面が開いたら、通常は「4」をクリックする。ネットワーク機能は使いたいなら「5」、コマンドプロンプトを使いたいなら「6」を選択すればいい。
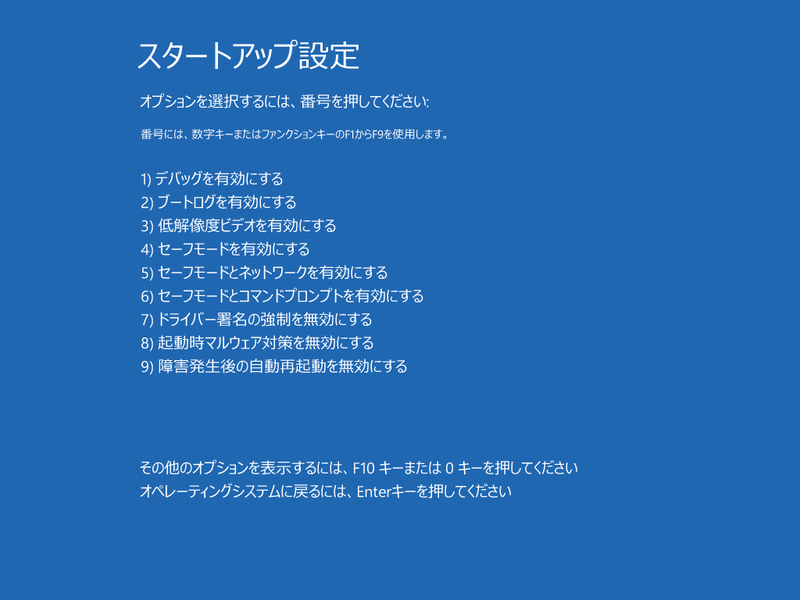
ネットワークの問題を解決する際に「5」を利用することがあるが、セキュリティ機能は普段よりも落ちるので、見知らぬウェブサイトの閲覧やメールチェックなどはしないように。
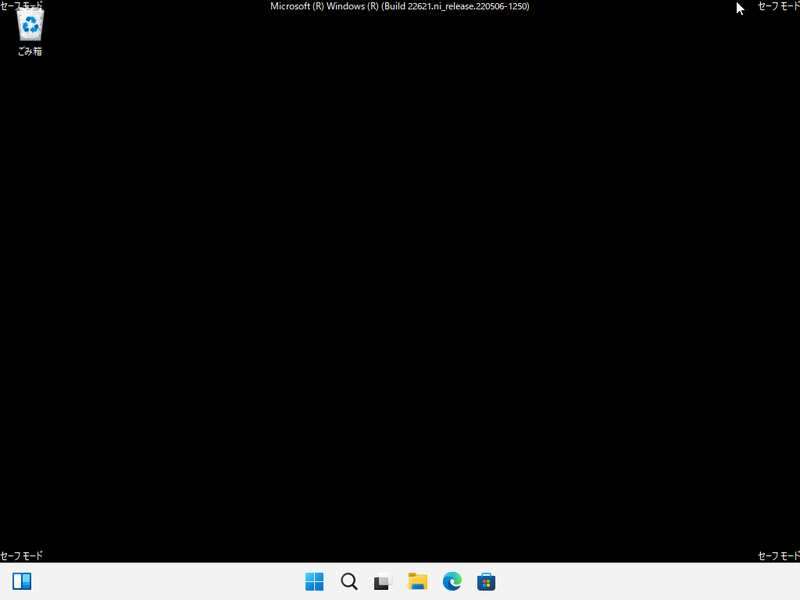
オプションを選択すると、セーフモードが起動する。背景は黒くなっており、右下にセーフモードと表示されていればOK。問題が引き続き発生するならハードウェアが原因の可能性をチェックしてみよう。セーフモードで問題が発生しないなら、直近にインストールしたアプリや適用したWindows Updateが原因の可能性がある。
なお、通常モードで起動するなら、普通の手順でWindows 11を再起動するだけでいい。
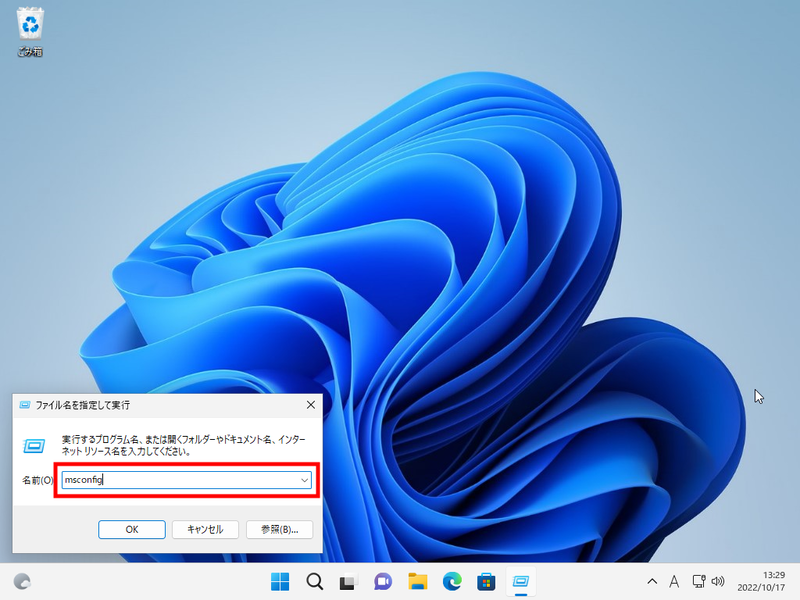

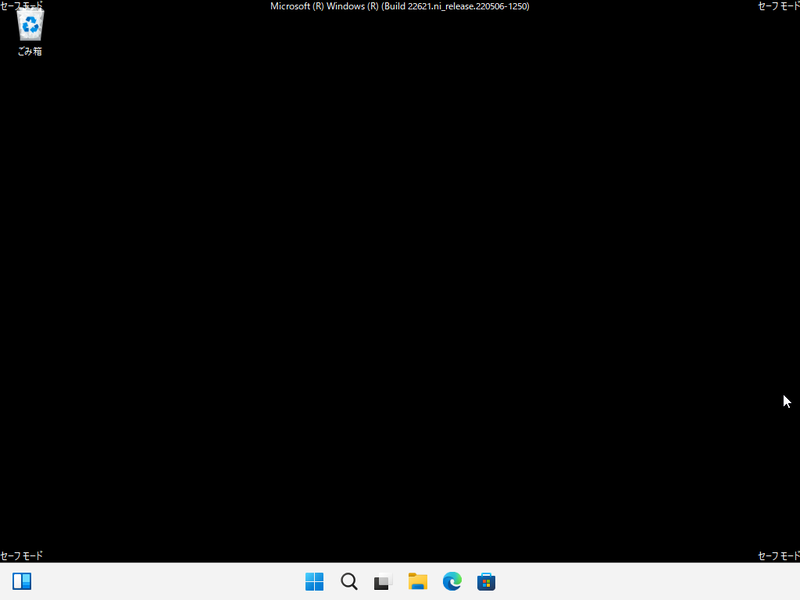
何らかの修復作業で「セーフモードでのみ起動させたい」ということもあるだろう。その場合は、Win+Rキーを押して「ファイル名を指定して実行」を開き、「msconfig」と入力する。「システム構成」画面が表示されるので、「ブート」タブを開き、「ブートオプション」の「セーフブート」にチェック。「最小」にもチェックして、「OK」をクリックし、PCを再起動すればセーフモードで起動するようになる。「セーフブート」のチェックを外さない限り、セーフモードで起動し続けるので注意すること。

この記事に関連するニュース
-
Arm版Windows 11のISOイメージ配布開始 インストールがより手軽に
ASCII.jp / 2024年11月15日 13時20分
-
「Firefox 132」を試す - いくつかの描画性能の向上とmacOSでの挙動変化
マイナビニュース / 2024年10月31日 15時53分
-
【徹底検証】本当に使えるChrome拡張機能はどれ? 第6回 拡張機能の管理方法(追加/削除、有効/無効、キー設定など)
マイナビニュース / 2024年10月31日 9時0分
-
Windows 11 向け更新プログラム「KB5044384」リリース、sfcコマンドの不具合解消
マイナビニュース / 2024年10月29日 8時48分
-
パソコンの動作が急に遅くなりました。改善するためのチェックポイントはありますか?
オールアバウト / 2024年10月27日 21時25分
ランキング
-
1「ドラクエ3」HD-2D版にファミコンで挫折したおっさんマンガ家も夢中! ネットで評価が割れた理由とは?
ITmedia NEWS / 2024年11月24日 12時20分
-
2iPhone基本の「き」 第629回 ロック画面下部にあるアイコンが削除・変更可能に - iOS 18の新機能
マイナビニュース / 2024年11月24日 11時15分
-
3Minisforumが「ブラックフライデー」を開催! 新商品も最大41%お得に買える
ITmedia PC USER / 2024年11月24日 0時0分
-
4みんなが狙っているモデルはこれ! 「スマートウォッチ」ほしいものランキングトップ10&おすすめ Xiaomiの人気シリーズがランキングを席巻!【2024年11月版】
Fav-Log by ITmedia / 2024年11月24日 7時15分
-
5Microsoftの「リコール」機能、Copilot+ PCでテスト可能に(要Insider)
ITmedia NEWS / 2024年11月24日 8時23分
記事ミッション中・・・
記事にリアクションする
![]()
記事ミッション中・・・
記事にリアクションする

エラーが発生しました
ページを再読み込みして
ください










