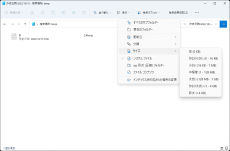WindowsのPowerShellコマンドラインで複雑な条件でファイルを検索する
ASCII.jp / 2022年10月23日 10時0分
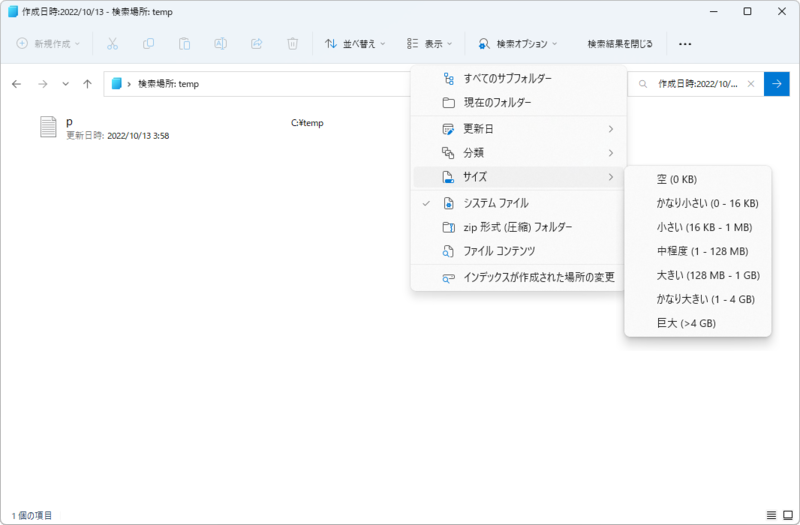
Windowsを使っていて、ときどき複雑な条件でファイルを検索したくなることがある。たとえば、「昨日作成したテキストファイル」だとか「10KB以上で読み出し専用のファイル」などである。
エクスプローラーの検索欄で複雑な条件を指定する機能は、Windows 11でも残ってはいるのだが、条件指定方法を覚えている人は多くないだろう。Microsoftのサイトに古いドキュメントは残っているようだが、どこまで使えるのかはやってみないとわからない。
●Advanced Query Syntax https://learn.microsoft.com/en-us/windows/win32/lwef/-search-2x-wds-aqsreference
というわけで、今回は仕様がはっきりしているPowerShellコマンドラインからの複雑なファイル検索をする方法を解説する。
基本となるGet-ChildItemコマンド
cmd.exeの時代は、dirコマンドでファイルのリストを表示させたが、PowerShellではGet-ChildItemコマンドを使う。ただし、このコマンドには、「dir」「ls」「gci」というエイリアスが定義されているので、長々とコマンド名を入力する必要はない。もちろん、タブキーによる補完も可能だ。
Get-ChildItemの使い方は、cmd.exeのdirコマンドに準ずる。ただし、オプションはすべてハイフンから始まるオプション名を用いる。ちなみにPowerShellでは、すべてのコマンド名とオプションはタブ補完ができる。
現在のディレクトリで「*.txt」というファイルパターンでファイル一覧を表示させたいなら、「dir *.txt」と入力すればよい。さらにCドライブ全体からサブフォルダをすべてたどって、このパターンのファイルを探したければ、
dir C:\ -Recurse -Filter '*.txt'
とする。Aで始まりZで終わるファイル名ならば、'A*Z'などとすればよい。「-Recurse」はサブフォルダーをすべてたどることを指示するオプションで、cmd.exeのdirの「/S」とほぼ同じ意味である。
「-Filter」は、検索するファイル名のパターンを指定するもの。ワイルドカード文字「*」(任意の文字)、「?」(任意の1文字)を使ってファイル名を指定できる。たとえば、「U*N*X」(Uで始まり、途中にNがあって最後がX)などのように複数指定することもできる。
出力がわずらわしいなら
dir C:\ -Recurse -Filter '*.txt' -Name
とすれば名前だけになる。あるいは、“Select-Object”(selectで可)で特定のプロパティのみを表示させるというPowerShellらしい方法もある(方法は後述)。
dir C:\ -Recurse -Filter '*.txt' | select Mode,FullName
この場合も「sel」「M」「F」の位置でタブキーを使って自動補完ができるのでキー入力数はそれほど多くない。コマンドラインの場合、タブキーなどによる補完を使うことで、かなり打鍵数を減らせる。
テレビや映画で“ハッカー”が懸命にキーを叩いているシーンを見かけることがあるが、実際には手慣れたユーザーほど打鍵数は少ないので打鍵はリズミカルになる。
検索する対象を限定する
Get-ChildItemコマンドでは、コマンドオプションの指定で対象を限定できる。これを使えば、少し複雑な条件も指定可能だ。ただし、コマンドオプションの指定は、AND条件になることだけは理解しておいてほしい。Get-ChildItemコマンドの正式なドキュメントは、以下にある。
●Get-ChildItem(Windows PowerShell) https://learn.microsoft.com/ja-jp/powershell/module/microsoft.powershell.management/get-childitem?view=powershell-5.1
上記のURLは、Windows 10/11に同梱のWindows PowerShell Ver.5.1のものだが、PowerShell Ver.7.2に関しては、ページ左側のドロップダウンリストで切り替え可能。もっとも、ファイルの一覧出力に関しては、ほとんど同じなので違いはあまり気にしなくてもいい。
以下の表は、対象を限定するためのGet-ChildItemコマンドの一覧である。
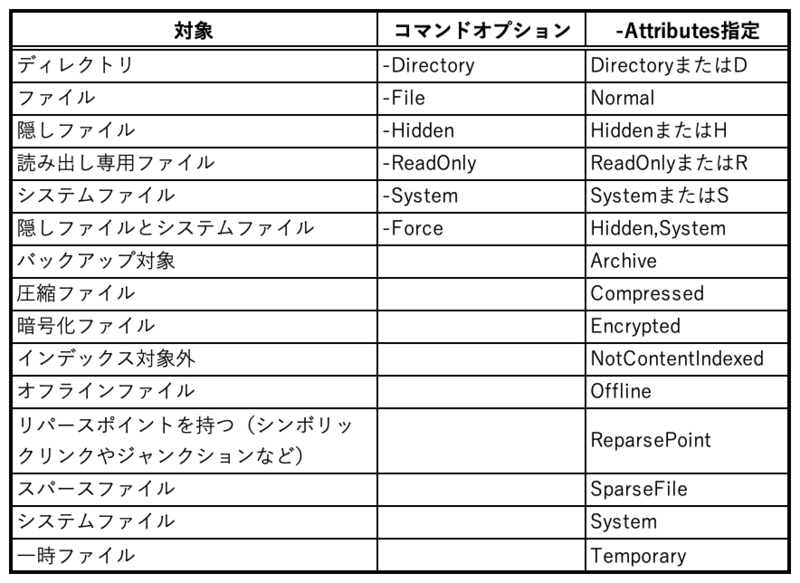
表中の「コマンドラインオプション」は、「dir -Directory」のように直接コマンドラインで指定できる。「-Attributes指定」の場合には、「dir -Attributes Directory」のように指定する。ただし、「-Attributes」の場合、「,」(OR条件)、「+」(AND条件)、「!」(否定)の文字を使って複数の条件を指定できる。
たとえば、隠しファイル属性が指定されていないディレクトリなら「dir -Attributes !Hidden+Directory」とする。いくつかの属性指定は、1文字のみの省略形がある。基本的なファイルに関しては、ファイル名パターンなどと組み合わせれば検索が可能になる。
Get-ChildItemの出力
ファイルシステムに対してGet-ChildItemを使うと、出力は「FileInfo」オブジェクト(ファイルの場合。.NETのSystem.IO.FileInfoがベース)、もしくは「DirectoryInfo」オブジェクト(同ディレクトリ。System.IO.DirectoryInfo)になる。これらは、ファイルやディレクトリに関する数多くの情報を持っている。前述のSelect-Objectは、オブジェクトのプロパティ名を指定して情報を取り出すためのものだ。
PowerShellで、コマンドの出力がどのようなオブジェクトになっているのかを調べるには、一般に「Get-Member」(省略形はgm)を使う。Get-ChildItemで適当なディレクトリを表示させてGet-Memberコマンドを適用すればよい。このとき、オプションを指定してプロパティのみを表示させることができる。
Get-ChildItem C:\windows otepad.exe | gm -MemberType Properties Get-ChildItem -path C:\Windows -Directory | gm -MemberType Properties
この2つのオブジェクトの主要なプロパティを以下の表に示す。
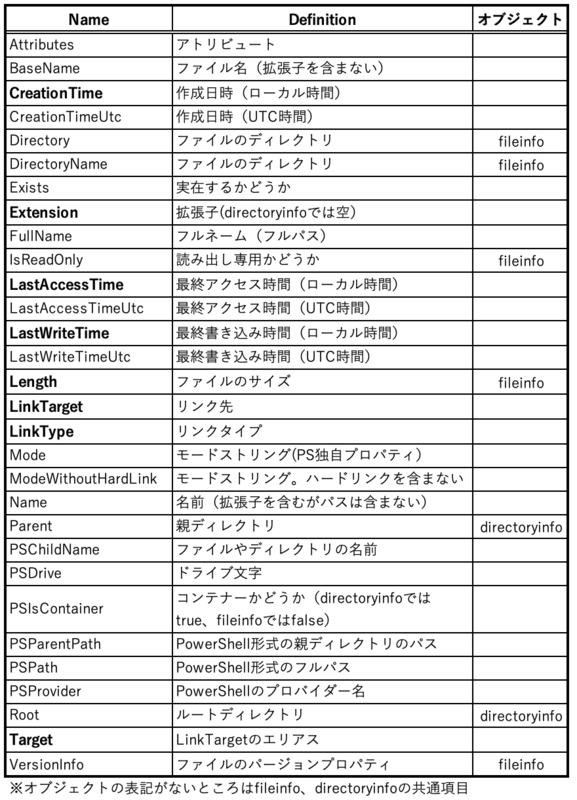
オブジェクトのプロパティを使った選択
Get-ChildItemのオプションでは、ファイルの属性などによる選択は可能だったが、さらに複雑な条件でファイルを選択するような場合には、前記のオブジェクトのプロパティを使う。たとえば、ファイルのサイズや作成日時などによる選択だ。なお、fileinfo、directoryinfoには、アトリビュートなどのオブジェクトもあるため、これらを条件にする選択も可能だ。
コマンドの出力オブジェクトを使って、出力を絞り込むには、Where-Objectコマンド(「Where」または「?」で略記可能)を使う。たとえば、1KB未満のテキストファイルを探すには、
dir c:\ -Recurse -Filter *.txt | Where-Object Length -lt 1kb
とする。「Where-Object」は「Where」と略してもいいし、「?」でもいい。「Length」(ファイルの長さ=ファイルサイズ)はタブ補完で入力できる。
Get-ChildItemの出力なので、PowerShellは、プロパティ名が来ることを認識している。ここでは、Get-ChildItem(dir)側は簡単なものにしたが、オプションで対象を絞ることは可能だ。逆に言えば、Get-ChildItemの段階で対象を絞ったほうが、処理時間が短くなる。
「-lt」は、左側が小さいことをを表すPowerShellの比較演算子である。残念ながらPowerShellでは比較に見慣れた「<」や「>=」などの記号が使えない。これらはリダイレクト演算子として使われているからだ(Linuxも事情は同じ)。そのため、以下の表のような記号を使って大小関係を表記する。

詳細な情報はMSのサイトにある。
●比較演算子について https://learn.microsoft.com/ja-jp/powershell/module/microsoft.powershell.core/about/about_comparison_operators?view=powershell-5.1
1時間以内に作成されたファイルを探すなら、
dir -Recurse -Filter *.txt | ? CreationTime -gt (Get-Date).AddHours(-1)
とする。CreationTimeなどの日時を表すプロパティにはDateTime型が使われている。このため、Get-Dateで得られるDateTimeオブジェクトと直接比較ができる。これらについては過去記事(「PowerShellで任意の日付を計算する」)を参照してほしい。
特定の日付を持つファイルを探すような場合には、逆にCreationTimeのDateTime型を文字列に変換して比較したほうが簡単だ。
dir -Recurse | ? { $_.CreationTime.ToString() -like '2022/10/20 17:11*' }
Where-Object(省略形は「?」)は、引数を波カッコでくくるとその中で式やコマンドを自由にかけるようになり、その最終結果で取り出すオブジェクトを選択する。
この場合、パイプラインからの引数($_)がfileInfoオブジェクトになり、そのCreationTimeプロパティを“ToString()”メソッドで文字列に変換したものと、 '2022/10/20 17:11*' が似ているかどうか(like演算子)を判定させている。
そのほか、ハードリンク(HardLink)やシンボリックリンク(SymbolicLink)、ジャンクション(Junction)を探すなら、
dir -Recurse | ? LinkType -eq hardlink
などとする。もうfsutilを使わなくてもよい。-eqは大文字小文字を無視するので、上記のように大文字小文字を正確に記述する必要はない。
1回使い方を覚えれば、コマンドラインからのファイル検索は簡単。PowerShellでは、レジストリや環境変数、関数や変数などをファイルシステムのように扱うことができ、Get-ChildItemは、その基本になるコマンドだ。その使い方を覚えておいて損はない。
この記事に関連するニュース
-
WSL 2.4.4ではtar形式でのディストリビューションが配布でき、企業での利用が容易になってきた
ASCII.jp / 2024年11月24日 10時0分
-
窓辺の小石 第193回 チルダの伝説
マイナビニュース / 2024年11月22日 14時53分
-
窓辺の小石 第191回 リンクの冒険
マイナビニュース / 2024年11月8日 17時3分
-
テクノスタイル、CSVデータ検索アプリ「eDocFinder」を発表
@Press / 2024年10月29日 16時0分
-
Windowsで現在どのネットワークアダプタがインターネット接続に使われているかを調べる方法
ASCII.jp / 2024年10月27日 10時0分
ランキング
-
1「ドラクエ3」HD-2D版にファミコンで挫折したおっさんマンガ家も夢中! ネットで評価が割れた理由とは?
ITmedia NEWS / 2024年11月24日 12時20分
-
2iPhone基本の「き」 第629回 ロック画面下部にあるアイコンが削除・変更可能に - iOS 18の新機能
マイナビニュース / 2024年11月24日 11時15分
-
3Minisforumが「ブラックフライデー」を開催! 新商品も最大41%お得に買える
ITmedia PC USER / 2024年11月24日 0時0分
-
4みんなが狙っているモデルはこれ! 「スマートウォッチ」ほしいものランキングトップ10&おすすめ Xiaomiの人気シリーズがランキングを席巻!【2024年11月版】
Fav-Log by ITmedia / 2024年11月24日 7時15分
-
5Microsoftの「リコール」機能、Copilot+ PCでテスト可能に(要Insider)
ITmedia NEWS / 2024年11月24日 8時23分
記事ミッション中・・・
記事にリアクションする
![]()
記事ミッション中・・・
記事にリアクションする

エラーが発生しました
ページを再読み込みして
ください