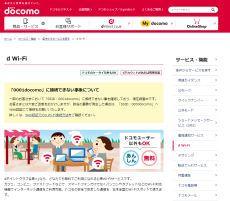ギガ不足の味方! 誰でも無料でPCも接続できる公衆Wi-Fi、ドコモ「d Wi-Fi」を試す
ASCII.jp / 2022年10月23日 12時0分
モバイルでも大容量プランが使いやすくなり、わざわざ公衆Wi-Fiに接続する機会が減っている人は多いと思う。それでも月末になってギガが足らなくなってきたり、大量の通信をしたいときに、通信量を節約したいケースがある。そこで現在は申し込みさえすれば、誰でも無料で使えるドコモの公衆Wi-Fi「d Wi-Fi」をあらためて試した。
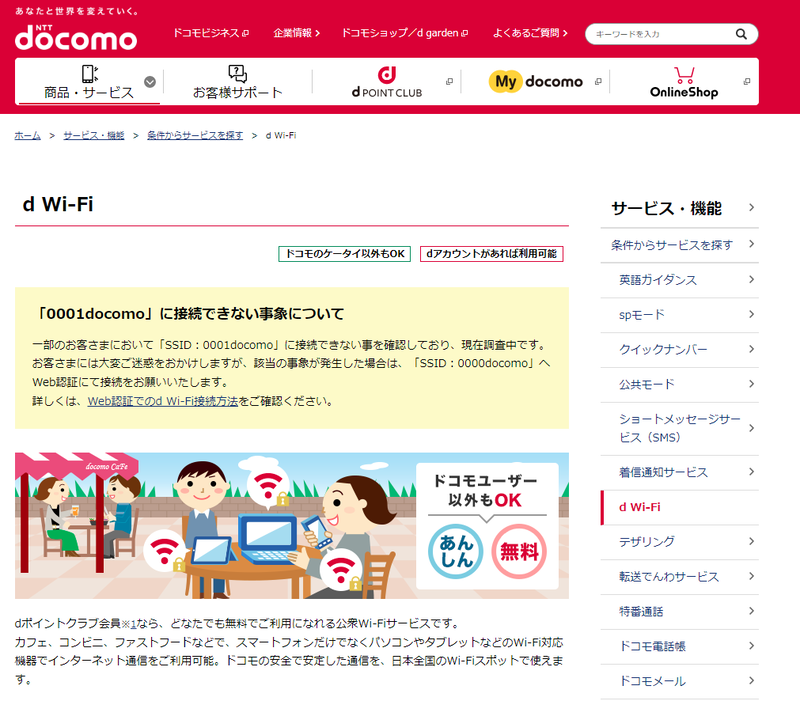
通信量が足らなくなったので セキュリティもしっかりした公衆Wi-Fiを使いたい
筆者自身はコロナ禍以降、外出機会が少なくなり、モバイルの通信量は余り気味。しかし、世の中の自粛もだいぶ緩和され、リアルなイベントも急速に復活してきた。
それと並行して、世の中ではここ数年の間に動画配信サービスが飛躍的に伸び、筆者も視聴時間が増えているのは事実。そんな状況のなかでコロナ禍以前の行動に戻れば、通信量の消費は増えてしまいそう。そこで、再び注目したのが公衆Wi-Fiというわけだ。
ただ、セキュリティーの観点からも、飲食店の壁に接続情報が貼ってあるアクセスポイントには繋ぎたくないという人もいるだろう。暗号化キー(パスワード)がかかっているのは当然としても、パスワードは丸見えで、実際に繋いでみるとPCのエクスプローラから「ネットワーク」でマシンがずらり、という状況ではセキュリティーの意味がない。しかも途中経路でなにかしているかもしれない。
その点、通信事業者が提供するサービスであればセキュリティー面でも安心感を持って利用できるというわけだ。
dアカウントさえ作れば、基本的に誰でもタダで使えて スマホだけでなく、PCも接続できる
ドコモの公衆Wi-Fiは「mzone」「docomo Wi-Fi」と名前を変えて提供されてきたが、現在は「d Wi-Fi」に一本化されている。
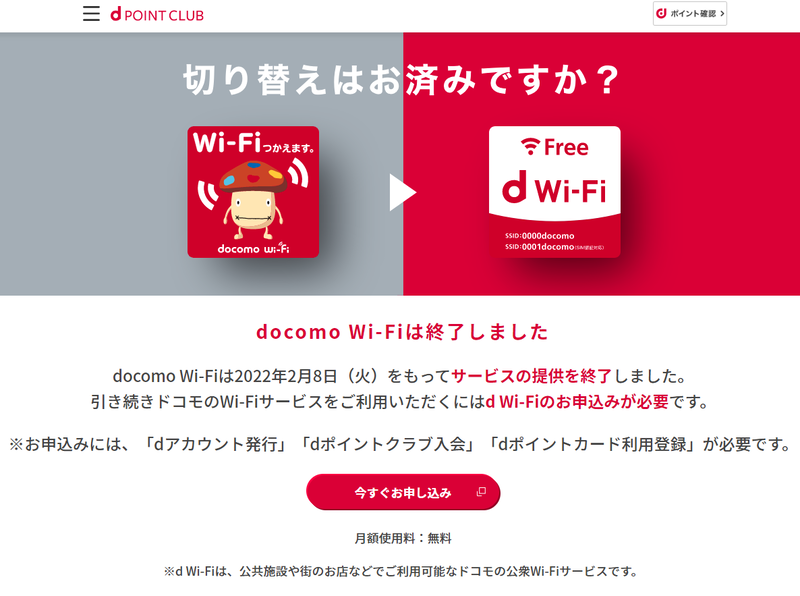
他の多くの公衆Wi-Fiと違うところは、個別に認証する仕組みを備えていること。そのため、最初の設定などに少し面倒な手順があるものの、一度設定して繋げることができれば、それ以降は接続するたびに認証のための画面が出て、そこにIDとパスワードの入力といった作業が必要ない。
実際に利用するにはドコモの「dアカウント」を持っている必要があるが、dアカウント自体はドコモ回線を契約している必要はなく、誰でもすぐ作ることができるため、利用の障害とはならないだろう。
dアカウントの取得はアプリからなら簡単
前置きが長くなったが、d Wi-Fiの接続方法をざっくりと説明しておこう。必要なのはdポイントカードとそれが紐づいたdアカウント。そして、d Wi-Fiの利用自体にも申し込みとd Wi-Fiパスワードの設定が必要となる。
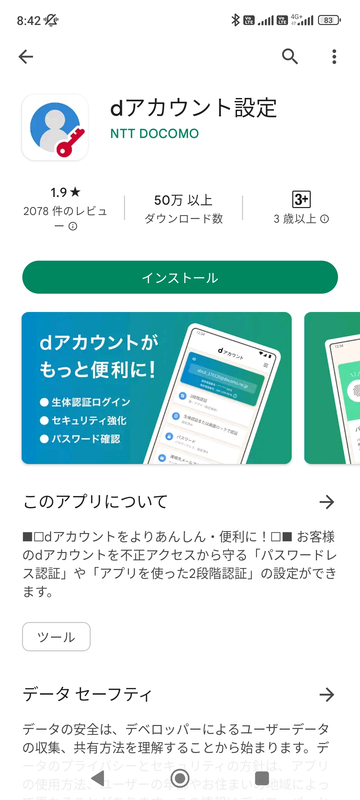
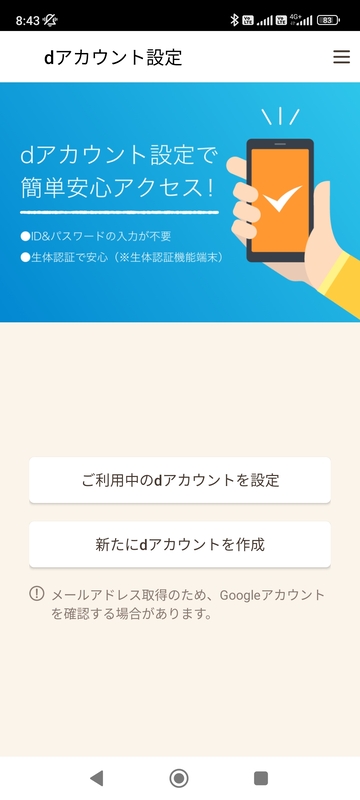
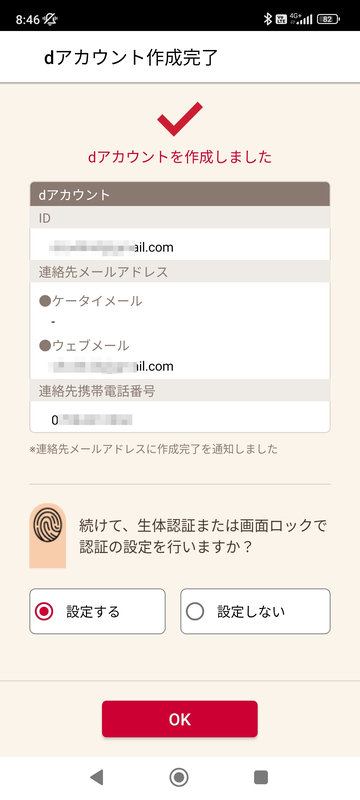
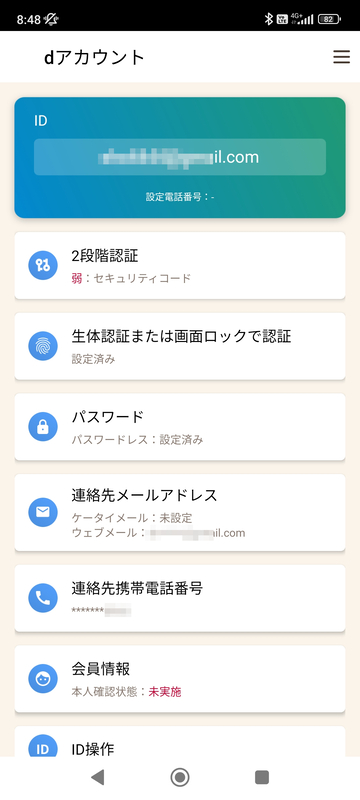
というわけで、dアカウントをまだ持っていなければ、一番最初に作っておく。dポイントカードはスマホ内に電子的に作成する。
dアカウントの作り方にはいろいろ方法があるが、スマートフォンからなら、「dアカウント設定」というアプリを用いる。d Wi-Fiの利用にもリンクしているので便利だ。必要となる情報は電話番号とメールアドレス。どちらも認証のためのコードが送信されるので、その場で確認できる状態でないと手続きが先に進まない。
そして、dアカウント作成後は、d Wi-Fiのページの「お手続きサイトへ」をクリックし、d Wi-Fiの申込みをする。
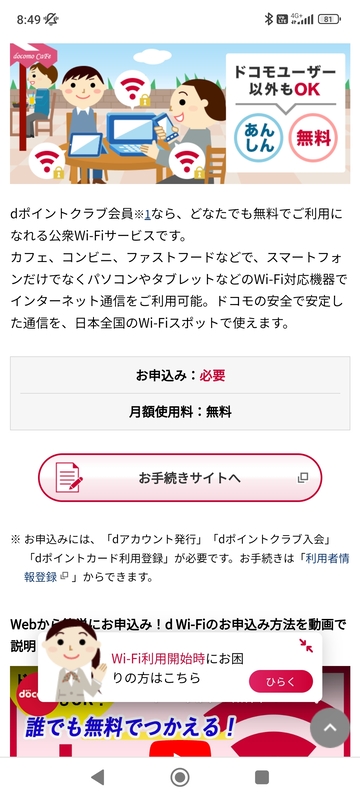
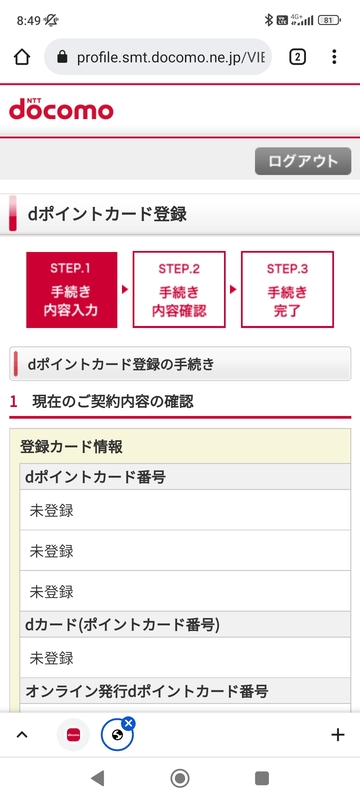
この際、dポイントカードがないとd Wi-Fiを申込みできないので、まだ持ってないならdポイントカードの申込みもする。カードは物理カードでなく、スマホ画面に表示されるカードを選べばよい。
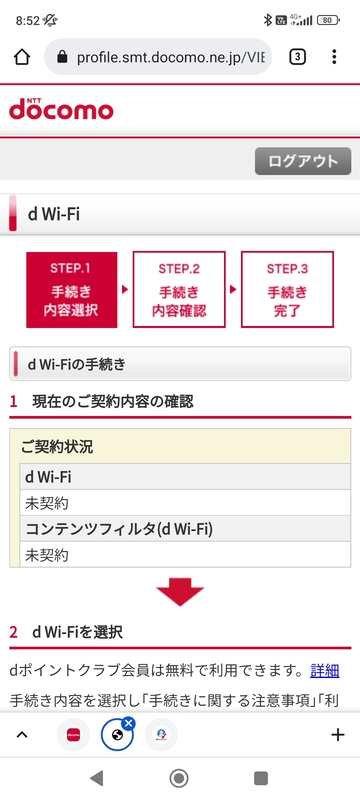
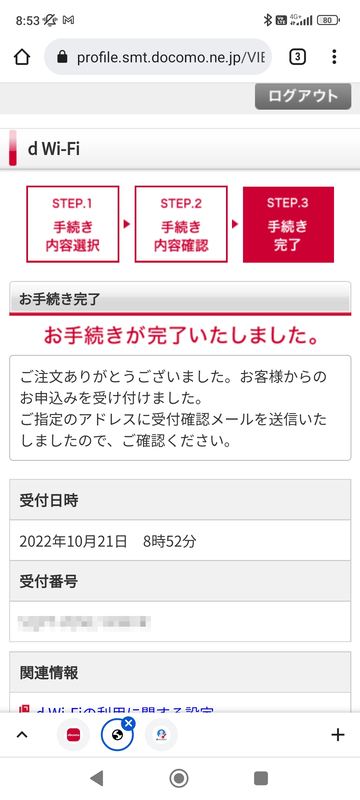
申込みはドコモとの契約となるため、規約を読んだり、チェックを入れるなど、こちらも手順が複雑となるが、画面の指示に従って進めていけばいい。
なお、dアカウントにはクレジットカードなどの支払い手段を登録する必要がない。世の中には無料でアカウントを作成できてもクレジットカードの登録を求めるサービスもあるが、d Wi-Fiではそういうことがないので、誰でも気軽に申し込める。
「d Wi-Fiパスワード」を取得して設定すればOK あとは実際に接続してみよう
d Wi-Fiの申込みを済ませても、もう1つ必要なものがある。それが「d Wi-Fiパスワード」で、d Wi-Fiを申し込んだあとに作成できる。
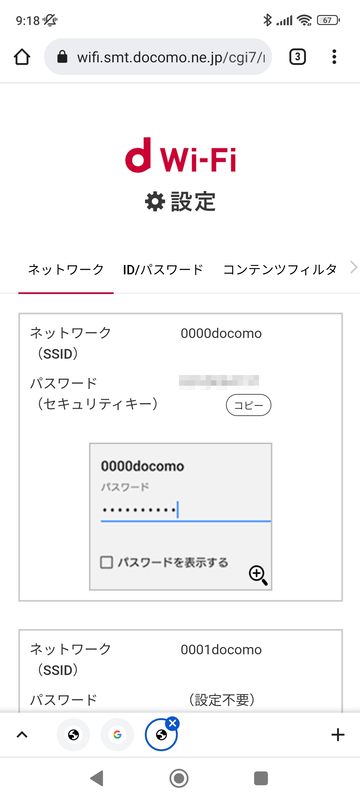
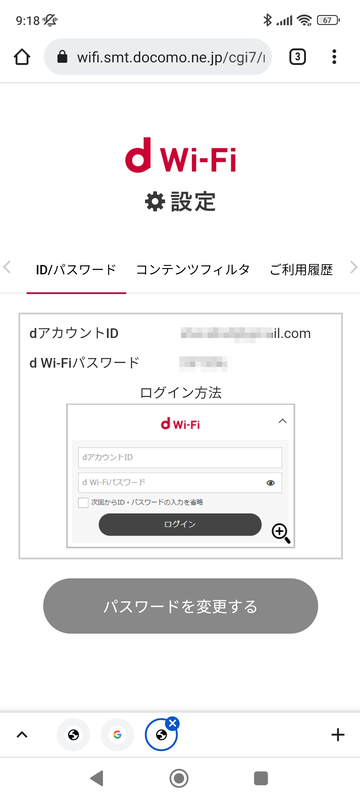
ここまで作業を済ませれば、「0000docomo」のSSIDを持つアクセスポイントに、d Wi-Fiのサイトで確認できるWi-Fiのパスワードで接続。最初に表示されるページで、dアカウントとd Wi-Fiパスワードを入力すればインターネットを利用できるようになる。
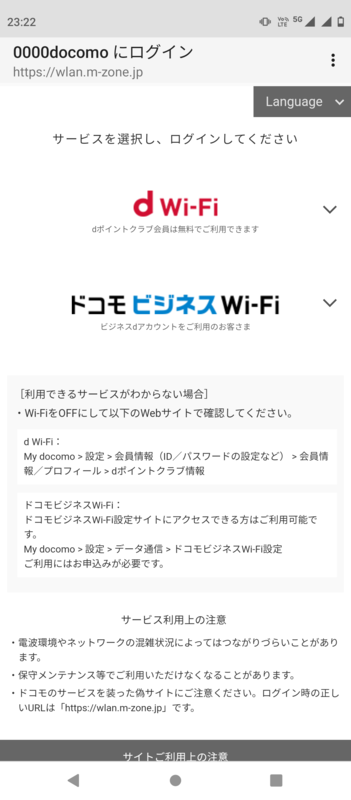
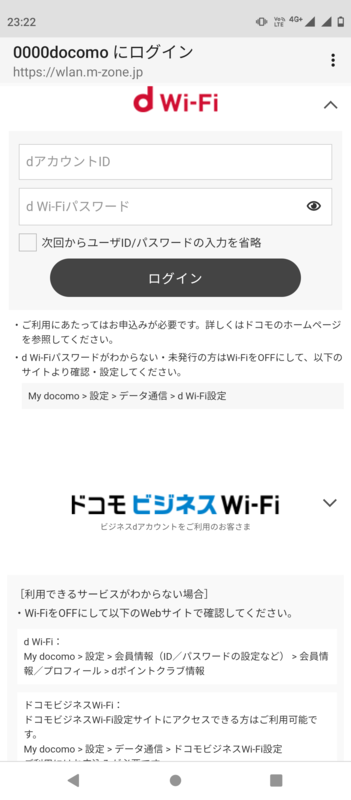
ただし、より便利かつ安心に使うのであれば、あらかじめ認証の設定が必要になる「0001docomo」への接続を強くおすすめしたい。この方法では最初に表示されるページでIDとパスワードを入れる手間はなくなるほか、万が一、偽の0000docomoのアクセスポイントが作られているケースで情報を抜き取られるような恐れはない。また接続が簡単なところもd Wi-Fiの特徴でもあり、これを使わないのは本当にもったいないからだ。
スマートフォンでの設定方法としては、前述の「dアカウント設定」というアプリを起動し、d Wi-Fiの契約が済んでいると、トップメニューに「d Wi-Fi」という項目ができている。そこをタッチして手順に従うだけとなる。そうすると、d Wi-Fiの接続が自動になり、0001docomoのエリアに入ると自動的に接続が開始される。
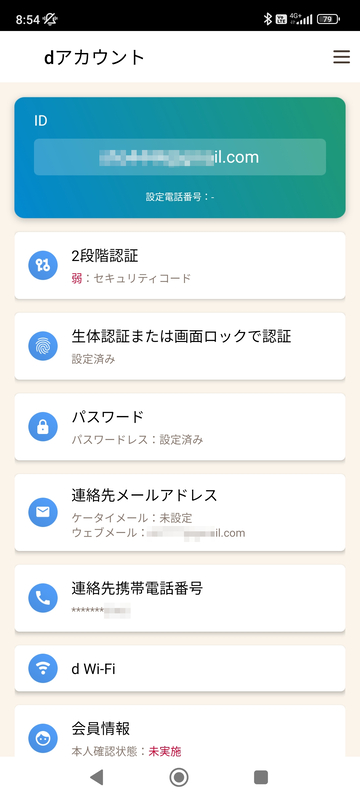
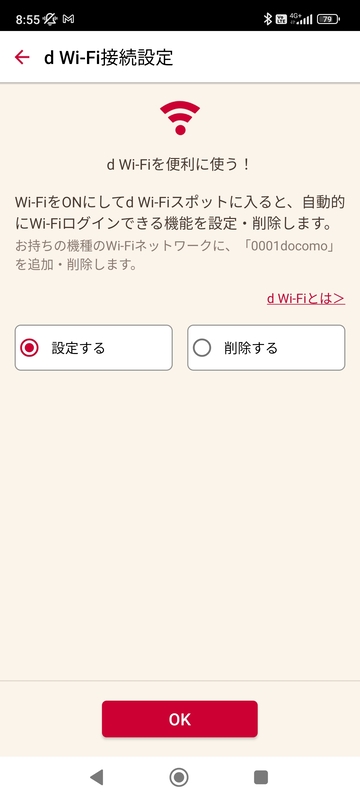
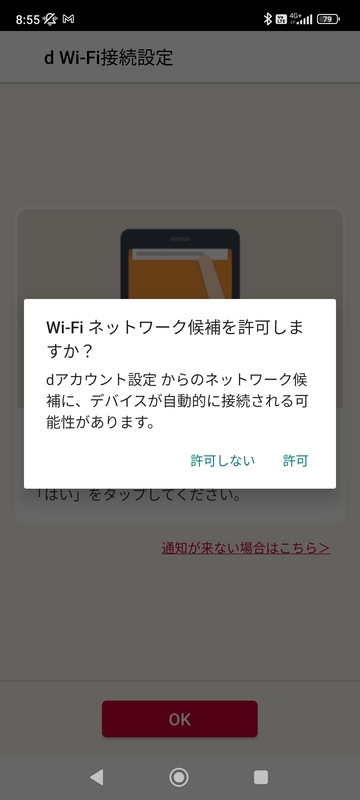
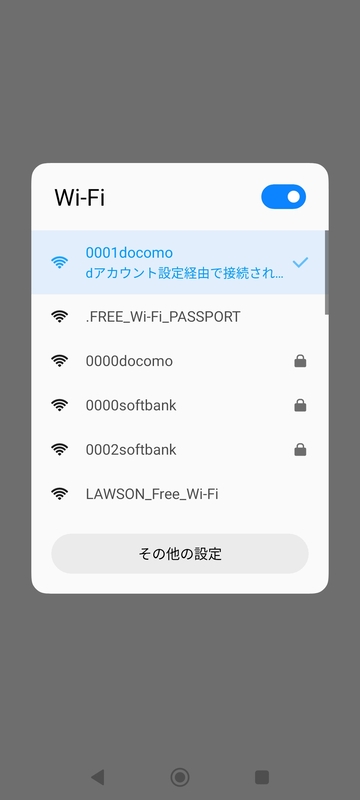
d Wi-FiはPC/Macでも利用可、自動接続設定もできる
d Wi-Fiの接続はスマートフォンだけに限ったことではない。PCなどでも利用できる。接続方法は「0000docomo」への接続なら、接続後のページでIDとパスワードを入力することになり、スマートフォンなどと手順は変わらないが、「IEEE802.1X認証」に対応したOSなら、「0001docomo」に自動接続できる。その場合はスマートフォンやタブレットのようなアプリはないので設定方法が異なる。
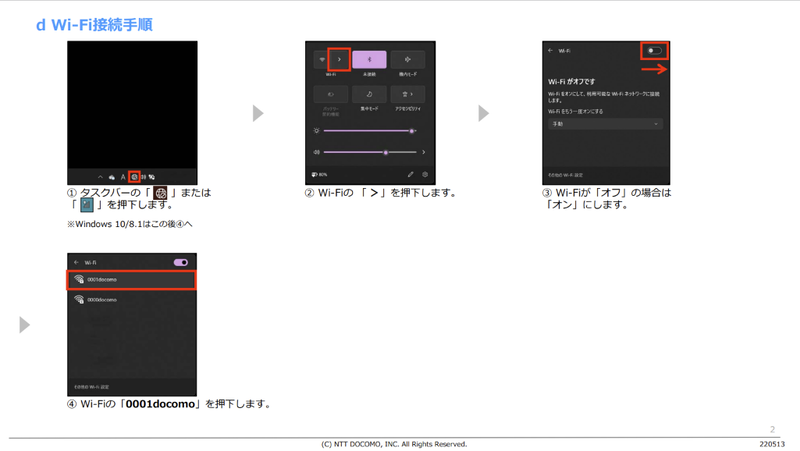
WindowsやMacについてはウェブサイトに設定方法が記載されているので、そのとおりに設定しておけば、d Wi-Fiのエリアに入ることで自動でログインして利用可能となる。設定方法の手順はそれほど難しくなく、dアカウントとd Wi-Fiパスワードがあればすぐに設定可能だ。詳しい方法はウェブサイトで確認してほしい(https://www.docomo.ne.jp/service/d_wifi/usage_pc.html)。
d Wi-Fiはギガ不足対策のため、準備はしておくといい
このようにドコモユーザーでなくても誰でも利用できるd Wi-Fi。通信量が足りなくなることが多い人は、申し込んで使えるようにしておいて損はないだろう。
申込みにどのくらいの手間がかかるかだが、最初に「dアカウント設定」アプリを起動しはじめてから、接続できるまで順調なら10分もかからない。筆者も試してみたが、d Wi-Fiのエリアであるコンビニの前で立ったままアプリのダウンロードからdアカウント申込み、設定、接続まで作業できてしまったレベルだ。
最後に通信速度のことを言っておくと、場所や時間帯、ほかのユーザーの状況によってさまざまだ。爆速ということもまれだが、著しく遅いということもない。スピードテストをすれば、数Mbps程度ということが多いように感じている。無料のd Wi-Fi、ギガ不足の際にうまく活用してみてはいかがだろうか。
この記事に関連するニュース
-
フルノシステムズ、Wi-Fiの最新規格「Wi-Fi 7」対応無線LANアクセスポイント「ACERA EW770」を開発
PR TIMES / 2024年11月22日 12時45分
-
フリーWi-Fiに潜む危険?リスク認識と対策は URLや速度に留意、設置側もメンテナンス必須
東洋経済オンライン / 2024年11月21日 8時0分
-
75歳の父が「スマホで支払いをしてみたい」と言いますが、スマホの操作に慣れていないため、誤操作などが不安です。高齢者でも始めやすいキャッシュレス決済はありますか?
ファイナンシャルフィールド / 2024年11月17日 6時30分
-
高速・低遅延・スッキリ設置!理想のホームネットワークをシームレスに構築。AXE5400 トライバンド マルチギガビット Wi-Fi 6Eルーター「Archer AXE5400V」11月27日(水)発売
PR TIMES / 2024年11月14日 12時45分
-
【IPoE対応のルーターが新登場!】Omada AX3000 ギガビット 無線VPNルーター「ER706W」販売開始
PR TIMES / 2024年10月31日 12時45分
ランキング
-
1「ドラクエ3」HD-2D版にファミコンで挫折したおっさんマンガ家も夢中! ネットで評価が割れた理由とは?
ITmedia NEWS / 2024年11月24日 12時20分
-
2iPhone基本の「き」 第629回 ロック画面下部にあるアイコンが削除・変更可能に - iOS 18の新機能
マイナビニュース / 2024年11月24日 11時15分
-
3Minisforumが「ブラックフライデー」を開催! 新商品も最大41%お得に買える
ITmedia PC USER / 2024年11月24日 0時0分
-
4みんなが狙っているモデルはこれ! 「スマートウォッチ」ほしいものランキングトップ10&おすすめ Xiaomiの人気シリーズがランキングを席巻!【2024年11月版】
Fav-Log by ITmedia / 2024年11月24日 7時15分
-
5Microsoftの「リコール」機能、Copilot+ PCでテスト可能に(要Insider)
ITmedia NEWS / 2024年11月24日 8時23分
記事ミッション中・・・
記事にリアクションする
![]()
記事ミッション中・・・
記事にリアクションする

エラーが発生しました
ページを再読み込みして
ください