【活用提案】Apple Pencilで瞬時にスクショ! 「クイックメモ」機能も超スムーズに使える!
ASCII.jp / 2022年11月7日 14時0分

Apple Pencilは、iPadで絵を描いたり、メモを取ったり、書類に注釈を加えたりといったさまざまな使い方ができるアイテムだ。ペンデバイスにはさまざまな種類があるが、それらと比較しても遅延が少なく、書き心地も非常にいい。
だが、Apple Pencilが持つ便利さは“手書き”だけではない。今回は、iPadがもっと楽しく使えるようになるApple Pencilの便利な活用法を紹介していきたい。
Apple Pencilを使ってスクリーンショットを撮る
まず、多くの人がよく利用しているスクリーンショット(スクショ)。ウェブページで見つけた情報を保存するときや、待ち合わせの相手と地図を共有するときなど、さまざまな場面で便利に使えるが、このスクショが、Apple Pencilを使うと実に簡単に撮れる。
もちろん、iPad本体のボタン操作でスクショを撮ることもできるが、Apple Pencilなら画面の左下から中央に向けてスワイプするだけ。より素早く撮れるのだ。また、撮った画像にペンですぐに書き込みができるのも大きな強み。例えば、待ち合わせ場所の地図をスクショして、注釈を書き込んで相手に送るといった使い方ができる。
書き込みをしたスクリーンショットは、iPad本体はもちろん、iCloudや各種のオンラインストレージに保存可能。ただし、サードパーティーのオンラインストレージに保存したい場合は、「ファイル」アプリであらかじめそのオンラインストレージに接続しておく必要がある点は注意しておこう。
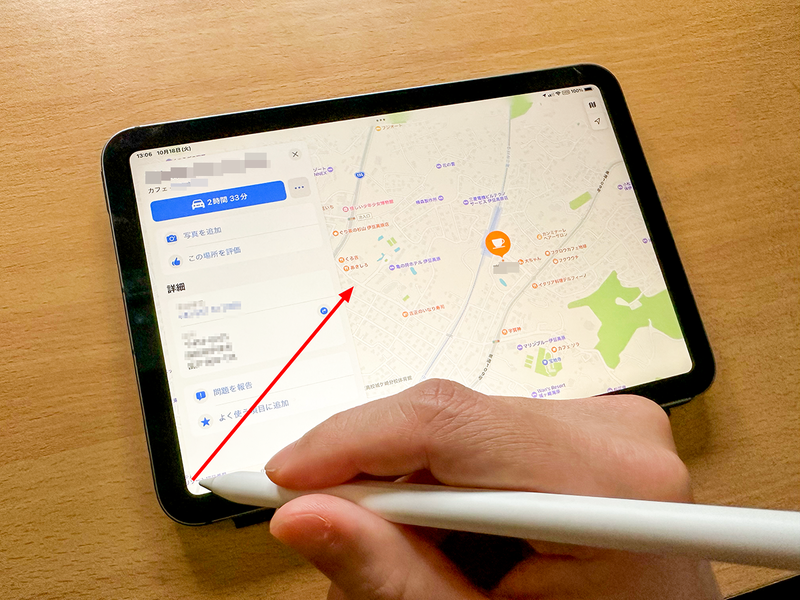
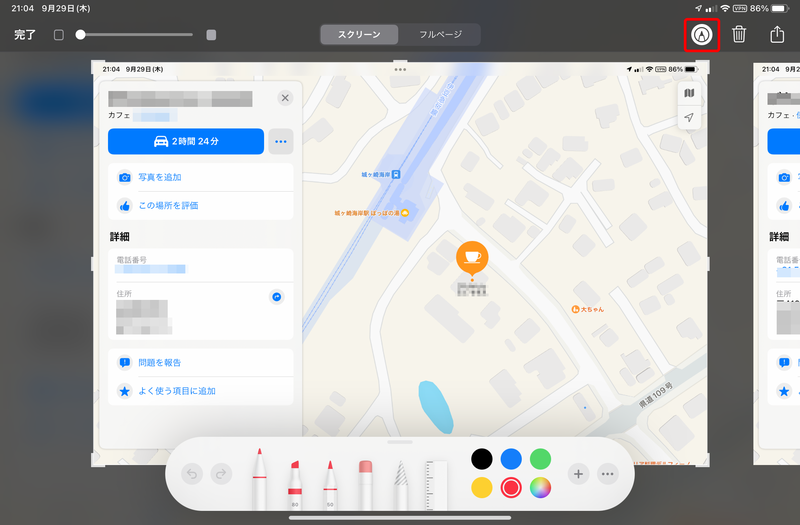
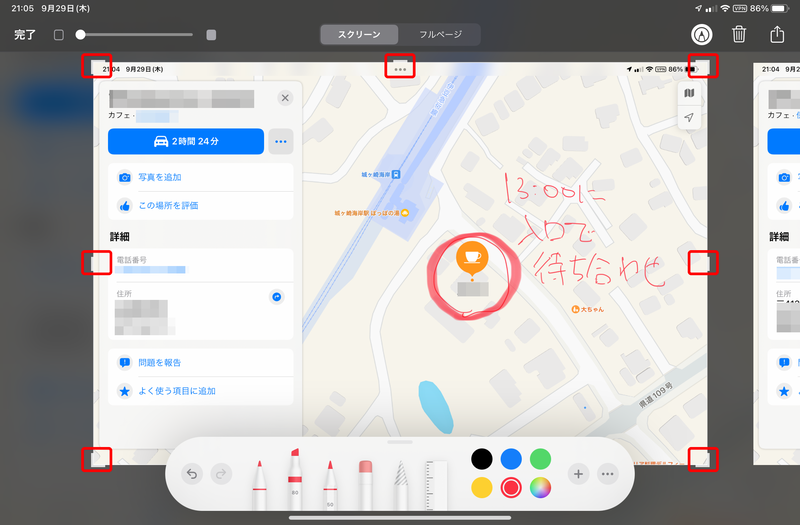
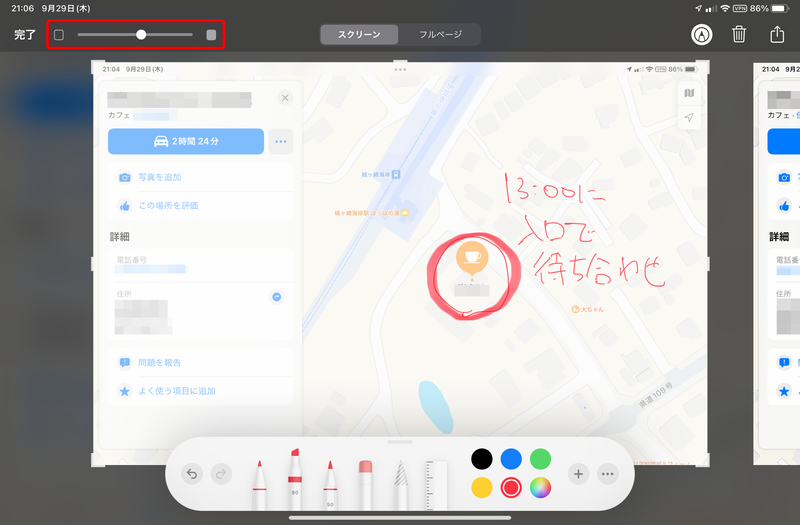
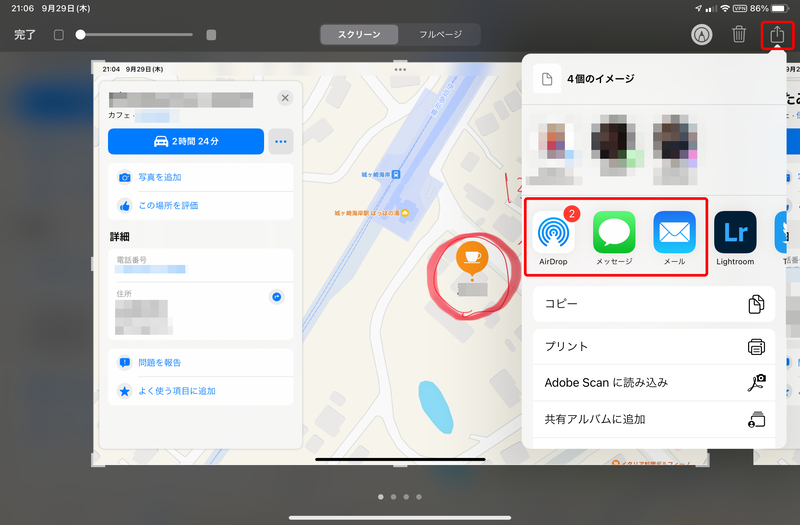

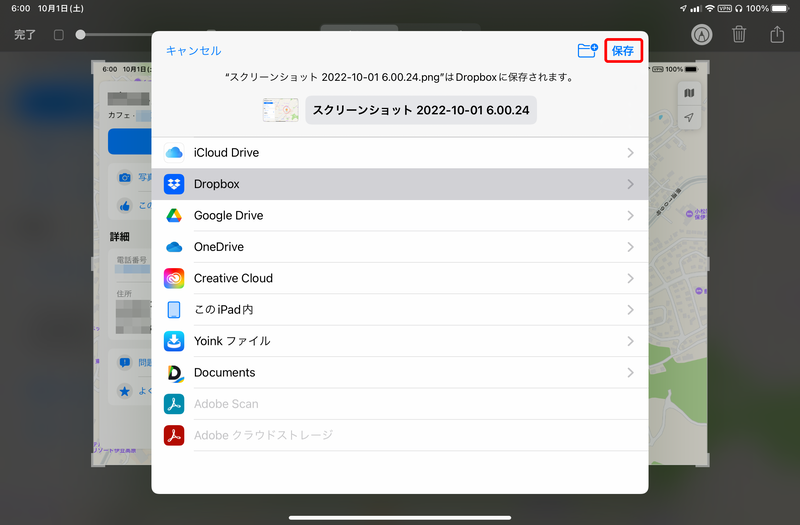
ウェブページ全体をスクリーンショットするには
ウェブページで、画面(ブラウザー)に表示されていない部分も含めて丸ごとスクショして、書き込みをしたいときがある。この場合は、スクショ後の編集画面で「フルページ」を選択すれば、ページ全体がPDFとして保存できる。
この操作は、「メール」や「マップ」などのアプリでも可能で、「メール」アプリの場合は開いているメール全体を保存でき、「マップ」アプリの場合は画面上の地図だけが保存できる。これはApple Pencil独自の機能というわけではないが、書き込みの際にも非常に便利なので覚えておこう。
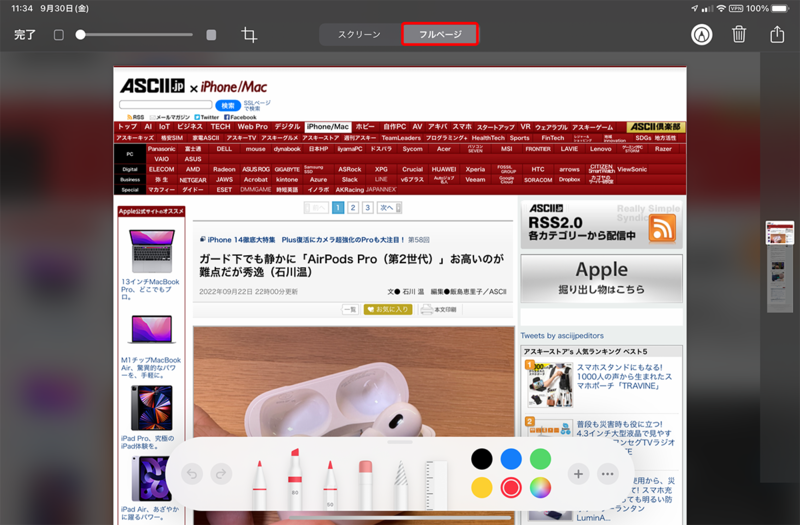
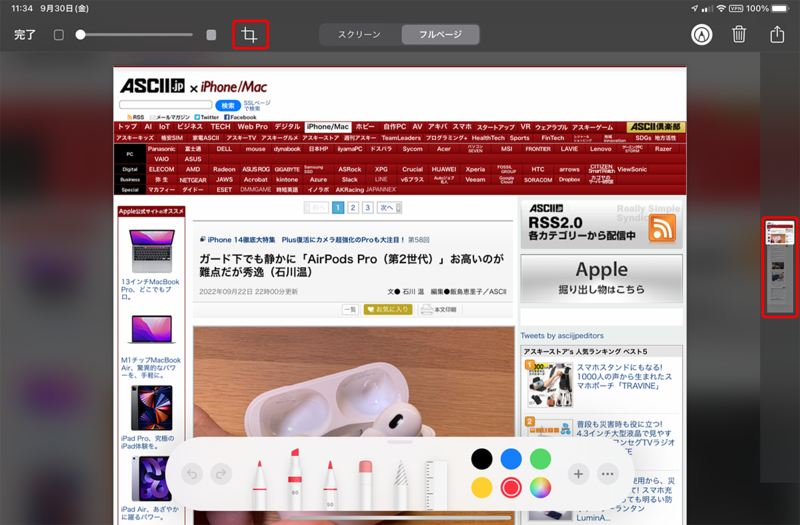
「クイックメモ」なら作業中でも即座にメモが取れる
アップルのデバイスを使って、何か用件を書き留めるときなど、標準搭載の「メモ」アプリを使うことが多いだろう。「メモ」アプリは、アップルのデバイス間で同期されるので、別のデバイスでも同じメモを確認できて非常に便利だが、iPhoneやMacでメモを取る場合は、いちいち「メモ」アプリを開き、新しいメモ作成という手順を踏まなければならない。これでは、サッとメモが取れるとは言い難い。
そこで活用したいのが「クイックメモ」だ。その名のとおり、ほかの作業を行っているときでも即座にメモを呼び出せるというもの。クイックメモは指でも操作可能だが、Apple Pencilを使うと“ペンと紙”の感覚で使える。
クイックメモは、どの画面を開いているときでも、画面右下から中央に向かってスワイプすればすぐに起動できる。あとはApple Pencilで書き込むだけだ。もちろん、キーボードから文字を入力も可能だ。作成したメモは、「メモ」アプリの「クイックメモ」フォルダーに保存されるので、そこからいつでも呼び出せる。

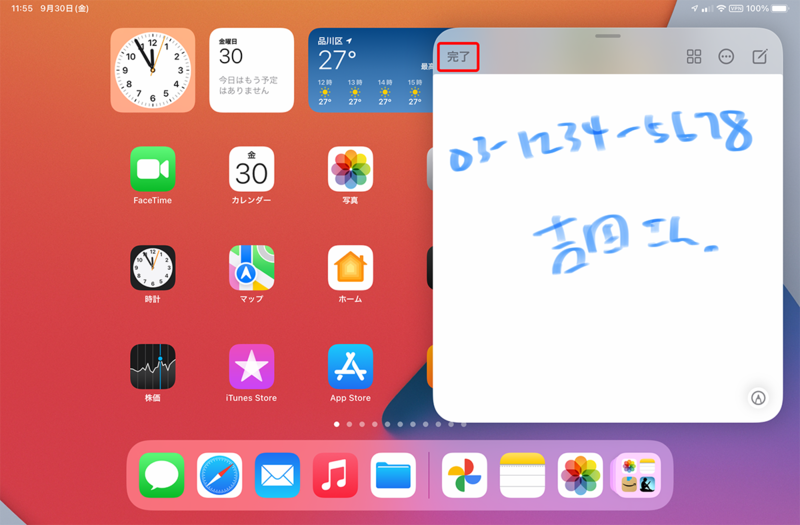
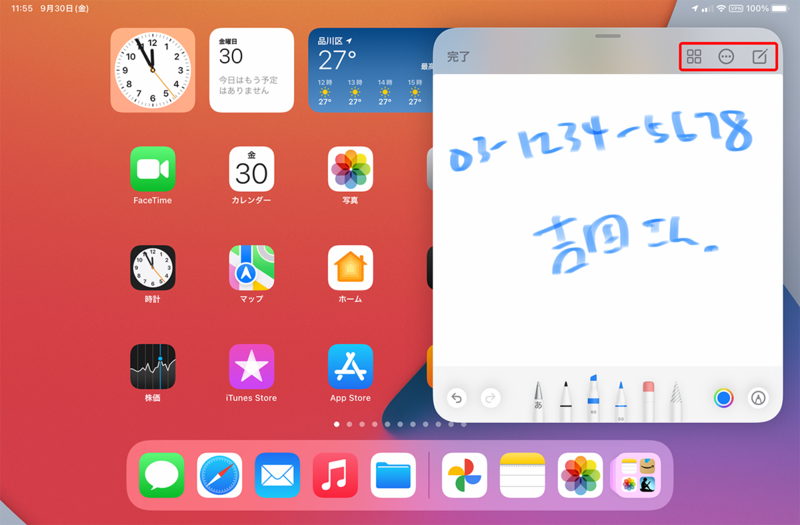
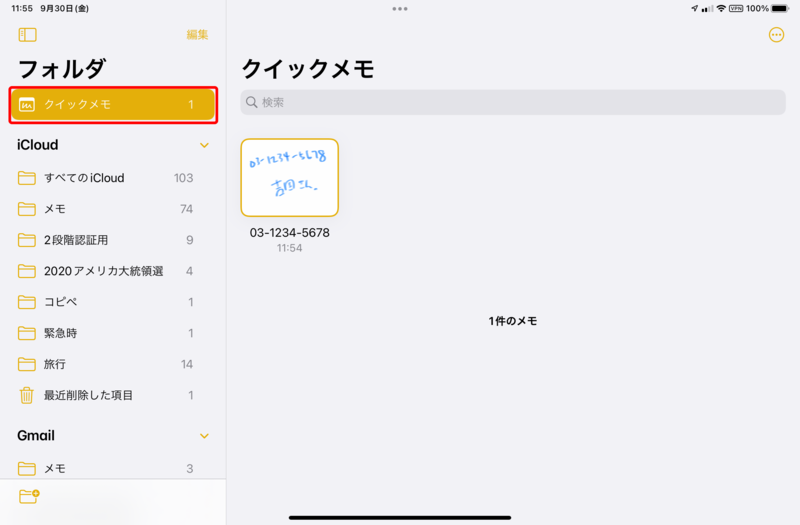
Apple Pencilで「クイックメモ」をもっと使いこなす
クイックメモは、すぐにメモが書けるだけではなく、画像やリンクの挿入、テキストリンクの作成など、便利な操作がいくつもある。どれもApple Pencilを使うと快適に操作しやすくなるものばかりだ。
●クイックメモに画像を挿入する
ウェブページや写真アプリなどの画像は、ドラッグ&ドロップでクイックメモに貼り付けられる。同様の操作で、選択中のテキストもドラッグ&ドロップで挿入することも可能だ。
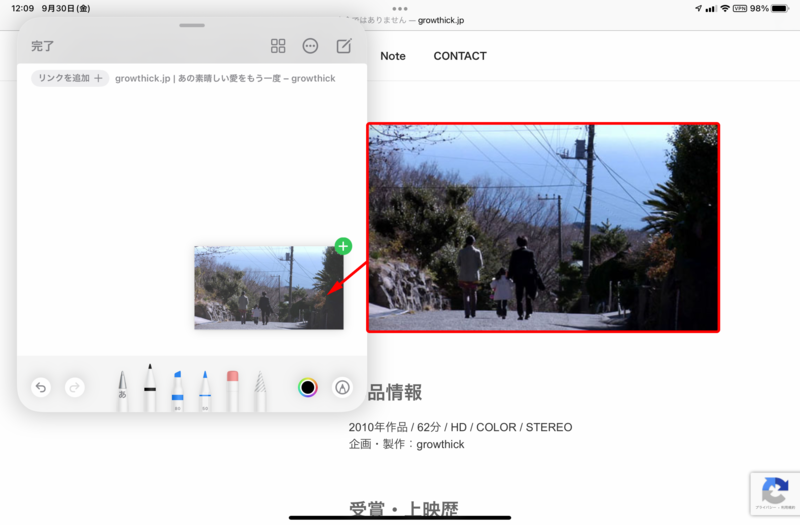
●クイックメモにウェブページのリンクを挿入する
ウェブページのURLをコピーして貼り付ける作業も簡単だ。目的のページを開いた状態でクイックメモを開けば、ワンタッチでそのページへのリンクを挿入できる。
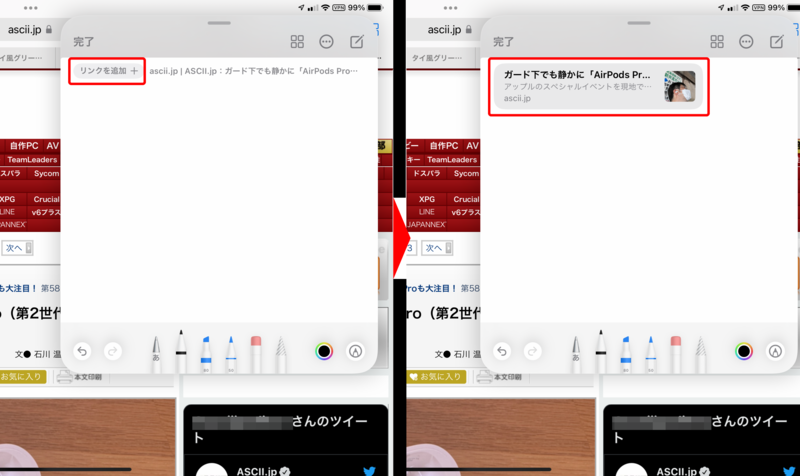
●テキストフラグメントURLを作成して挿入する
テキストフラグメントURLとは、ウェブページ内の特定のテキストへのリンクのことで、これを開くとそのページで指定したテキストをハイライト表示できる。これをクイックメモへ簡単に追加できる。
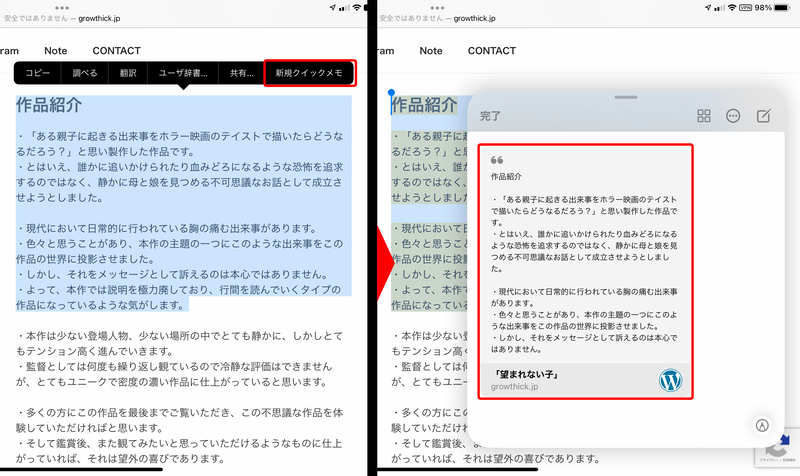
●クイックメモを一時的に隠す
クイックメモの位置はドラッグすれば移動できるが、それでも作業内容によってはウィンドウがじゃまに感じることもあるだろう。そんなときは、画面の外側にドラッグして一時的に隠してしまおう。
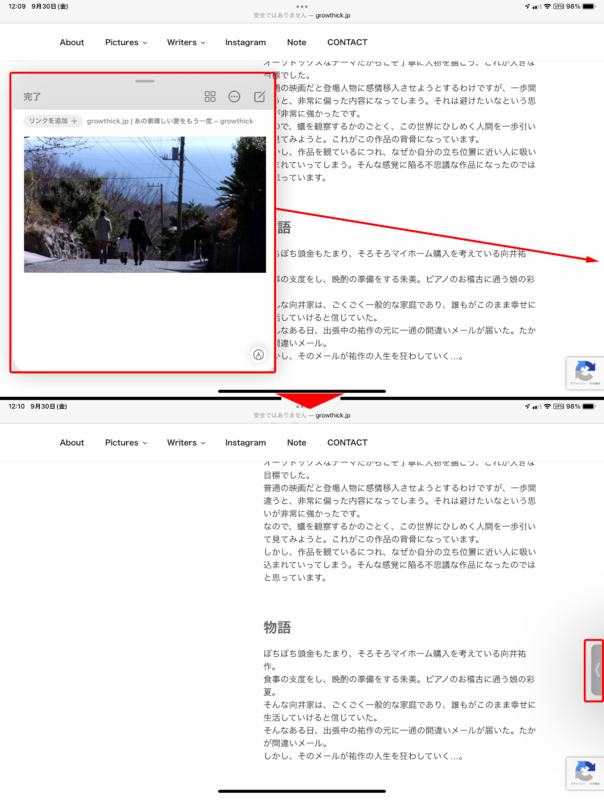
●ロック画面からでもメモを即座に起動できる
iPadがスリープ中であってもメモを取りたい、というときに便利なのが「インスタントメモ」だ。なんと、スリープ中のiPadの画面をApple Pencilでタップするとメモアプリが起動するのだ。どんな場面でもすぐにメモを取れるので、とても重宝する。


設定を変更して、自分用に使いやすくする
最後に、スクリーンショットやクイックメモをより快適に使うための設定方法を紹介しよう。
●起動するジェスチャーを変更する
初期設定では、左下からのスワイプでスクリーンショット、右下からのスワイプでクイックメモが起動するように割り当てられている。これは変更が可能で、それぞれを逆に設定したり、左右とも同じ操作を割り当てたりもできる。自分で最もしっくりくるものに設定しておこう。
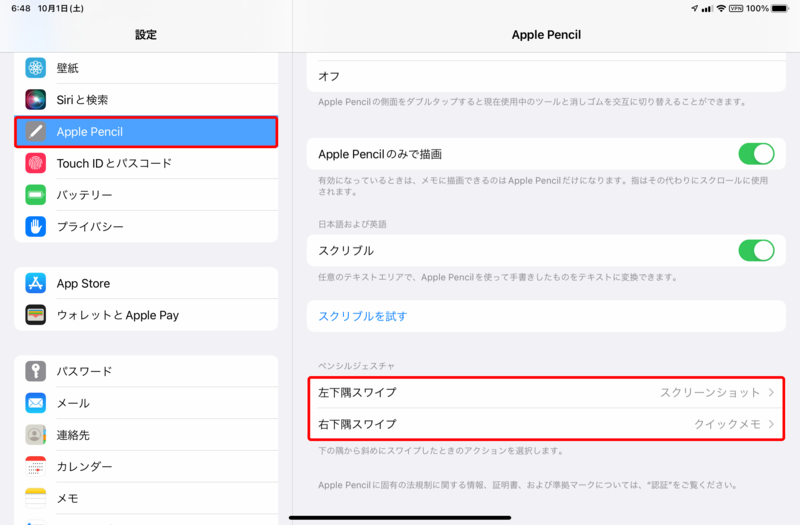
●クイックメモで常に新しいメモを起動する
クイックメモを起動すると、最後にメモした内容が表示される。常に新しいメモを表示したい場合は、設定アプリで「メモ」にあるクイックメモの設定を変更すればいい。
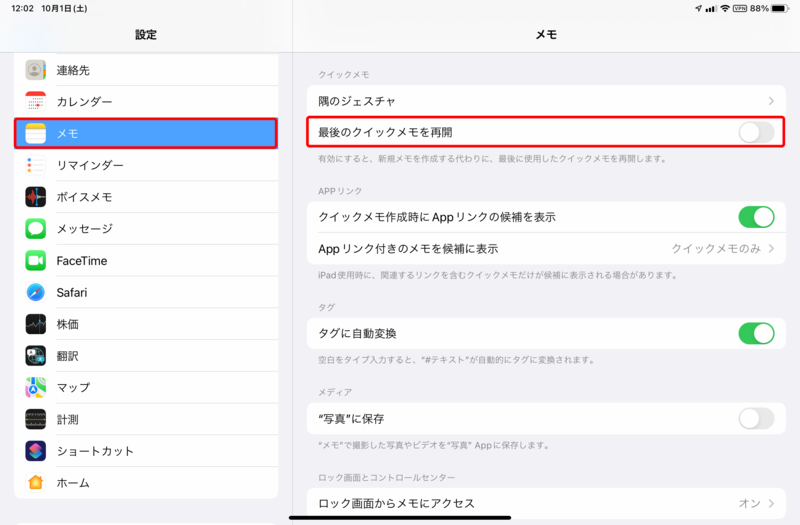
●インスタントメモで起動時のメモの種類を選択する
インスタントメモも起動時に新しいメモを表示するか、最後のメモを表示するかを設定できる。設定アプリの「メモ」にある「ロック画面からメモにアクセス」を設定しよう。
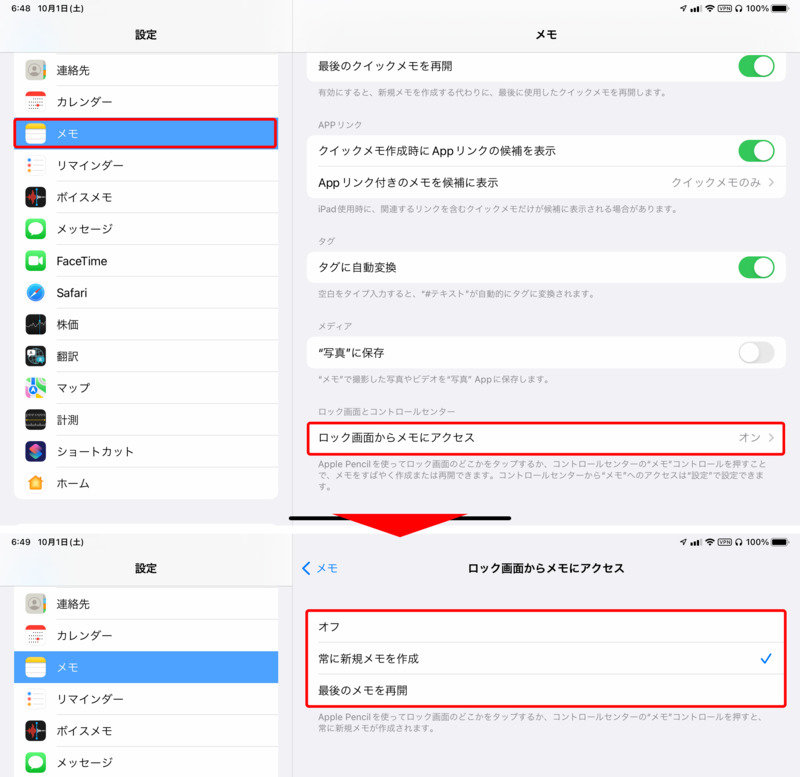
スクリーンショットやメモといった機能はiPhoneやMacでも使える。だが、Apple PencilとiPadの組み合わせは、とても機動力が高く、利便性も高い。ぜひ、これらの機能を試してみてほしい。
この記事に関連するニュース
-
【活用提案】iPadOS 18でさらに進化! 実用的でオシャレなホーム画面を作ってiPadを楽しく使おう!
ASCII.jp / 2024年11月20日 13時0分
-
手書きでサクッと計算! 驚きの新機能「計算メモ」を搭載した「計算機」アプリを使いこなそう - iPadパソコン化講座
マイナビニュース / 2024年11月12日 11時15分
-
【活用提案】アプリをグループ化してiPadの作業を効率化! 「ステージマネージャ」ならではの使い方をマスターしよう
ASCII.jp / 2024年11月6日 13時0分
-
【活用提案】iPadのマルチタスクが進化! 複数のウィンドウを配置できる「ステージマネージャ」の基本を覚えよう
ASCII.jp / 2024年10月31日 13時0分
-
Googleマップと結構違う。意外と知らないiPhone「マップ」使い方のキホン
&GP / 2024年10月26日 17時0分
ランキング
-
1“熱狂”のファミコン版『ドラクエ3』発売日を、当時の新聞各社はどう報じた?後世まで語り継ぐべき名記事も発掘
インサイド / 2024年11月24日 17時0分
-
2Minisforumが「ブラックフライデー」を開催! 新商品も最大41%お得に買える
ITmedia PC USER / 2024年11月24日 0時0分
-
3クルマを停めた位置、実はウォッチで分ります。 「コンパス」アプリの便利ワザ3選|Apple Watch Hacks
&GP / 2024年11月24日 19時0分
-
4「大企業の本気を見た」 明治のアイスにSNSで“改善点”指摘→8カ月後まさかの展開に “神対応”の理由を聞いた
ねとらぼ / 2024年11月23日 8時0分
-
5【格安スマホまとめ】povo2.0、ローソンに行くと月1GB貰える! コラボが本格スタート
ASCII.jp / 2024年11月24日 15時0分
記事ミッション中・・・
記事にリアクションする
![]()
記事ミッション中・・・
記事にリアクションする

エラーが発生しました
ページを再読み込みして
ください










