Windows 11「Microsoft Teams」以外でも自動フレーム化などに対応
ASCII.jp / 2022年11月12日 12時0分
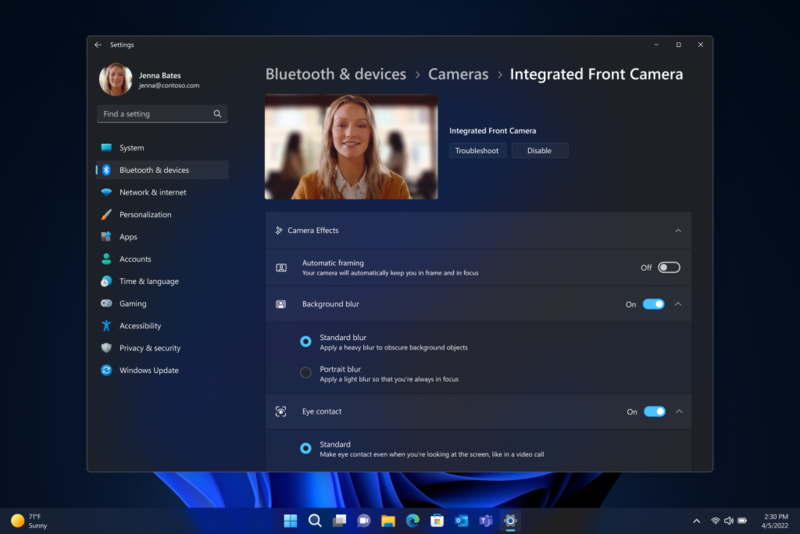
「Windows 11 2022 Update」では「カメラ」機能も強化されている。従来は、接続しているウェブカメラを開くと、明るさやコントラストといった基本設定ができ、ビデオ表示を90度/180度回転することができた。最新版ではさらに、背景のぼかしやノイズの除去、自動フレーム化、アイコンタクトといった機能も使えるようになっている。
Windows 11の「設定」から「Bluetoothとデバイス」→「カメラ」を開き、搭載/接続しているウェブカメラを選択すると設定画面が開く。プレビューの下にある「カメラの映像効果」で設定を変更できる。
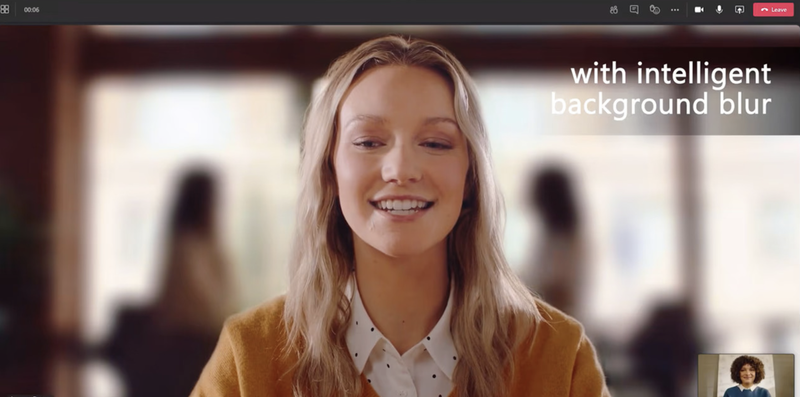
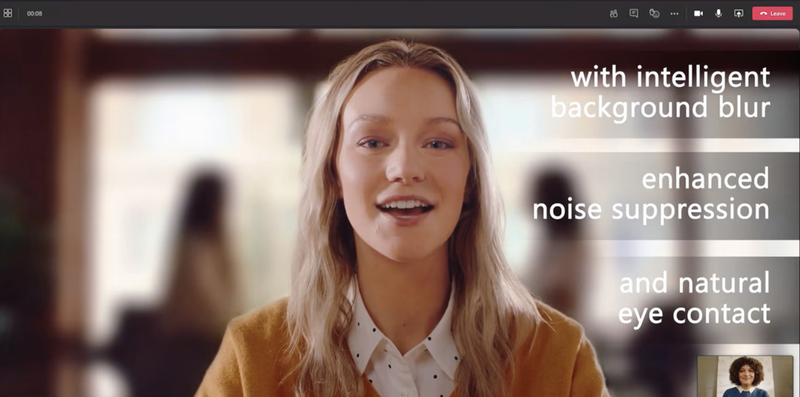
「アイコンタクト」をオンにすると、視線をカメラに合わせてくれる。ウェブ会議中は当然画面を注視することになるが、カメラは画面の上か下、人によっては横にあるので、どうしても会話中は視線がずれる。違和感があるし、会話していない相手がこちらを見ていないと、そもそも発言を真面目に聞いてくれているのか不安になる。そんな時、映像を修正して、カメラ目線にしてくれれば安心を与えられる。
小手先の機能に思えるが、実はコミュニケーションに大きな効果があると思う。会話だけなら音声通話で良いのに、ウェブ会議が人気なのは顔がきちんと見えるから。目線を勝手に合わせてくれるというのはありがたい機能だ。
「自動フレーム化」をオンにすると、自分の顔に合わせてフレームを移動させてくれる。スタンディングデスクなどを利用して、立ち位置がよく動くような場合に活躍してくれるかもしれない。
今は有名どころのウェブ会議サービスなら、背景ぼかしやノイズ除去機能を備えているが、マイナーなサービスだと非対応のことも多い。そんな時、Windows 11の機能でエフェクトをかけられれば、安心してマイナーなウェブ会議ツールで参加できる。
これらは「Windows Studio Effects」と呼ばれる機能で、とても便利なのだが、PCに「NPU(Neural Processing Unit)」と呼ばれる機能が搭載されている必要がある。機械学習の処理をサポートするもので、「Surface Pro 8」(Microsoft)を含め、手持ちのPCすべてで対応していなかった。「Windows Studio Effects」を利用するなら、「Surface Pro 9」のMicrosoft SQ3搭載モデルなど、NPUを搭載したPCが必要になるので注意しておこう。
この記事に関連するニュース
-
延期が続く「Recall」、12月のプレビュー提供はどうなる? 阿久津良和のWindows Weekly Report
マイナビニュース / 2024年11月17日 16時0分
-
AIをつかうとインジケーターが光る! 日本エイサーのCopilot+ PC「Swift Go 14 AI」
ASCII.jp / 2024年11月7日 17時15分
-
次世代型ノートパソコンSwift Go 14 AIが登場!AI機能をフルに利用できる「Copilot+ PC」
PR TIMES / 2024年11月7日 16時15分
-
Lunar Lake搭載で約946g! 超軽量ビジネスPCとして格が上がった新型「MousePro G4」を試す
ITmedia PC USER / 2024年11月6日 15時0分
-
自由自在に変形するCopilot+ PC、スタイルの柔軟性が魅力の日本HP「OmniBook Ultra Flip 14」
ASCII.jp / 2024年11月5日 17時0分
ランキング
-
1AppleのSafariに関し、英CMAが「ブラウザ市場に悪影響」と調査勧告
ITmedia NEWS / 2024年11月25日 7時25分
-
2「この子出世する」 小学5年生、社会のテストで漢字をド忘れ→ひねり出した“天才的な回答”が240万表示「上手いwww」
ねとらぼ / 2024年11月25日 8時10分
-
3新機能がいっぱい!iPadOS 18で進化した「メモ」アプリを使いこなそう - iPadパソコン化講座
マイナビニュース / 2024年11月25日 11時34分
-
4Minisforumが「ブラックフライデー」を開催! 新商品も最大41%お得に買える
ITmedia PC USER / 2024年11月24日 0時0分
-
5「なんでだよww」 “究極のブルベメイク”をしてみたら……? 衝撃の仕上がりが1600万再生 「腹筋持ってかれた」「面白すぎるw」
ねとらぼ / 2024年11月24日 8時10分
記事ミッション中・・・
記事にリアクションする
![]()
記事ミッション中・・・
記事にリアクションする

エラーが発生しました
ページを再読み込みして
ください










