【活用提案】撮影にもiPadを使えば、動画制作をiPad一台でこなせて便利!
ASCII.jp / 2022年11月21日 14時0分

最近は、スマホやタブレットで手軽に動画撮影ができるようになり、「YouTube」「Instagram」「TikTok」などでもショートムービーが花盛りだ。しかし、ちょっと手の込んだ長めの動画を作ろうとすると、素材をきちんと撮影し、アプリを使って細かく編集する必要がある。
少し前までは、動画を編集するにはそれなりのスペックを持ったパソコンが必要で、誰でも簡単にできるものではなかったが、そんな状況を変えたのがiPadだ。編集アプリは無料のものから手ごろな価格のものまで多彩にそろうし、編集作業も直感的な操作でできる。撮影から動画制作までのすべてを、iPadだけで完結できるのは大きな魅力といえる。
ということで、今回から数回にわたり、動画制作をテーマに解説していきたい。その1回目として、まずはiPadを使って撮影する場合の、設定操作や撮影のコツについて紹介していこう。
ビデオの解像度とフレームレートを設定する
撮影するにあたって、あらかじめ決めておきたいのが、ビデオの解像度とフレームレートだ。
まず、解像度は、設定画面で「720p」「1080p」「4K」が用意されていて、現在、解像度の主流はフルHDなので「1080p」を選ぶのが一般的。ただし、より解像度の高い「4K」にも、いろいろなメリットがある。
例えば、4Kで撮影した素材をフルHDの動画として編集する場合、ズームや手ブレ補正、パンやチルトといった動きをスムーズに編集できるようになる。また、フルHDで撮影したものより精彩感が増し、暗部に発生するノイズも減らせる。このようなメリットがあるので、撮影後にあれこれと編集しようと考えている人は、4Kでの撮影を選んでもいいだろう。
フレームレートについては、人が見てスムーズと思えるのは24〜30fps程度と言われている。映画は24fps、日本のテレビ放送は30fpsで撮影されているので、一般的な動画撮影なら、「24fps」または「30fps」を選べば問題ない。ただ、運動会やスポーツなど動きの激しい被写体の場合、場面によっては動きにカクつきが出てしまうことがある。そのため、臨場感の高い映像にしたいなら「60fps」を設定しておくといいだろう。
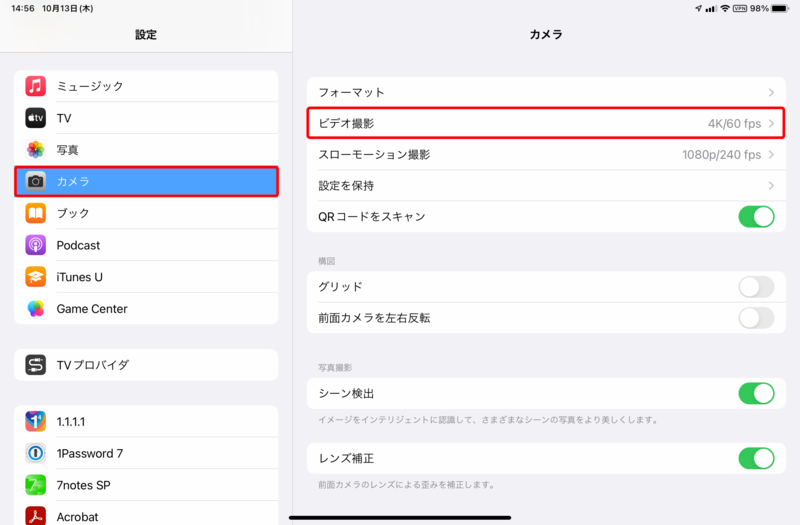
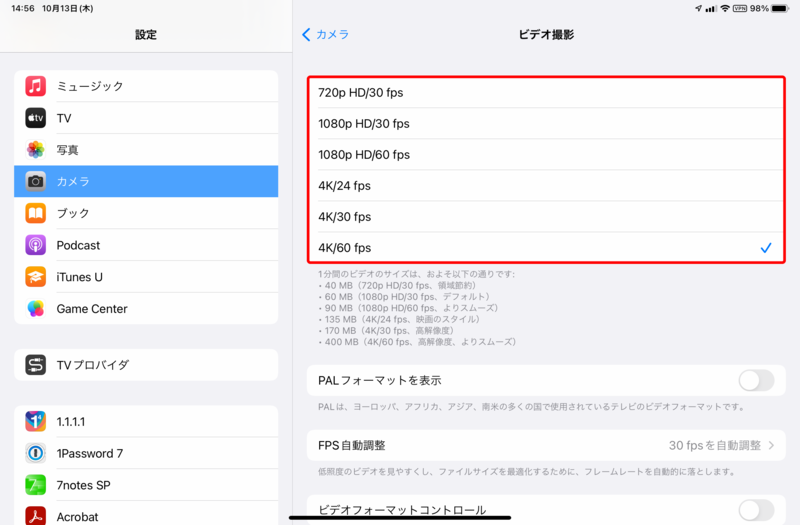
撮影時に解像度/フレームレートを変更できるようにする
解像度やフレームレートの設定を、つど「設定」アプリを開いて変更するのが面倒だという人は、カメラアプリ上で変更できるようにしておくと便利だ。ただし、なんらかの誤操作によって、いつの間にか切り替わってしまうこともあるので、普段切り替えない人はオフにしておいたほうがいい。
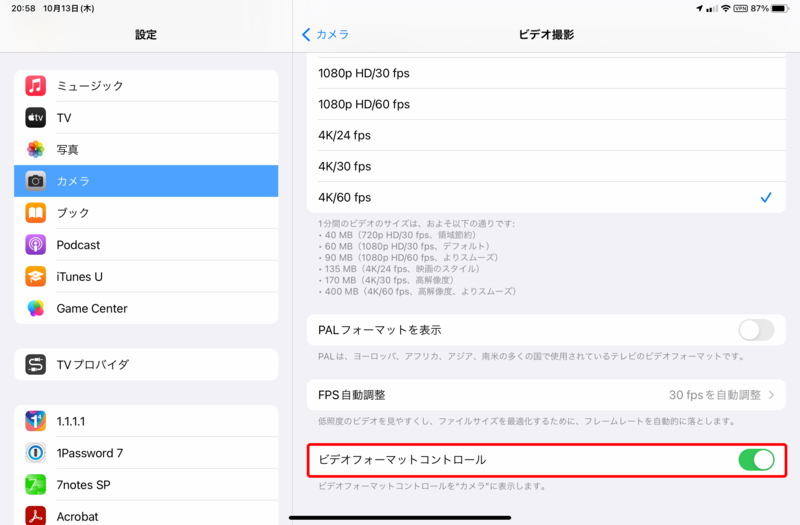
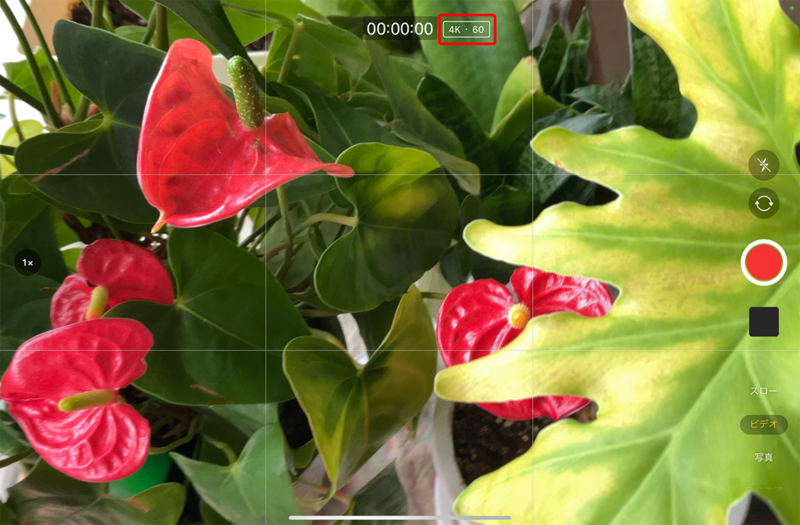
「グリッド」の表示をオンにする
撮影時に構図を決める際、目印になるものがあるとわかりやすい。安定した構図を維持するなら、「グリッド」を表示させておこう。
グリッドとは、画面上に表示される4本(縦2本、横2本)の補助線のことで、バランスのいい構図を考える際の目安になる。縦線や横線に被写体をそろえたり、縦線と横線の交点に被写体を重ねたりすれば、より安定した構図を作ることができるわけだ。
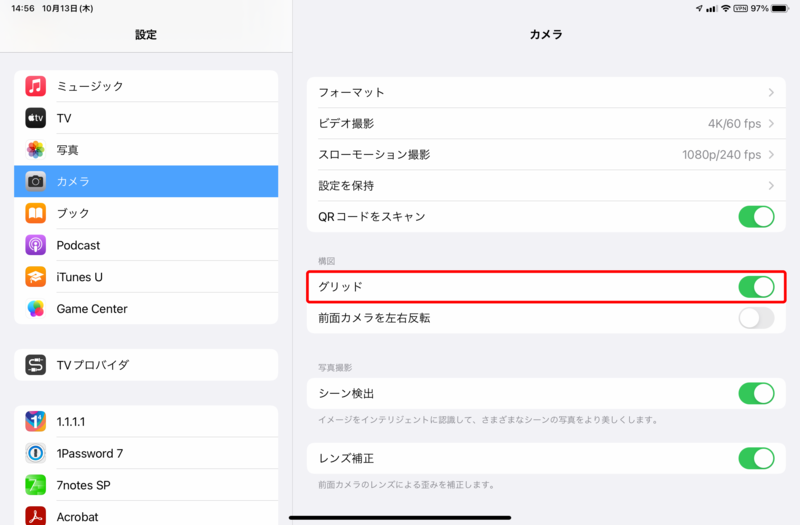
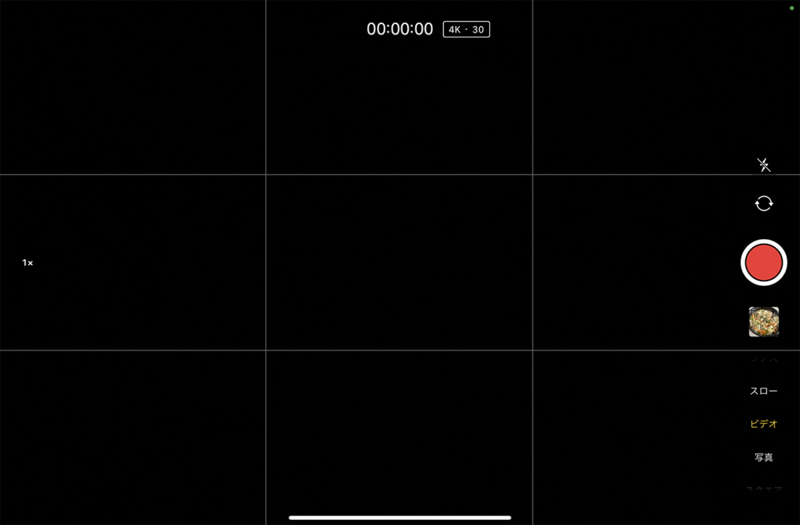
「FPS自動調整」を設定する
「FPS自動調整」とは、明るさが足りない場所ではフレームレートを自動的に下げて、明るさを維持する機能のこと。一般的に、フレームレートが低いと映像は明るく、高いと暗くなる。「FPS自動調整」を有効にしておくと、撮影中に明るさが足りないと判断されれば、自動的にフレームレートを24fpsへ下げて、映像の明るさを確保するというわけだ。フレームレートが下がるので、そのぶん滑らかさが失われることは覚えておこう。
こういった機能なので、暗い場所でも撮る可能性があるときは、オンにしておくといい。だが、「明るい場所でしか撮影しない」「きちんと照明を使って撮影をする」という人は、オフで問題ない。
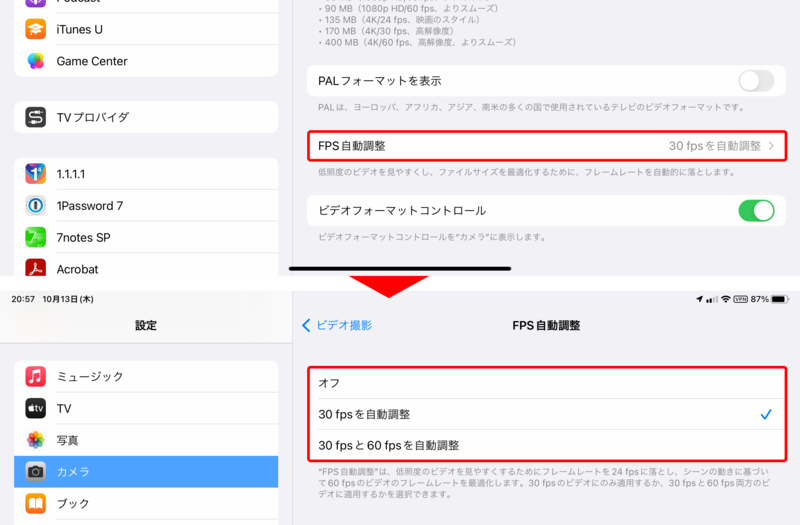
保存フォーマットを設定する
ビデオの保存フォーマットには、「高効率」と「互換性優先」の2種類がある。「高効率」は、データ量を高効率で圧縮できる「HEVC」形式で保存されるので、容量を節約できるのがメリット。編集作業までをiPadで行うなら「高効率」を選択しよう。
だが、「HEVC」形式は、パソコンやAndroidスマホで扱えないことがある。ほかのデバイスでも編集や再生をする可能性があるなら、「互換性優先」にしたほうがいいだろう。この場合は、汎用性の高い「MP4」形式で保存される。
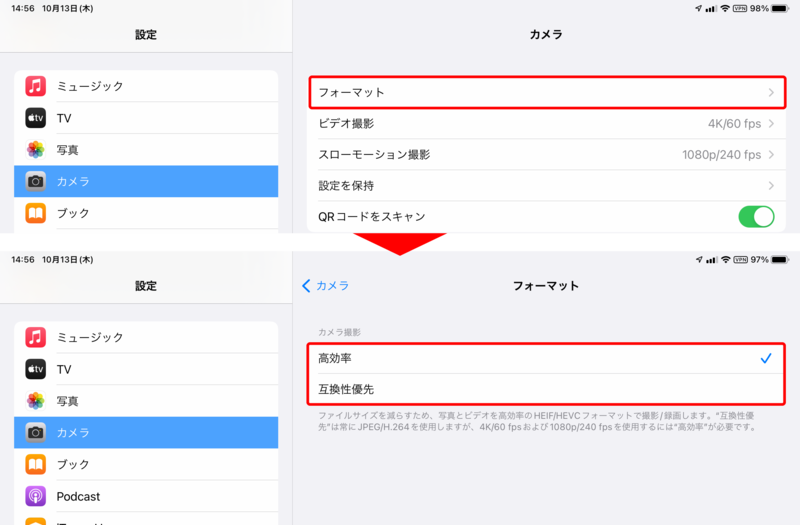
iPadで撮影するときの3つの注意点
もろもろの設定が終わったら、実際に撮影のスタートだ。撮影の方法は、iPhoneの「カメラ」アプリと同じなので、迷うことはほとんどないだろう。ここでは、撮影時に注意したい3つのポイントを確認していこう。
ポイント①:撮影前にレンズの汚れを取る
撮影前に必ず確認したいのが、レンズの汚れだ。これはiPadに限った話ではないが、スマホやタブレットのカメラレンズはむき出しなので、指で触れてしまうことが多く、皮脂などの汚れが付着しやすい。レンズに汚れが付いたままで撮影すると、撮ったものがぼやけてしまい、せっかく撮った動画が台無しになる。撮影前にはレンズを拭く習慣をつけておこう。
レンズを拭く場合は、メガネ拭きなどの糸くずが出ない、柔らかい素材の布を使うこと。ティッシュペーパーは、絶対にNGだ。ティッシュペーパーは目が粗いため、ホコリなどを巻き込みやすく、このホコリが、目に見えない細かな擦り傷を付けてしまうからだ。

ポイント②:「集中モード」をオンにする
iPadの通常モードでは、撮影中であっても、当然ながらメッセージやアプリなどの通知が届く。画面に表示される通知は、撮影のじゃまになるだけでなく、録画中の音声に通知音が入ってしまうし、もし着信に応答してしまったら録画が停止してしまう。
そこで活用したいのが「集中モード」だ。不要な通知や着信などを制限する機能で、場面に応じたカスタマイズができ、同じApple IDでサインインしたすべての端末でモードを同期してくれる。
標準で用意されている「仕事」は、仕事関係者の連絡先だけ着信を許可するが、それ以外は通知も含めて制限できる。なお、完全に通知をオフにするモードも自分で作成できるので、必要に応じて作成するといい。
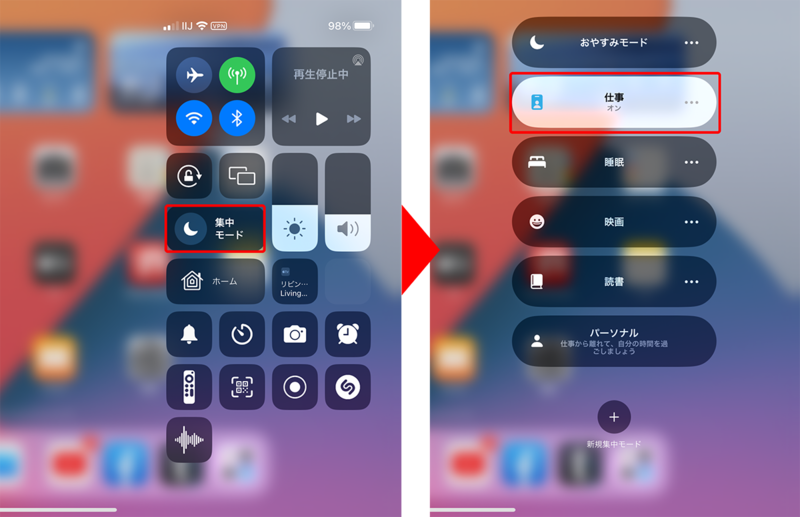
ポイント③:AE/AFロックを使う
場面に応じて、AE/AFロックを使うのも重要なポイントだ。カメラを固定して動画を撮影する場合、被写体が動いているとiPadは一生懸命ピントを合わせようとする。その結果、焦点が定まらなくなり、うねうねと動くような気持ちの悪い映像になってしまう。AE/AFロックを使うと、指定した場所で露出とピントをロックするのでピント迷いがなくなり、見やすい映像にできる。そのため、iPadを固定して撮るときはロックをしたほうがいい。
また、日没などのシーンをタイムラプスで撮るときもAE/AFロックは必須だ。ロックしていない場合、暗くなってくるとカメラが明るく自動補正するので、明るさに変化のない動画になってしまう。
なお、手持ちで撮影する場合は、AE/AFロックをすると、ピントが合ってほしいときに外れたままになる可能性があるので使わないほうがいいだろう。ただし、意図的にピンぼけをねらうといった手法もあるので、場面に応じて使い分けたい。
AE/AFロックをするには、画面上で基準となる場所をロングタップするだけ。解除するには、任意の場所をタップするだけでOKだ。
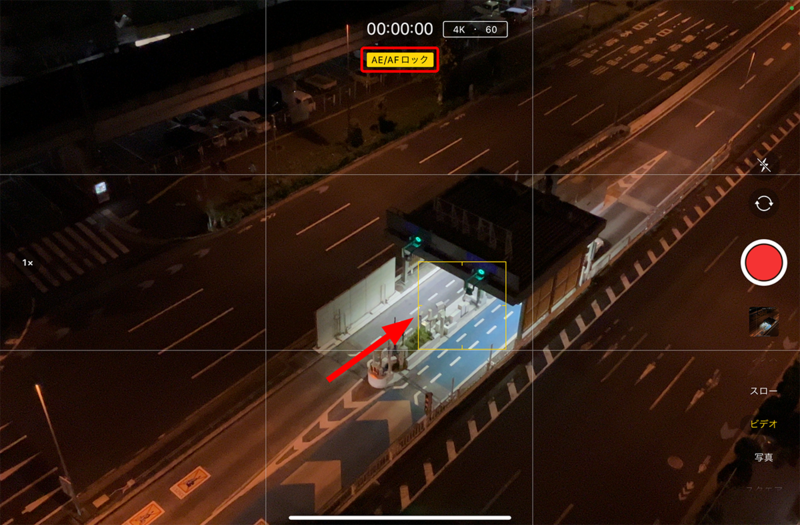
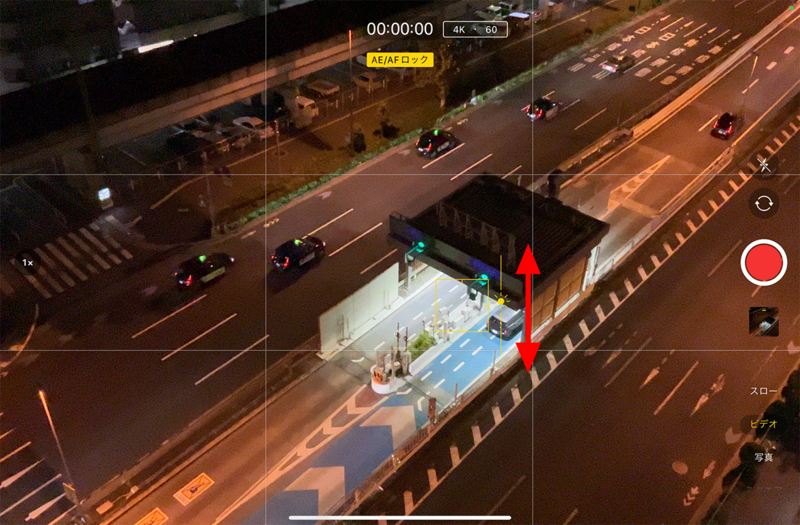
普段スマホで撮影している人が多いと思うので、iPadで動画を撮影することを意外に思うかもしれない。しかし、編集操作までの一連の動画制作をiPadでできるというメリットを考えると、試してみる価値は十分にある。ここで紹介した設定を確認してから撮影すれば、次工程の編集作業へもスムーズに移行できるだろう。
この記事に関連するニュース
-
ソニー、「α1 II」発表 フルサイズミラーレスの新型フラグシップ、約99万円 初の“F2ズーム”も登場
ITmedia NEWS / 2024年11月20日 7時30分
-
【写真家レビュー】iPhone 16 Proのカメラは15からの継承 カメラコントロールは予想できない進化に期待したい
ASCII.jp / 2024年11月17日 12時0分
-
APS-Cサイズミラーレスカメラ「ニコン Z50ll」を発売
Digital PR Platform / 2024年11月7日 13時24分
-
iPhone 16/16 Proで「フォトグラフスタイル」「オーディオミックス」ってどう? 撮って試してみた結果
ITmedia Mobile / 2024年11月2日 10時5分
-
360°カメラ搭載!超なめらか映像の新型デジタルルームミラー『MDR-I003』を販売開始!
@Press / 2024年10月30日 10時0分
ランキング
-
1メルカリ、不正利用へのサポート強化と補償方針を発表 ネットで意見「当たり前」「個人的には期待」「悪意のあるやつは排除して」
iza(イザ!) / 2024年11月25日 13時21分
-
2ビューカード、顧客との通話内容を録音したSDカード20枚を紛失
ASCII.jp / 2024年11月25日 17時5分
-
3スタバ福袋当選発表に悲喜こもごも SNS「3度目の正直来た」「外れてうつになりそう」
iza(イザ!) / 2024年11月25日 12時11分
-
4前澤友作さんの「カブアンド」、モバイルサービスに申込殺到で不具合 一部利用者が通信できない状態に
ITmedia NEWS / 2024年11月25日 16時39分
-
5『MOTHER2』30周年キャンペーンがローソンでスタート!おとなもこどもも、おねーさんも嬉しくなっちゃうラインナップ
インサイド / 2024年11月25日 0時0分
記事ミッション中・・・
記事にリアクションする
![]()
記事ミッション中・・・
記事にリアクションする

エラーが発生しました
ページを再読み込みして
ください










