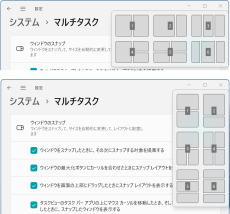ウィンドウを配置するWindows 11の便利機能の「Windowsスナップ」と「FancyZones」
ASCII.jp / 2022年11月13日 10時0分
Windows 11で強化された機能の1つに、モニターを分割した位置にウィンドウを配置する「Windowsスナップ」がある。設定項目では「ウィンドウのスナップ」と表記されている。
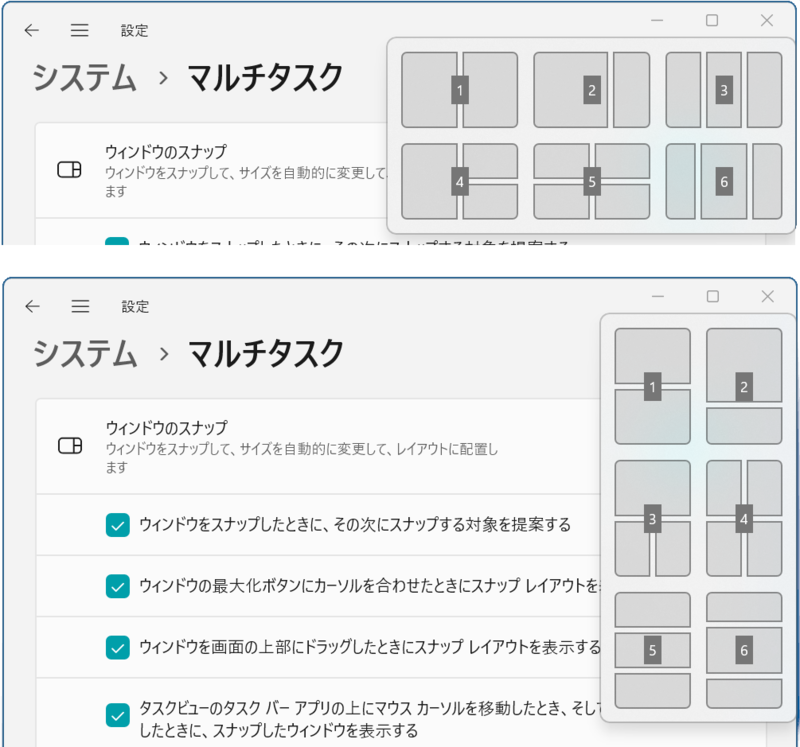
Windows 8からウィンドウをスナップする機能が搭載されたが、最初は画面を横に区切って最大4枚のウィンドウを配置するものだった。縦長のモニターでも分割方法を変えることができないなど、使い勝手に少し問題があった。Windows 10でようやく上下2分割が可能になり、ドラッグで分割位置を変更できるようになった。
これに似た機能として、Microsoftが無料で配布するPowerToysの中に「FancyZones」がある。FancyZonesは簡単に言えば、より高機能な「Windowsスナップ」だ。ただし、高機能なだけに使い方もやや複雑。今回は、Windows 11 Ver.22H2のWindowsスナップとPowerToys v0.64.1のFancyZonesをあらためて比較する。
先に筆者の結論を言ってしまうと、デュアルモニターまでならWindowsスナップ、3枚以上のマルチモニターならFancyZonesという使い分けだ。なお、PowerToysのFancyZonesでは、ウィンドウを配置する場所をゾーンと呼び、同一のモニター上に配置されたゾーンすべてをまとめてレイアウトと呼ぶ。Windowsスナップではこのような用語は定義されていないが、説明のためFancyZonesの用語を利用する。
あらためてWindows 11でのWindowsスナップを説明
Windows 11のWindowsスナップでは、前述したWindows 10までの機能に加え、「スナップ・レイアウト」と「スナップ・グループ」の2つが追加された。ウィンドウをドラッグしたままマウスカーソルをモニターの左右の端または四隅に持っていくとゾーンを表示するので、そこでウィンドウを放せばゾーンに配置される。なお、キーボードでも操作が可能だ。
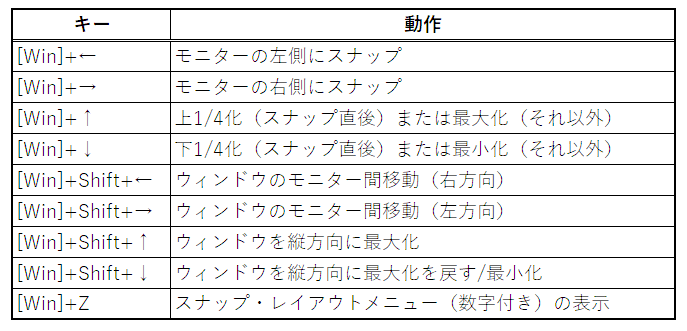
ウィンドウを配置(スナップ)したあと、空いているゾーンに配置するウィンドウの候補を表示する機能を「スナップ・アシスト」と呼ぶ(Windows 10からの機能)。これをわずらわしいと感じることもある。
スナップ・アシストの有効無効の設定は、「設定」→「システム」→「マルチタスク」→「ウィンドウのスナップ」で右端の矢印をクリックすると表示される「ウィンドウをスナップしたときに、その次にスナップする対象を提案する」でできる。もちろん、このページでWindowsスナップ自体を無効にすることも可能だ。
スナップ・レイアウトは、ウィンドウのタイトルバーにある最大化ボタンにマウスカーソルを合わせたとき、または「Win+Z」キーでウィンドウを配置するためのレイアウトを持つメニューが表示される。画面サイズでレイアウトの数は異なり、縦画面にも対応する。「Win+Z」キーの場合には数字も合わせて表示する。レイアウトからゾーンを選択することで、該当のウィンドウがゾーンに配置される。
また、ウィンドウをドラッグし、モニターの上辺近くまでマウスカーソルを移動させると、レイアウトメニューが表示され、メニュー内のゾーンにマウスカーソルを入れて放すことでウィンドウを配置できる。スナップ・レイアウトも前述の設定ページでオフにすることが可能だ。
「スナップ・グループ」では、Windowsスナップで同じレイアウトに配置したウィンドウをグループとして扱い、タスクビュー(タスクバーの検索欄右側のボタン)やタスクバーアイコンのサムネイル表示、タスクスイッチャー(Alt+Tab)に表示するもの。もちろん選択すると含まれるウィンドウがすべて表示される。これを使うと、複数のウィンドウを一度に復元できる。ただし、グループは各モニターで1つのみ、それぞれのモニターで最後にウィンドウを配置したレイアウトだけが有効だ。
わかりにくいがウィンドウのスナップの設定項目の「タスクビューのタスクバーアプリの上にマウスカーソルを移動したとき、そしてAlt+Tabを押したときに、スナップしたウィンドウを表示する」という設定項目がスナップ・グループ機能のオンオフだ。
慣れていないと、ウィンドウをドラッグしているときにマウスカーソルがモニターの端に近づいてしまって、ゾーンが表示されるのがわずらわわしく感じることもある。そんなときには、Windowsスナップを無効にしてしまうのも手だが、「ウィンドウのスナップ」設定の「ウインドウをドラッグしたときに、画面の端までドラッグしなくてもウインドウをスナップできるようにする」をオフにすると、完全にマウスカーソルを端に持っていかないとゾーンを表示しなくなる。
FancyZonesであれば、等分でない分割や重ねるなど、 より複雑なレイアウトを作成することも可能
FancyZonesは、前述したようにMicrosoftが配布しているPowerToysの機能の1つとて提供される。利用するにPowerToysのインストールが必要になる。インストールは、Microsoftストアからのほか、GitHub(https://github.com/microsoft/PowerToys)からのダウンロードやWingetでも可能だ。
FancyZonesでは、組み込みのレイアウトか自分で作成した「カスタム」レイアウトを作成してモニターごとに割り当てて利用する。
レイアウトの作成にはレイアウトエディタを起動(Win+Shift+@またはPowerToysの設定)する。使い方が面倒だが、レイアウトエディタでは、重なりなくモニターを分割するようにゾーンを配置するレイアウト(グリッド)や重なりのあるゾーンを配置できるレイアウト(キャンパス)を作成できる。
作成したレイアウトは、モニターごとに割り当てができるほか、「Win+Ctrl+Alt+数字キー」のパターンのホットキーを割り当てて、レイアウトを切り替えることもできる(以下の表にFancyZonesのホットキーを示した)。このため、複数のレイアウトでウィンドウを重ねるように配置することも可能だ。
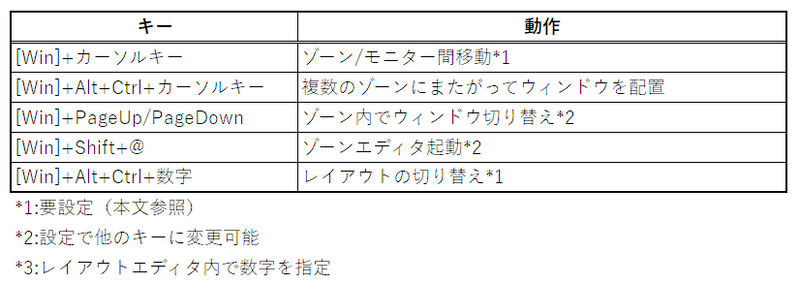
FancyZonesのデフォルトでは、Shiftキーを押しながらウィンドウをドラッグすると、レイアウトが表示され、配置先となるゾーンが色違いで表示される。また、Windowsスナップのキー(「Win+カーソル」など)をFancyZones側で利用することも可能になる。しかし、Windowsスナップとは矛盾しないようになっているため、両方を同時に使うことも可能だ。
たとえば、Windowsスナップでは「Win+左右カーソル」でウィンドウをモニター間で移動できるが、その順番は縦方向優先で、上下にモニターが並ぶときには、先に同じ縦位置に並ぶモニターに移動したのち、横にあるモニターへと移動する。
しかし、実際の利用では横方向を優先させて、モニターの左側にウィンドウがあるときには、次に左側のモニターに移動してほしいことがある。この場合にFancyZonesの設定で「Windowsスナップのオーバーライド」→「次に基づいてウィンドウを移動」→「相対位置」を選択。「すべてのモニターのゾーン間でウィンドウを移動する」をオンにすれば、「Win+左右カーソル」で左右方向のゾーン間移動となり、左右のモニターにすぐ移動できるようになる。
上下のモニターに移動したい場合には「Win+上下カーソル」を使う。このとき、全モニターに対して、単一のゾーンだけがあるカスタムレイアウトを作り、デフォルトとして指定しておくと移動がスームズになる。
PowerToysには、FancyZones以外にも多数の機能があり、設定が複雑だ。PowerToysの設定はローカルに保存されるが、バックアップをユーザーの「ドキュメント」に保存できる。これをOneDriveなどで共有することで、設定をマシン間で共有できる。また、レイアウトエディタで作成したカスタムレイアウトは、「%LocalAppData%\Microsoft\PowerToys\FancyZones\custom-layouts.json」にJSON形式で保存されている。JSONファイルの編集ができるなら他のマシンにカスタムレイアウトをコピーこともできる。
ではWindowsスナップ、FancyZonesどっちを使うか?
FancyZonesは、高機能でゾーンの配置を細かく、モニターごとに設定できるため、Windowsスナップに不満がある場合の選択肢となる。また、前述のモニター間の巡回方向やアプリケーションごとに前回配置したゾーンにウィンドウを配置する機能があり、3枚以上のマルチモニターで利用すると便利さを実感できる。ただ、使い方は少し複雑で、レイアウトエディタでのレイアウト作成などが必要なほか、設定項目も多数ある。個人的にはここまで高機能にしなくてもと思うことがある。
筆者は、マルチモニターのデスクトップマシンでは、FancyZonesでウィンドウを配置していたが、現実にはWindowsスナップの縦横2分割のレイアウトだけで十分なことも多く、FancyZonesの拡張機能だけを利用するようになった。設定が面倒だが、両方を併用することは不可能ではなく、メリットもある。
これに対して、Windowsスナップは標準機能でインストール不要、あらかじめ用意されたパターンのみなので手軽に利用できる。特にシングルモニターやデュアルモニター程度ならば、巡回方向の問題もほとんどないため、Windowsスナップでも十分だろう。
また、ノートPCなどシングルモニターでの利用なら仮想デスクトップに作業別にウィンドウを配置して切り替えて使うといった方法もある。このようにすることで、デスクトップ上のウィンドウの数を見かけ上減らすことができ、スッキリとした配置で利用が可能だ。
Linuxなどで使われるX Window Systemでは、ウィンドウの配置をする「ウィンドウ・マネージャー」自体が独立したプログラムであり、さまざまなものがある。FancyZonesを見ていると、このウィンドウマネージャーに近いものを感じ、ちょっとソースコードをのぞいてみようという気になった。GUIの統一性も必要だが、初心者をスマホに取られるような時代、「プロ」向けに利用者が自分好みにできるGUIの多様性も必要なのかもしれない。
この記事に関連するニュース
-
WSL 2.4.4ではtar形式でのディストリビューションが配布でき、企業での利用が容易になってきた
ASCII.jp / 2024年11月24日 10時0分
-
これからはいつでも一緒 持ち運べる最高峰キーボード「REALFORCE RC1」は誰に適した製品か?
ITmedia PC USER / 2024年11月14日 17時0分
-
【活用提案】iPad+外部ディスプレーでさらに効率アップ! マルチディスプレー環境での「ステージマネージャ」が超便利
ASCII.jp / 2024年11月13日 13時0分
-
Steamのゲーム録画機能「Game Recording」正式公開/「PowerToys」の最新版に画像のテキスト抽出機能
ITmedia PC USER / 2024年11月10日 6時5分
-
HHKB Studioの新色「雪」が登場! キー刻印の視認性を上げるカスタムをやってみた 新色登場の背景にはApple Vision Proの存在も
ITmedia PC USER / 2024年11月7日 12時55分
ランキング
-
1AppleのSafariに関し、英CMAが「ブラウザ市場に悪影響」と調査勧告
ITmedia NEWS / 2024年11月25日 7時25分
-
2「上手いwww」 小学5年生、社会のテストで漢字をド忘れ→ひねり出した“天才的な回答”が240万表示「この子出世する」
ねとらぼ / 2024年11月25日 8時10分
-
3新機能がいっぱい!iPadOS 18で進化した「メモ」アプリを使いこなそう - iPadパソコン化講座
マイナビニュース / 2024年11月25日 11時34分
-
4Minisforumが「ブラックフライデー」を開催! 新商品も最大41%お得に買える
ITmedia PC USER / 2024年11月24日 0時0分
-
5「なんでだよww」 “究極のブルベメイク”をしてみたら……? 衝撃の仕上がりが1600万再生 「腹筋持ってかれた」「面白すぎるw」
ねとらぼ / 2024年11月24日 8時10分
記事ミッション中・・・
記事にリアクションする
![]()
記事ミッション中・・・
記事にリアクションする

エラーが発生しました
ページを再読み込みして
ください