【活用提案】「iCloud」「AirDrop」「ファイル転送」など、iPadに動画を取り込む手軽な方法とは
ASCII.jp / 2022年11月28日 14時0分

iPadで動画編集をするには、素材となる動画をiPadに取り込む必要がある。前回記事(【活用提案】撮影にもiPadを使えば、動画制作作業をiPad一台でこなせて便利)で解説したように、iPadで動画を撮影すればそのまま編集作業に入れるので、ちょっとしたものならiPadで撮影してしまうのが最も簡単だ。
とはいえ、たいていは、iPhoneやAndroidスマホを使って撮影することのほうが圧倒的に多いだろう。今回は、スマホで撮影した動画をiPadに転送する方法について紹介していきたい。
iPhoneやAndroidスマホで撮影した動画をiPadに取り込む
スマホで撮った動画をiPadに取り込むには、いくつかの方法ある。下に一覧してみた。
①「iCloud写真」を使う:iPhoneのみ ②「AirDrop」を使う:iPhoneのみ ③ファイル転送サービスを使う:iPhone/Android ④オンラインストレージを使う:iPhone/Android ⑤USBケーブルを使う:iPhone/Android ⑥USBメモリーを使う:iPhone/Android
いろいろな方法があるが、「手軽だけど、転送時間がかかる」「周辺機器が必要だけど、すぐに取り込める」などメリット・デメリットもさまざまなので、場面に応じて使い分けるようにしたい。では、一つずつ見ていこう
①「iCloud写真」を使う
「iCloud写真」は、写真や動画を「iCloud」上に保存し、アップル端末間で同期する機能だ。これを有効にしておけば、iPhoneで撮った動画が自動的にアップロードされるので、iPadで特別な操作をすることなく、すぐに利用できる。
ただし、「iCloud写真」は保存容量に注意が必要だ。無料で利用できる容量は5GBまでで、それ以上は有料プランを契約しなければならない。動画ファイルをため込んでいくと、あっという間に容量がいっぱいになってしまうので、この方法で運用するには有料プランの契約が必須になることを覚えておこう。
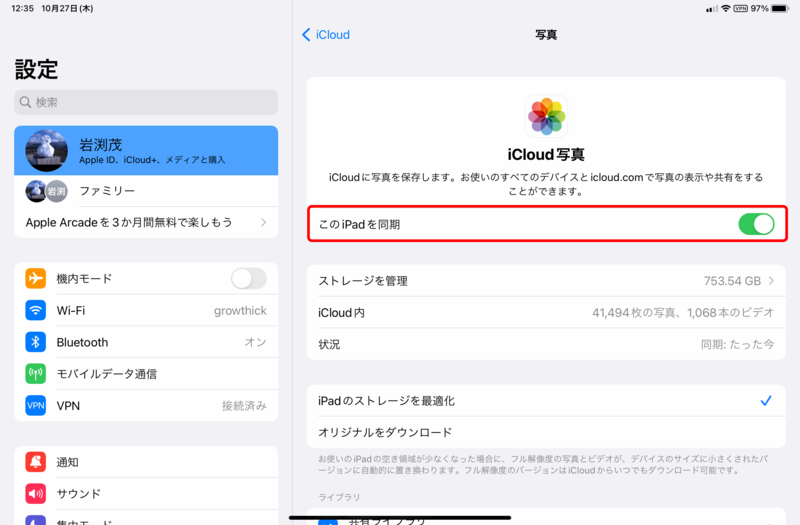
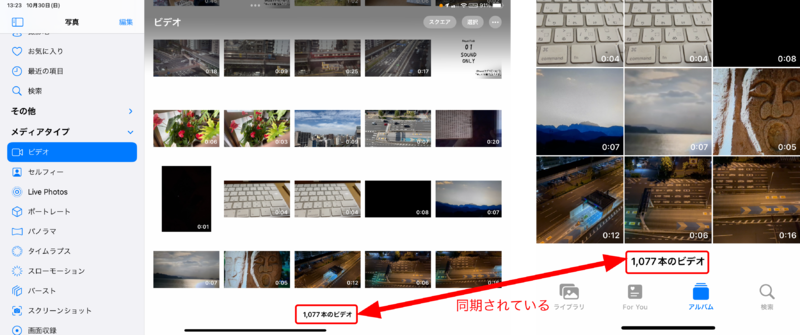
②「AirDrop」を使う
iPhoneで撮った動画を転送する方法として最も手軽なのが「AirDrop」だ。動画ファイルをオリジナルサイズのまま転送できるので、画質を劣化させずにやり取りできる。
「AirDrop」のデメリットとしては、送信に時間がかかること。長い尺の動画や複数の動画をまとめて送信すると、けっこう時間がかかってしまう。とはいえ、別途、機材そろえたり、サービスと契約したりする必要はないので、最も現実的な方法といえる。
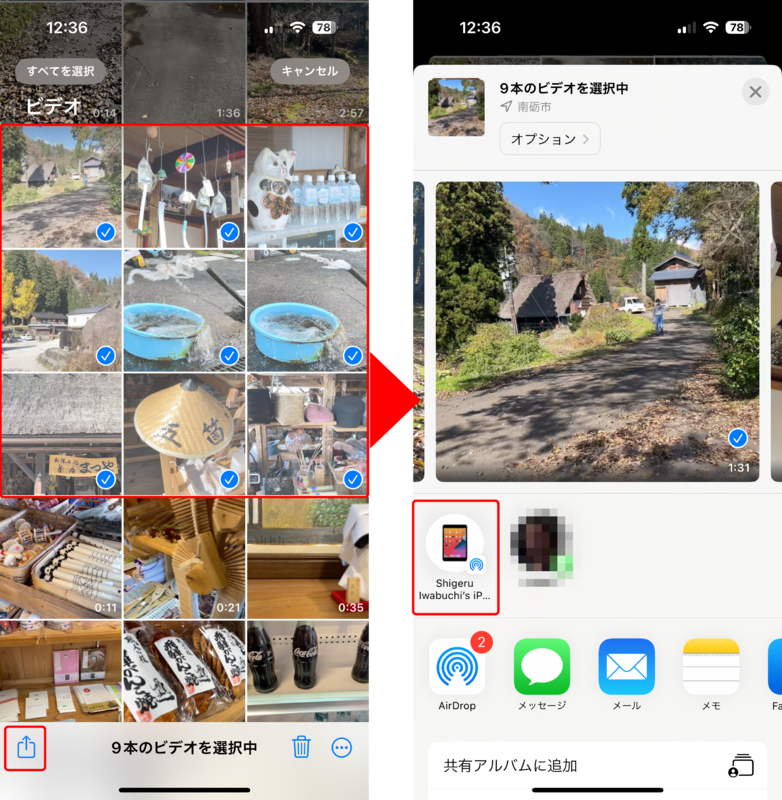
③Androidスマホならファイル転送サービスを使う
Androidスマホの場合は、「AirDrop」が使うことができない。そこで活用したいのが、ファイル転送サービスである。中でも、安全性が高いといわれている「Snapdrop」(https://snapdrop.net)がおすすめだ。「Snapdrop」はデバイス間で直接通信するため、ほかのサービスのようにファイルが外部サーバーに送信されることはない。また、専用アプリをインストールする必要はなく、アカウント登録なども不要だ。
なお、広告ブロックアプリを使っていると転送できないことがある。このサービスを使う場合は、広告ブロックを一時的にオフにするか、ホワイトリストに追加しておこう。
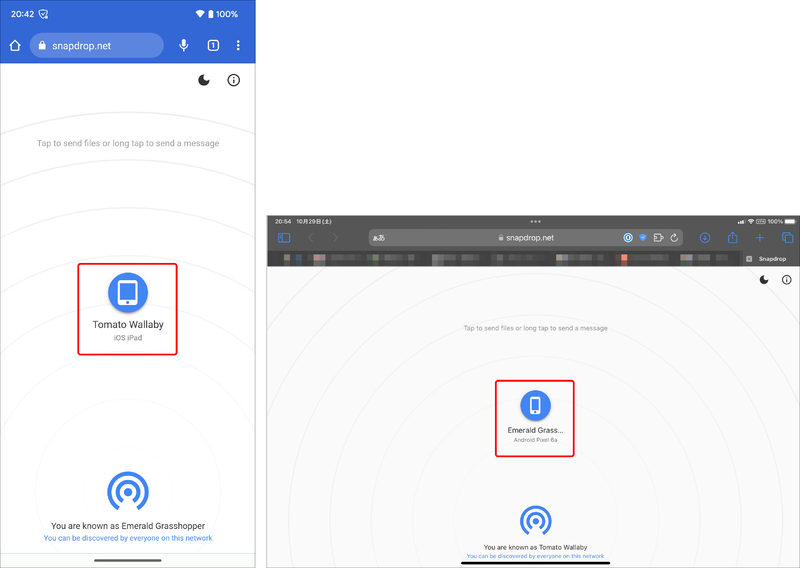
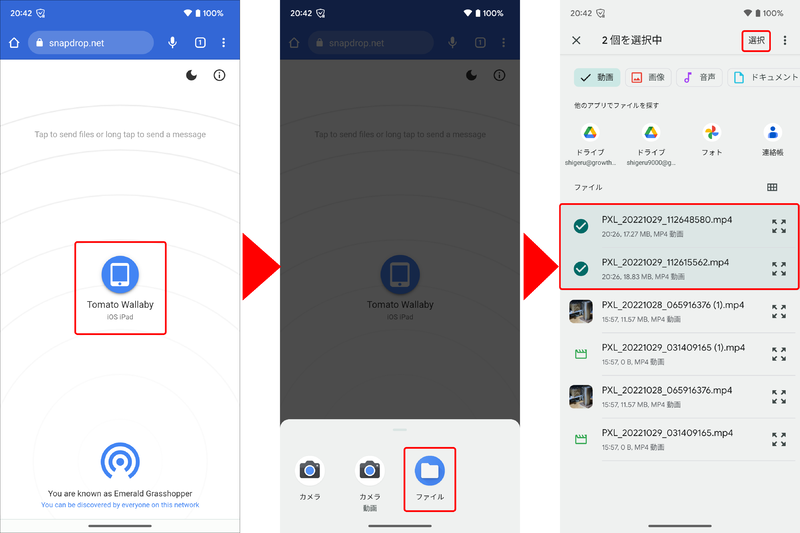
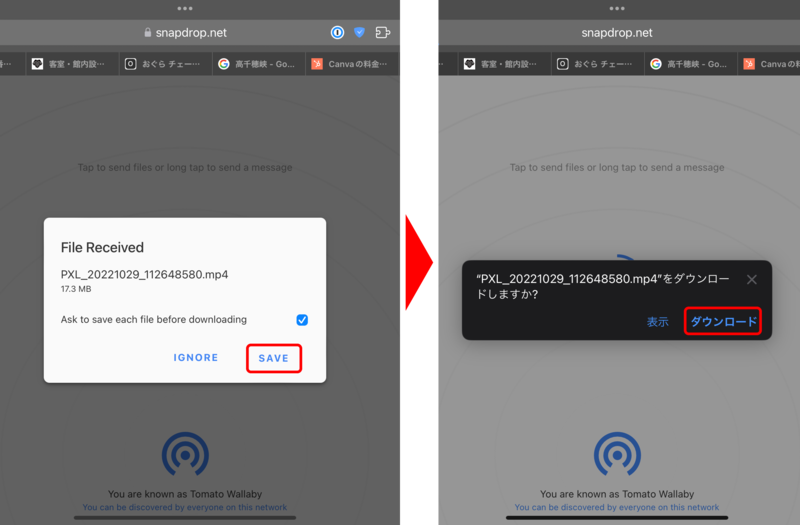
④オンラインストレージを使う
「Dropbox」「Googleドライブ」「OneDrive」などのオンラインストレージを利用しているなら、スマホからオンラインストレージへ動画をアップロードし、iPad側でその動画を内蔵ストレージに保存(ダウンロード)するという方法もある。
ただし、利用しているサービスにもよるが、無料プランの場合は使える容量が少ないため、継続的に使うなら有料プランを契約したほうがいい。これから利用したいという人は、新規にアカウントの登録が必要だ。
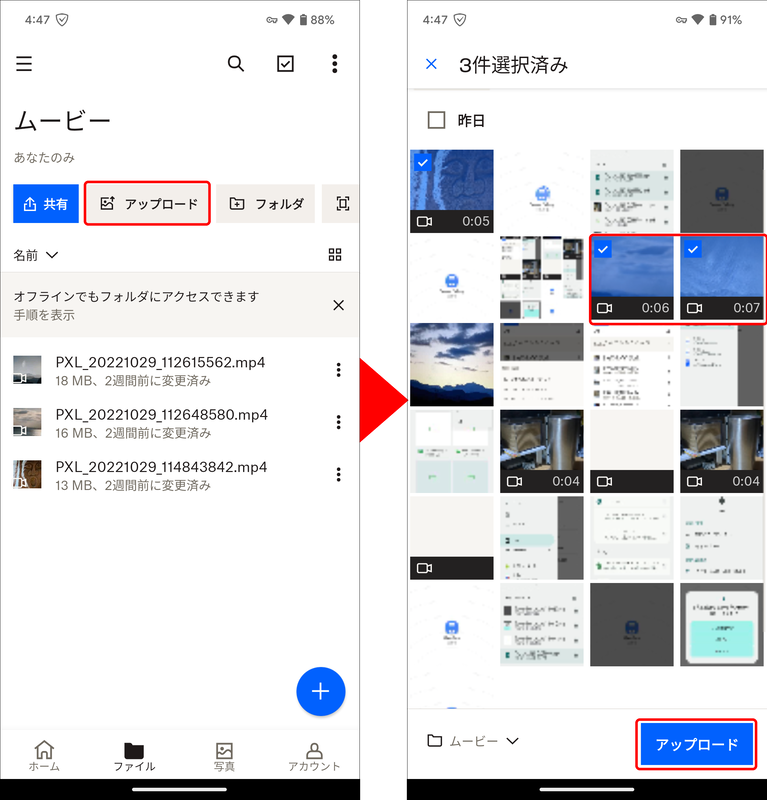
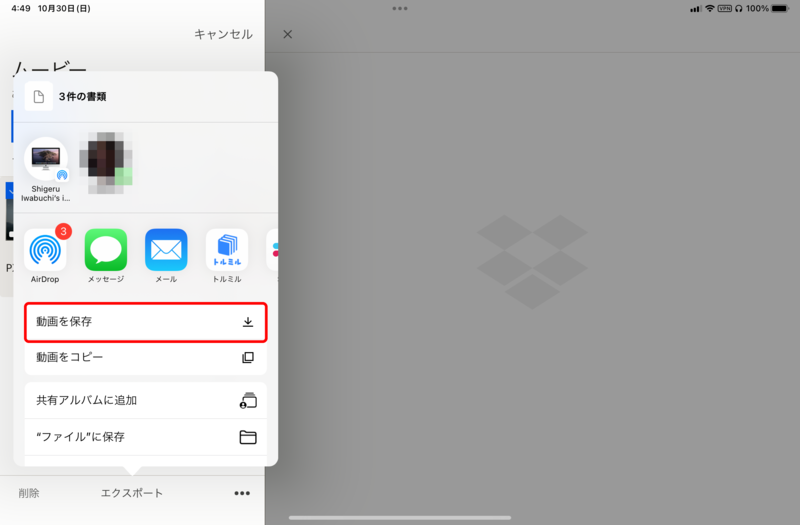
⑤USBケーブルを使って取り込む
ここまで説明してきた方法は、すべて無線転送なので、速度は遅めになる。少しでも速く取り込みたいなら、USBケーブルを使うのがおすすめ。iPhoneとiPad(USB-C端子搭載モデル)を接続する場合は「USB-C to Lightiningケーブル」を使う。最近のiPhoneは、このケーブルが同梱されているので、それを使えば問題ない。
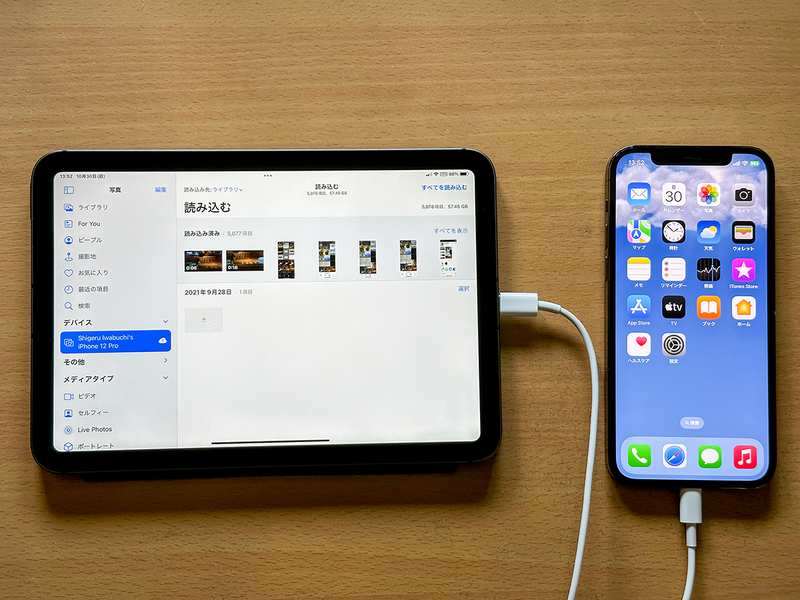
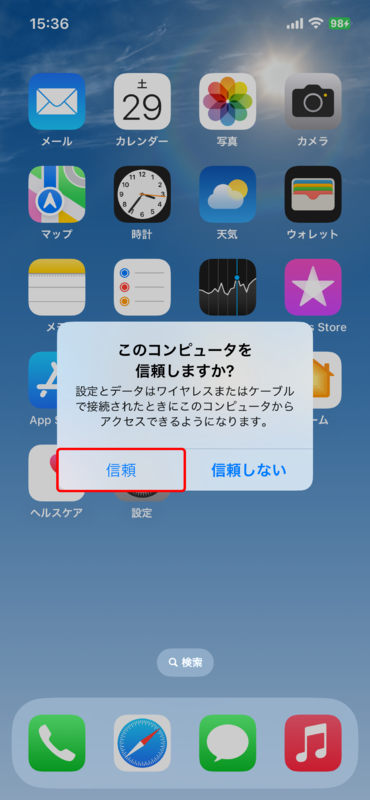
Androidスマホでは、多くの場合、USB-C端子を搭載しているので、「USB-C to USB-Cケーブル」で接続すれば動画を転送できる。なお、転送するには、Androidスマホ側で転送モードを「ファイル転送」にしておくこと。
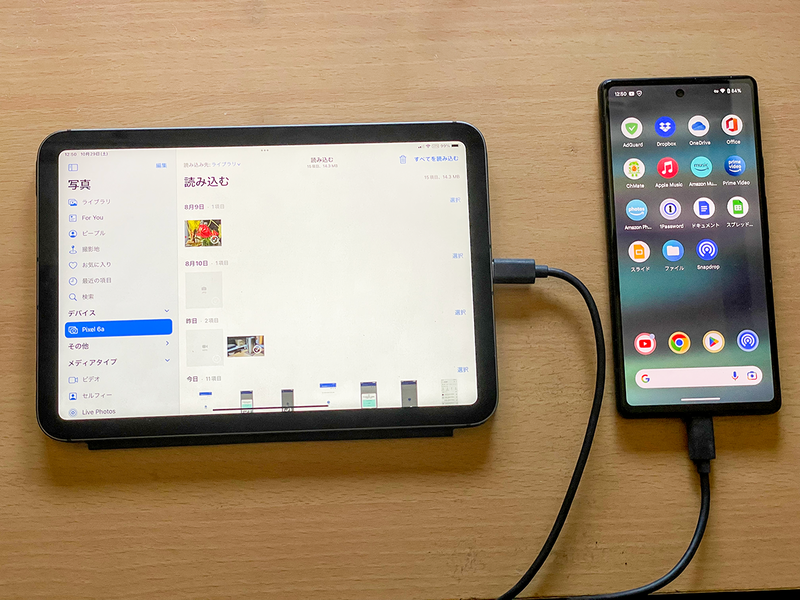

USBケーブルで接続した場合は、「写真」アプリを使って動画を取り込む。サイドバーの「デバイス」で接続している端末名を開き、取り込みたい動画を選択して読み込めばいい。
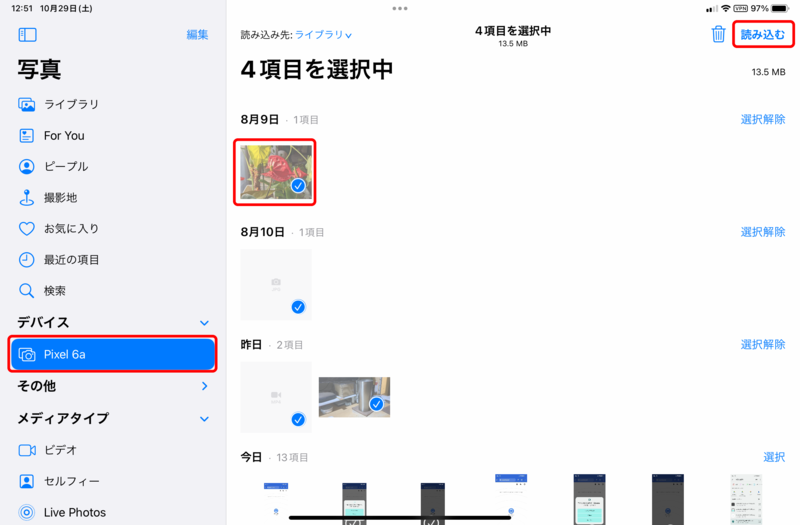
⑥USBメモリーを使って取り込む
USBケーブルよりも高速にデータを転送したい場合は、USBメモリーを使う方法もある。USBメモリーは、本体の内蔵ストレージ容量が逼迫したときのデータ退避にも使えるので、一つ持っておくと便利だ。
iPhoneの場合、LightningとUSB-Cの両方に対応したUSBメモリーが必要で、USBメモリーを扱うための専用アプリも必須だ。USBメモリーによって、利用するアプリが異なるので、必要なアプリをインストールして使おう。

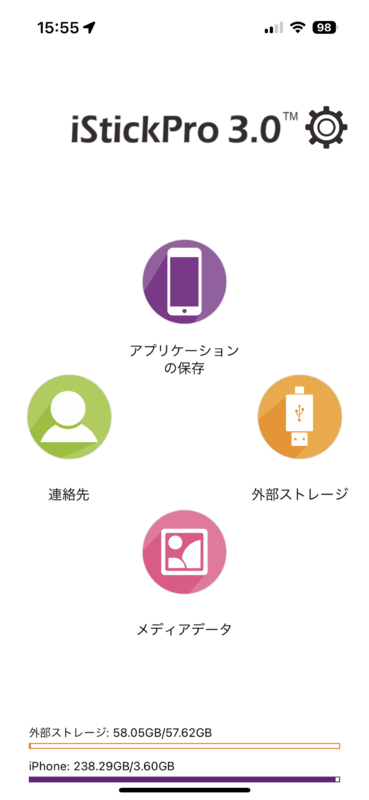
Androidスマホの場合は、一般的なUSB-C対応のUSBメモリーを使えばいい。なお、Google純正のファイル管理アプリ「Files by Google」は、USBメモリーを正しく認識できないバグがあるため、「Files」などのアプリを利用しよう。
★アプリ情報★ 「Files」 入手先:https://play.google.com/store/apps/details?id=com.marc.files 作者:Marc apps & software 価格:無料
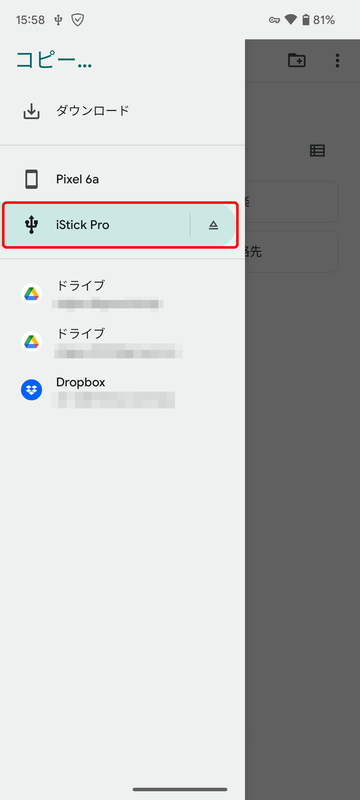
iPadでは、USBメモリーは「写真」アプリから開くことができないため、「ファイル」アプリを使ってiPad本体にデータを保存する。
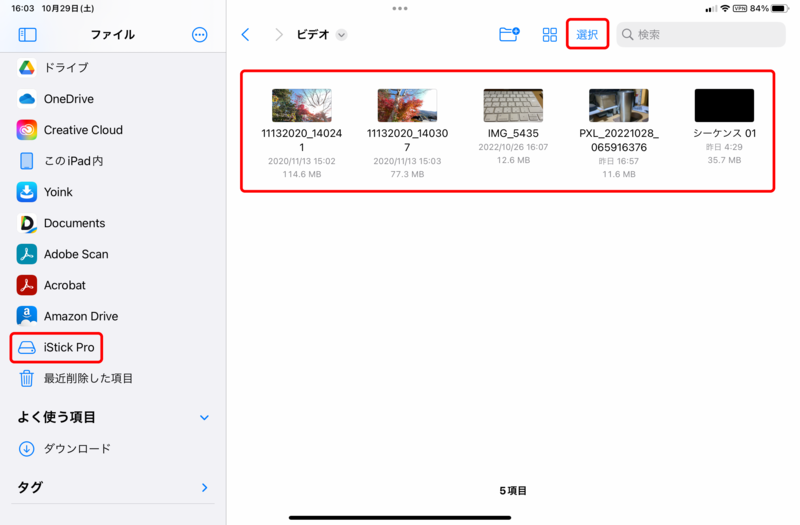
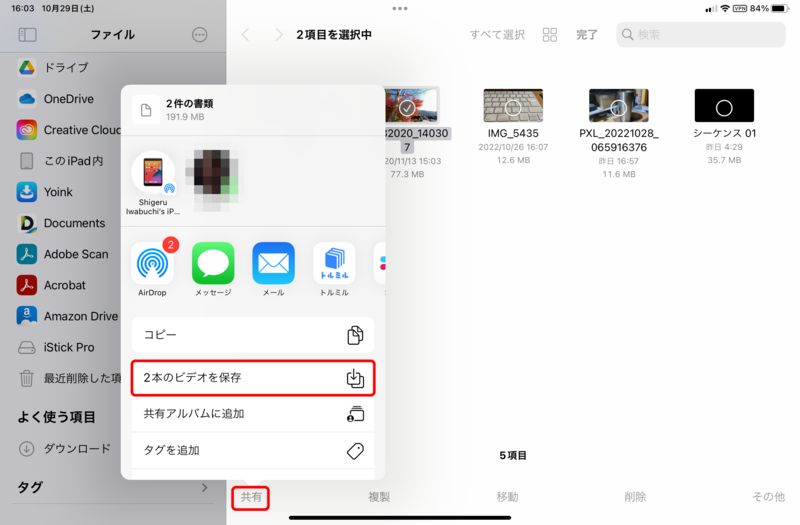
デジカメやビデオカメラの動画をiPadに取り込む
最後に、デジカメやビデオカメラで撮影した動画を取り込む方法を紹介しよう。この場合は、それぞれの製品で用意されたiPad用のアプリを使うのが最も手軽だ。取り込み手順はアプリによって異なる。
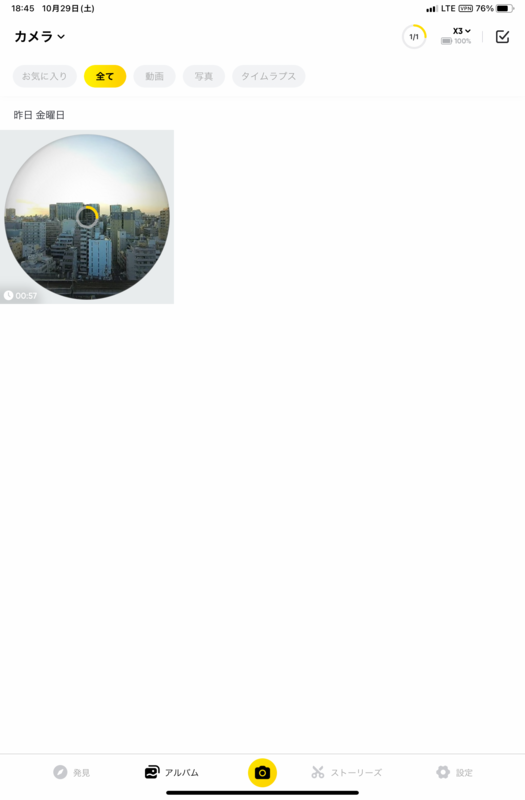
iPadに接続できるSDカードリーダーを持っているなら、動画を記録したSDカードから直接iPadに取り込むことも可能。この方法はUSBケーブルよりも高速なので、デジカメやビデオカメラから取り込む際にはいちばんのおすすめだ。
なお、取り込み手順はUSBケーブルのときと同様で、「写真」アプリのサイドバーに表示されるSDカードを選択して取り込めばいい。
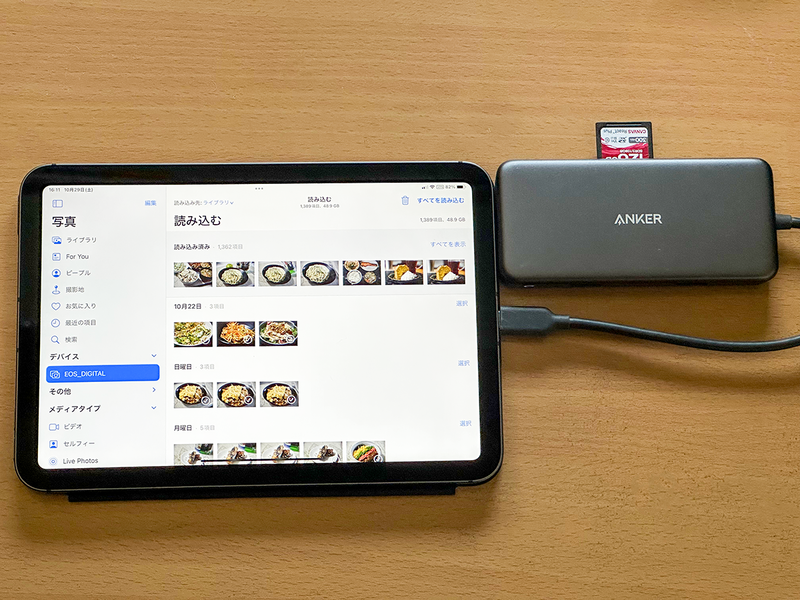
iPadに動画を取り込んでしまえば、編集のための準備はほとんど完了だ。素材の転送は案外時間がかかるものなので、一気にやろうとせずに、空いた時間にこまめに転送しておいたほうがいいだろう。
この記事に関連するニュース
-
iPhoneの写真/ビデオをUSBストレージにバックアップ、バッファローが無料アプリ
マイナビニュース / 2024年11月20日 20時33分
-
iPhoneの写真をUSBストレージへ保存できるアプリ バッファローが提供
ITmedia Mobile / 2024年11月20日 17時49分
-
iPhoneの写真、外部ストレージに簡単バックアップ 専用アプリをバッファローが無料公開
ITmedia NEWS / 2024年11月20日 11時49分
-
【便利】「iPhoneのストレージがいっぱいです」と言われたら、MagSafeのコレだ
ASCII.jp / 2024年11月9日 17時0分
-
Androidにある「AirDrop」的な「Quick Share(クイック共有)」を知っていますか? それぞれ解説します
ITmedia Mobile / 2024年10月28日 16時14分
ランキング
-
1HD-2D版『ドラクエ3』勇者「俺だけバラモス倒せなかった…」←なんで? 嘆きの声続出の理由
マグミクス / 2024年11月25日 17時25分
-
2ビューカード、顧客との通話内容を録音したSDカード20枚を紛失
ASCII.jp / 2024年11月25日 17時5分
-
3メルカリ、不正利用へのサポート強化と補償方針を発表 ネットで意見「当たり前」「個人的には期待」「悪意のあるやつは排除して」
iza(イザ!) / 2024年11月25日 13時21分
-
4スタバ福袋当選発表に悲喜こもごも SNS「3度目の正直来た」「外れてうつになりそう」
iza(イザ!) / 2024年11月25日 12時11分
-
5「不要なスマホなどをdポイントと交換」 ドコモ、小型機器の買い取りに挑戦 都内の25店舗で
ITmedia Mobile / 2024年11月25日 16時21分
記事ミッション中・・・
記事にリアクションする
![]()
記事ミッション中・・・
記事にリアクションする

エラーが発生しました
ページを再読み込みして
ください










