マイクロソフト謹製「Windows 11高速化ツールのβ版」がリリースされている
ASCII.jp / 2022年11月25日 12時0分
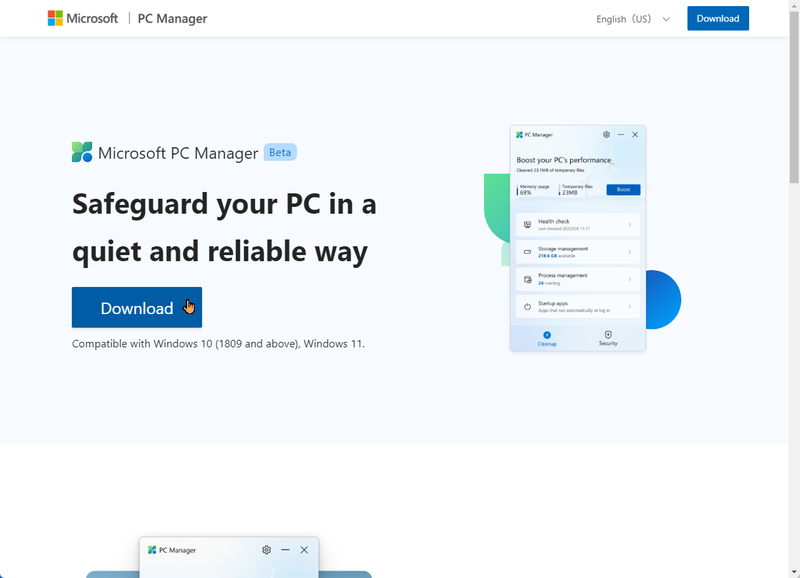
マイクロソフトからWindows 11の最適化ツールがリリースされた。最初は中国マイクロソフトから公開されたもので、Windows 11(Windows 10はバージョン1809以降)を手軽に高速化できるのがウリ。現在でもパブリックβ版となっているが、英語ページが用意されており誰でもダウンロードできるようになっている。なかなか便利なので、Windows 11の動作が重い、と感じている人は試してみてはいかがだろうか。
「Microsoft PC Manager」配布サイト(https://pcmanager.microsoft.com)を開き、「Download」をクリック。「Microsoft PC Manager」をインストールしたら、「Launch Now」をクリックして実行する。執筆時点(11月20日)でのバージョンは1.2.5.1だった。
デスクトップ右下に、縦長のアプリが起動する。UIは英語だが、簡単に使えるので安心して欲しい。利用メモリーや一時ファイルのサイズが表示され、ヘルスチェックやストレージ管理、プロセス管理、スタートアップアプリといった項目が並んでいる。
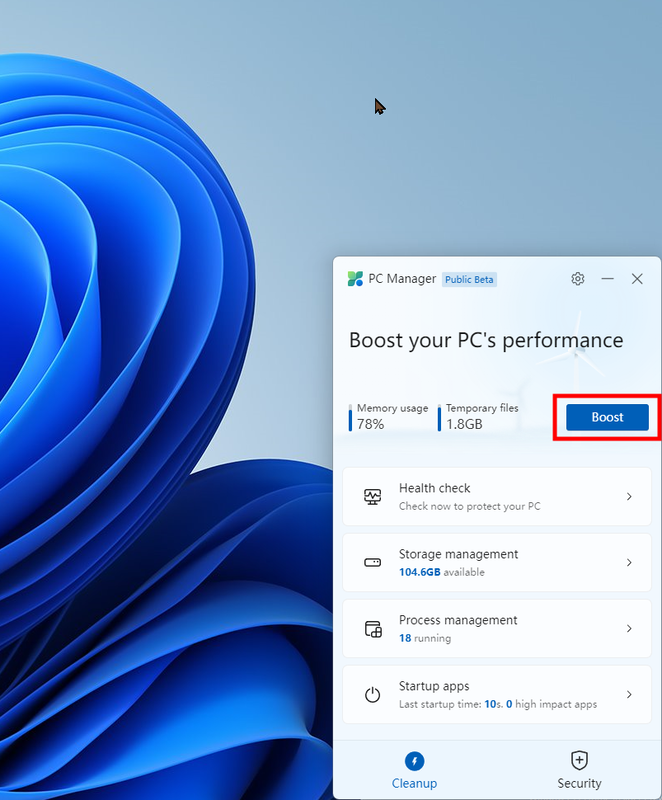
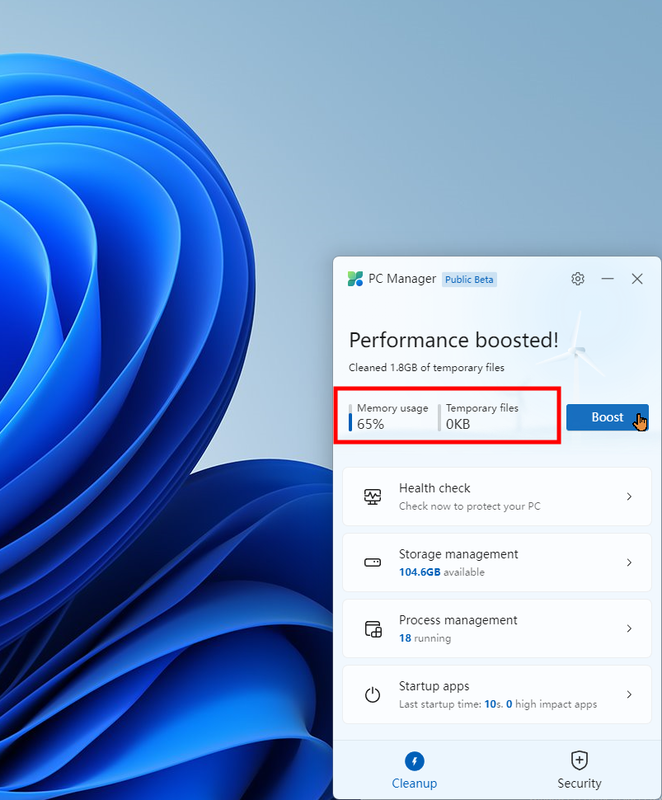
Windows 11の動作が重いと感じているなら、「Boost」をクリックしてみよう。一時ファイルを削除し、メモリーを解放してくれる。筆者の環境だと、メモリー利用量が78%、一時ファイルが1.8GBあった状態で、「Boost」してみたところ、メモリー利用量は65%、一時ファイルは0KBになった。Windows 11の動作も軽くなっている気がする。
「Health Check」をクリックすると、削除できるキャッシュやログファイルと無効化できるスタートアッププロセスが表示される。不要な項目にチェックを付けて、「Proceed」をクリックすれば適用できる。
「Item to cleanup」の項目は削除しても問題ないが、スタートアップアプリはよく確認すること。利用頻度が「LOW」のアプリならいいが、良く使うアプリをオフにすると、必要な時に毎回起動しなければならなくなる。
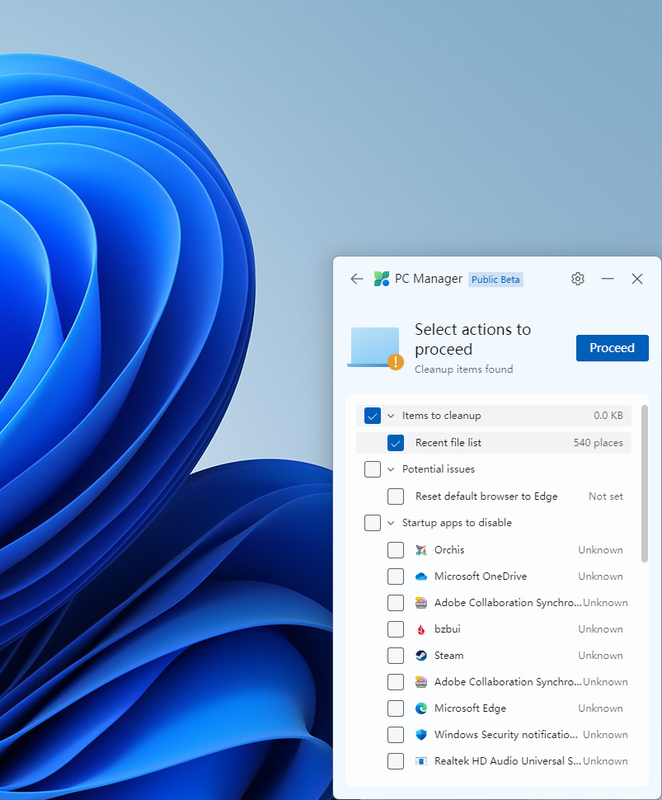
「Storage management」では4つの項目が用意されている。「Deep Cleanup」では、Windows Updateで利用したファイルや作業用ファイル、ウェブキャッシュなどを消去できる。削除できるデータ容量を見ながら、不要な項目にチェックを入れ、「Proceed」をクリックしよう。
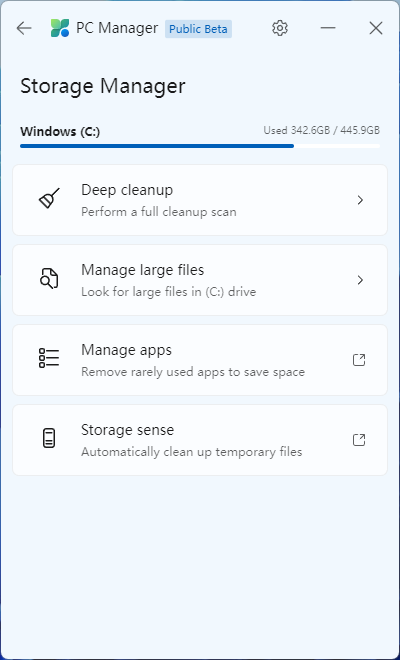
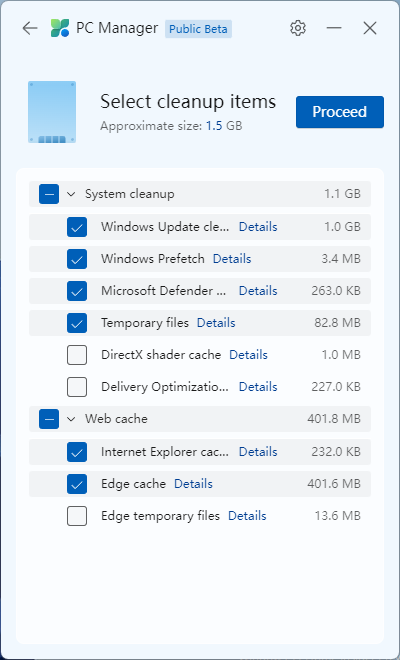
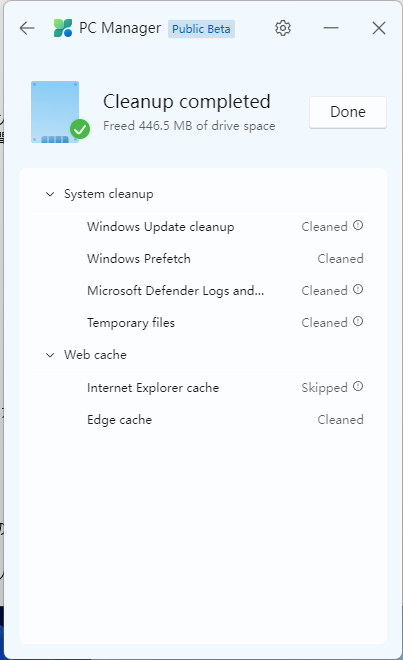
「Manage large files」では、サイズの大きいファイルを検索できる。サイズやファイルタイプを選び、「View in File Explorer」をクリックするとエクスプローラーが開き、検索機能で絞り込んだファイルが一覧表示される。必要に応じて、削除したり移動させたりして、ストレージの空き容量を増やそう。
残りの2つは単なる設定画面へのリンクで、「Manage Apps」は「インストールされているアプリ」設定画面、「Storage Sense」は「ストレージセンサー」設定画面が開く。
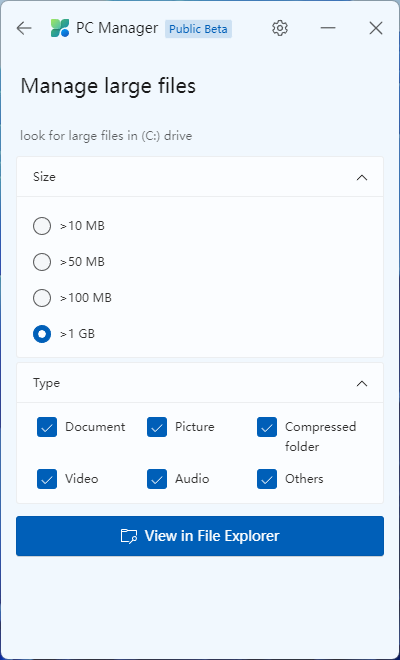
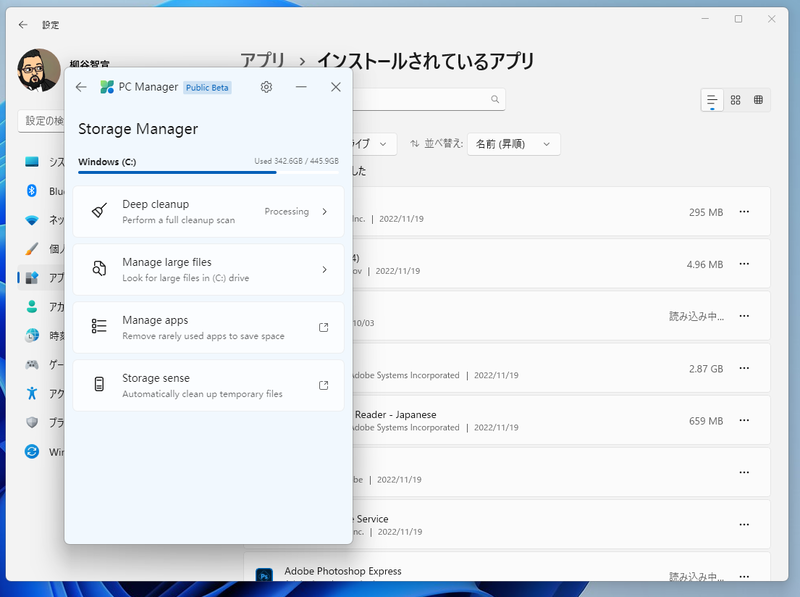
「Process management」を開くと、起動しているプロセスの一覧が表示される。不要なプロセスの「End」をクリックすると終了でき、CPUやメモリーの負担を軽くできる。ただし、不要であるときちんと理解できている項目のみ終了させること。よくわからない場合、適当に終了させるとシステムが不安定になることがあるので注意しよう。
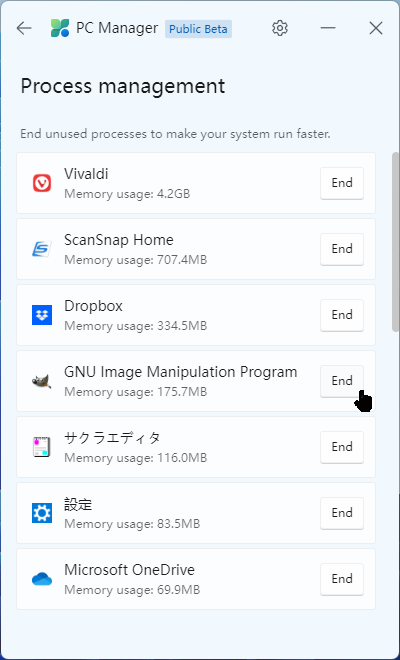
「Startup apps」ではWindows 11にログインする際、自動的に起動するアプリやプロセスが一覧表示される。「End」をクリックして無効化すれば、自動起動しなくなる。アプリはアンインストールされないので、必要に応じて手動で起動すれば利用できる。ただし、何のアプリかわからない場合は、基本的に触らないようにしておこう。
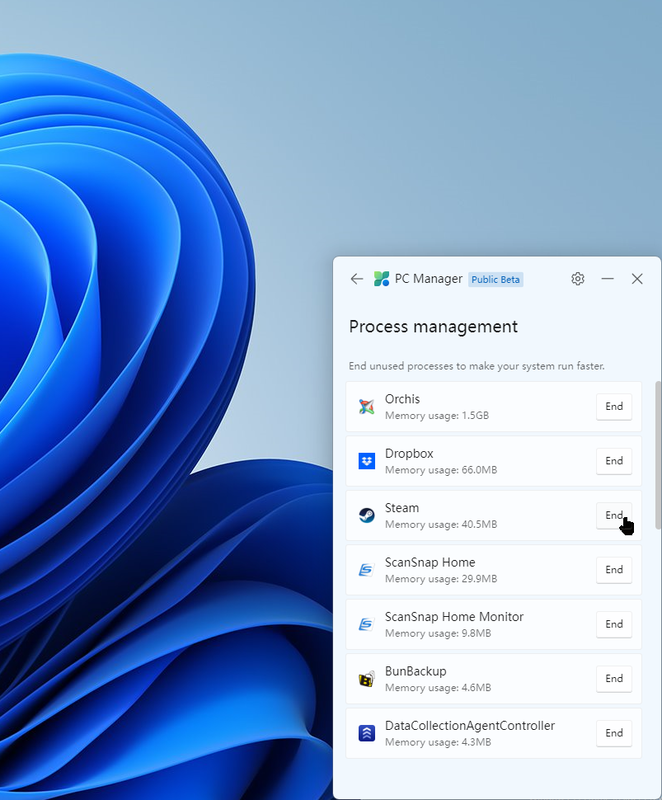
「Security」タブでは、Windows Updateやデフォルトブラウザの指定、ポップアップの制御などの設定が可能。また、歯車アイコンをクリックすると設定画面が開く。Windows 11ログイン時に同時起動したり、自動アップデートを有効にしたりできる。
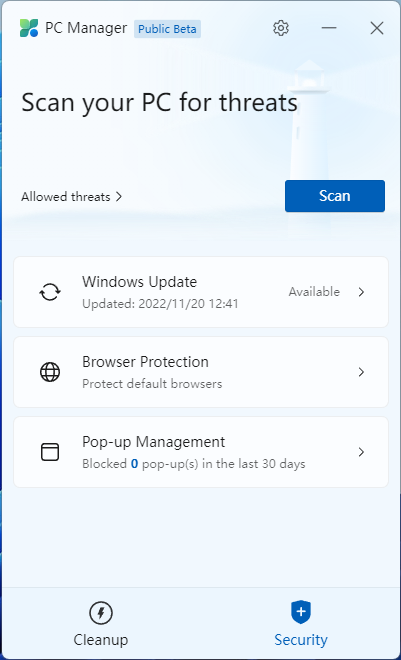
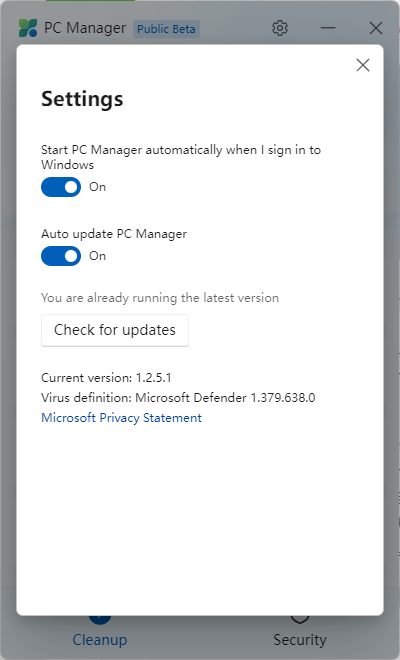
「Microsoft PC Manager」のほとんどの機能は、Windows 11の標準機能を利用しているので、新機能というわけではないのだが、環境の最適化に関する項目をまとめているので使い勝手が良い。マイクロソフト謹製アプリなので信用もできそうなので、Windows 11が重いと感じて言う人は試してみてはいかがだろうか。
この記事に関連するニュース
-
Windows 11 2024 Updateの開発者向けInsider Previewで「リコール」機能のテスト Snapdragon X搭載Copilot+PCが対象
ITmedia PC USER / 2024年11月25日 14時40分
-
Microsoft 365 CopilotがNPUによるローカル処理に対応/「Google ドライブ」のArm版Windows 11ネイティブアプリ登場
ITmedia PC USER / 2024年11月24日 6時5分
-
Arm版Windows 11のISOイメージ配布開始 インストールがより手軽に
ASCII.jp / 2024年11月15日 13時20分
-
Windows Subsystem for Linuxガイド 第41回 WSL GUI設定
マイナビニュース / 2024年11月7日 15時31分
-
「Firefox 132」を試す - いくつかの描画性能の向上とmacOSでの挙動変化
マイナビニュース / 2024年10月31日 15時53分
ランキング
-
1HD-2D版『ドラクエ3』勇者「俺だけバラモス倒せなかった…」←なんで? 嘆きの声続出の理由
マグミクス / 2024年11月25日 17時25分
-
2ビューカード、顧客との通話内容を録音したSDカード20枚を紛失
ASCII.jp / 2024年11月25日 17時5分
-
3メルカリ、不正利用へのサポート強化と補償方針を発表 ネットで意見「当たり前」「個人的には期待」「悪意のあるやつは排除して」
iza(イザ!) / 2024年11月25日 13時21分
-
4スタバ福袋当選発表に悲喜こもごも SNS「3度目の正直来た」「外れてうつになりそう」
iza(イザ!) / 2024年11月25日 12時11分
-
5「不要なスマホなどをdポイントと交換」 ドコモ、小型機器の買い取りに挑戦 都内の25店舗で
ITmedia Mobile / 2024年11月25日 16時21分
記事ミッション中・・・
記事にリアクションする
![]()
記事ミッション中・・・
記事にリアクションする

エラーが発生しました
ページを再読み込みして
ください










