【活用提案】タッチ操作で簡単! 「iMovie」の「マジックムービー」なら直感的に動画作品が作れる
ASCII.jp / 2022年12月5日 14時0分
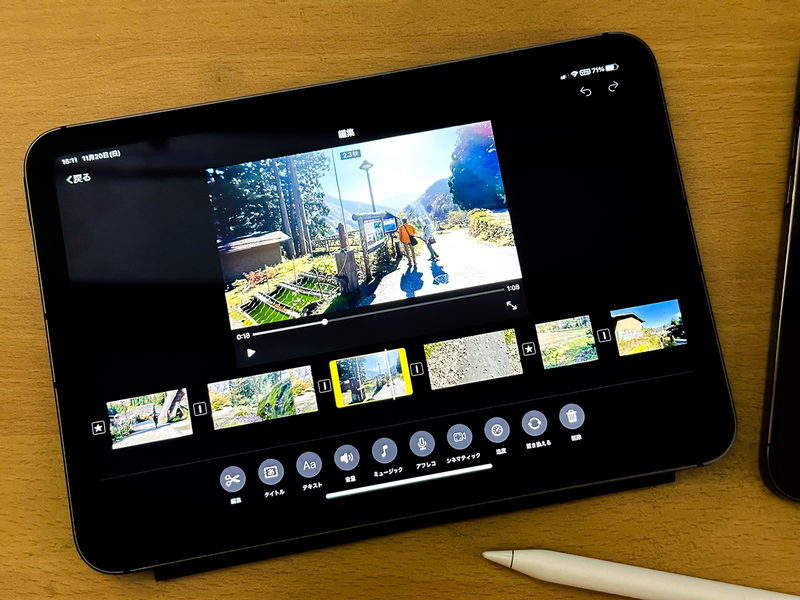
パソコンの動画編集アプリと違って、iPadでの動画編集は、タッチ操作で直感的にできるのがアドバンテージである。だが、iPad向けの動画編集アプリはあまりにも数が多すぎて、どれを選んでいいのか迷ってしまうだろう。
動画編集にまだ慣れていないなら、iPadに最初から入っている「iMovie」を使うのがおすすめだ。これは、アップルが提供する初心者向けの動画編集アプリで、あまり知識がなくても、直感的な操作で手軽に動画を作ることができる。
従来の動画編集モード「ムービー」に加え、「マジックムービー」「ストーリーボード」といった初心者にやさしいモードも利用可能。まずは「iMovie」で始めてみて、物足りなくなってきたら、より高機能なアプリへ進んでいくのがいいだろう。今回は、「iMovie」の「マジックムービー」モードについて、基本的な操作方法を紹介していこう。
「マジックムービー」ならササッと動画制作ができる
初めての人や、手軽に動画を作りたい人は、「マジックムービー」から始めてみよう。このモードは、撮影したクリップ(素材)を選ぶだけで動画が作れてしまうというもの。選んだクリップから最適なシーンをアプリが自動的に検出して構成。雰囲気に合うBGMを自動で選んで、動画にしてくれる。まったく手間がかからずに、いい感じの動画ができてしまう超お手軽なモードなのだ。
通常の動画制作では、構成を考えて、クリップを配置して、細かく編集する、といった作業が必要になるが、それも不要。ひとまず動画を完成させて、そこから動画を修正していくという流れで作業ができる。つまり、出来上がったものから自分のイメージに近づけるように編集していけるわけだ。同時に、どういう構成で作れば見栄えのする動画が作れるかが学べるのも、おすすめのポイントだ。
「マジックムービー」でやるべきことは、用意した動画から使いたいクリップを選ぶだけ。なお、選べるのは動画クリップだけでなく、写真も可能。写真の場合は、動きがあるように演出してくれるので、オシャレなスライドショーとして作成できる。
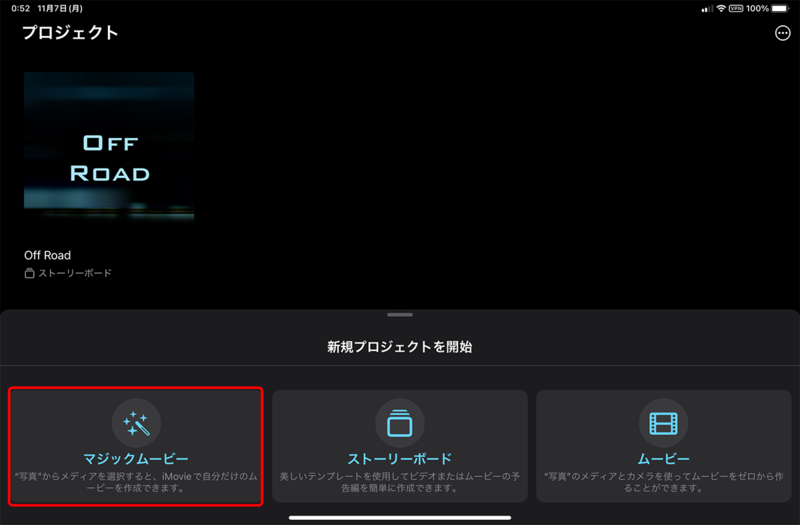
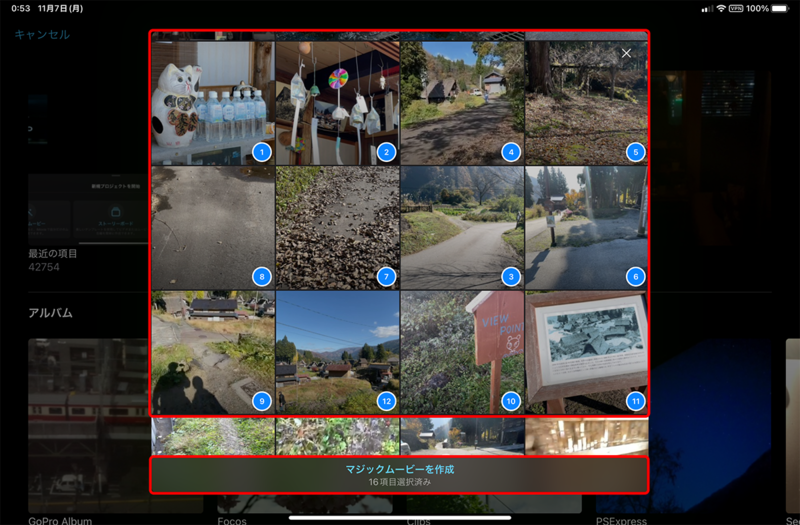
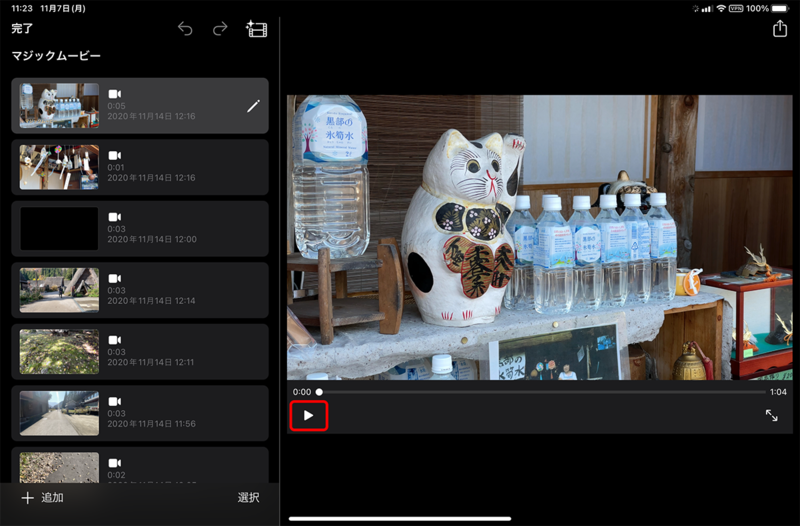
自動作成された動画を自分好みにカスタマイズする
作成された動画には、作品のスタイルやBGMなどが自動で設定されている。これらが自分の好みでなかったら、「スタイル」画面で好みのものにカスタマイズしていこう。
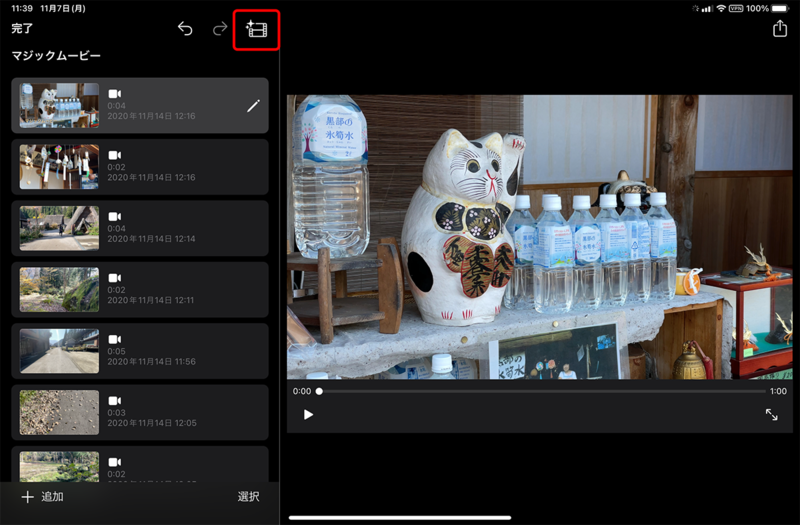
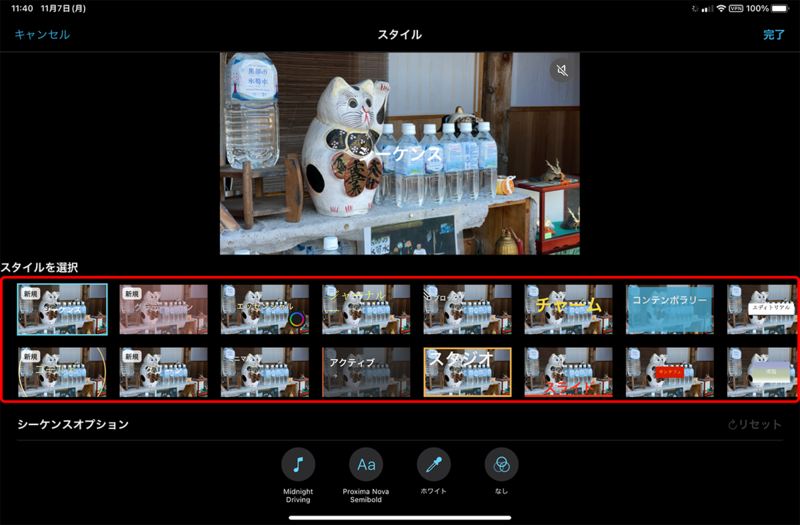
画面下部にあるメニューでは、BGMや映像の雰囲気を変えるフィルタなどを設定できる。必要に応じて設定しよう。

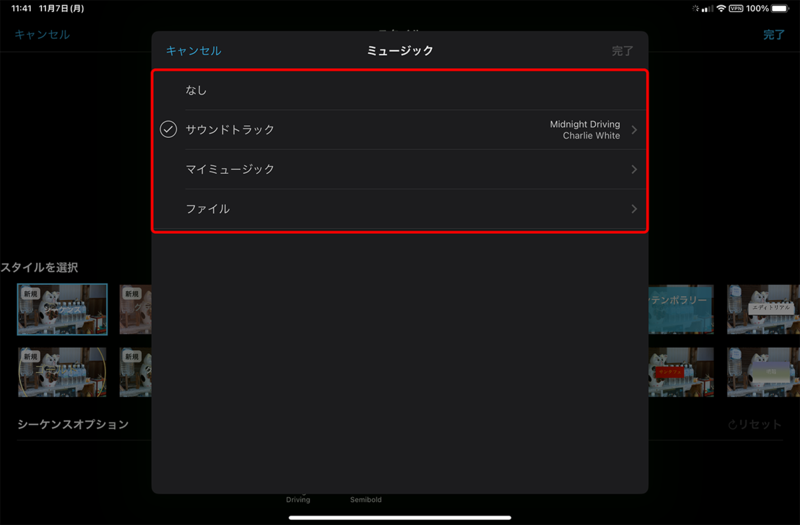
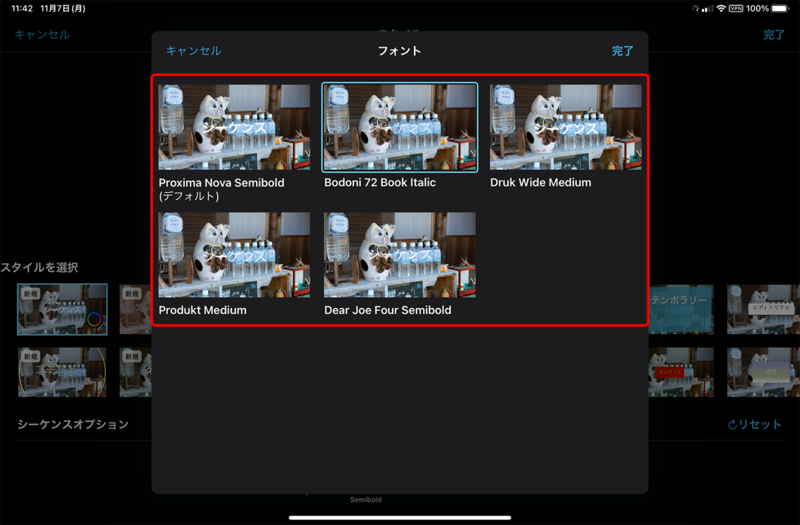
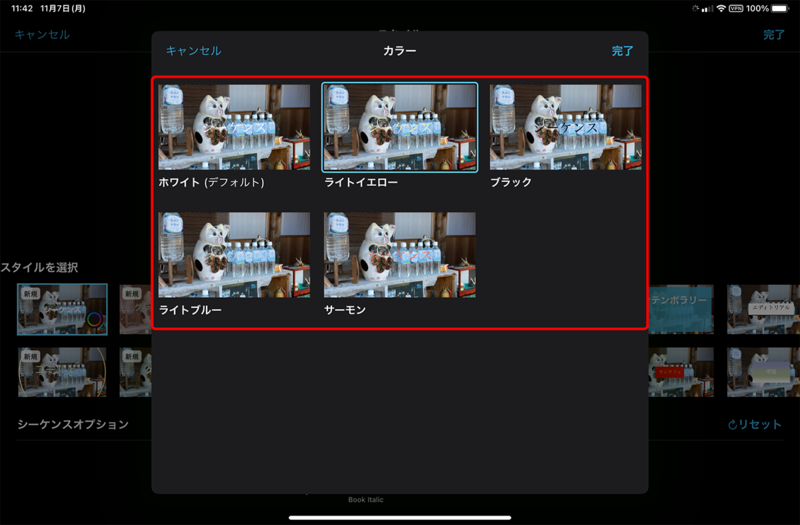
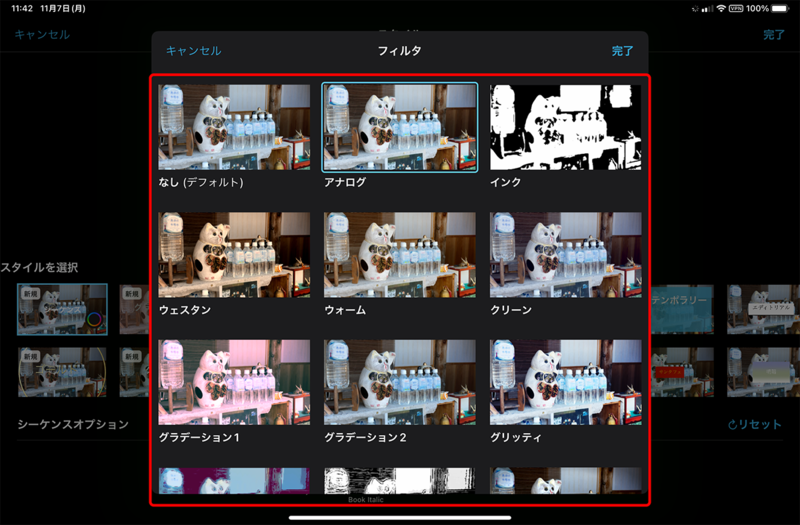
設定が完了したら、元の画面に戻って動画の仕上がりをチェックする。元の画面に戻るには、「完了」をタップすればいい。
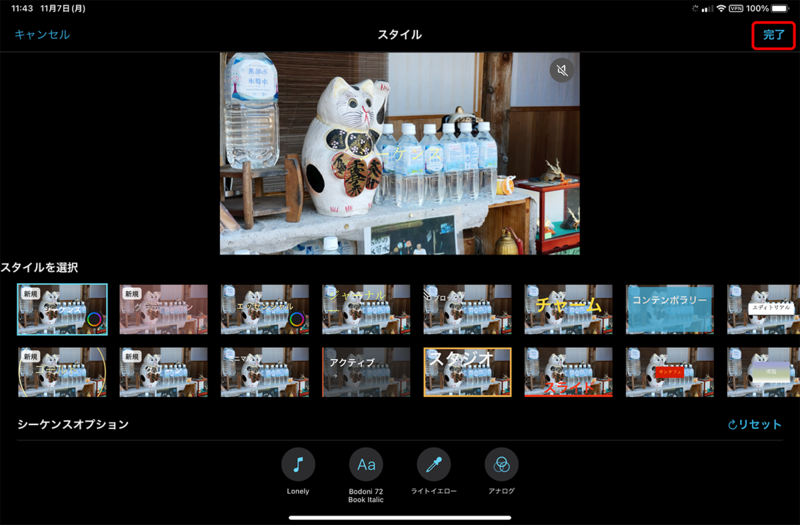
こうして出来上がった動画は、実際に再生してみて、細かいところを確認してみよう。すると、別のクリップを追加したり、クリップの順番を入れ替えたりしたくなるかもしれない。その場合は、左側にあるタイムラインから操作することができる。
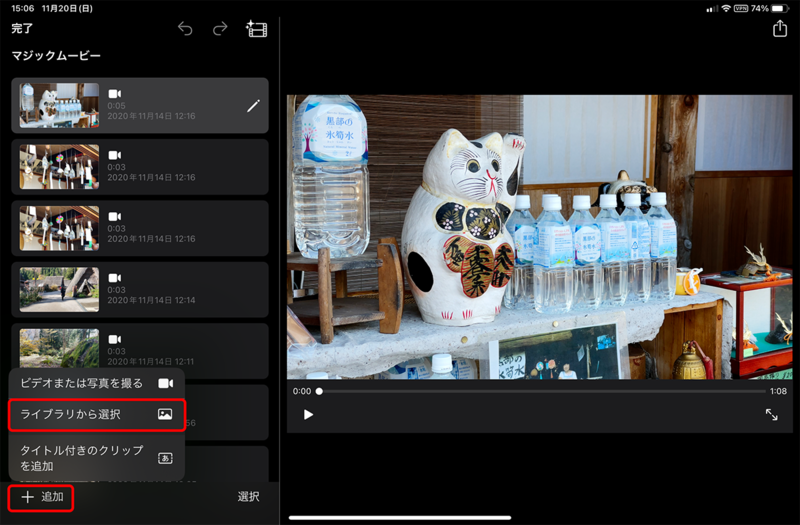
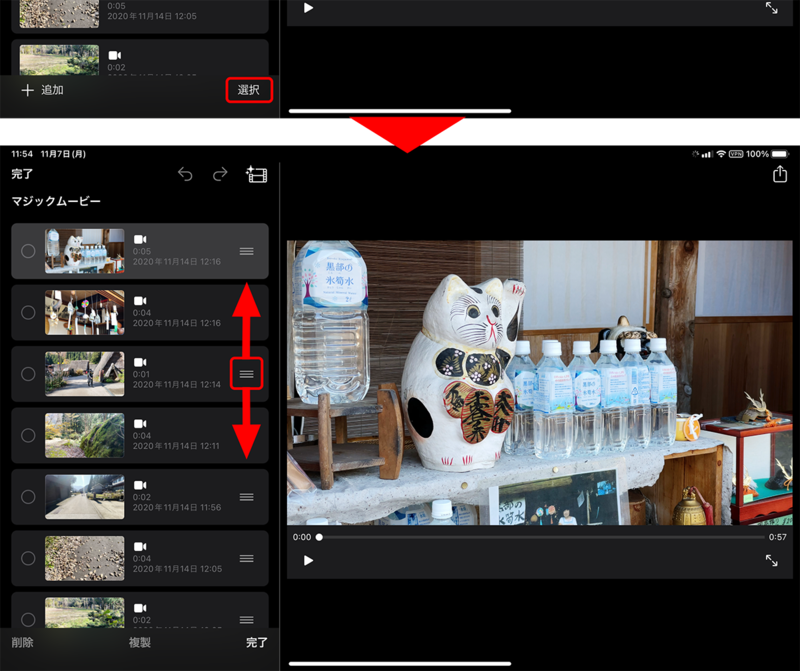
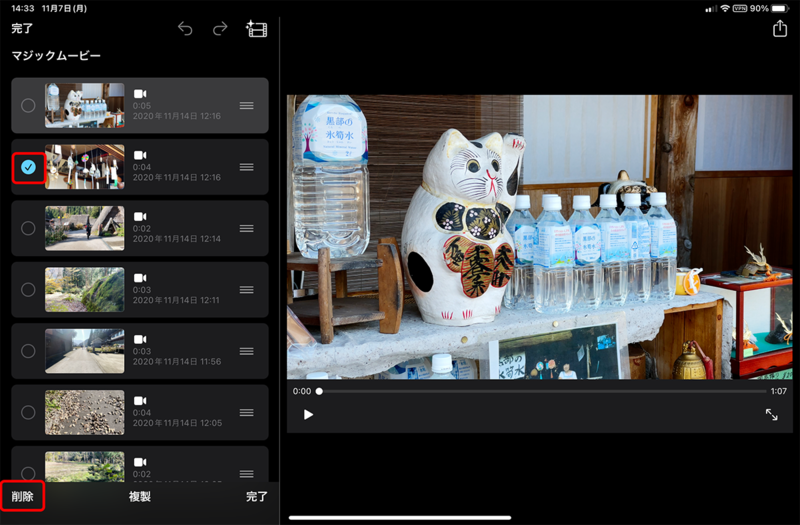
「マジックムービー」で作った動画を細かく調整する
「マジックムービー」で作った動画の完成度をより高めたいときは、編集画面でシーンを細かく調整していく必要がある。シーンの長さや速度、アフレコなど、調整の自由度は高いのでいろいろと試してみよう。
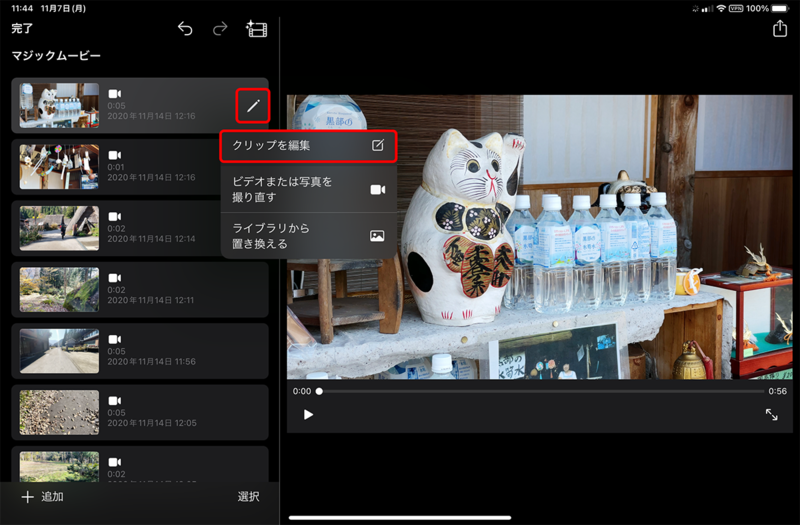
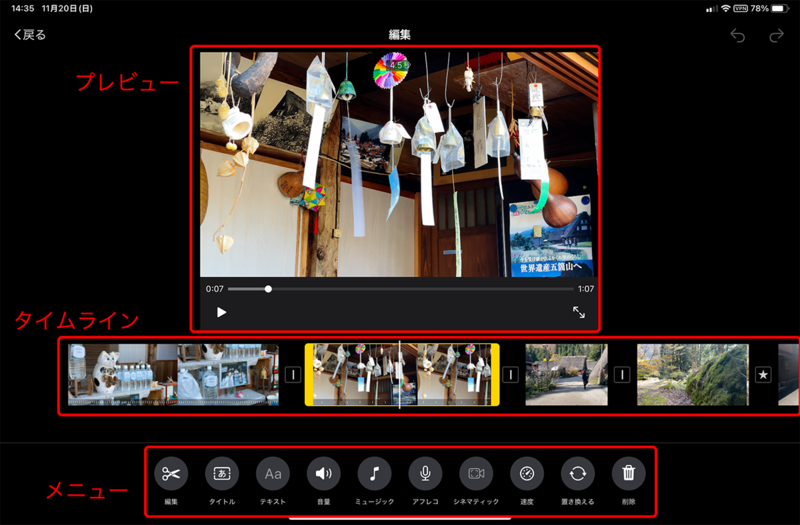
編集画面での基本的な操作は、まず、タイムラインで調整したいクリップを選び、次に、編集機能をメニューから選択して調整する、という流れだ。では、利用できる編集機能を紹介していこう。
●「カット編集」をする
「カット編集」とは、動画素材の不要な部分を削除して、必要な部分だけをつなぐ作業のこと。この編集の主な操作は「カット」と「トリミング」に分けられる。
「カット」の目的は、指定した位置でクリップを分割することだ。主に、不要な部分をカットし、削除するときに使う。クリップの一部分にタイトルを付けたり、速度を変化させたりしたい場合に使うこともある。「カット」するには、該当のクリップを選んでから「編集」をタップ。表示されたアイコンから、分割または前後の削除を選択すればいい。
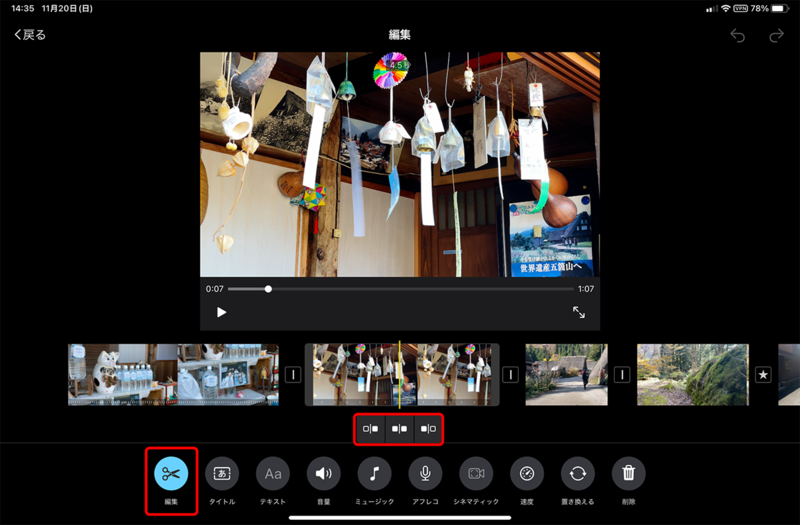
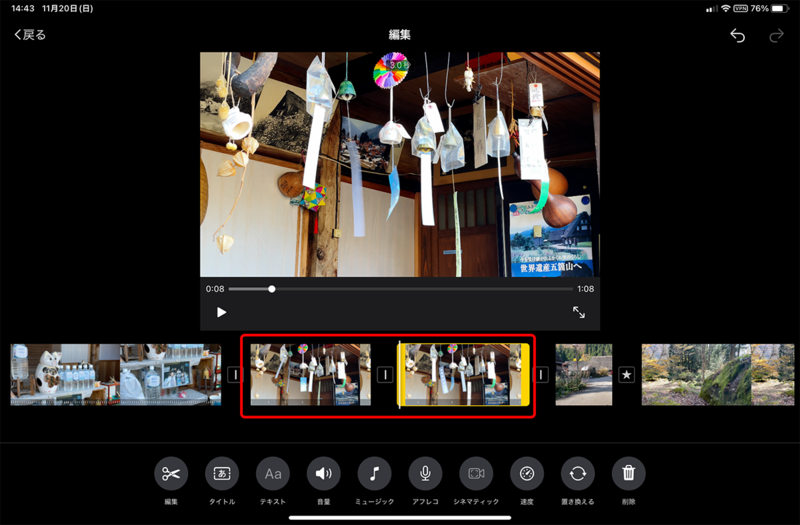
「トリミング」は、クリップの冒頭と最後を調整して、必要な部分を残す作業のこと。クリップの前後は不要なシーンが多いので、「トリミング」をしてから「カット」すると、より効率的だ。
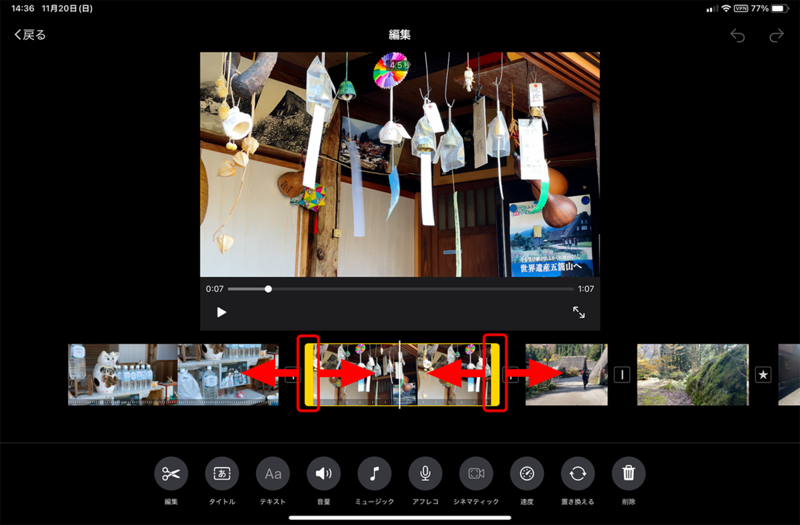
●「タイトル」を入れる
「タイトル」では、クリップにテロップなどのテキストを挿入することができる。この作業で注意したいのは、「見やすく作る」という点。タイトル色と背景色が似ていると、タイトルが非常に見えにくくなる。見やすさを第一に考えて、好みのスタイルを選択するようにしよう。なお、「iMovie」が自動で挿入したタイトルも、ここで修正が可能だ。
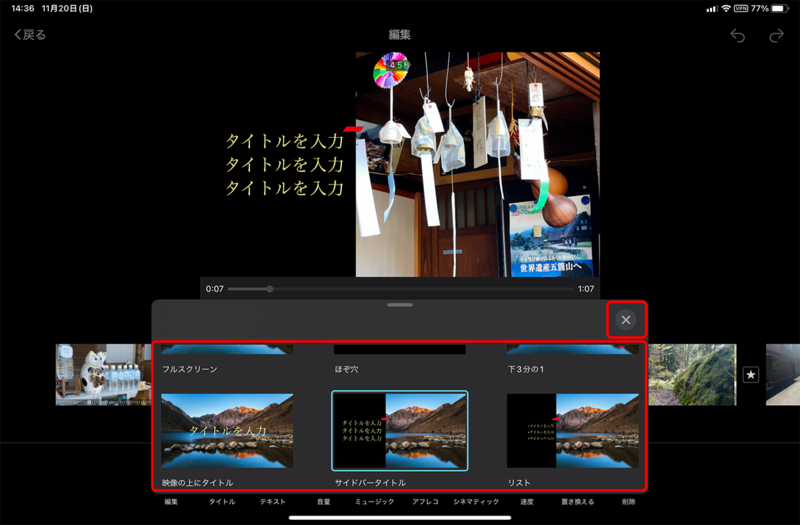
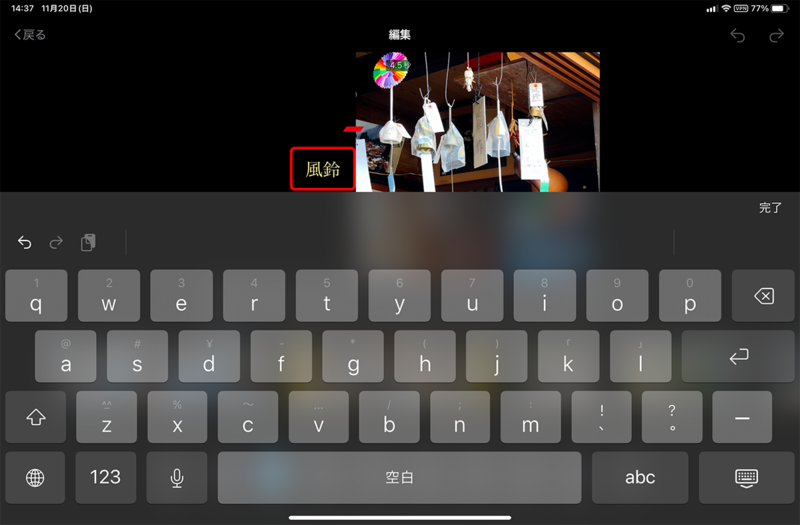
●「音量」を調整する
「音量」では、クリップに収録されている音声やBGMのボリュームを調整することができる。クリップの音声を聞かせたいならBGMの音量を絞ったほうがいいし、BGMを中心にするならクリップの音声を絞るか、オフにしてしまったほうがいい。なお、クリップの音量はクリップ単位で設定できるが、BGMの音量は動画全体の設定になるので注意しよう。
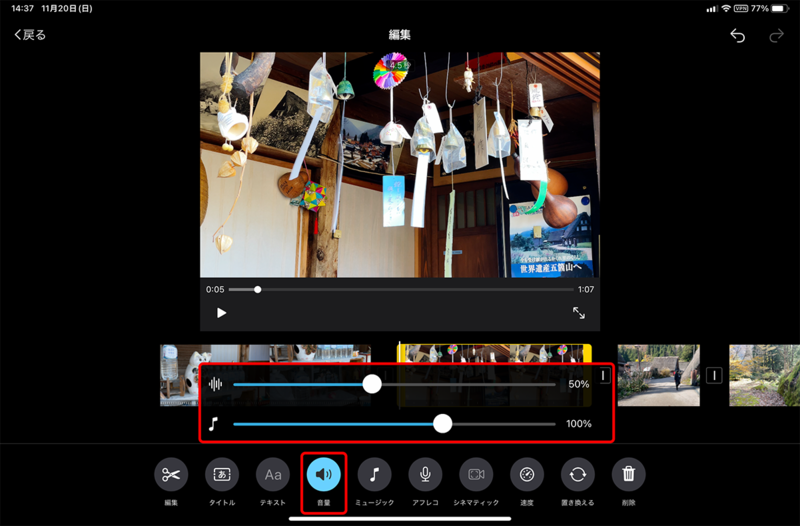
●「ミュージック」でBGMを変更する
動画中に流れる音楽は、「ミュージック」で変更できる。実際に動画を確認してBGMを変えたいと思ったときは、ここから変更しよう。
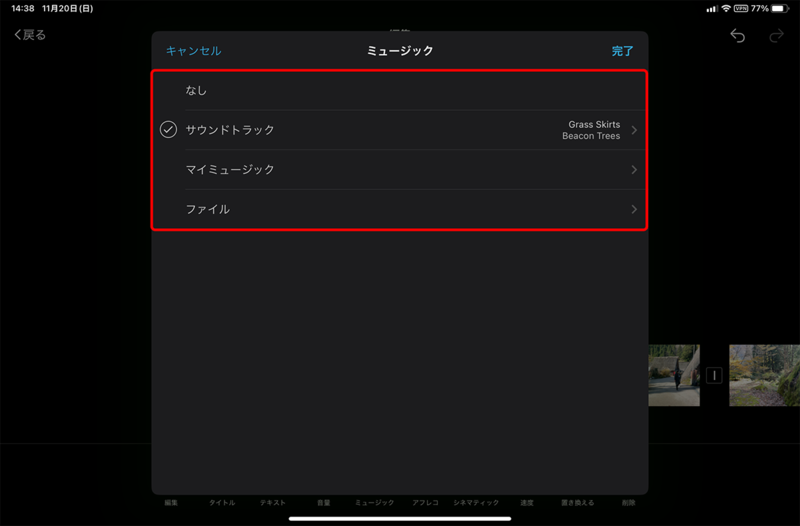
●「アフレコ」でナレーションを付ける
「アフレコ」は、動画にナレーションを付ける機能だ。簡単にナレーションを挿入できるのだが、画面を再生しながらの収録となる。そのため、話す内容はあらかじめ台本などを用意しておき、動画完成後に収録するのがいいだろう。
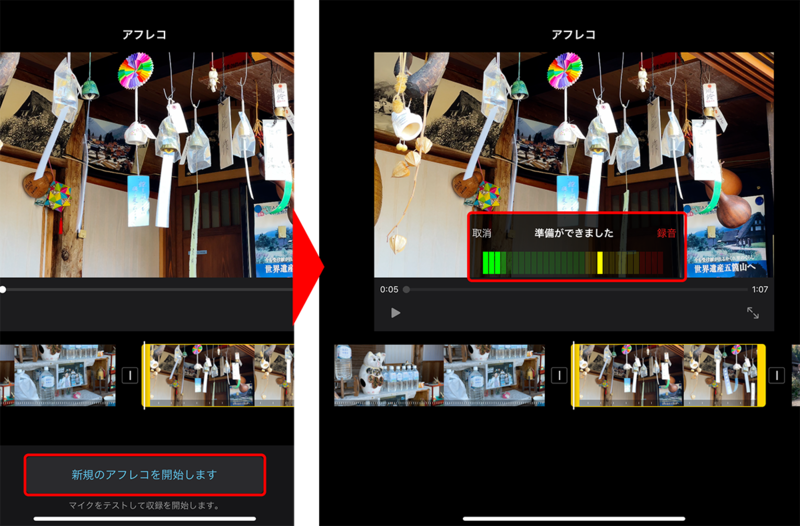
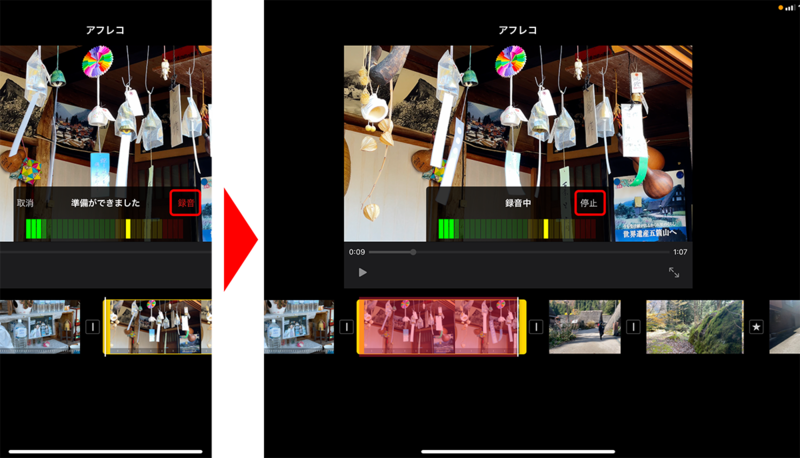
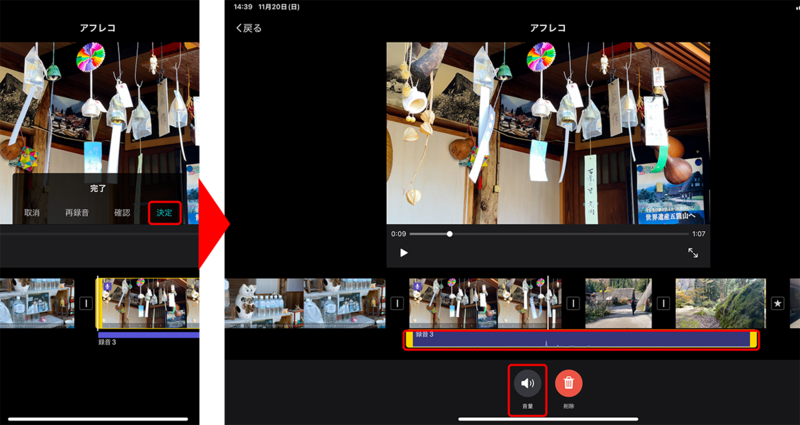
●「シネマティックモード」のクリップを調整する
iPhone 13以降では、「シネマティックモード」という撮影モードが搭載されている。これは、AIが被写体の動きを認識してピントを合わせ続け、背景をボカして撮影する機能。被写体を浮かび上がらせ、映画のようなボケ感が得られる。このシネマティックモードで撮影したクリップを使っている場合、被写界深度の調整などが可能だ。
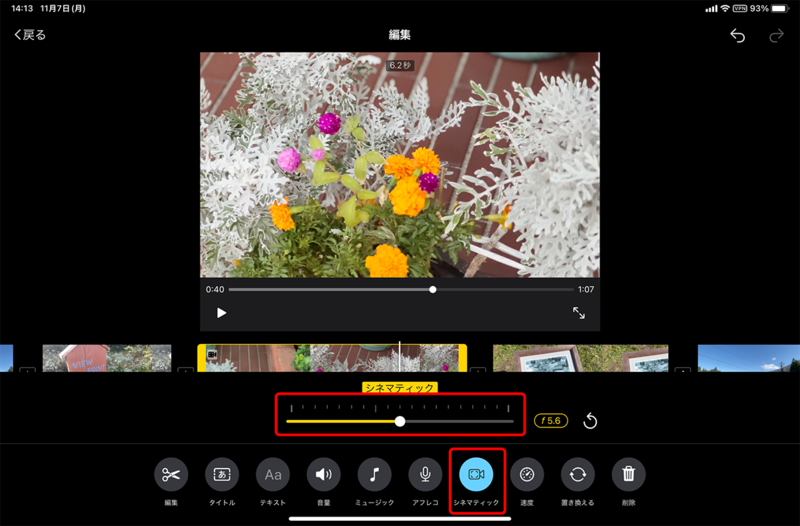
●「速度」を変更する
シーンに応じて速度を変えると、メリハリのある動画にできる。例えば、印象づけたいシーンはスローにすると効果的になるし、移動中のシーンなど、すべてを見せたいが時間が長いという場合は倍速にするといい。「マジックムービー」では、1/8~2倍の間で調整が可能だ。
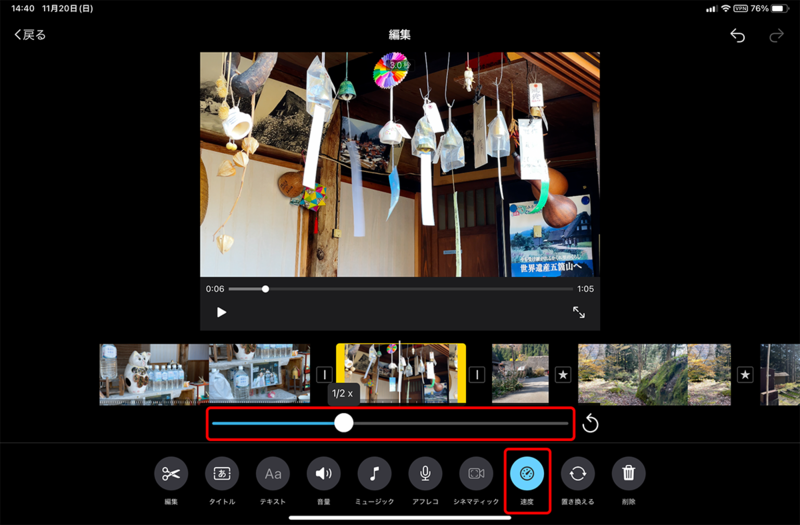
●クリップを「置き換える」、または「削除」する
選択したクリップを、別のものに変更することもできる。例えば、同じシーンの別カットに差し替えたいようなときに使うと便利。なお、撮影済みのものだけではなく、直接撮影することも可能だ。
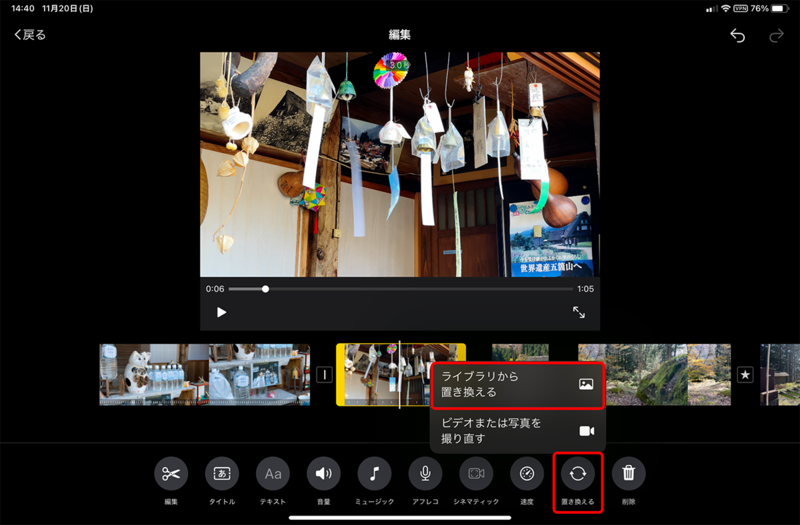
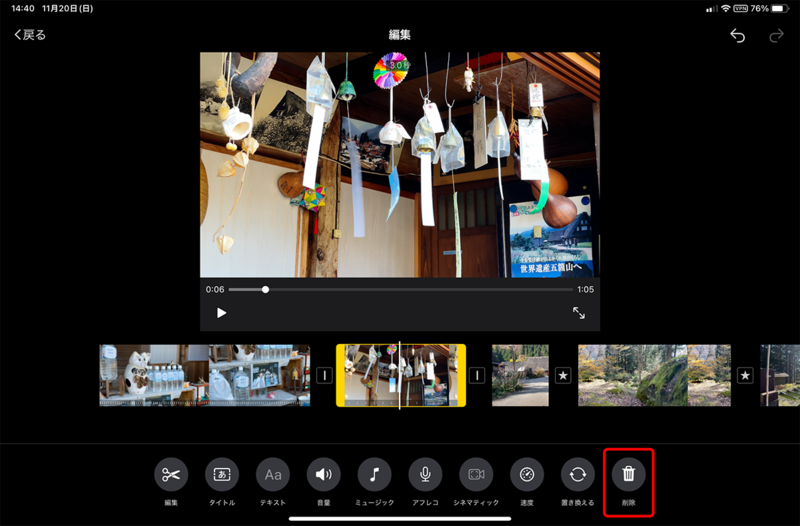
完成した動画の解像度を設定して書き出す
ここまで説明してきた調整を行ったら、動画は完成だ。動画の内容を再度チェックし、問題がなければ動画を書き出してみよう。
書き出す際は、解像度などを設定してから行う。解像度を高くするほど映像は美しくなるが、ファイルサイズが大きくなるのでシーンに応じて使い分けよう。例えば、「YouTube」にアップするなら高めにしたほうがいいし、誰かにメッセージアプリで送るような場合は、解像度を少し下げたほうがいいだろう。
解像度が「720p」以上の場合は、「HDR」オプションを利用できる。これをオンにすると、明るさの幅が広くなり、明るい場所も暗い場所もくっきりと表現できる。特にこだわりがなければ、オンにして書き出すのがおすすめだ。
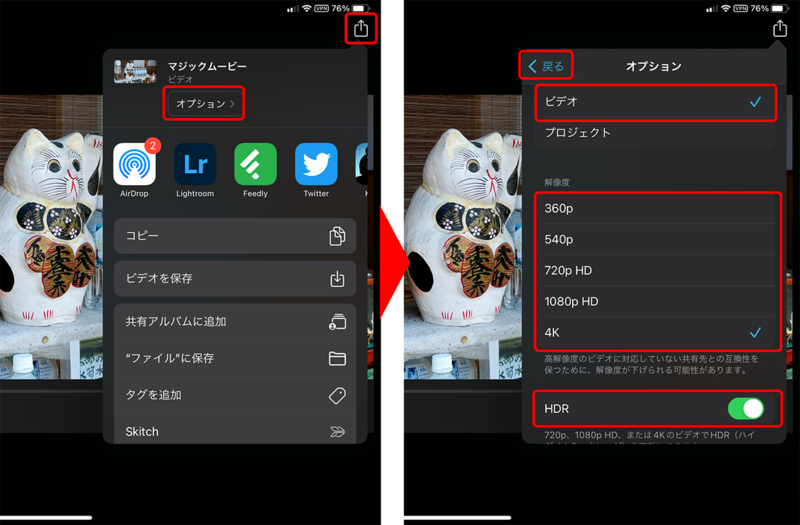
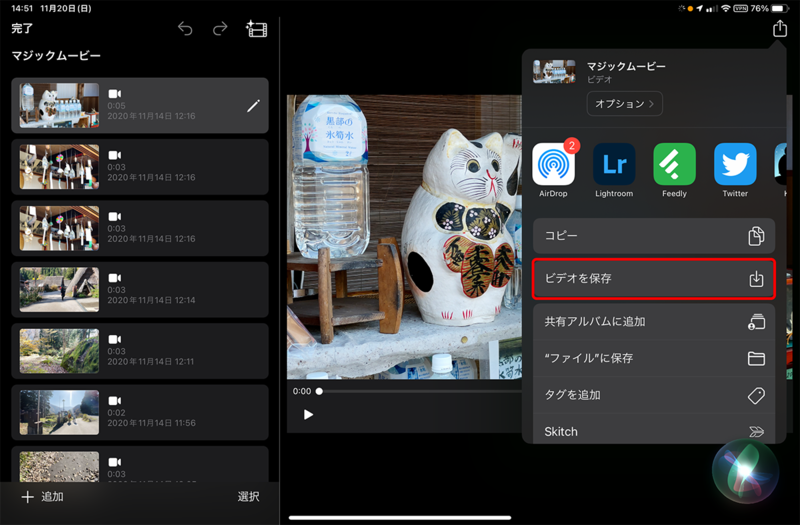
「マジックムービー」以外のモードも充実
「マジックムービー」で動画制作のコツみたいなものがつかめたら、「ストーリーボード」や「ムービー」も試してみるといいだろう。
まず、「ストーリーボード」では、DIY、料理、製品レビュー、科学実験など、20種類のテンプレートが用意されており、表示されるガイドに従ってクリップを配置すれば、テーマに沿った動画を作成できるというモード。あるジャンルの動画を作ってみたいけど、作り方がわからない人におすすめだ。
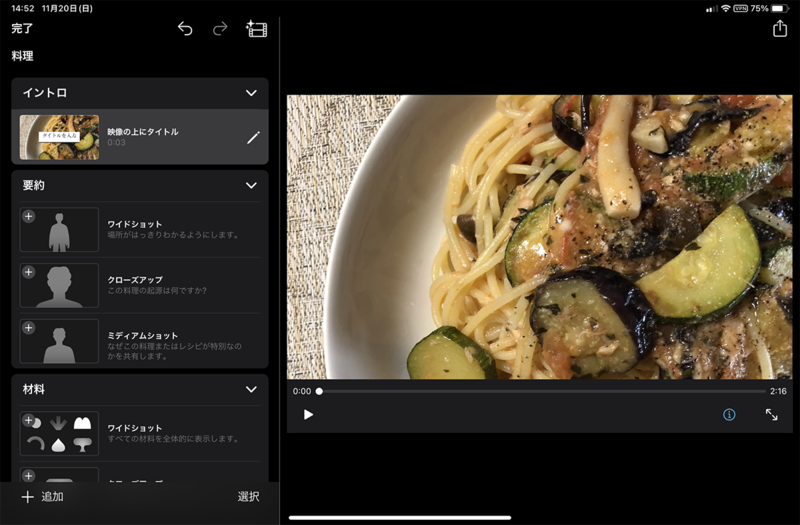
もう一つの「ムービー」は、ほかの動画編集アプリと同様に、自分で構成を考え、シーンを編集していくモードとなる。動画編集に必要とされる機能はだいたい使えるので、一般的な動画制作で困ることはないだろう。
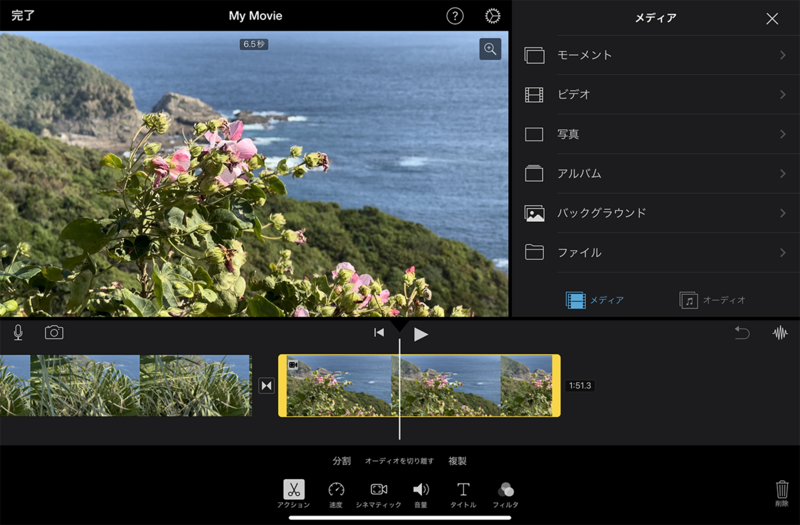
「iMovie」は、初心者向けの動画編集アプリとして最適だ。まずは、ここからスタートするのがおすすめだ。ただし、利用できるトランジション(場面切り替え時の効果)が少ないとか、レイヤー機能が物足りないなど、有料の動画編集アプリと比べると見劣りするのも事実。使い込んでいって、もし不足を感じるようになったら、本格的な動画編集アプリにステップアップしていくといいだろう。
この記事に関連するニュース
-
クルマを停めた位置、実はウォッチで分ります。 「コンパス」アプリの便利ワザ3選|Apple Watch Hacks
&GP / 2024年11月24日 19時0分
-
【活用提案】iPadOS 18でさらに進化! 実用的でオシャレなホーム画面を作ってiPadを楽しく使おう!
ASCII.jp / 2024年11月20日 13時0分
-
「iPhoneのAI機能」日本でいますぐ使える機能3つ 「iOS 18.1」アップデートで一部の機能が有効に
東洋経済オンライン / 2024年11月13日 9時20分
-
iPadOS 18にアップデートしたら「ホーム画面」と「コントロールセンター」をカスタマイズをしよう|iPad Hacks
&GP / 2024年11月10日 19時0分
-
iPhoneの写真アプリが使いづらい? 表示をカスタマイズする必須の2ステップ
ITmedia Mobile / 2024年11月5日 6時5分
ランキング
-
1電気のプロが“本格的な暖房を使う前に警告”するのは…… コンセントのまさかの現象理由と対策に「そうだったのか……」「全く知らなかった!」
ねとらぼ / 2024年11月25日 19時30分
-
2スマホ料金「最激戦区の30GBプラン」を比較 ahamoショックにUQ mobileやY!mobileも追随でどこがお得に?
ITmedia Mobile / 2024年11月26日 6時5分
-
3HD-2D版『ドラクエ3』勇者「俺だけバラモス倒せなかった…」←なんで? 嘆きの声続出の理由
マグミクス / 2024年11月25日 17時25分
-
4富山の「段ボールの製造会社」の社員たちを変えたのは掃除だった – 指示待ち社員が変わった経緯を社長が明かす
マイナビニュース / 2024年11月25日 9時18分
-
5Amazonブラックフライデー、絶対誰も教えてくれないお得に買える“裏技”
ASCII.jp / 2024年11月26日 7時0分
記事ミッション中・・・
記事にリアクションする
![]()
記事ミッション中・・・
記事にリアクションする

エラーが発生しました
ページを再読み込みして
ください










