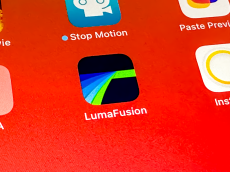【活用提案】動画編集に慣れてきたら、高機能な定番アプリ「LumaFusion」でさらにステップアップしよう
ASCII.jp / 2022年12月12日 14時0分
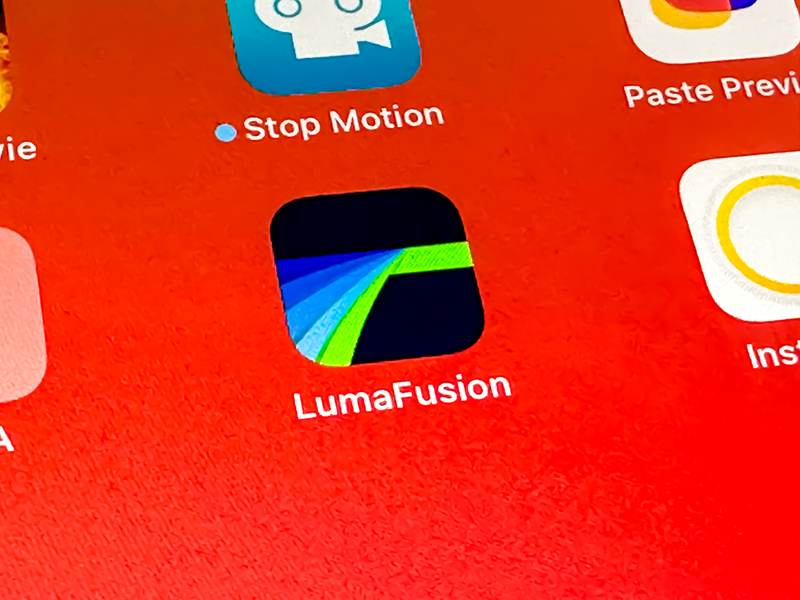
前回記事(【活用提案】タッチ操作で簡単! 「iMovie」の「マジックムービー」なら直感的に動画作品が作れる)で、動画制作の初心者向けアプリとして「iMovie」を紹介したが、動画編集に慣れてくると、機能的に少々物足りなく感じてしまうかもしれない。そこで、iPadでバリバリと動画編集をしたいという人におすすめなのが、iPadの動画編集アプリの定番、「LumaFusion」だ。
有料アプリだけあってとても高機能で、プロ向けの動画編集アプリにも引けを取ることはない。使いこなせば、かなり高度な動画を作ることも可能だ。今回は、「LumaFusion」の基本的な編集の流れや操作方法について紹介していこう。
「LumaFusion」の編集機能は実に豊富
「LumaFusion」は、動画編集の基本である、カット編集、BGM挿入、テロップ、トランジション、複数トラック編集などの機能だけでなく、高度な色調整やクロマキー切り抜きなど、プロ向けの編集機能を搭載していることが特徴だ。その機能の豊富さは、パソコン向けの本格的な動画編集アプリにも負けていない。
価格は、買い切りで3200円(2022年11月現在)と、プロ向けの機能を持つアプリとしては破格の安さだ。サブスクリプション形式ではないので、非常にコスパもいい。
「LumaFusion」 ・作者:Luma Touch LLC ・価格:3200円(アプリ内課金あり) https://apps.apple.com/jp/app/lumafusion/id1062022008
では、「LumaFusion」の操作の流れを見ていこう。
●「プロジェクト」を作成する
アプリを起動したら、はじめに「プロジェクト」を作成する。プロジェクトとは、編集作業のデータが保存されているファイルのこと。このプロジェクトファイルを開くことで、編集作業の続きができるようになる。通常は、プロジェクトを作成するときにフレームレートやアスペクト比などを指定するのだが、「LumaFusion」では、最初に配置したメディアから最適なものを自動で選んでくれるので、特に意識しなくてOKだ。
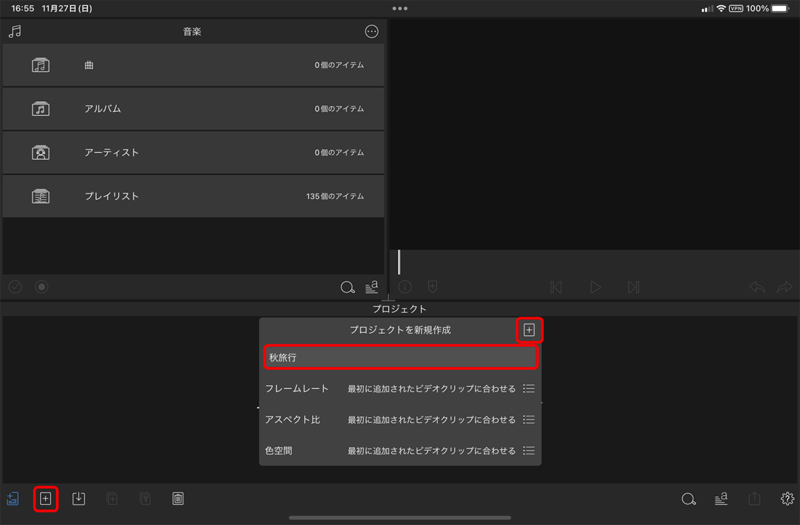
ただし、制作した動画を、あとで「Instagram」や「TikTok」などのSNSに投稿する場合には、アスペクト比を確認しておこう。これらのSNSの場合、9:16の縦画面で投稿したほうががいいので、アスペクト比を変更してからプロジェクトを作成しよう。
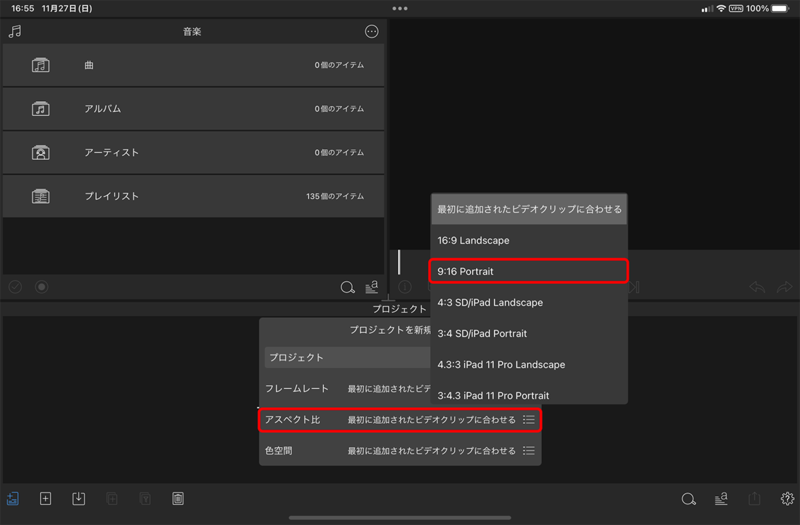
●編集画面の構成を確認しよう
プロジェクトを作成すると、編集画面が表示される。「LumaFusion」は、大きく分けて3つのエリアで構成されている。
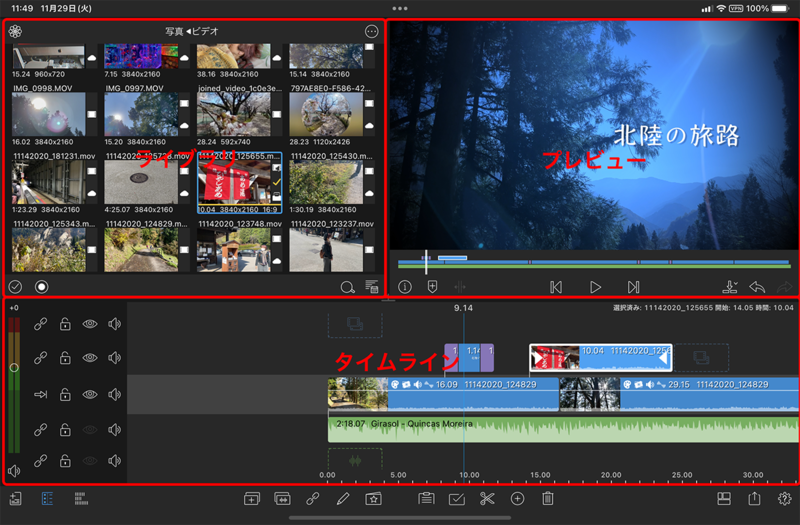
「ライブラリ」は、動画、写真、音楽といったメディアを選択できるエリア。ここで、使うメディアを選択して配置していく。「プレビュー」は、編集した内容の確認と動画の情報をチェックする確認するエリアだ。
「タイムライン」とは、動画や写真、音楽などのメディア、テロップやトランジション効果などを配置するエリアのこと。配置されたものを「クリップ」と呼び、クリップを調整することによって動画を仕上げていく。動画編集の肝となる場所だ。
タイムラインの中央を「メイントラック」、上部を「オーバーレイトラック」、下部を「オーディオトラック」と呼ぶ。メイントラックは、基本となるメディアを配置するエリアだ。オーバーレイトラックは、別のクリップを重ね合わせるエリア。オーディオトラックは、BGMや効果音を配置するエリアと覚えておこう。なお、オーバーレイトラックとオーディオトラックは、最大5つまで重ねることができる。

編集作業の基本的な流れを覚えよう
編集作業の基本的な流れは、まず「使用するメディアをライブラリからタイムラインへ配置」し、次に「タイムラインのクリップを選択して編集」、そして「プレビューで確認」という形だ。この流れを繰り返して動画をブラッシュアップしていき、完成となる。
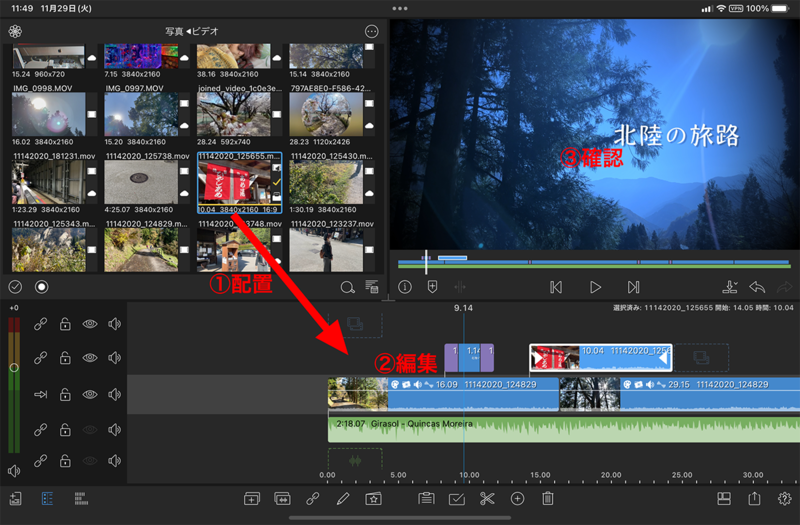
●使用するメディアをタイムラインに並べる
それでは、タイムラインにメディアを配置していこう。まず、画面左上のライブラリから使うメディアを探し、それをすべて並べてしまおう。並べ終わったら、動画を再生してみて、無駄なポイントがないかをチェック。実際に再生してみるとわかると思うが、ここではかなり冗長に感じるはずだ。この段階で、大まかにカットする場所を見つけておこう。
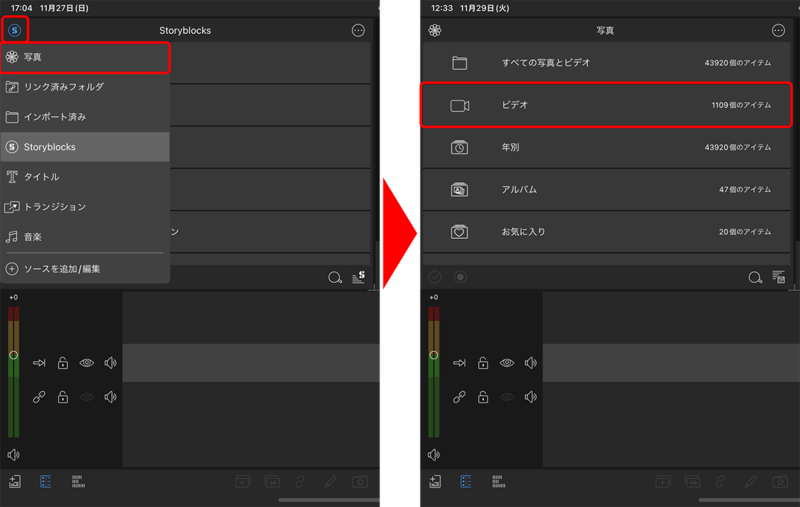
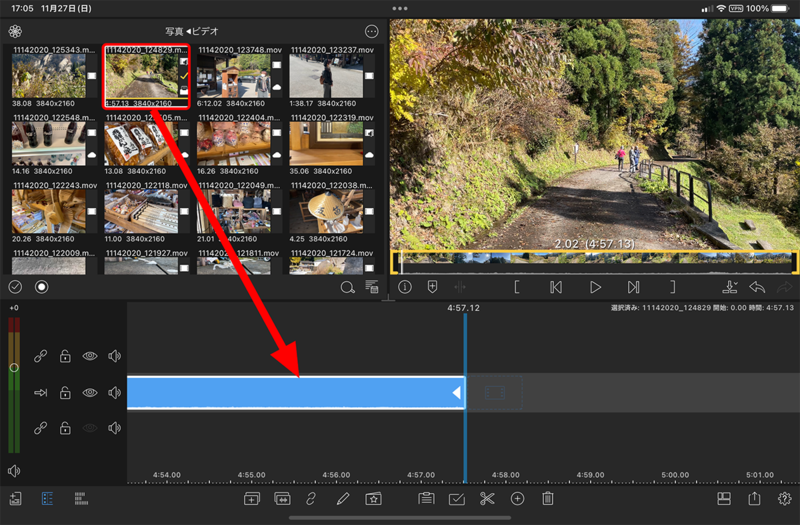

●基本的なカット編集のやり方
無駄な部分を削除する作業は、タイムラインの下にあるハサミやごみ箱のアイコンを利用する。基本的な流れは、不要な部分(編集点)を見つけ、ハサミアイコンをタップして分割していく。クリップが分割されたら、不要な部分をごみ箱アイコンで削除する。あとは、同様の作業を繰り返して調整していけばいい。
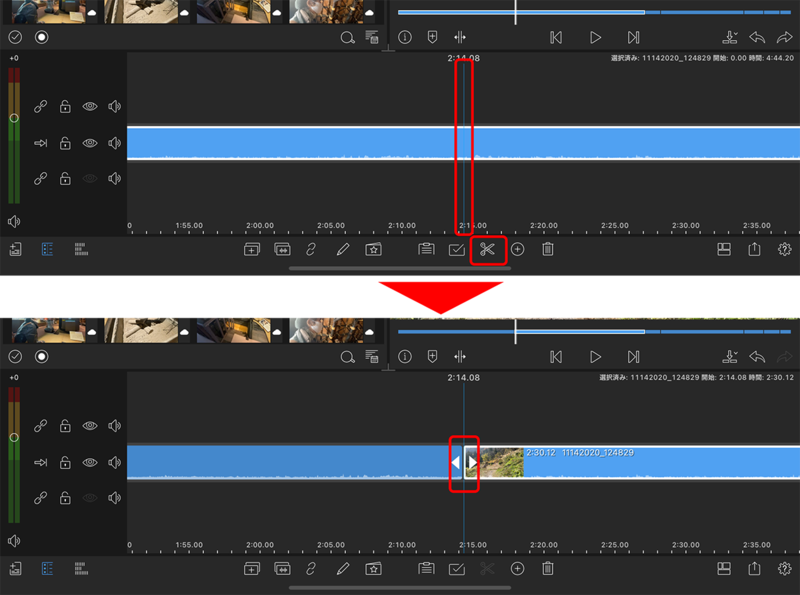
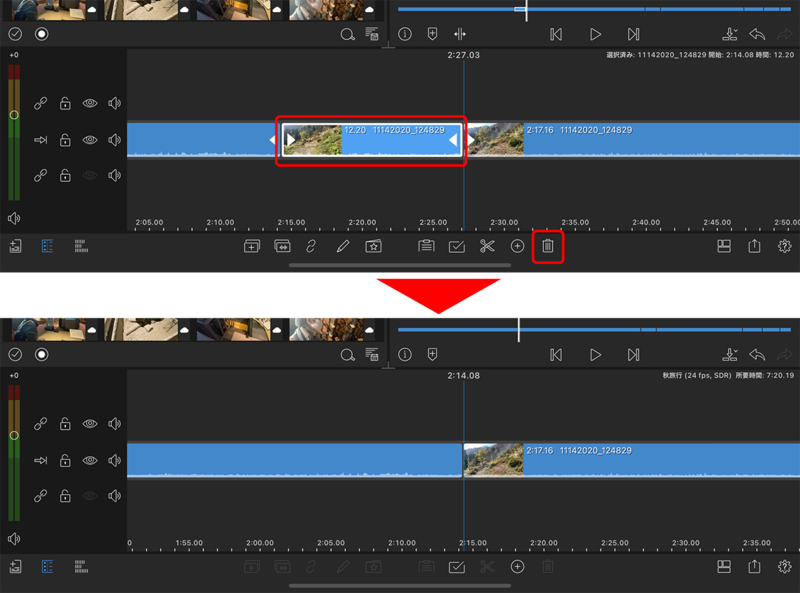
●テロップを挿入する
カット編集が終わったら、テロップやトランジション、音楽などを入れて動画を装飾していこう。
テロップを挿入するには、画面下部の「+」ボタンから「オーバーレイタイトル」を選択。続いてテキストを入力し、好みの装飾を施せばいい。テロップを使って説明する動画を作るときは、この作業は必須になるので、ぜひ使い方を覚えておきたい。
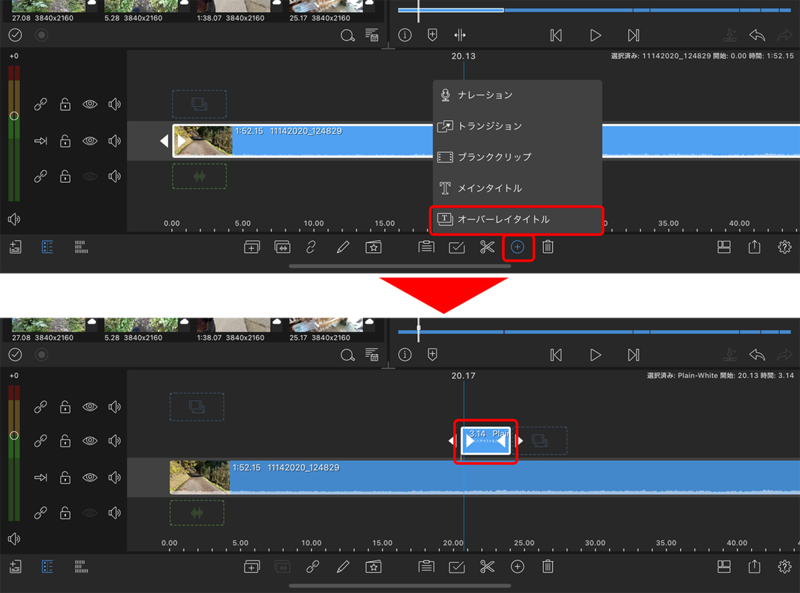

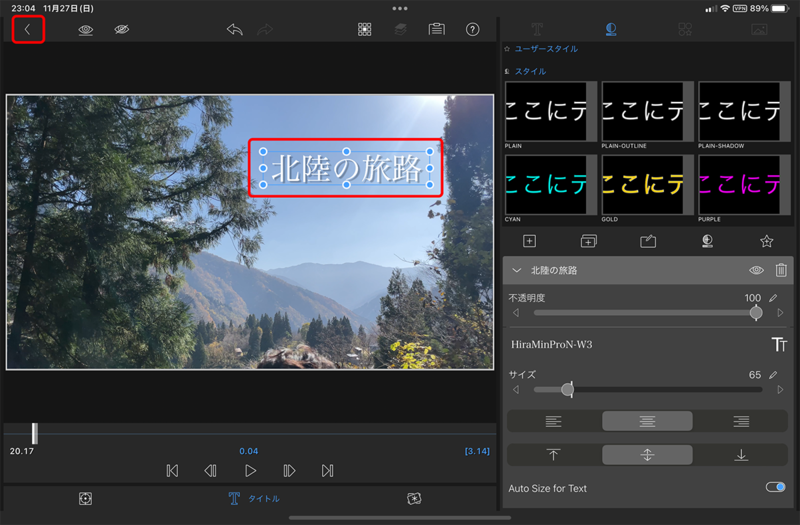
●トランジションを挿入する
トランジションとは、シーンとシーンの間をつなぐ効果のこと。これを入れると、シーンのつながりがスムーズになる。「LumaFusion」には、よく使われるトランジションが豊富に用意されているので、いろいろと試してみるのがおすすめだ。

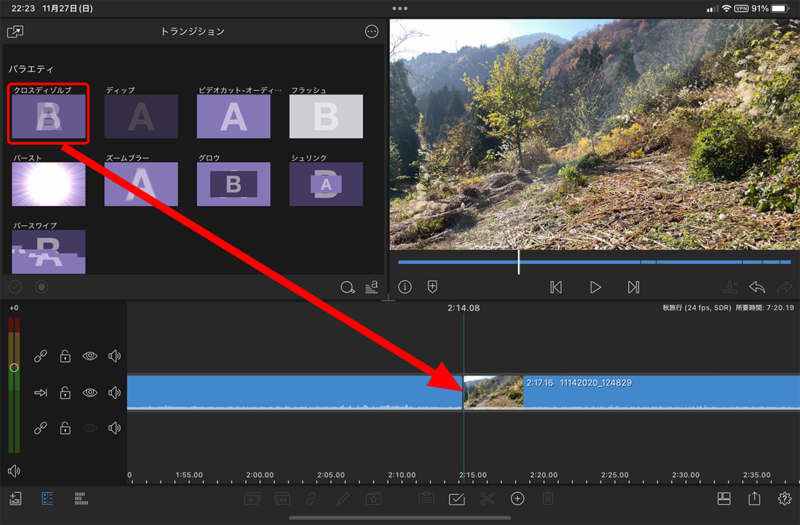
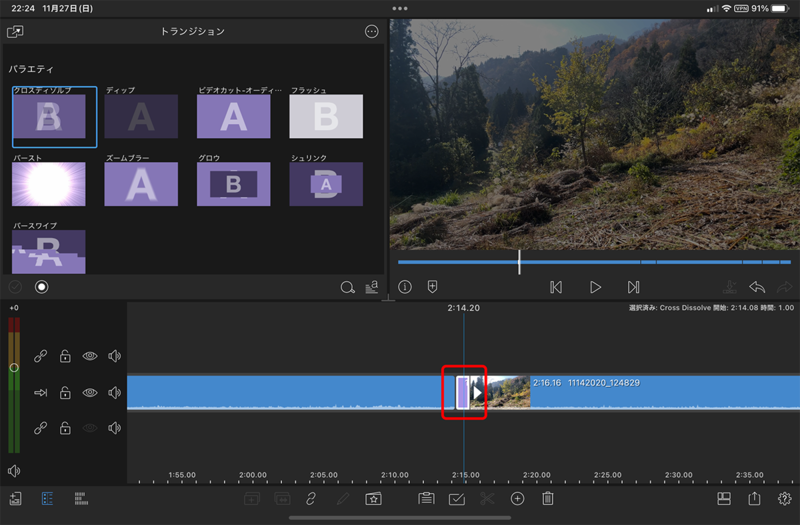
さまざまな編集機能を使ってみよう
「LumaFusion」では、高度な編集機能が数多く用意されている。慣れないうちに無理に使う必要はないが、上手に使うと動画のクォリティが格段に上がる機能ばかりなので、どんな機能があるかを覚えておきたい。ここでは各機能の概要を紹介するので、動画作りに慣れてきたら挑戦してみてほしい。
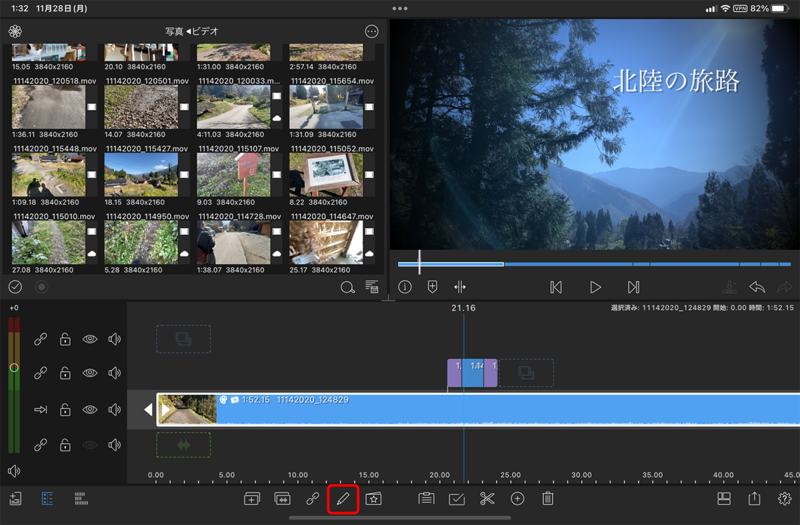
〈フレーム&フィット〉
「フレーム&フィット」では、クリップのサイズの位置や大きさを変更できる。また、キーフレームを使って、テキストや図形の簡単なアニメーションを作ることも可能だ。
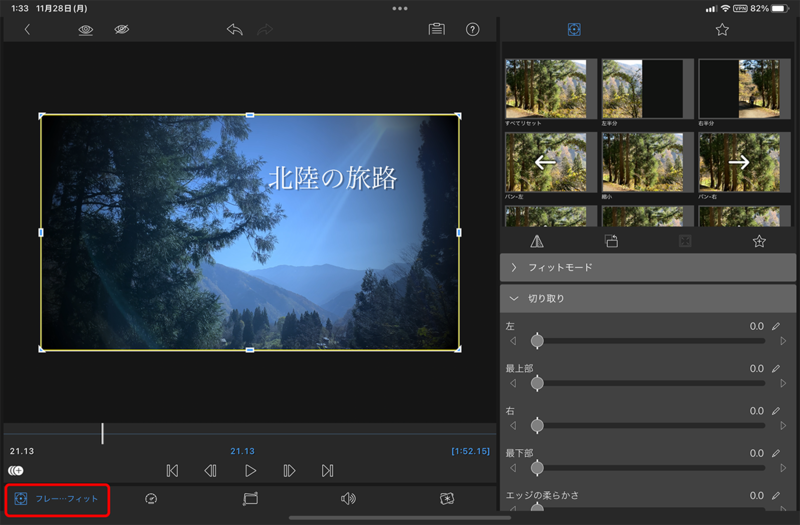
〈スピード&リバース〉
「スピード&リバース」は、クリップの再生速度を調整できる機能。1/240〜6倍の間で調整が可能で、逆再生にすることもできる。動画に緩急をつけたいときに利用すると効果的だ。
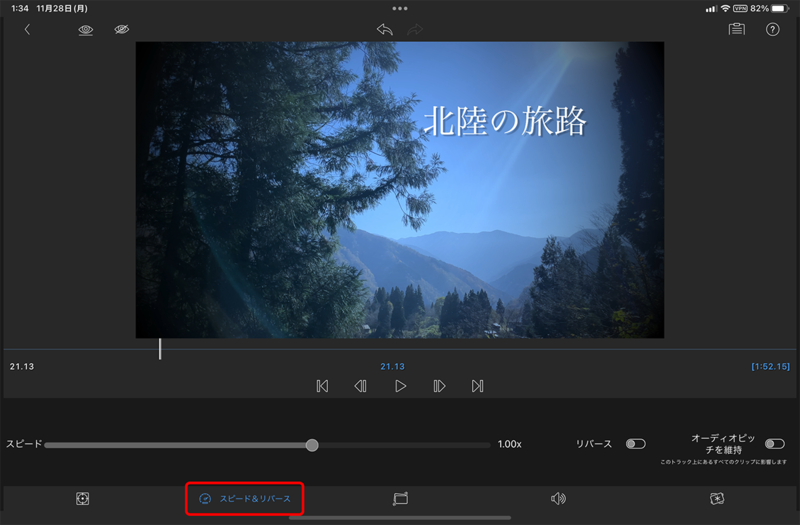
〈スタビライズ〉
「スタビライズ」は、手ブレを軽減する機能で、手持ち撮影でブレてしまった映像を補正してくれる。映像の画角を狭くして手ブレを吸収する仕組みなので、スタビライズを強くしすぎると画面が狭くなってしまう。使う際はこの点に注意しよう。
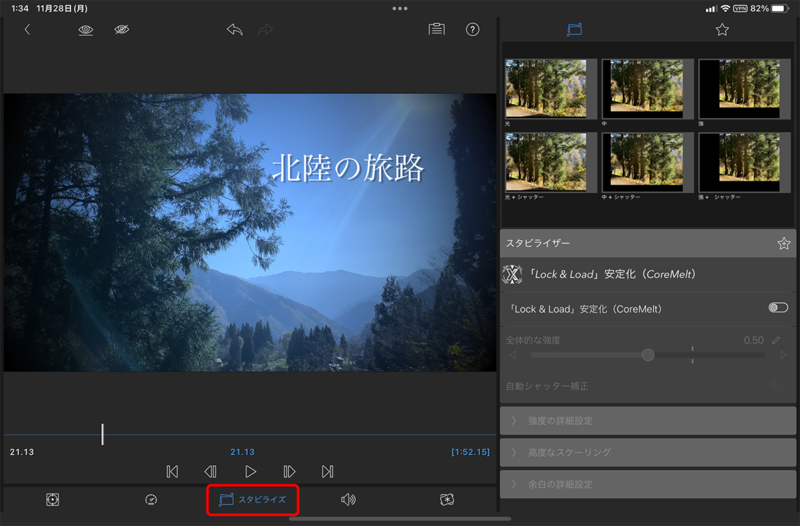
〈オーディオ〉
「オーディオ」は、クリップの音量を調整する機能。また、音量を調整するだけでなく、さまざまなオーディオエフェクトを適用したり、一部分だけを消去したりといった編集も可能だ。
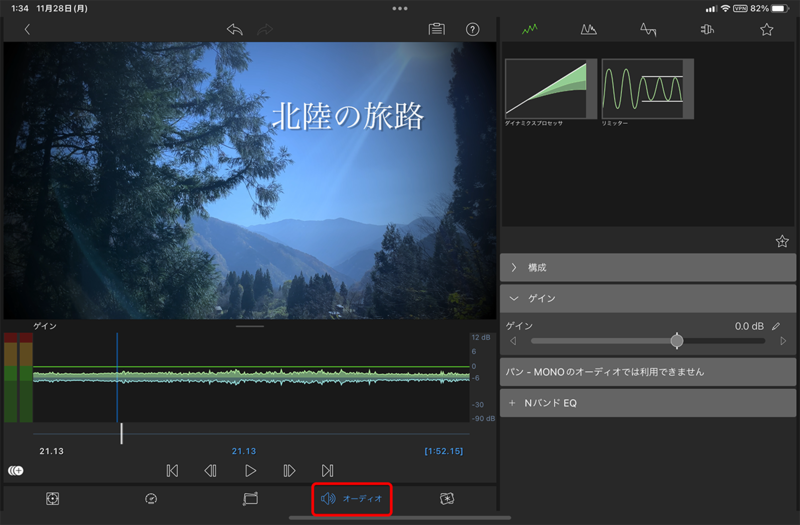
〈FX〉
「FX」は、映像にエフェクトを適用できる機能。主にカラー調整で使うものと覚えておくとわかりやすい。カラー調整では、あらかじめ用意されているプリセットを使って色みが調整可能。また、個別にレベル補正、色相や彩度の補正、RGBカーブ、ガンマの補正などをすることも可能だ。
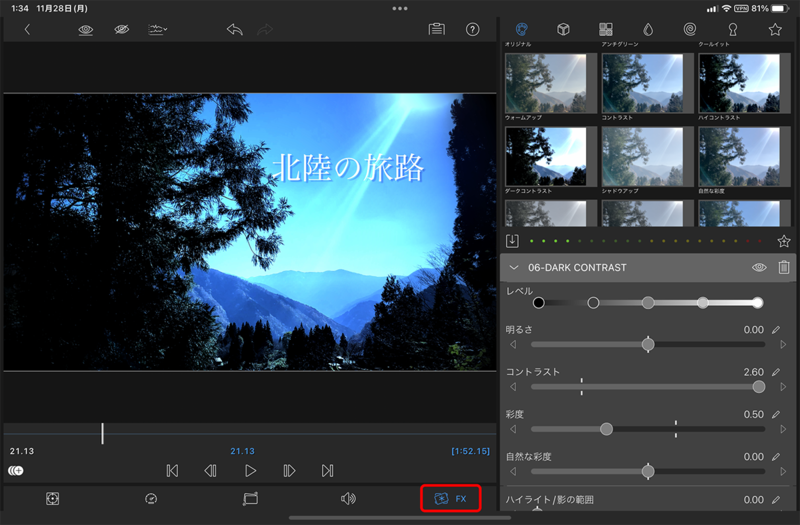
BGMや効果音を入れる
BGMや効果音を入れるのは、ある程度動画が完成してからにしよう。これは、編集の途中で全体的な構成を変更した場合、BGMや効果音の配置がズレてしまうためだ。
BGMや効果音を使う際に注意したいのは、著作権に触れないものを利用するという点。「LumaFusion」には多くのBGMや効果音が用意されている。だが、これを使った動画を「YouTube」やSNSなどに投稿すると、著作権侵害でBGMだけ消されたり、配信が停止されたりするおそれがある。
そのため、著作権に引っかからないBGMや効果音をあらかじめ用意しておくことが必須。例えば、「YouTube」に投稿することを前提とするなら、「YouTubeオーディオライブラリ」(https://support.google.com/youtube/answer/3376882?hl=ja)を利用するといい。これ以外のSNSや動画投稿サイトに投稿するなら、「BGM 著作権フリー」などで検索して、お気に入りのものをダウンロードしておこう。
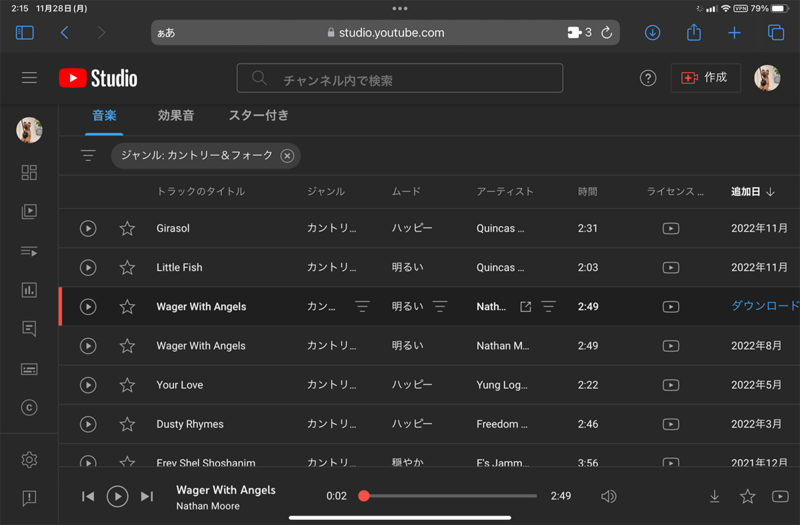
ダウンロードしたファイルを挿入するには、「LumaFusion」側で、ダウンロードしたフォルダを開けるように設定する必要がある。この設定をしておけば、あとはドラッグ&ドロップでファイルを追加するだけだ。
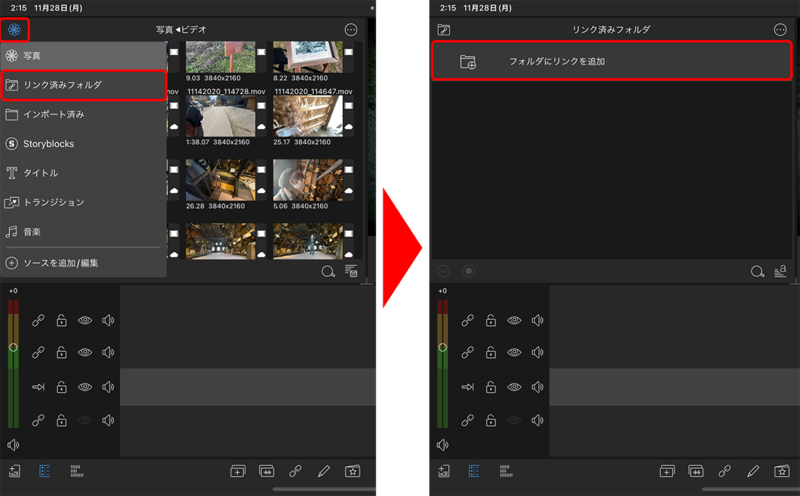
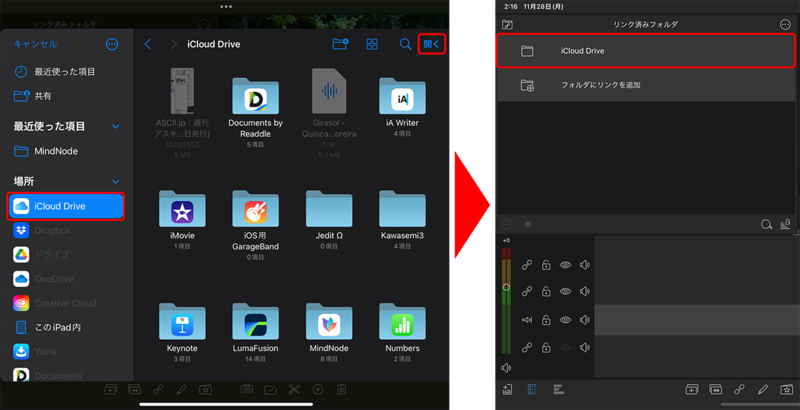
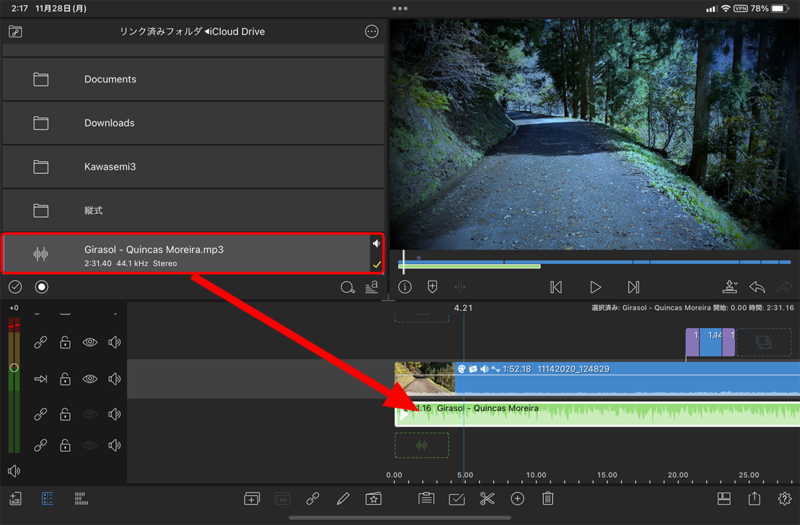
動画を書き出す
編集が完了したら、動画を書き出そう。基本的に書き出しの設定を変更する必要はない。ただし、メールやメッセージなどで送るという目的なら、相手のことを考えてファイルサイズを小さくするように変更したほうがいいだろう。
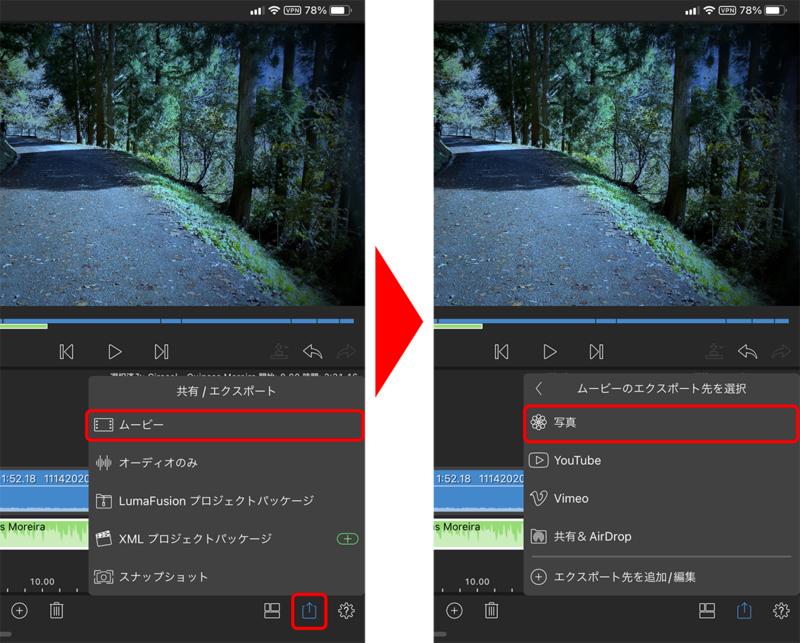
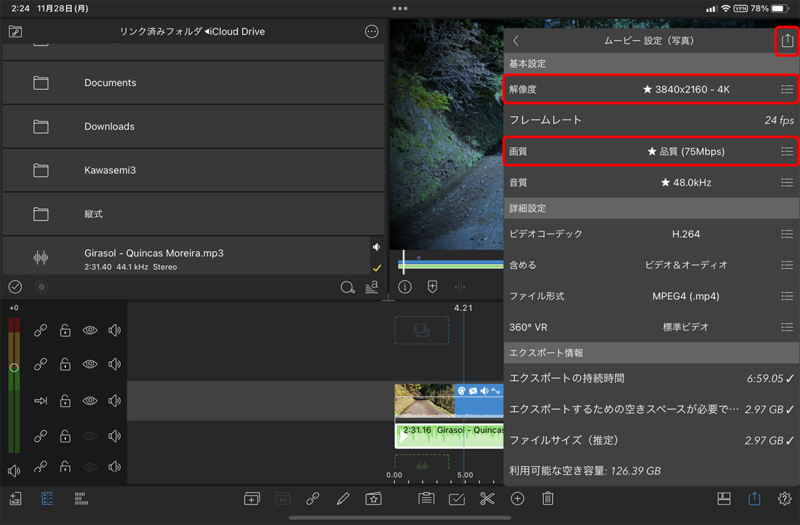
「LumaFusion」には、今回紹介した以外にも、クロマキー合成など数多くの機能が用意されていて、「iPadでここまでできるのか!」と思うほどレベルの高い動画編集アプリだ。多機能であるがゆえ、初心者には取っつきにくいところがあるのも事実だが、ユーザーインターフェースは直感的なので、慣れてしまえばサクサクと編集できるようになるだろう。本格的な動画編集を始めてみたいという人におすすめしたい。
この記事に関連するニュース
-
【活用提案】iPadOS 18でさらに進化! 実用的でオシャレなホーム画面を作ってiPadを楽しく使おう!
ASCII.jp / 2024年11月20日 13時0分
-
アップル、空間ビデオ編集機能が加わった「Final Cut Pro 11」をリリース
ASCII.jp / 2024年11月15日 18時30分
-
iPadOS 18にアップデートしたら「ホーム画面」と「コントロールセンター」をカスタマイズをしよう|iPad Hacks
&GP / 2024年11月10日 19時0分
-
iPhone 16/16 Proで「フォトグラフスタイル」「オーディオミックス」ってどう? 撮って試してみた結果
ITmedia Mobile / 2024年11月2日 10時5分
-
【活用提案】iPadのマルチタスクが進化! 複数のウィンドウを配置できる「ステージマネージャ」の基本を覚えよう
ASCII.jp / 2024年10月31日 13時0分
ランキング
-
1東芝マテリアルを日本特殊陶業が買収 1500億円で
ITmedia NEWS / 2024年11月26日 12時44分
-
2『ドラクエ3』大魔王ゾーマ様、配信者になる―自己紹介では「嫌いなもの:ひかりのたま」とポロリ、「“ほりい”とかいう人間も泣き叫んでた」
インサイド / 2024年11月26日 13時10分
-
3「見た瞬間笑った」 共通テスト模試のリスニング問題 → “衝撃的なファッション”のイラストに思わず三度見 「肩ww」
ねとらぼ / 2024年11月26日 11時50分
-
4日本に1店舗のみの“完璧なマクドナルド”が778万表示の話題 地元民も「そんなすごい店やったんか…」「たまに使ってるけどそんなすげぇとこだったのね」
ねとらぼ / 2024年11月26日 7時40分
-
5Windows 11 2024 Updateの目玉機能「リコール」って何? 実際に試して分かったポイントを解説
ITmedia PC USER / 2024年11月26日 12時5分
記事ミッション中・・・
記事にリアクションする
![]()
記事ミッション中・・・
記事にリアクションする

エラーが発生しました
ページを再読み込みして
ください