Windows 11、実家のPCを遠隔地から手軽にメンテ「クイックアシスト」を使いこなす
ASCII.jp / 2022年12月9日 12時0分
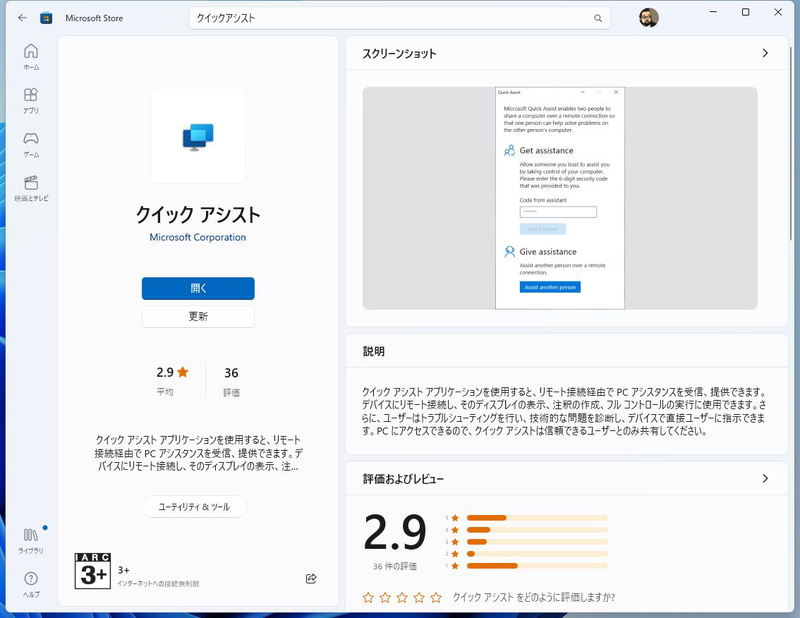
「リモートデスクトップ」機能よりも手軽
最新のWindows 11には、「クイックアシスト」がインストールされるようになった。Windows 10から搭載されていた「クイックアシスト」は2022年5月、「アプリのパフォーマンスとセキュリティを向上させるため」にMicrosoft Storeに移動されていたのだ。
しかし、Windows 11 22H2でプリインストールされるようになり、それ以外のバージョンのWindows 10/11でも、Windows 更新プログラムをインストールすることで、「クイックアシスト」が取得できるようになった。今回は、この「クイックアシスト」の使い方を紹介しよう。
「クイックアシスト」は遠隔地のPCにアクセスし、画面を操作しながら支援する機能だ。例えば、実家のPCを遠隔地からメンテナンスできる。両親がデジタルに疎いと「設定を開いてWindows Updateを実行して」といった指示も伝わらなかったりするので、そんな時は自分で操作してしまった方が早い。
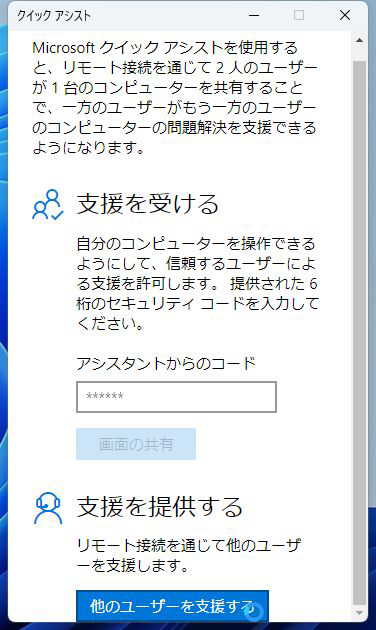
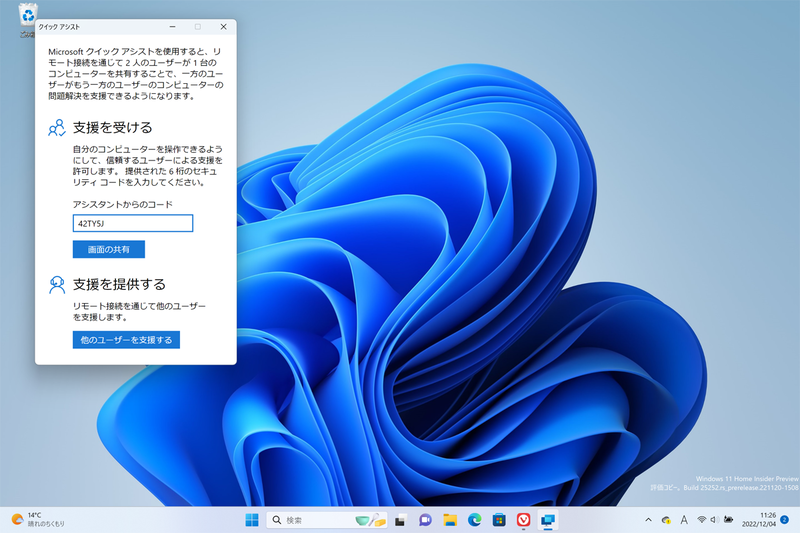
まずは、電話をしながら、お互いに「クイックアシスト」を起動。スタートメニューから探してもいいし、「Ctrl+Win+Q」キーを押してもいい。起動したら、自分は「他のユーザーを支援する」をクリックし、表示されたセキュリティコードを伝え、「アシスタントからのコード」欄に入力してもらう。
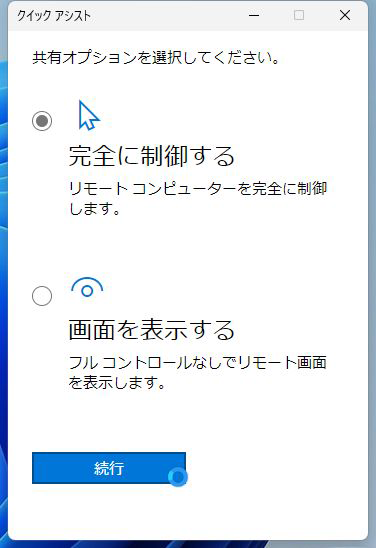
次に、アシスト方法を選ぶ。画面を閲覧しながら電話などで指示を出すなら「画面を表示する」を利用する。実家のPCなどで全権を得るなら「完全に制御する」を利用しよう。ただし、文字通り何でもできるので、完全に信頼できる相手以外には許可しないようにすること。
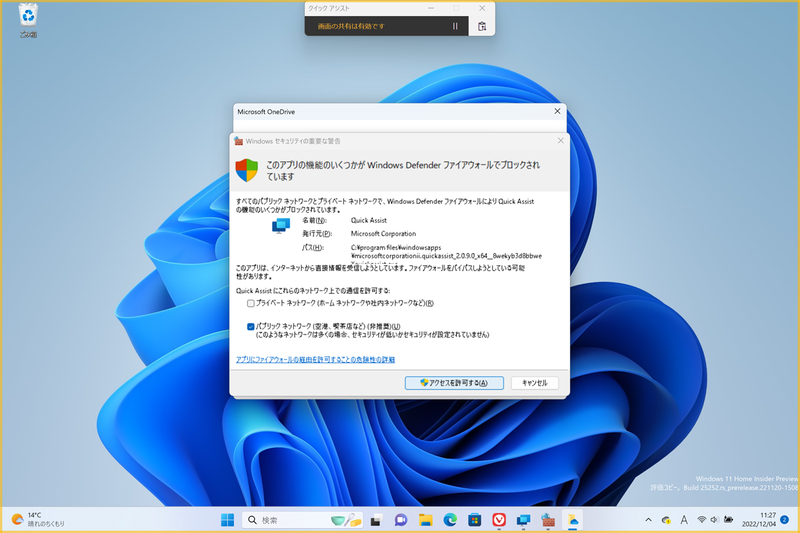
サポートを受ける側は、初回のみWindows ファイアウォールの許可が必要になることもある。画面の共有が完了すると、相手の画面上部にはクイックアシストバーが表示され、アシスト側には相手のデスクトップがウィンドウとして表示される。
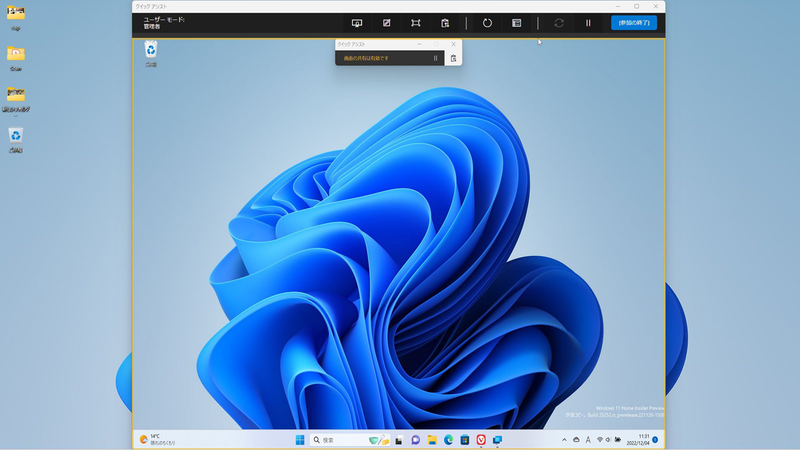
「完全に制御する」設定で接続している場合は、そのまま操作可能なので、メンテナンスしたり、使い方を教えてあげればいい。
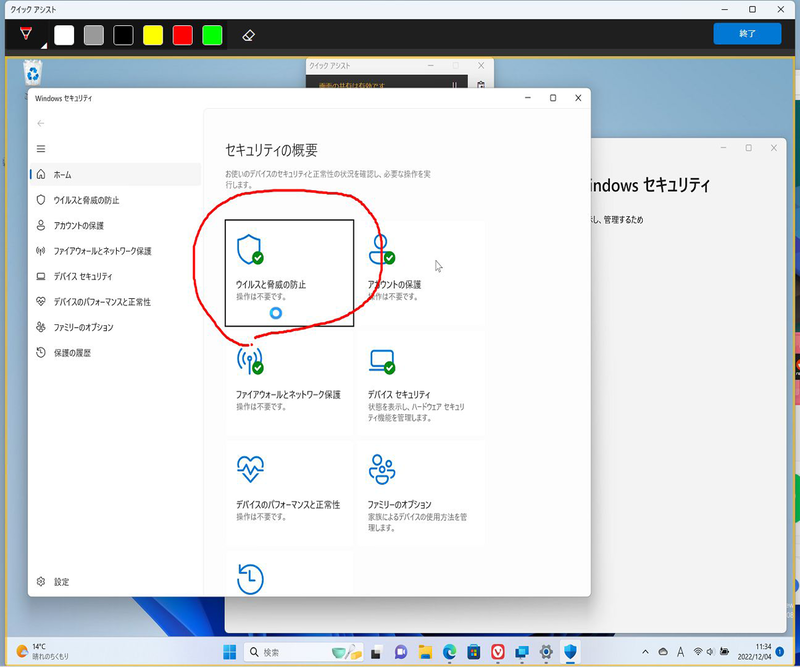
画面共有している際、一時停止をクリックすれば共有を一時的に止められるし、「×」をクリックすれば終了できる。サポート側は、ペンアイコンをクリックすると、任意の色のペンで画面に書き込むことができる。もちろん、壁紙を編集したりしているわけではなく、単に共有画面に表示しているだけだ。「画面を表示する」設定でクリック場所を支持する際などに活用できる。
Windowsの遠隔操作と言えば、「リモートデスクトップ」機能もあるのだが、こちらは接続先になれるのがWindows 11 Proのみとなっている。遠隔地からのアクセスはルーターを越える操作も必要となるため、ハードルが高い。遠隔地のPCを操作するなら「クイックアシスト」を活用するほうが手軽だ。
この記事に関連するニュース
-
法人向けエンドポイントセキュリティ「EXOセキュリティ」、IT資産管理・ウイルス対策・情報漏洩防止機能を強化した最新アップデートを実施
PR TIMES / 2024年11月18日 12時15分
-
『工場・ビルなど拠点を超えたセキュアな設備管理:VPN+リモートデスクトップに代わる新たな選択肢とは』というテーマのウェビナーを開催
PR TIMES / 2024年11月11日 10時45分
-
「Windows 10 22H2」の9月度プレビュー更新プログラムに問題/Chromeの速度低下解決やメモリセーバーなど純正ツール登場
ITmedia PC USER / 2024年11月3日 7時5分
-
東京都荒川区教育委員会様に『CO-Gateway with AVD』をご導入いただきました。
PR TIMES / 2024年10月30日 12時15分
-
Androidにある「AirDrop」的な「Quick Share(クイック共有)」を知っていますか? それぞれ解説します
ITmedia Mobile / 2024年10月28日 16時14分
ランキング
-
1「見た瞬間笑った」 共通テスト模試のリスニング問題 → “衝撃的なファッション”のイラストに思わず三度見 「肩ww」
ねとらぼ / 2024年11月26日 11時50分
-
2日本に1店舗のみの“完璧なマクドナルド”が778万表示の話題 地元民も「そんなすごい店やったんか…」「たまに使ってるけどそんなすげぇとこだったのね」
ねとらぼ / 2024年11月26日 7時40分
-
3スマホ料金「最激戦区の30GBプラン」を比較 ahamoショックにUQ mobileやY!mobileも追随でどこがお得に?
ITmedia Mobile / 2024年11月26日 6時5分
-
4Windows 11 2024 Updateの目玉機能「リコール」って何? 実際に試して分かったポイントを解説
ITmedia PC USER / 2024年11月26日 12時5分
-
5おばあちゃんに今日のコーデをLINEで送ったら…… 思わず涙する“返信”に「もうだめだった……こんなん泣くやん」「尊すぎる」200万表示
ねとらぼ / 2024年11月26日 10時30分
記事ミッション中・・・
記事にリアクションする
![]()
記事ミッション中・・・
記事にリアクションする

エラーが発生しました
ページを再読み込みして
ください










