【活用提案】オフィス系アプリはiPadでも実に役立つ! 長所・短所を知って効率的に活用しよう
ASCII.jp / 2022年12月19日 14時0分

仕事に欠かせないのが文書作成や表計算、プレゼンテーションなどのデータを作成するオフィス系のアプリだ。これまで、この手のデータを作成するにはパソコンが必須だったが、最近は、iPadでも十分作成できるようになってきた。だが、ここで気になるのが、本当にiPadでオフィス系アプリを使うメリットはあるのか、という点。
結論から言ってしまうと、iPadでオフィス系アプリを使うのは「十分あり」だ。中にはiPadでしかできないこともあるし、作業内容によってはiPadを活用したほうがいい場合もある。しかし、使い方などによってはデメリットとなりうる側面もあるので、それが許容できるかどうかの判断が必要だ。今回は、iPadで使えるオフィス系アプリの種類や、iPadを使うことのメリットやデメリットについて紹介していきたいと思う。
iPadで利用できるオフィス系アプリの特徴
iPadで利用できる代表的なオフィス系アプリは、マイクロソフト、グーグル、アップルの3社が提供するアプリだ。各社のアプリの特徴を紹介していこう。
●マイクロソフト/「Microsoft Office」(Microsoft 365)
パソコン向けで圧倒的なシェアを誇るのが「Microsoft Office」。パソコンで作成したOffice書類との互換性が高く、レイアウトが崩れるといった心配がない。ただし、iPad版Officeの機能をフルに活用するためには、「Microsoft 365」のサブスクリプション契約が必要になる。
このサブスクリプションを契約すれば、パソコン、モバイル端末を問わず、使っているすべての端末にOfficeをインストールでき、最大5台の端末で同時使用が可能になる。また、同社のオンラインストレージ「OneDrive」は、1TBまで拡張される。

●グーグル/「Googleドキュメント」「Googleスプレッドシート」「Googleスライド」など
グーグルが提供するオフィス系アプリは、「Googleドキュメント」「Googleスプレッドシート」「Googleスライド」などの各アプリ。Googleアカウントがあれば、どのアプリも無料で利用できるのがポイントで、「Gmail」などのGoogleサービスとの親和性も高い。また、グループなどでの共同作業がやりやすいというメリットがある。
ただし、元々がWebアプリケーションということもあり、あまり複雑な作業には向いていない。データの保存場所となる「Googleドライブ」は15GBが無償で提供されており、容量が足りなくなった場合は有料プランと契約することになる。

●アップル/「Pages」「Numbers」「Keynote」など
アップルが提供するオフィス系アプリは、「Pages」「Numbers」「Keynote」などだ。iPadに最初からインストールされているのですぐに利用可能。また、タッチ操作やApple Pencilとの親和性が高く、直感的に使えるのがメリット。iPhoneやMacなど、ほかのアップル端末との連携も容易だ。
だが、他社のアプリで作成した書類を読み込むとレイアウトが崩れたり、正常に開けなかったりするなど、互換性が完璧ではない。その逆も同じなので、他社のアプリと併用する場合は注意が必要だ。

では、これらのアプリからどれを選んで使うかだが、やはり普段メインで使っているアプリを選択するのがいいだろう。仕事で「Word」や「Excel」を使っているのなら「Microsoft Office」となるし、「Google Workspace」で共同作業しているならグーグルのアプリとなる。特にどのアプリも使っていないけど文書作成などをしたいなら、アップルのアプリがいい。
iPadのアドバンテージは「カメラ」と「ペン」にある
iPadでオフィス系アプリを使うことをすすめる理由の一つが、iPadならではのカメラとApple Pencilが使える点だ。以下、具体的な活用例を挙げてみよう。
【その場で撮った写真をすぐに書類へ挿入できる】
書類に画像を入れたい場合、パソコンでは、撮った写真をパソコンに転送する手順がまず必要になる。しかし、iPadならカメラを搭載しているので、シームレスに作業を進められるわけだ。写真の加工が必要な場合でも、たいていはiPadのアプリで対応できるため、iPadだけで書類を完成させられる。
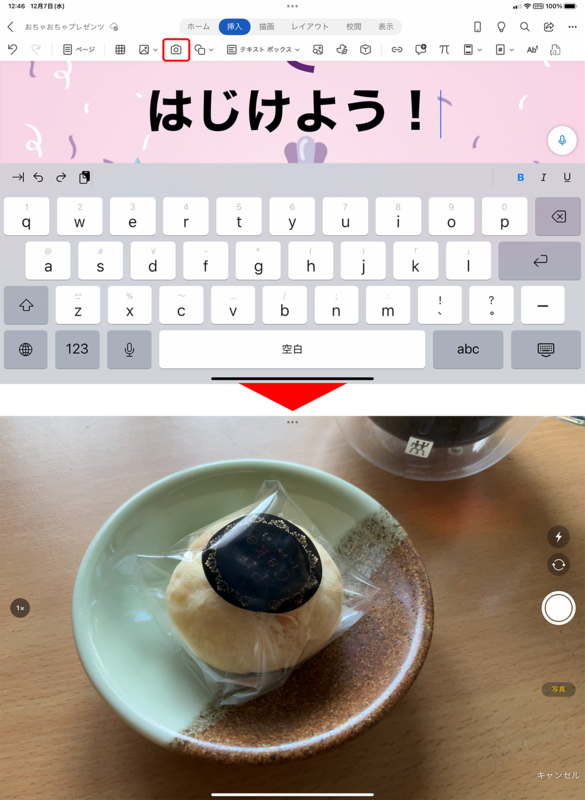
【スキャンした書類をデータとして取り込める】
iPadには、スキャンした画像からテキストを抽出できる機能がある。つまり、これを使えば、紙の書類に書かれた文章を、手入力せずに書類に挿入することが可能になる。さらに、「Microsoft Office」では、スキャンした表をそのまま「Excel」の表組として取り込む機能を搭載しているので、書類作成が大きくはかどるだろう。

【Apple Pencilで書類に直接書き込める】
Apple Pencilなどのペンデバイスが使えるのも、iPadのメリット。どのオフィスアプリも手書きに対応しているので、書類に注釈などを直接書き込める。紙とペンのような感覚で書類を作成できるのは、iPadの大きなアドバンテージといえる。

まだまだたくさんあるiPadのメリット
オフィス系アプリを使う人の多くは、仕事で利用することを前提としているだろう。そのため、少しでも安心できる、安定した環境が必須だといえる。その点についても、iPadにはメリットが多い。
【iPadは持ち運びがしやすい】
まず、iPadの最も有利な点は「持ち運びがしやすい」こと。例えば、iPad miniと外付けキーボードを組み合わせた場合、キーボードの重さにもよるが、だいたいは600g以下に抑えられる。この軽さは非常に魅力的で、持ち歩く荷物が軽くなれば機動性が高まり、体への負荷も軽減できる。外出する機会が多い人こそ、iPadで仕事ができる環境を作っておくといいだろう。
ただし、iPad Proと純正のMagic Keyboardなど、その組み合わせによってはトータルで1kgを超えてしまい、ノートパソコンより重くなることがある。Magic Keyboardはアップル純正のトラックパッド付きキーボードだけあって品質は非常に高いのだが、持ち歩くことを前提にするなら、慎重に検討したほうがいいだろう。

【素早く作業に入れる】
パソコンの場合、そのスペックにもよるが、スリープからの復帰、アプリの起動などに時間がかかる機種は少なくない。これは、場面によっては非常にストレスになってしまうが、iPadならスリープからの復帰は一瞬だし、アプリの起動も高速。資料に目を通すような作業なら、iPadのほうが圧倒的に使いやすい。

【まさかのクラッシュ時でも割と安心】
パソコンで怖いのが、クラッシュ(異常終了)だ。長い時間かけて作業したデータが、一瞬にして無となってしまう。そのつど、データを保存しておけば問題ないわけだが、作業に集中しているときほど保存するのを忘れてしまうもの。しかも、保存していないときに限って、クラッシュは発生したりする。
だが、iPadの場合、作業中のデータは基本的に自動保存なので、万が一、アプリが落ちたとしても最新のデータが残されている可能性は高い。そもそもiPadは、アプリもシステムもパソコンより落ちにくいので、無用な心配をあまりしなくてもいいのがうれしい。

【ノートパソコンよりバッテリーの持ちがいい】
出先で本格的に作業をする場合、気になるのはバッテリー。でも、ノートパソコンと比較してiPadはバッテリーの持ちがいいので、あまり神経質にならなくていい。モバイルバッテリーでの充電も可能なので、いざというときでもバッテリー切れで困るということが少ない。

オフィス系アプリをiPadで使うときの注意点は?
ここまで、iPadでオフィス系アプリを使うメリットを紹介してきたが、注意しておきたいポイントもいくつかある。場合によっては、作業に支障をきたす心配もあるので、必ず確認しておきたい。
【オンラインストレージの利用がほぼ必須】
iPadのオフィス系アプリでは、データをそれぞれのオンラインストレージに保存する。つまり、作業する際はネットにつながっているのが前提だ。グーグルの場合はオフライン編集にも対応しているが、「Microsoft Office」は事前にオンラインでファイルを開かないとオフライン編集ができない。Wi-FiモデルのiPadを使っているなら、特に注意が必要だ。
また、勤務先のポリシー(規定)を確認することも必要。企業によっては、社内データをクラウドに保存することを禁止しているところもある。このような環境の場合、iPadを使った作業はできないと考えておいたほうがいい。

【パソコンで利用できる機能の一部が使えない】
パソコン向けの一部の機能が利用できないというデメリットもある。例えば、「Microsoft Office」の場合、パソコンの「Excel」や「Word」で組んだマクロなどは、iPadでは正常に動作しない。このほかにも利用できない機能は少なくなく、パソコンで作り込んだデータは使えない可能性が高い。

【日本語入力にクセがある】
iPadのソフトウェアキーボードではサードパーティ製の日本語入力システムを選べるが、外付けキーボードを使う場合は、iPadの日本語入力システム(Macと同じ「ライブ変換」)に限定されるので、慣れるまでは戸惑ってしまうだろう(設定でオフにすることは可能)。テキスト入力作業が多い人は、事前に実際に試してみて、許容できる範囲かどうか確認しておきたい。

今回紹介してきたように、iPadでオフィス系アプリを使うメリットは非常に多いが、その一方で、作業に支障をきたすようなデメリットがあることも事実。これらをあらかじめ確認しておき、自分にとって問題がないようなら、”iPad+オフィス系アプリ”で仕事ができる環境を整えていくといいだろう。次回は、iPadで「Microsoft 365」を使う方法を紹介していきたい。
この記事に関連するニュース
-
新機能がいっぱい!iPadOS 18で進化した「メモ」アプリを使いこなそう - iPadパソコン化講座
マイナビニュース / 2024年11月25日 11時34分
-
新iPad mini発表でどうなった? 「iPad」シリーズのラインアップそれぞれの特徴を改めてチェック【2024年11月版】
Fav-Log by ITmedia / 2024年11月14日 6時10分
-
【活用提案】iPad+外部ディスプレーでさらに効率アップ! マルチディスプレー環境での「ステージマネージャ」が超便利
ASCII.jp / 2024年11月13日 13時0分
-
手書きでサクッと計算! 驚きの新機能「計算メモ」を搭載した「計算機」アプリを使いこなそう - iPadパソコン化講座
マイナビニュース / 2024年11月12日 11時15分
-
Windows PCを使ってきた人が「Mac」に乗り換えるのは大変? 具体的にどこがどう違う?
オールアバウト / 2024年10月29日 21時15分
ランキング
-
1リンク付き投稿は拡散力減?イーロン氏明かすXルール 「告知投稿めっちゃ影響」不満も続々
J-CASTニュース / 2024年11月26日 17時11分
-
2『ドラクエ3』大魔王ゾーマ様、配信者になる―自己紹介では「嫌いなもの:ひかりのたま」とポロリ、「“ほりい”とかいう人間も泣き叫んでた」
インサイド / 2024年11月26日 13時10分
-
3東芝マテリアルを日本特殊陶業が買収 1500億円で
ITmedia NEWS / 2024年11月26日 12時44分
-
4HD-2D版『ドラクエ3』勇者「俺だけバラモス倒せなかった…」←なんで? 嘆きの声続出の理由
マグミクス / 2024年11月25日 17時25分
-
5オリエンタルランド、東京ディズニーリゾート販売の“3800円のマイボトル”回収 対象個数は4240個…… 「ご迷惑とご心配」
ねとらぼ / 2024年11月26日 17時12分
記事ミッション中・・・
記事にリアクションする
![]()
記事ミッション中・・・
記事にリアクションする

エラーが発生しました
ページを再読み込みして
ください










