【活用提案】「MS Office」のウェブ版とアプリ版の違いは? サブスクは必要? 自分に合った方法を見つけよう
ASCII.jp / 2022年12月26日 14時0分
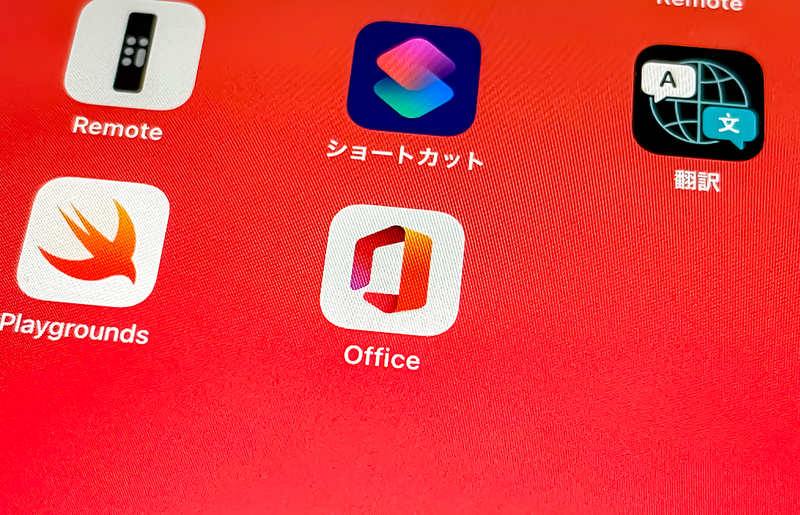
オフィス系アプリといったら真っ先に思い浮かべるのが「Microsoft Office」(以下、「MS Office」)だろう。パソコン向けのアプリとして圧倒的なシェアを誇り、ビジネスシーンではまさに定番。「Excel」や「Word」がなければ仕事にならないといった人も少なくないはずだ。
「MS Office」をiPadで使うにはいくつかの方法がある。しかし、その方法によって使える機能も異なるので、何がどのように使えるのかは知っておきたいところ。また、「MS Office」の機能をiPadでフル活用したいなら、「Microsoft 365」のサブスクリプション契約は必須だが、「Microsoft 365」には多様なライセンスが用意されていて、どれを選んだらいいかがわかりにくい。
今回は、iPadで「MS Office」を使う方法や、「Microsoft 365」に用意されているライセンスの種類、お得に契約する方法について紹介していこう。
iPadで「Microsoft Office」を使う2つの方法
もともと「MS Office」はパソコン向けに提供されてきたデスクトップアプリケーションだが、近年は、ウェブ版やモバイルアプリ版なども提供されるようになり、利用できるシーンが広がった。iPadでも、ウェブ版とモバイルアプリ版が利用できるが、まずは、それぞれの特徴を確認しておこう。
●「ウェブ版Microsoft Office」
1つ目が、ウェブブラウザーで利用できる「MS Office」だ。以前は「Office Online」や「Office on the web」などと呼ばれていたが、現在は特に決まった名称がないようなので、ここでは「ウェブ版MS Office」と呼ぶことにする。
「ウェブ版MS Office」では、「Word」「Excel」「PowerPoint」などの各アプリが利用可能。データの保存場所は、同社が提供するオンラインストレージの「OneDrive」となるため、Microsoftアカウントでのサインインが必須だ。イメージとしては、パソコンでGoogleのオフィス系アプリ(ドキュメントやスプレッドシートなど)を使う感覚だと考えればわかりやすいかもしれない。そのため、パソコンやiPadの内蔵ストレージ、他社のオンラインストレージに保存されているデータは使うことができない。
ウェブ版では、デスクトップ版のすべての機能が使えるわけではないため、マクロなどは動作しない可能性があるので注意したい。ユーザーインターフェースはデスクトップ版とほぼ同様で、使い勝手は大きく変わらない。そのため、パソコンで「MS Office」を使い慣れている人なら迷わず利用できるだろう。
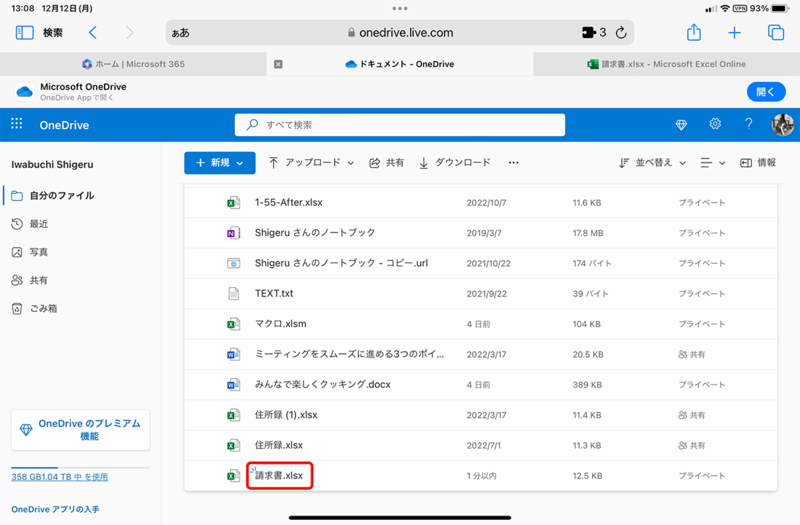
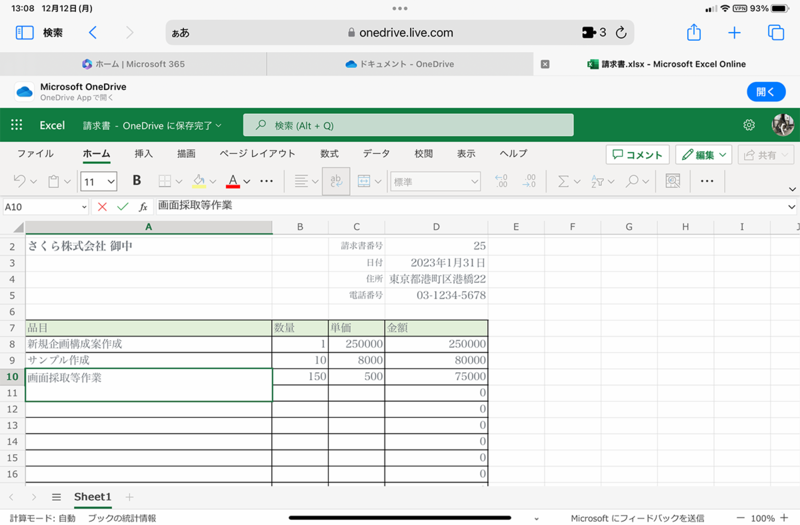
●「モバイルアプリ版Microsoft Office」
2つ目が、モバイルアプリ版の「MS Office」を使う方法だ。これは「App Store」から「Office(Microsoft 365)」アプリ(2022年12月時点の名称)をインストールすれば利用できる。
ウェブ版と同様、デスクトップ版のすべての機能が利用できるわけではないが、たいていの編集作業には対応している。特殊な作業を行うのでなければ問題ないだろう。また、iPadならApple Pencilなどを使った手書き入力も利用できるので、ある意味デスクトップ版よりも優れていると言えそうだ。
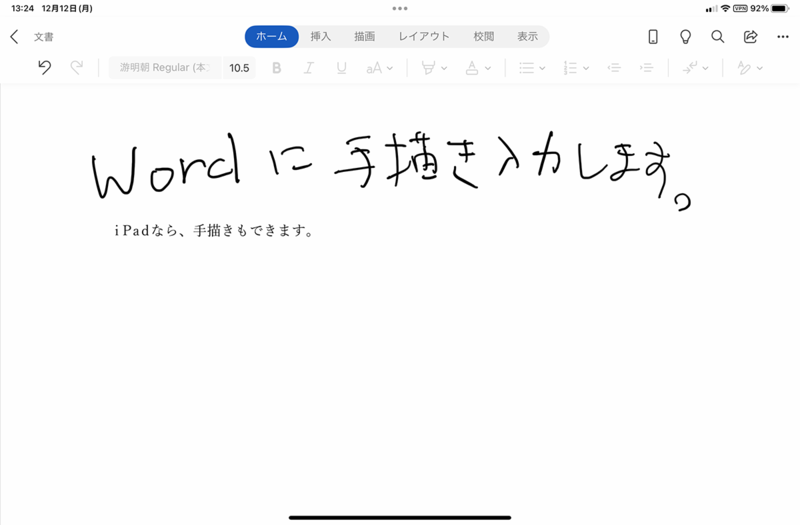
モバイルアプリ版でややこしいのが、iPadの画面サイズによって利用できる機能が違う点だ。10.1インチ以下のiPadでは、データの閲覧や新規作成、簡易編集を行えるが、10.1インチよりも大きなiPadではデータの閲覧しかできない。つまり、機種によって扱いが異なるのである。
現行機種で見ると、iPad miniならデータの閲覧、新規作成、簡易編集を無料で使える。それ以外のiPadの場合、無料だとデータの閲覧にしか使えない。そのため、モバイルアプリでデータの新規作成や編集をするには「Microsoft 365」のサブスクリプション契約が必要となる。
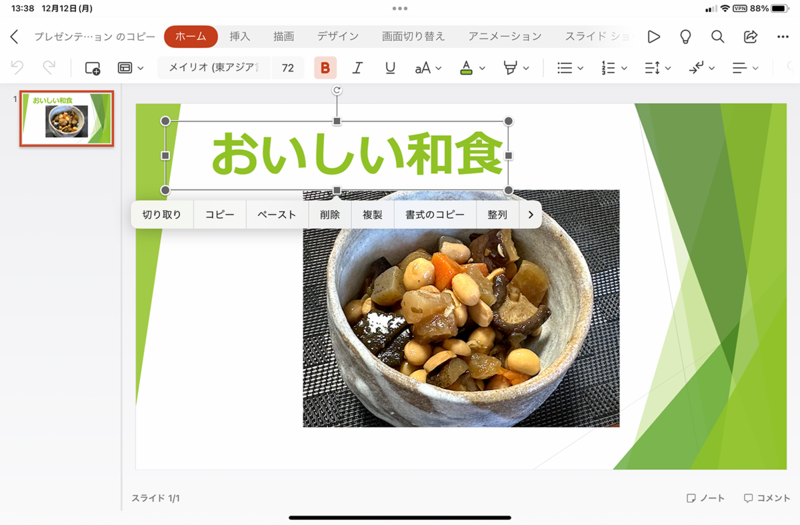
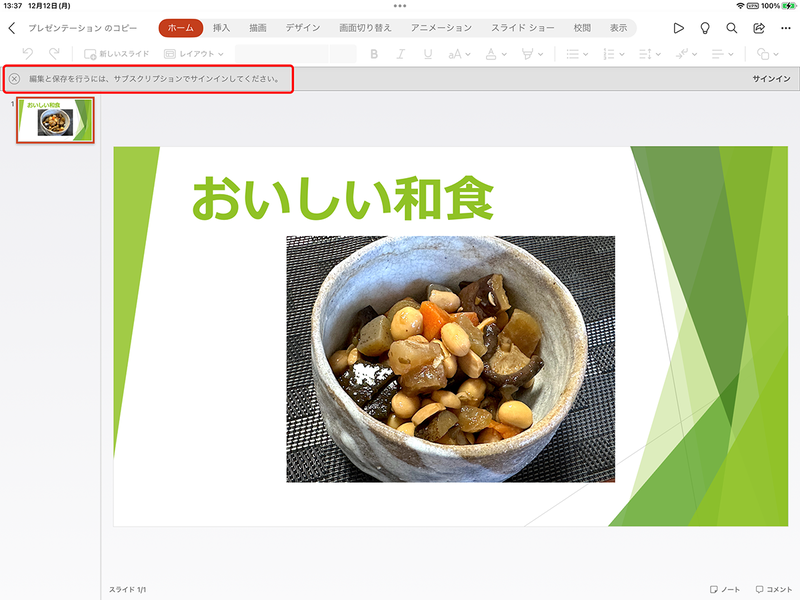
なお、モバイルアプリ版は、Microsoftアカウントがなくても利用可能。この場合は、iPadの内蔵ストレージや、任意のオンラインストレージにあるデータを利用できる。これは、iPadの機種に関係なく、共通の仕様だ。なお、無料で取得できるMicrosoftアカウントでサインインすれば、そのアカウントの「OneDrive」にあるデータも利用できる。
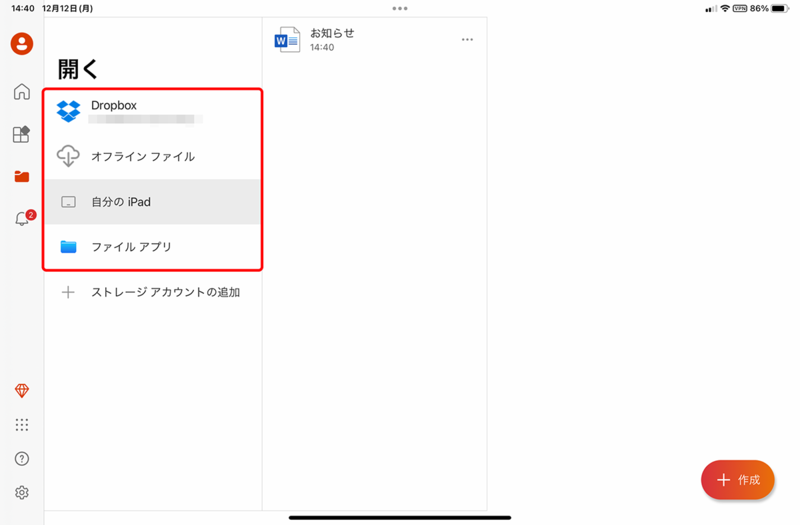
ウェブ版とモバイルアプリ版を使い分けよう
このように、iPadで「MS Office」を使うには2つの方法がある。それでは、どちらを使えばいいかということになるが、これは利用シーンによって変わってくる。
●無料で利用したいときは?
「Microsoft 365」のサブスクリプション契約をせずに「MS Office」を使いたいなら、「データの閲覧」にはモバイルアプリ版、「データの編集」は利用シーンに応じてウェブ版とモバイルアプリ版を使い分けるのがベストといえる。
まず、データの閲覧については、ウェブ版は動作がやや重いうえに、「OneDrive」に保存されたデータしか開けない。モバイルアプリ版なら、「OneDrive」以外のデータも開けるし、動作も軽快なのでストレスを感じない。閲覧専用として使うなら、モバイルアプリ版一択だ。
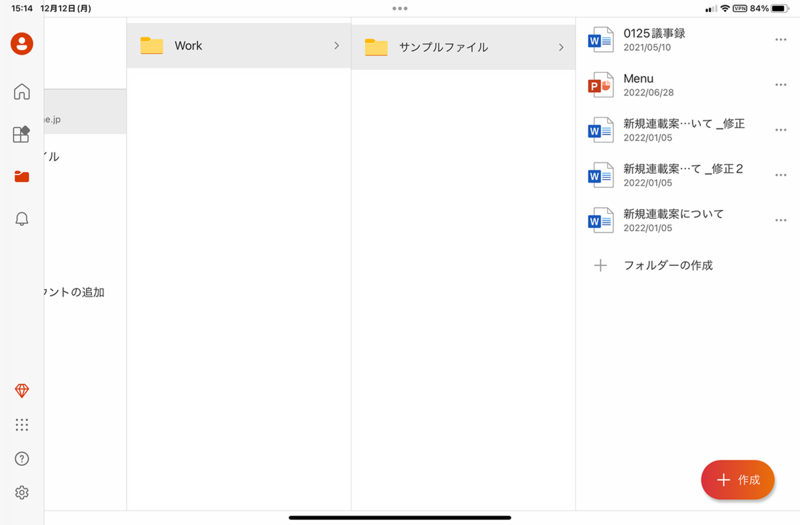
データ編集については、無料で利用できる編集機能は非常に簡易的なものとなる。そのため、ある程度の編集機能を使いたい場合はウェブ版を使うしかない。また、グループでの共同編集をしたい場合もウェブ版となる。また、繰り返しになるが、ウェブ版を使う際は、データを「OneDrive」に保存しておく必要がある点に注意しよう。
なお、iPad miniを利用している人で、簡易的な編集で事足りる場合は、お手軽に作業できるモバイルアプリ版を使うのがベストだ。
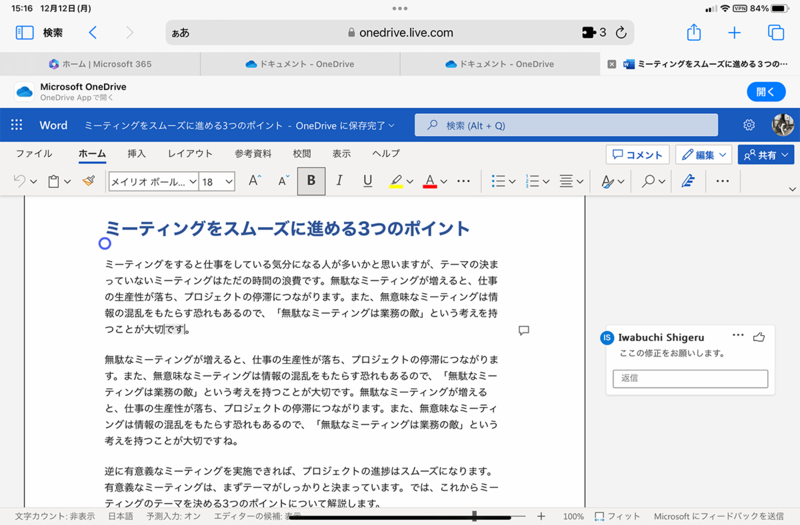
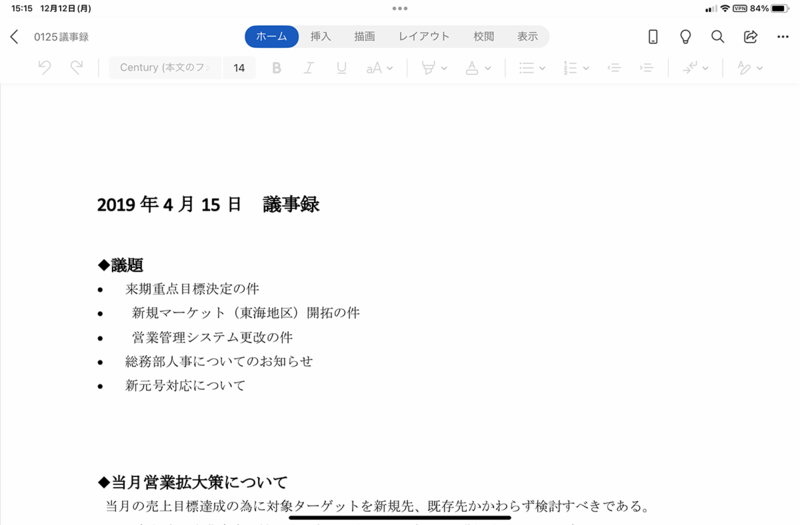
●サブスクリプション契約で迷っているときは?
「Microsoft 365」のサブスクリプション契約をするかしないかで迷っているという人は、まずは、前述した無料で使う方法を試してみよう。使える機能や使い勝手などを確認して、それが自分にとって問題なければ、そのまま無料で利用すればいいだろう。しかし、それなりに編集作業をしたいのであれば、機能に制約があると、使っていてストレスがたまってくる可能性もある。その場合は、サブスクリプション契約を検討したほうがいい。
●iPadで「MS Office」をフル活用したいときは?
iPadで「MS Office」をガッツリと使いたい人、グループなどで共同編集をしようという人は、「Microsoft 365」のサブスクリプション契約が必要だ。契約してしまえば、「OneDrive」の容量も1TBまで拡張されるし、気兼ねなく機能をフル活用できるようになる。
「Microsoft 365」のライセンス種別をおさらいしよう
「Microsoft 365」とは、「Excel」「Word」「PowerPoint」などのOfficeアプリに加えて、各種クラウドサービスを利用できるサービスのことだ。以前は「Office 365」という名称だったが、2020年の4月に「Microsoft 365」へ名称が変更された。なお、パソコン向けにはOfficeアプリの買い切りライセンスも用意されているが、これを持っていてもiPadでは利用できないので注意しよう。
「Microsoft 365」のサブスクリプション契約は、個人向けと法人向けとに分かれており、さらにいくつかの種類がある。個人向けで提供されているのが、「Microsoft 365 Personal」と「Microsoft 365 Family」の2種類。個人で使う場合は、このいずれかを選択すれば問題ない。
「Personal」は1名用。「Family」は1〜6名用となっていて、子供のパソコンやスマホの利用時間を制限できる「Microsoft Family Safety」が利用できる。これ以外に相違点はなく、提供される「OneDrive」の容量(1ユーザー当たり1TB)も同じだ。つまり、1人で使うなら「Personal」、家族と一緒に使うなら「Family」と考えればいいだろう。

Microsoft 365を契約するには
「Microsoft 365」をサブスクリプション契約するには、アプリやMicrosoftのサイトなどから手続きする方法と、Amazonなどのネットショップでオンラインコードを購入する方法がある。
アプリやMicrosoftのサイトなどから契約する場合、支払方法は月額払いと年額払いから選べ、最初の1ヵ月は無料で試用できる。契約にはクレジットカードが必須となるが、無料期間中に解約すれば課金されることはない。使い勝手を試してみたいなら、この方法を選ぶのがいいだろう。
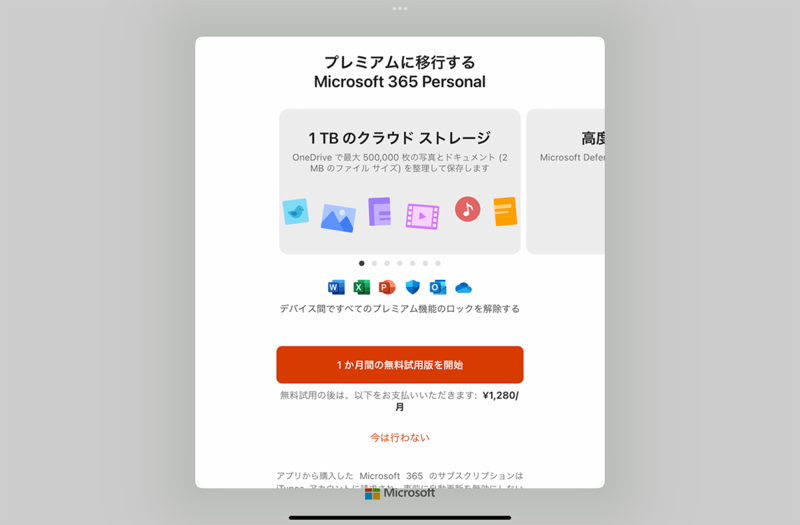
よりお得にサブスクリプション契約をしたいのなら、ネットショップでオンラインコードを購入するのがおすすめだ。「1年版」または「15ヶ月版」のオンラインコードを購入する形になるが、アプリなどから契約するより、料金が少しお得になる。
また、「Microsoft 365」はセール対象となったり、キャンペーンが実施されたりすることもある。特に契約を急ぐ必要がないなら、これらを待つという手もある。なお、これらは執筆時点での情報なので、購入時には改めて詳細を確認していただきたい。
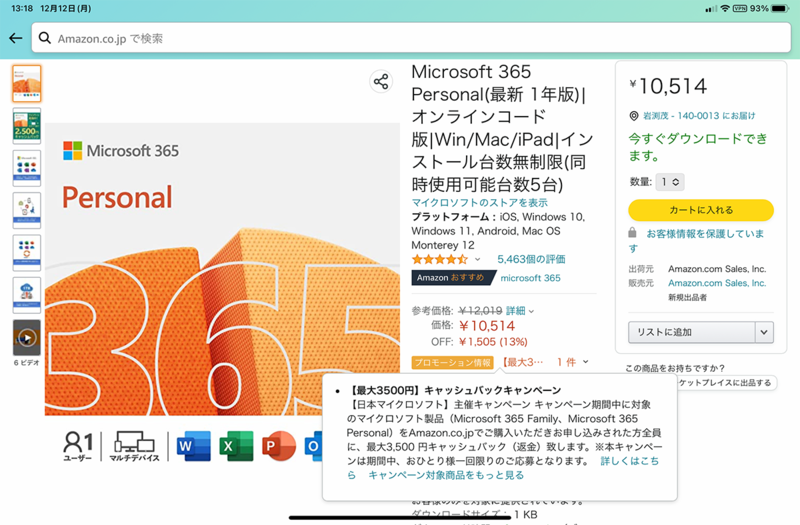
モバイルアプリはどれをインストールすればいい?
「App Store」でアプリを検索すると、「Office」「Word」「Excel」「PowerPoint」など、多くのMicrosoft Office関連アプリがヒットする。そのため、どれをインストールしたらいいのか悩んでしまう人もいるだろう。そこで、これらのアプリの違いについて、簡単に触れておきたい。
まず、インストールするアプリは「Office(Microsoft 365)」アプリだけでいい。このアプリは、「Word」「Excel」「PowerPoint」を内包したアプリなので、単体アプリを個別にインストールする必要はない。
もし、「OneDrive」「OneNote」「Outlook」も使いたい場合は、「microsoft 365 モバイルアプリ」をインストールしよう。こちらは「Office(Microsoft 365)」に加えて、これら3つのアプリが同時にインストールできるものだ。
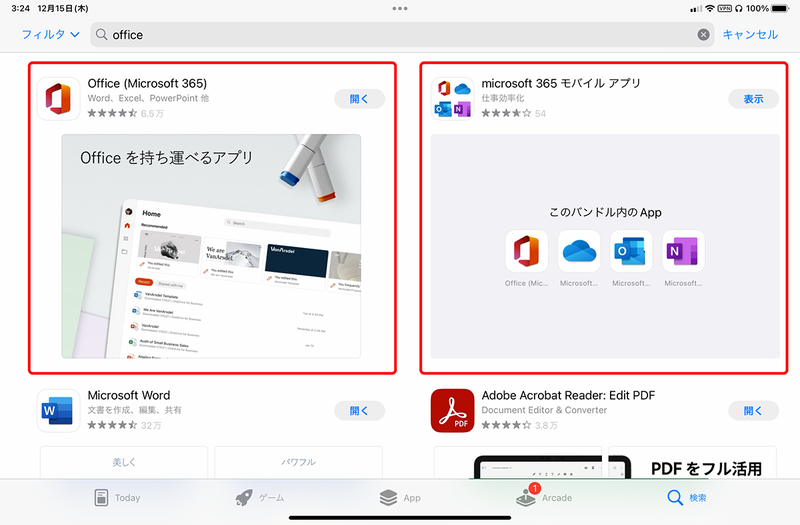
もちろん、単体アプリを個別にインストールすることもできるが、例えば、iPadのカメラで書類をスキャンしてテキストを取り込むといった機能は、「Office(Microsoft 365)」アプリでないと利用できない。以前は単体アプリでも利用できたのだが、現在は使えなくなっているので注意しよう。
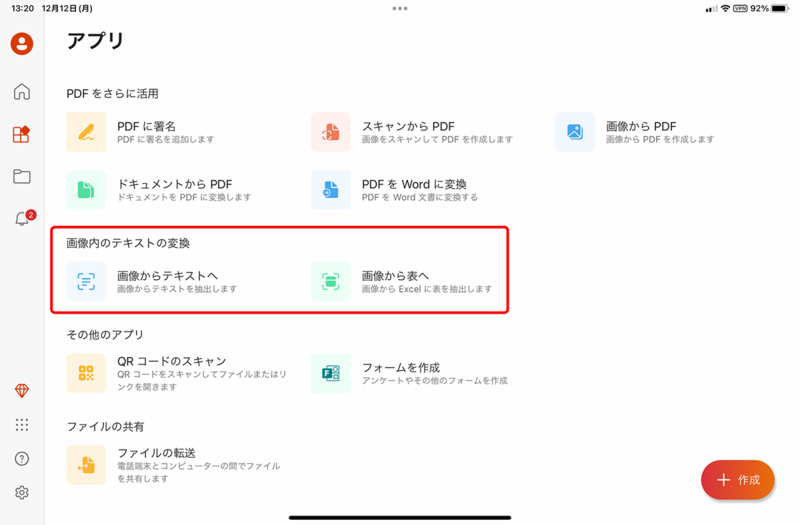
ビジネスシーンでは必須とも言える「MS Office」。iPadを仕事でも活用したいなら、ぜひ「MS Office」を使える環境にしておきたい。次回は、iPadならではの「MS Office」の活用方法を紹介しよう。
この記事に関連するニュース
-
iCloud+が値上げ――今、クラウドストレージはどこがお得か? 主要サービスを比較して分かった違い
ITmedia PC USER / 2024年11月26日 14時10分
-
Microsoft 365 CopilotがNPUによるローカル処理に対応/「Google ドライブ」のArm版Windows 11ネイティブアプリ登場
ITmedia PC USER / 2024年11月24日 6時5分
-
メール誤送信対策製品「m-FILTER MailAdviser」(Microsoft 365対応版) 顧客課題に応じた柔軟な機能選択が可能に
Digital PR Platform / 2024年11月18日 10時30分
-
最新オフィスソフト搭載 デザインリニューアルしたビジネスノートPC「Modern 14/15 F13M」発売
PR TIMES / 2024年11月14日 13時45分
-
最新オフィスソフト「Microsoft 365 Basic + Office Home & Business 2024」搭載 ビジネスでもプライベートでも高速・快適動作の高性能ビジネスノートPC発売
PR TIMES / 2024年11月14日 13時45分
ランキング
-
1クレジットカードを少額で不正利用されていない? 巧妙な新手口を解説
ITmedia エンタープライズ / 2024年11月26日 7時15分
-
2リンク付き投稿は拡散力減?イーロン氏明かすXルール 「告知投稿めっちゃ影響」不満も続々
J-CASTニュース / 2024年11月26日 17時11分
-
3『ドラクエ3』大魔王ゾーマ様、配信者になる―自己紹介では「嫌いなもの:ひかりのたま」とポロリ、「“ほりい”とかいう人間も泣き叫んでた」
インサイド / 2024年11月26日 13時10分
-
4オリエンタルランド、東京ディズニーリゾート販売の“3800円のマイボトル”回収 対象個数は4240個…… 「ご迷惑とご心配」
ねとらぼ / 2024年11月26日 17時12分
-
5アップル「iOS 19」SiriがChatGPTみたいになる?
ASCII.jp / 2024年11月26日 20時0分
記事ミッション中・・・
記事にリアクションする
![]()
記事ミッション中・・・
記事にリアクションする

エラーが発生しました
ページを再読み込みして
ください










