Steam Deckでのロード時間をストレージごとに比較!microSDでも行けそうだ
ASCII.jp / 2022年12月27日 20時0分

12月17日に日本でも発売されたValveのポータブルゲーミングPC「Steam Deck」。ストレージ容量が64GB、256GB、512GBと3タイプあるが、内蔵ストレージの換装はできない。このあたりはNintendo Switchに似た仕様だ。そのため容量不足になったら推奨されているのがmicroSDカードでの容量拡張だ。
またSteam DeckにはUSB-C端子が搭載されており、充電やビデオ出力に加え周辺機器の接続も可能だ。そこで、今回はSamsungのmicroSDカードと、高速で大容量なUSB接続のポータブルSSDでも拡張ストレージとして活用できるのか検証してみた。
差し替えできるmicroSDで容量拡張
Steam Deckの内蔵ストレージは、64GBを除きPCIe 3.0のM.2 SSDが採用されている。これを大容量に換装できれば話は早いのだが、そうは問屋がおろさず、基本はmicroSDカードを利用して容量確保することになっている。
そこで、SamsungのmicroSDカード「EVO Plus」の512GBモデルを利用し検証してみた。microSD EVO Plusは、64GB、128GB、256GB、512GBの4モデルがあり、スペック的にも最大転送速度は130MB/秒と高速。それでいて512GBモデルでも実売8000円前後で購入できるから、容量拡張にはもってこいといえるだろう。

Steam Deckの本体下部にmicroSDカードスロットがあるので、そこに差すだけ。ただし、Steam Deckで認識させるにはext4形式でフォーマットする必要があるので、Steamメニューから「システム」の「SDカードをフォーマット」でフォーマットを実行。「設定」の「ストレージ」を見てきちんと認識されていればOKだ。

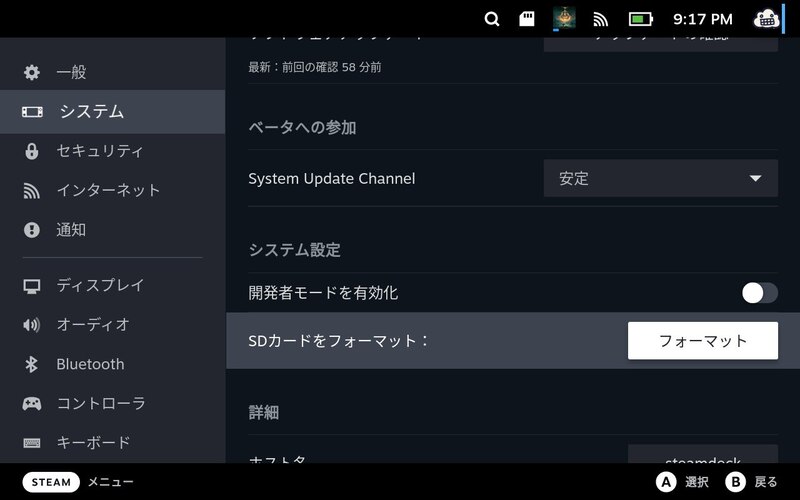
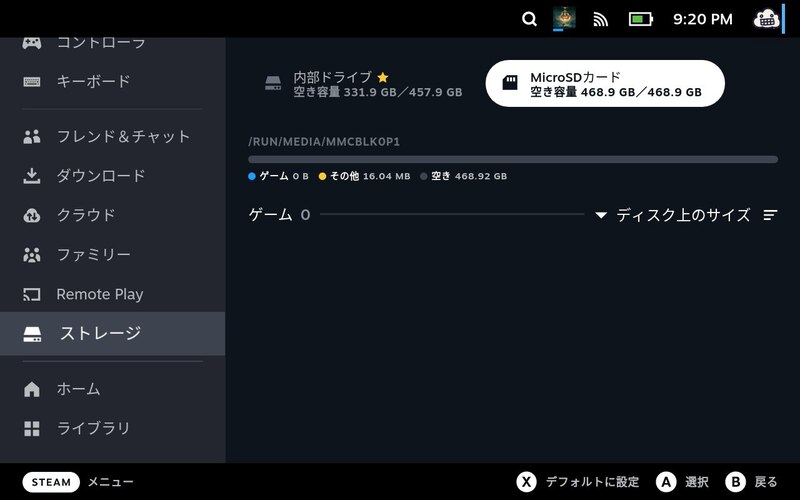
本体ストレージからゲームを移動したい場合は、「設定」の「ストレージ」から移動したいゲームを選択してYボタンを押し、移動先を選んで実行するだけ。各ゲームのプロパティからも同様のことが行なえる。
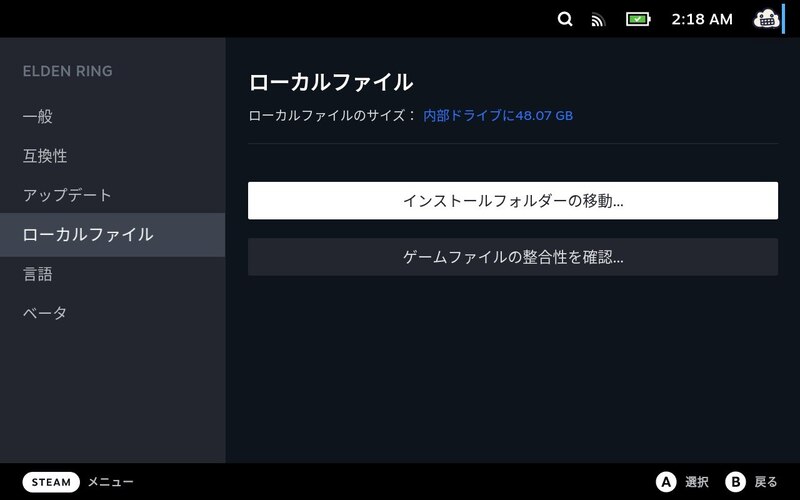
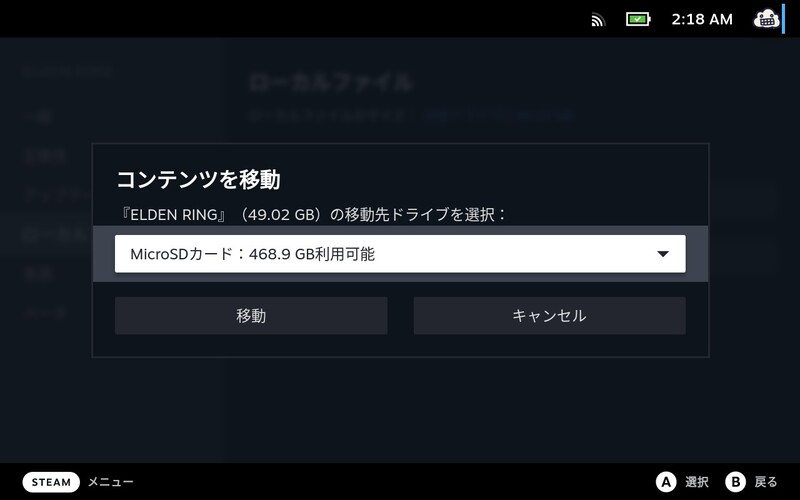
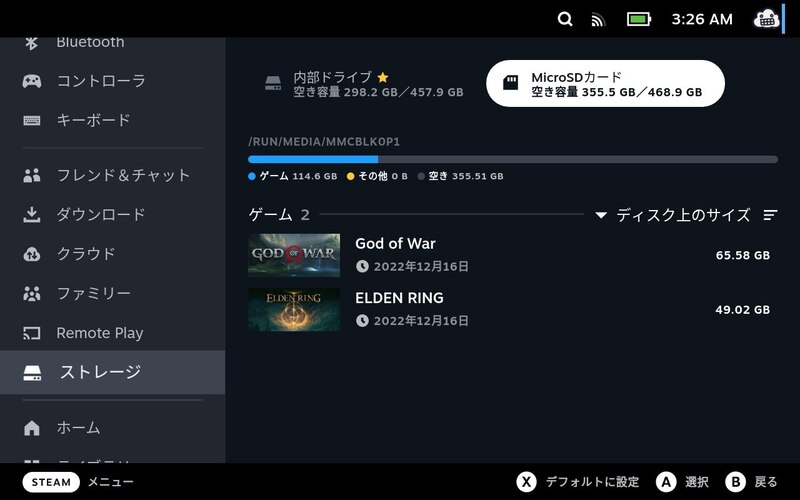
Windows版Steamと同じように ポータブルSSDを活用できるのか?
Windows版Steamでは、ゲームの保存先は内蔵ストレージだけでなくUSB接続のポータブルSSDにも対応している。
Steam Deckでも同じように、高速で大容量のポータブルSSDを活用できればよりたくさんのゲームを持ち運び、快適にゲームを楽しめるのではないだろうか。


Steam Deckの場合、WindowsのSteamで利用しているポータブルSSDをそのまま流用できるのか気になるところだ。実際USB Type-C端子にポータブルSSDの「T7 Shield 」を差してみると、アクセスLEDは点くものの、Steam上からは認識されない。さきほどの「設定」の「ストレージ」からも、保存先として追加はできずそのままでは利用できない。
ところが、ちょっと裏技的ではあるが利用可能にする方法がある。一旦Steamメニューの「電源」にある「デスクトップに切り替え」を実行する。Steam OSの画面に切り替わってからT7 ShieldをUSBに接続すると、マウントするかどうか聞いてくるのでマウントを実行。続いてSteam OS上で起動中のSteamを開き、Windows版Steamと同様、Steamメニューの「設定」から「ダウンロード」を選択。
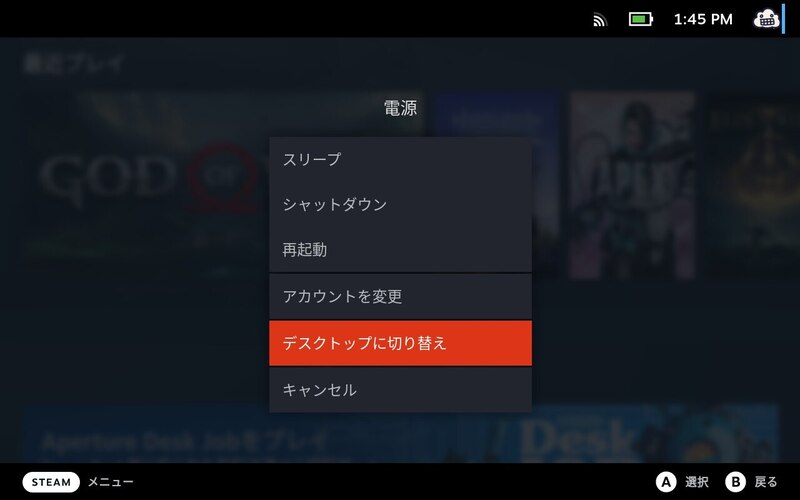
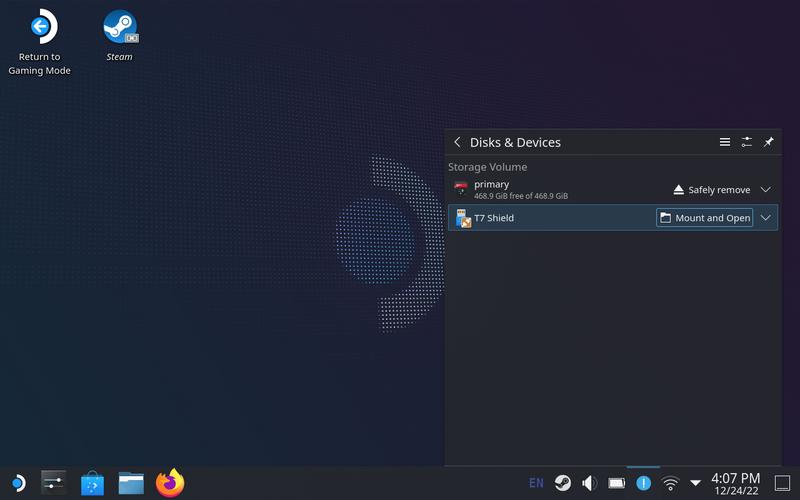
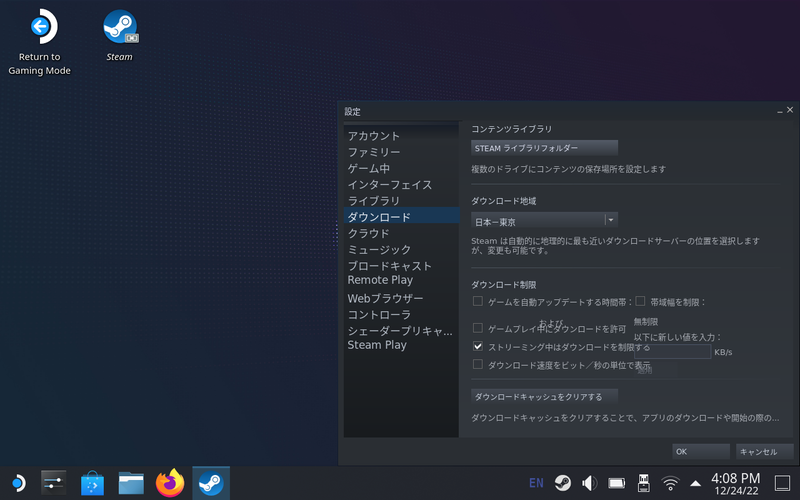
「STEAMライブラリフォルダー」をクリックして追加ボタンを押すと追加項目にT7 Shieldが選択できるので、それを選択すれば利用可能になる。一度追加登録しておけば、今後は一旦このデスクトップに入り、T7 ShieldをUSBに接続してマウントすれば利用できるようになる。microSDにあるゲームをT7 Shieldに移動することも可能だ。
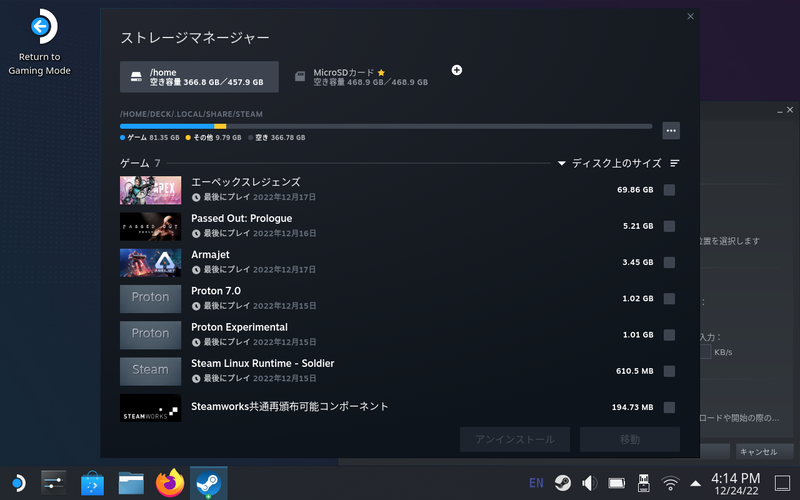
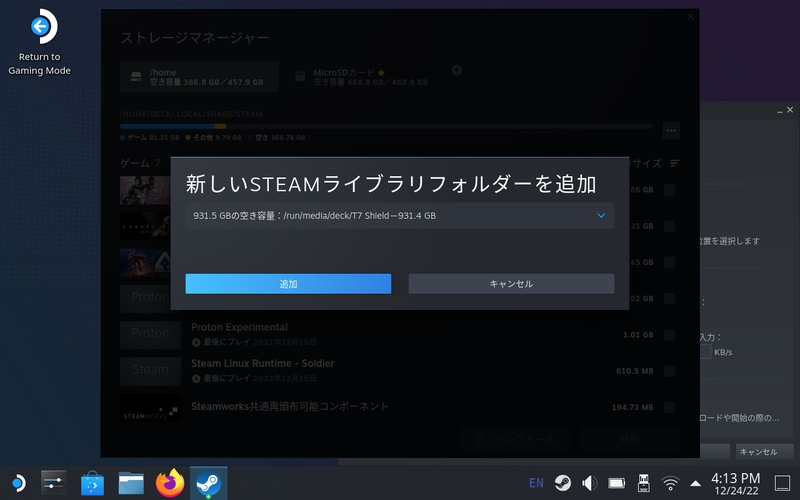
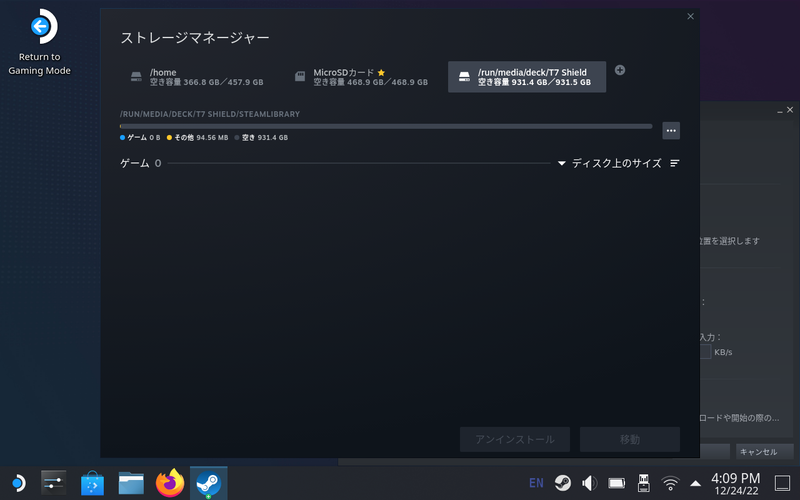
ただし接続するSSDは、フォーマットがexFATではダメで、NTFSなら大丈夫。出荷時はexFATのため一度NTFSでフォーマットが必要だ。すでにWindows版Steamでゲームデータが入った状態でも認識し、そのままプレイできる。Steam Deckで使用する場合、先にSSDをNTFSにフォーマットしてからゲームデータを保存しておこう。
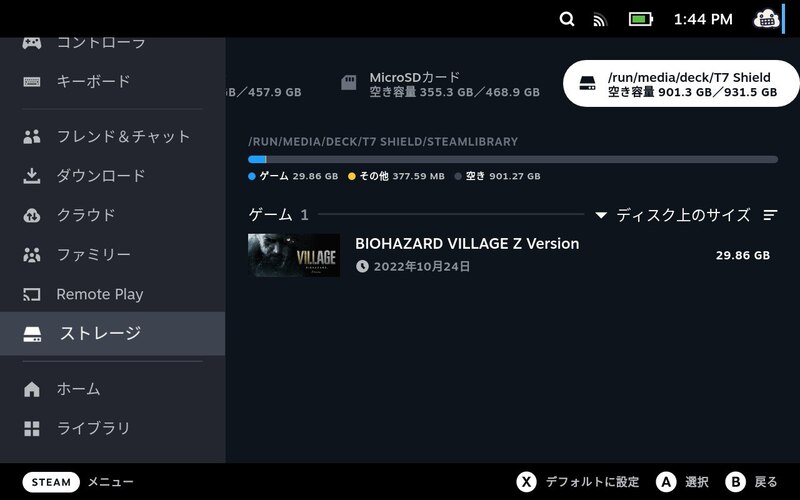
なお、外付けSSDをシームレスに使用できるようValve社にて改良が進められており、Steam OSのアップデートで対応するとのこと。
専用のドックを利用すれば、電源供給しながらポータブルSSDを接続できる

Steam Deckには、専用のドッキングステーション(ドック)が別売りで用意されている。これを利用すると、USBのポートが3つになり、キーボードやマウス、ストレージが同時に接続できる。また、有線LAN接続やディスプレーへ接続もできるので、ちょっとしたゲーミング環境が構築できる。

今回、このドックを用いてT7 Shieldを接続し、利用できるかも検証してみた。結果から言うと、直接Steam Deckに接続するのと同様、自動的には認識されないが、Steam OSのデスクトップから同様の操作をすることで、認識できるようになった。
内蔵SSD以外からの起動でロード時間はどうなる?
やはり、ストレージの拡張で気になるのは動作速度への影響だろう。今回検証に使っているSteam DeckはPCIe 3.0のM.2 SSD 512GB。microSDカードやUSB接続のSSDと比べて圧倒的に読み書き速度は速いはずだ。
ただ、これまでもSwitchでも速度はほぼ変わらず、PlayStation 4(PS4)やPlayStation 5(PS5)でもUSB接続のSSDから起動しても、ゲームのロード時間に影響はほとんどなかった。そのためSteam Deckでもあまり影響しないのではと期待しながら、検証してみた。
検証に使ったタイトルは、Steam Deckで動作保証されているフロム・ソフトウェアの「エルデンリング」、PlayStation PC LLCの「ゴッド・オブ・ウォー」と「Horizon Zero Dawn」の3本だ。ちなみに「ApexLegends」は、チート対策が働いて動かず、「Assassin's Creed Valhalla」はSteam Deck非対応だった。 検証にあたっては、ゲームを起動してタイトル画面が表示される「起動時間」までと、ゲームをロードしてプレイできるまでの「ゲームロード時間」の2つの速度を計測。いずれもストップウォッチによる手動計測で結果は3回測った平均値としている。 なお、計測は何度かプレイしたあととしキャッシュが働いている状態で、ロード中にサーバーとの接続がある場合は、通信やサーバーの負荷によって、速度が左右される可能性がある。
対象は内蔵SSDとmicroSD EVO Plus 512GBとT7 Shield 1TBの3つで、T7 Shieldは本体直接続とドックを利用した接続の2通り計測した。実はドックのUSBポートは3.1 Gen1で、Steam Deckは3.2 Gen2と仕様が異なるためだ。T7 ShieldはNVMe SSDを内蔵したUSB 3.2 Gen2仕様で、シーケンシャルリードで最大1050MB/秒を誇るため、ドック経由の場合はフルで性能を発揮できないので、その違いも見てみよう。


まずは「エルデンリング」。結果は、どのストレージでプレイしてもほぼ変わらない性能を発揮した。microSD EVO Plusと直接続のT7 Shieldでは若干速いが、誤差の範囲内だろう。これなら、内蔵SSDにこだわらなくても問題ない。
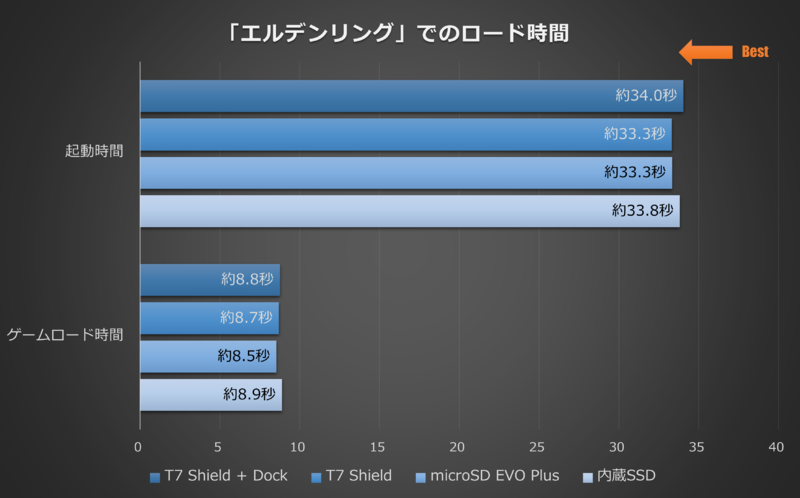
続いて「ゴッド・オブ・ウォー」。結果はご覧の通り、多少のばらつきが出ている。microSD EVO Plusではほぼ影響ないが、T7 Shieldの場合、若干遅くなる傾向にある。特にドック接続だと内蔵SSDに比べて20%近い差が出ている。頻繁にリスタートする場合は、PCとの流用でない限り内蔵SSDかmicroSD EVO Plusにしたいところだ。
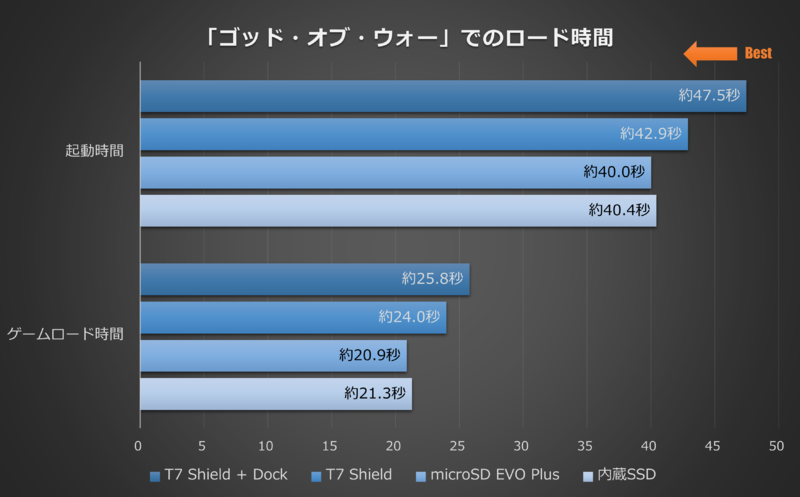
最後に「Horizon Zero Dawn」だが、いずれも影響が出る結果となった。起動時間こそわずかな差でしかないが、ゲームロード時間は大きな差が生まれている。特にドック接続のT7 Shieldだと4倍以上の差が出てしまった。USBの仕様の違いが大きく影響を受けたのだろうが、それにしても差が大きい。オープンワールドゲームなため、読み込むフアイルサイズが小さく量が多いのかもしれない。microSD EVO Plusはなんとか11秒差だったので我慢できるレベルだが、外付けストレージでのプレイは躊躇するレベルと言える。
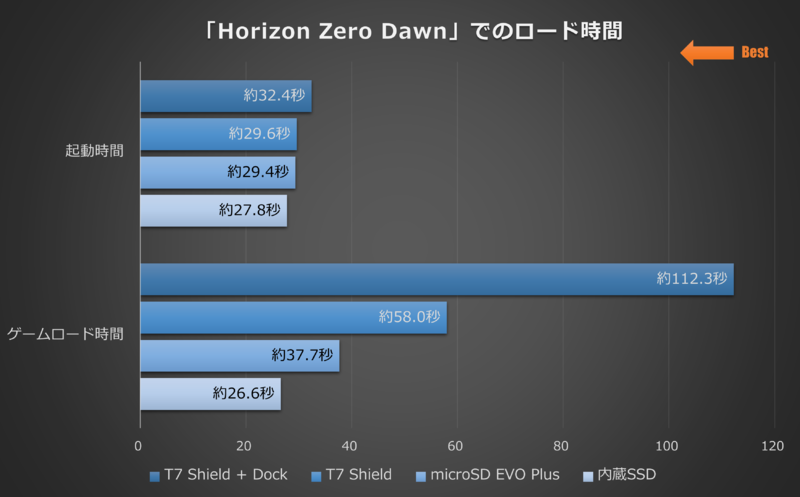
ちなみに、プレイ中にセーブポイントへリロードした場合は、ここまでの時間が掛かるわけではなく、半分以下で終わる。とはいえ、この手のオープンワールドゲームでデータのロード量が多いゲームは、内蔵SSDでプレイしたほうが得策のようだ。
Steam Deckのストレージ拡張はmicroSDカードが最適
さまざまなゲームで試したわけではないので一概には言えないが、今回の検証結果から見ると、SwitchやPS4、PS5のように、内蔵以外のストレージでもロード時間に差がないというわけではなく、ゲームコンテンツによって差異が発生することがわかった。
Steam Deckの価格は表の通り。ストレージを拡張したいならコスパが良いmicroSDカードを利用するのがベストで、USB接続による外付けSSDは持ち運んでPCなどでもプレイしたいという用途に留めておくのがいいかもしれない。
とはいえ、外付けSSDのほうが容量が大きいモデルがあるため使わないというのももったいない。ゲームによっては内蔵SSDと遜色ない速度を発揮するので、そういったゲームを逃がすという使い方でもいいだろう。
microSDは高速アクセスで信頼性も高い512GBでも実売8000円前後で購入できるEVO Plusをオススメしたい。
モバイルSSDとしてT7 Shieldは、性能をフルに発揮するUSB3.2 Gen2仕様の環境で活用したいところ。1TBモデルで実売価格1万5000円前後なので、大容量モデルを購入してゲームを逃がすにはうってつけ。Steam Deckを購入する際は、最初から容量拡張も考えて同時に購入しよう。
この記事に関連するニュース
-
中国AYANEOが液晶付きミニPCやポータブルゲーミングデバイスの新製品を一挙発表
ITmedia PC USER / 2024年11月21日 12時10分
-
「ポータブル外付けHDD」おすすめ3選 携帯しやすいコンパクトモデルや、夜間や静かな場所でも音が気にならない静音モデルなど【2024年11月版】
Fav-Log by ITmedia / 2024年11月20日 19時15分
-
ゲームボーイやSwitchみたいなAndroidデバイスを続々と投入するAYANEO 「オマージュはするけどパクらない」と語るCEOの“ガジェット愛”
ITmedia PC USER / 2024年11月20日 13時30分
-
「ポータブル外付けSSD」おすすめ3選 コンパクトボディーで大容量データも高速で対応できる【2024年11月版】
Fav-Log by ITmedia / 2024年11月18日 18時45分
-
【売れ筋】俺ならPS5 Proよりこっち! PCゲームやり放題の「ROG Ally X」
ASCII.jp / 2024年11月8日 17時0分
ランキング
-
1クレジットカードを少額で不正利用されていない? 巧妙な新手口を解説
ITmedia エンタープライズ / 2024年11月26日 7時15分
-
2リンク付き投稿は拡散力減?イーロン氏明かすXルール 「告知投稿めっちゃ影響」不満も続々
J-CASTニュース / 2024年11月26日 17時11分
-
3『ドラクエ3』大魔王ゾーマ様、配信者になる―自己紹介では「嫌いなもの:ひかりのたま」とポロリ、「“ほりい”とかいう人間も泣き叫んでた」
インサイド / 2024年11月26日 13時10分
-
4オリエンタルランド、東京ディズニーリゾート販売の“3800円のマイボトル”回収 対象個数は4240個…… 「ご迷惑とご心配」
ねとらぼ / 2024年11月26日 17時12分
-
5アップル「iOS 19」SiriがChatGPTみたいになる?
ASCII.jp / 2024年11月26日 20時0分
記事ミッション中・・・
記事にリアクションする
![]()
記事ミッション中・・・
記事にリアクションする

エラーが発生しました
ページを再読み込みして
ください










