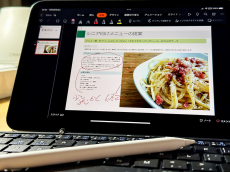【活用提案】スキャン機能や音声入力、文字起こしなどiPadならではの便利機能を生かして仕事に活用すべし!
ASCII.jp / 2023年1月2日 14時0分
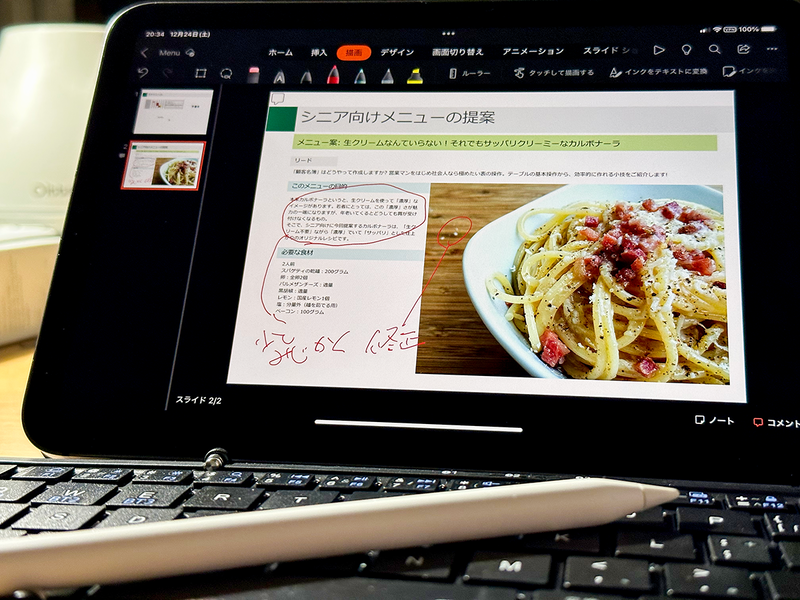
iPadで仕事の資料を仕上げようと思っても、実際に作業をしてみると、どうもしっくりこない。そんなふうに感じている人は少なくないだろう。iPadは優れたデバイスだが、やはりタブレットはタブレット。パソコンと同じような感覚で使うと、違和感を覚えるのは仕方のないことだ。
これを解消するには、iPadでやる作業を、パソコンと同じように考えないこと。iPadならではの強みを生かした使い方をすることで、かなり快適になってくるだろう。そこで今回は、iPadで「Microsoft Office」を使う際に設定しておきたいことや、もっと便利になるiPadならではの機能などを紹介していきたい。
いつも使っているオンラインストレージと接続する
iPadで扱うデータは、基本的にオンラインストレージへ保存することになる。つまり、iPadで「Microsoft Office」を使うときは、最初に「Office(Microsoft 365)」アプリ(以下、「Office」アプリ)とオンラインストレージを接続させる必要がある。
ただし、Microsoftの「OneDrive」を使っているなら、Microsoftアカウントでサインインするだけなので、特別な操作は不要。また、「Office」アプリが対応しているオンラインストレージなら、接続設定は非常に簡単だ。もし、対応していないオンラインストレージを使っている場合は、「ファイル」アプリで設定しよう。なお、いずれの場合も、利用するオンラインストレージのアプリをiPadにあらかじめインストールしておく必要がある。
●対応しているオンラインストレージを利用する
「Office」アプリから直接連携できるオンラインストレージは、「Dropbox」や「Box」などだ。これらのオンラインストレージを使っているなら、「ストレージアカウントの追加」から接続すればいい。
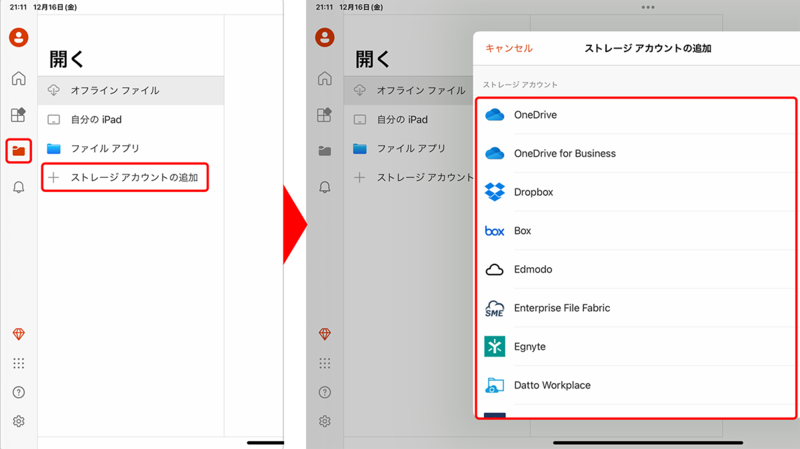
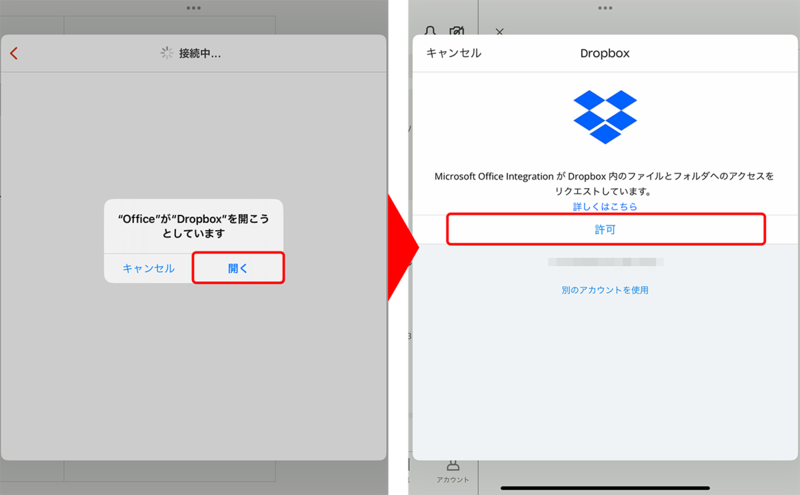
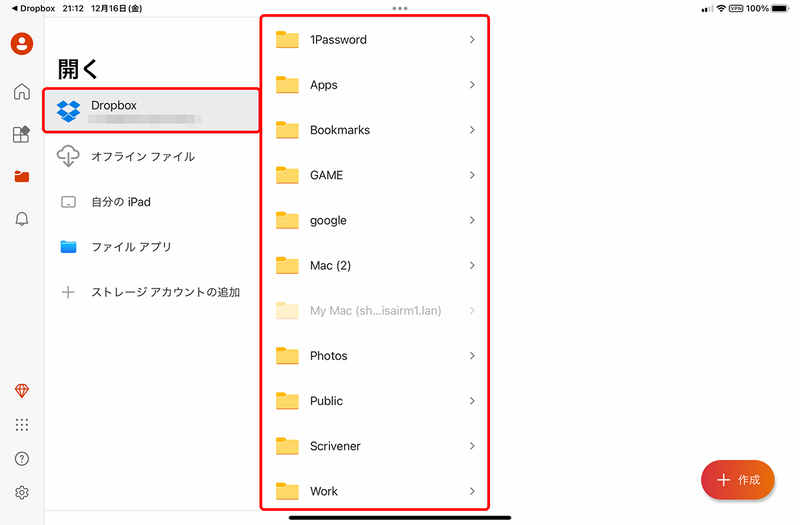
●非対応のオンラインストレージを利用する
「Office」アプリが対応していないオンラインストレージを利用する場合は、「ファイル」アプリを経由して利用することになる。そのため、まず「ファイル」アプリから、オンラインストレージに接続しておく必要がある。
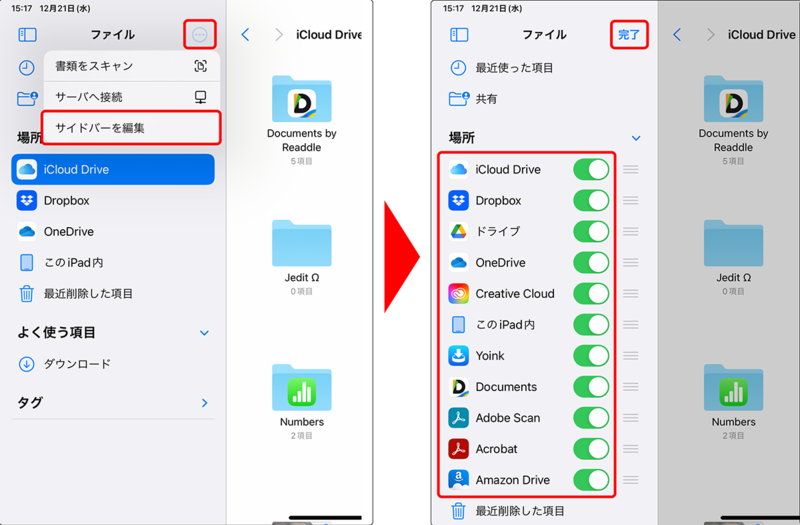
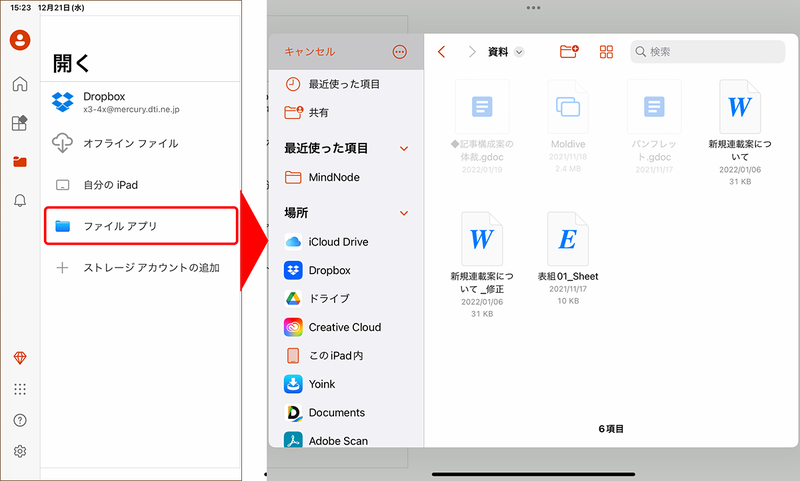
パソコンと共用するなら「フォント」の設定を忘れずに
パソコンとiPadの両方で「Office」アプリを利用する人は、とても多いだろう。その場合は、「フォント」の設定も忘れずに確認しておきたい。
パソコンで作成した文書に、iPadにインストールされていないフォントが使われていると、iPad側では別のフォントに置き換わって表示される。しかし、これではレイアウトが崩れるなどの問題が生じるおそれがある。テキストだけの文書ならさほど影響は出ないが、プレゼン資料のようなデザイン性が高いものの場合は心配だ。実際に使う場面で困った事態にならないよう、パソコン側でフォントの埋め込み設定をしておこう。
フォントの埋め込み機能を使うには、Windowsの場合は、パソコン版の各アプリの「オプション」を表示し、「ファイルにフォントを埋め込む」をオンにすればいい。この設定をしておけば、iPadで開いてもレイアウトが崩れることなく、パソコンと同じ状態で表示できる。
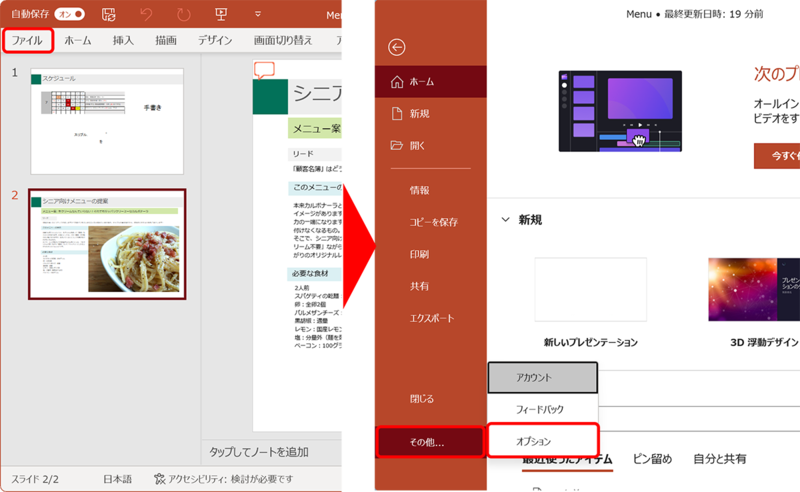
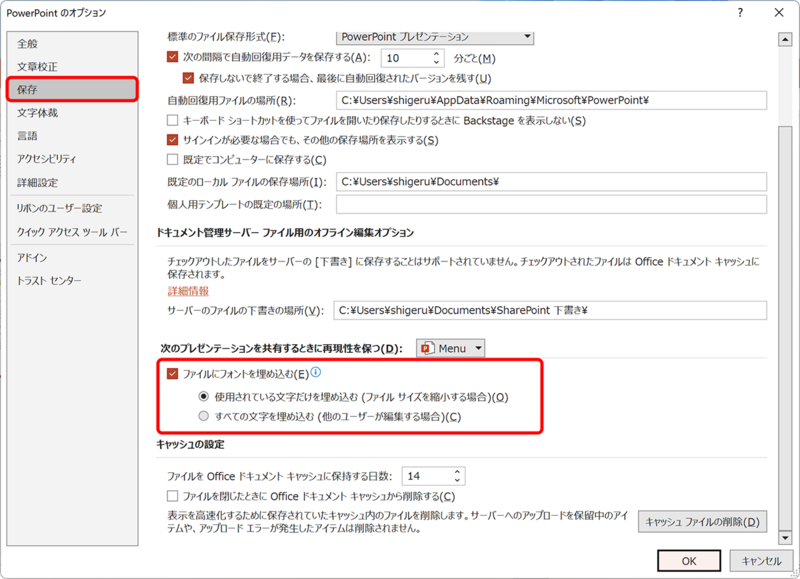
また、Macでフォントの埋め込み機能を使うには、パソコン版の各アプリの「環境設定」を表示。「ファイルにフォントを埋め込む」をオンにする。
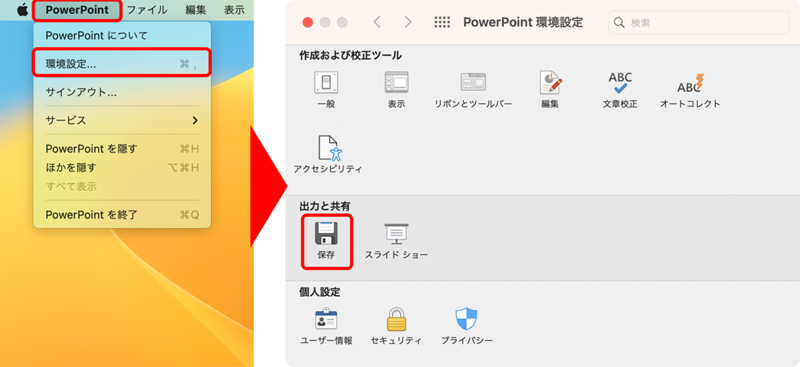
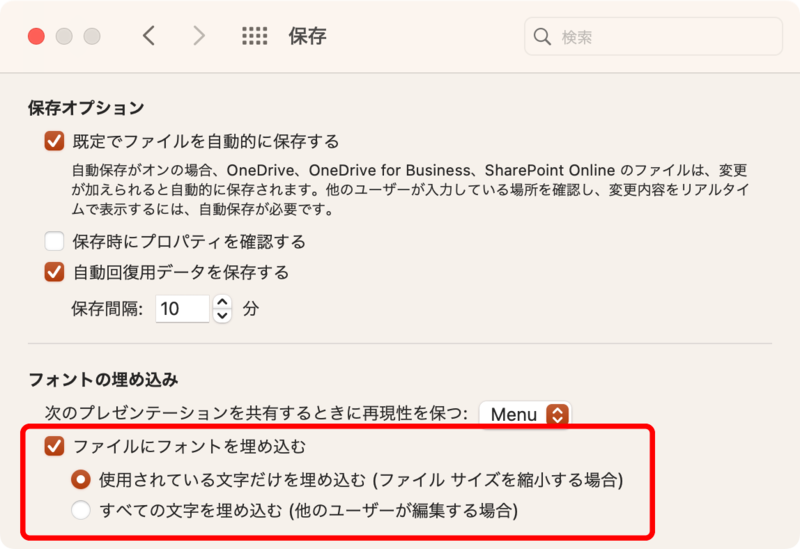
書類に直接手書きして編集できる
iPadで「Office」アプリを使う大きなメリットは、やはり直接手書きで編集できる点だろう。パソコン版の「Office」でも手書きをサポートしているが、タッチパネル搭載モデルである必要があるし、ペンデバイスがないとマウスやトラックパッドを使わなければならないため、あまり実用的ではない。
iPadなら、Apple Pencilなどのペンデバイスで画面から直接書き込めるので、ペンと紙のような感覚で使える。もし、ペンデバイスがなくても、指を使って書くこともできるので、マウスなどよりもはるかに直感的だ。
手書きをするには、「描画」タブで使いたい色を選択して書き込むだけ。これは、「Word」「Excel」「PowerPoint」で共通の操作なので、ぜひ覚えておこう。
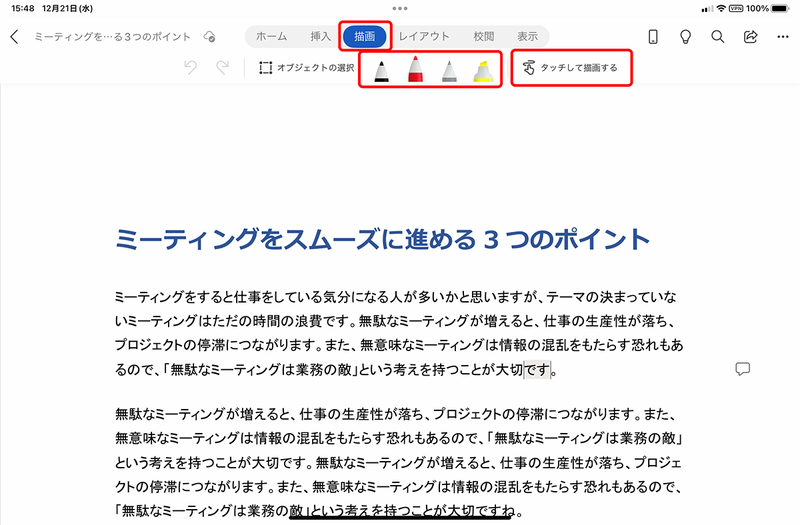
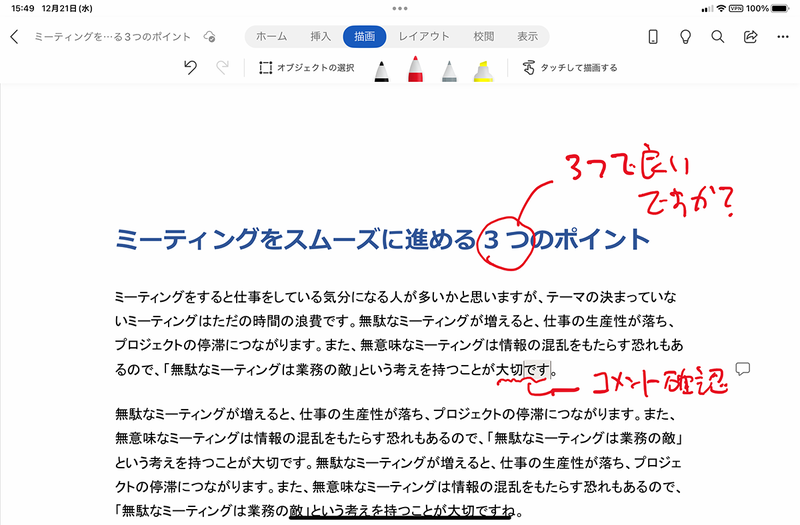
スキャンして文書や表を作成
紙の書類やホワイトボードなどに書かれた内容を書き写すのは、非常に面倒な作業だが、iPadならスキャン機能を使って便利にこなすことができる。この機能は、「Word」や「Excel」で利用可能だ。
●スキャンして文書を作成
「Word」でよく文書作成をするのであれば、テキストをスキャンして文書を新規作成できる「テキストのスキャン」を覚えておこう。手元にある文字書類をiPadのカメラを使ってスキャンすれば、その場ですぐにテキストへ変換して新規書類を作れるのだ。
とはいえ、場面によってはスキャンをしている時間や余裕がないかもしれない。そんなときは、とりあえずカメラで撮影だけしておこう。「テキストのスキャン」は撮影済みの画像にも対応しているので、会社や自宅に戻ってからスキャン操作をすればいい。ここでは、撮影済みの画像に含まれるテキストからWord文書を新規作成する手順について紹介しよう。
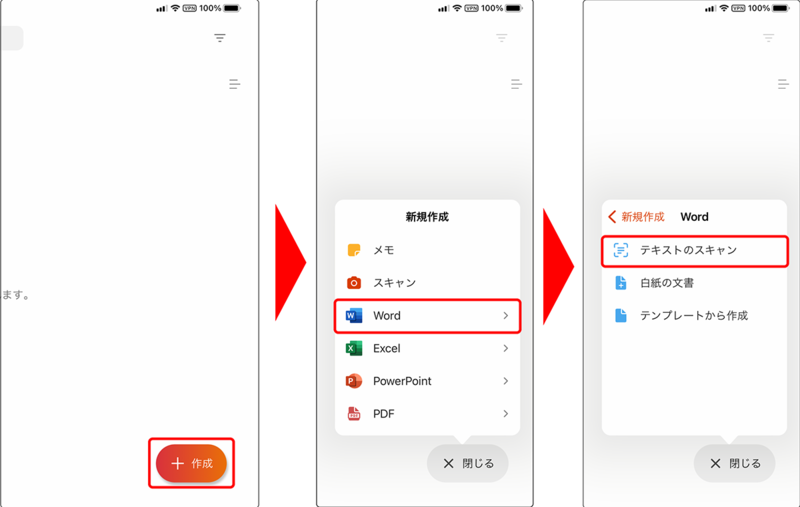
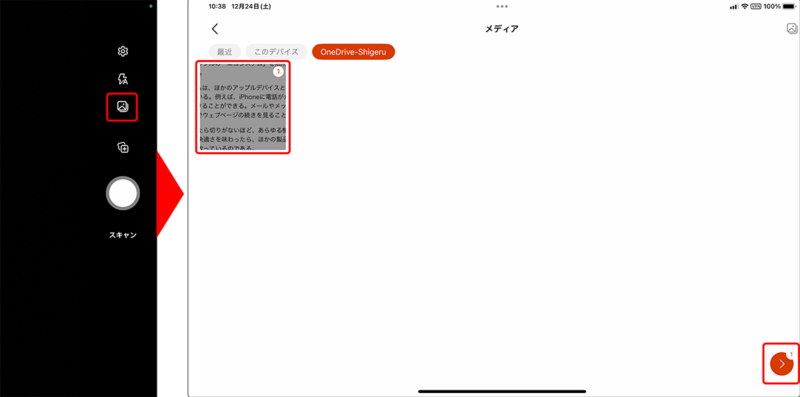
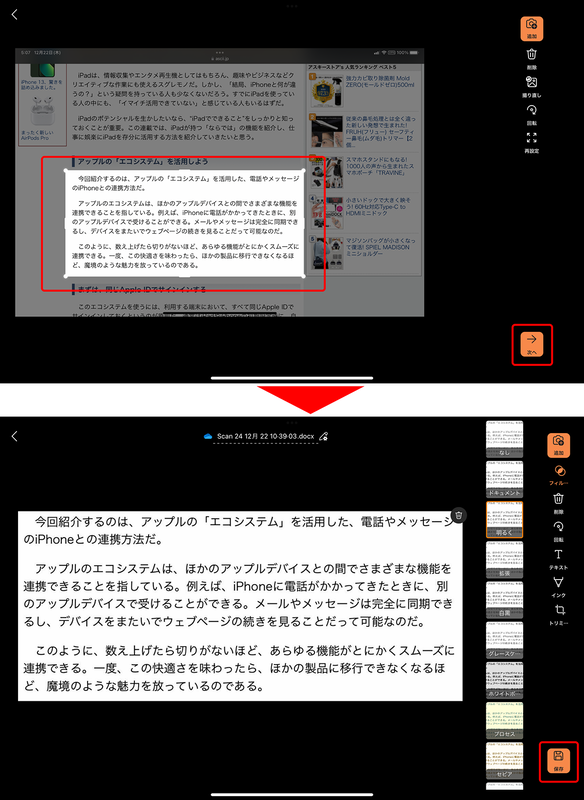
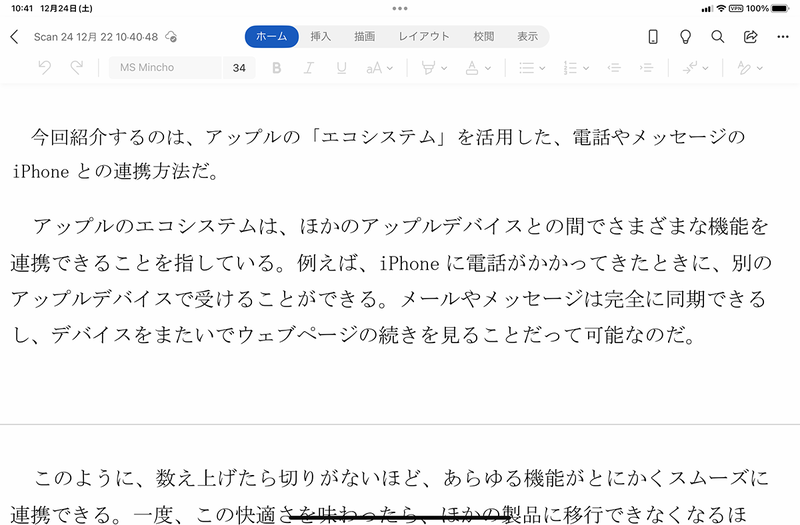
ただし、この「テキストのスキャン」で作成できるのは”新規文書”だけだ。つまり、編集中の文書にスキャンしたテキストを挿入することはできない。もし編集中の文書に挿入したい場合は、iPadのテキスト認識機能を使ってコピーして、貼り付けるのが最も現実的といえる。
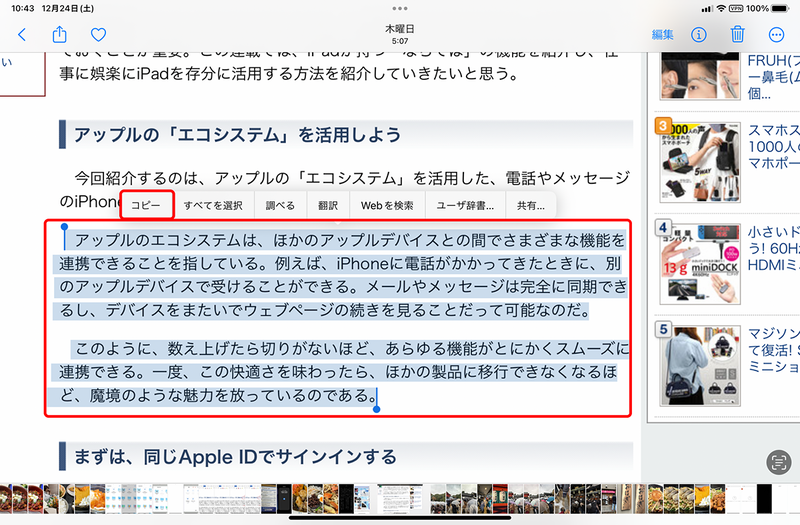
●印刷された表を編集中の書類に挿入する
「Excel」の場合、請求書などに書かれた数値を見ながら手入力するシーンは多い。これは面倒だし、何より打ち間違いが心配になる。しかし、「Office」のスキャン機能を使えば、表をテーブルに変換して貼り付けられる。
こちらの場合は、現在作成中のExcel文書にスキャンしたデータを挿入できるので非常に実用的。ここでは、納品書をカメラで撮影して、編集中のExcel文書に挿入する方法を紹介しよう。
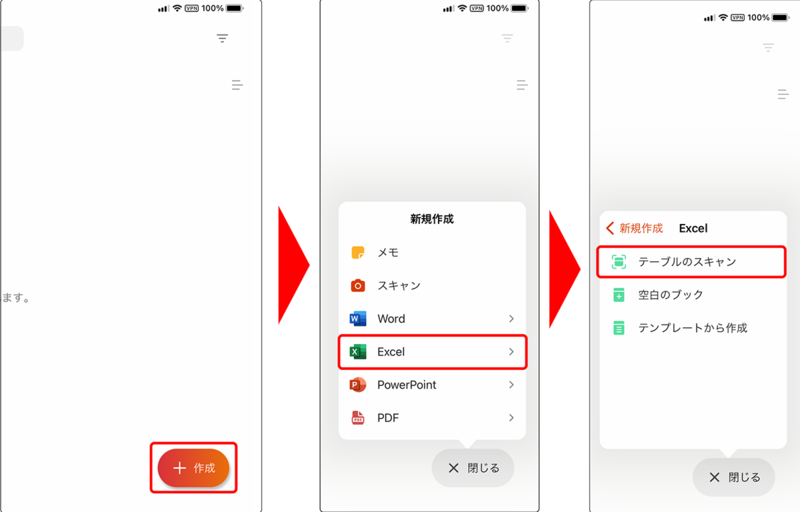
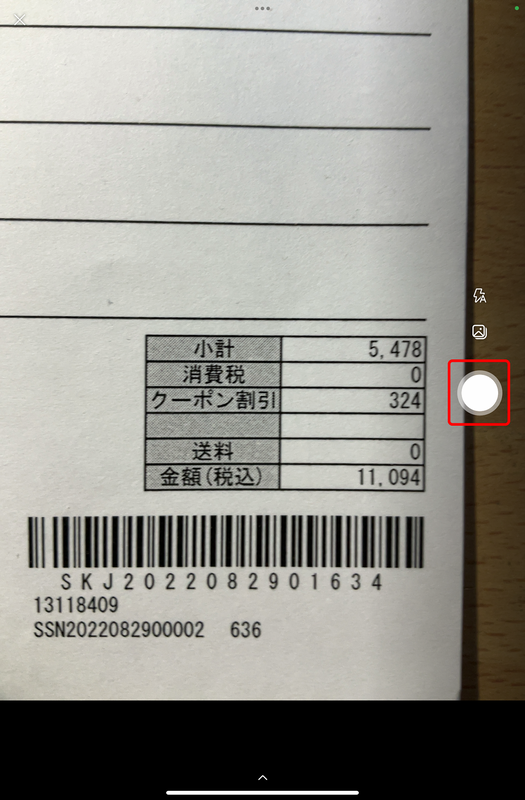
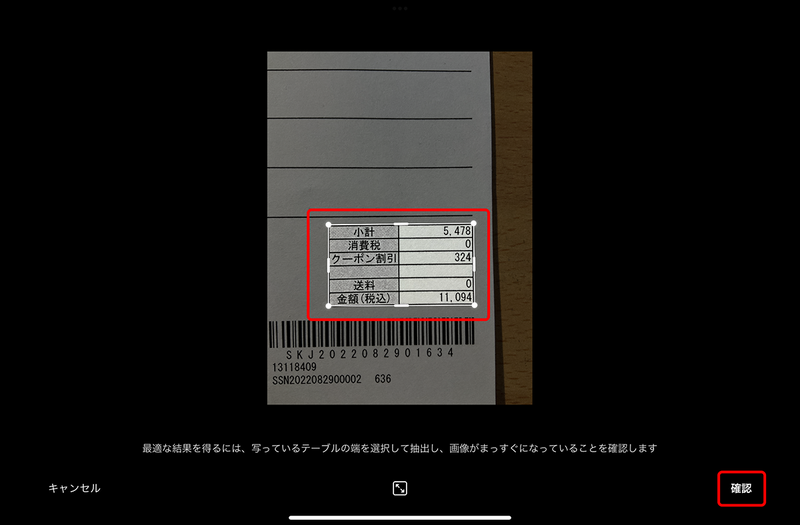
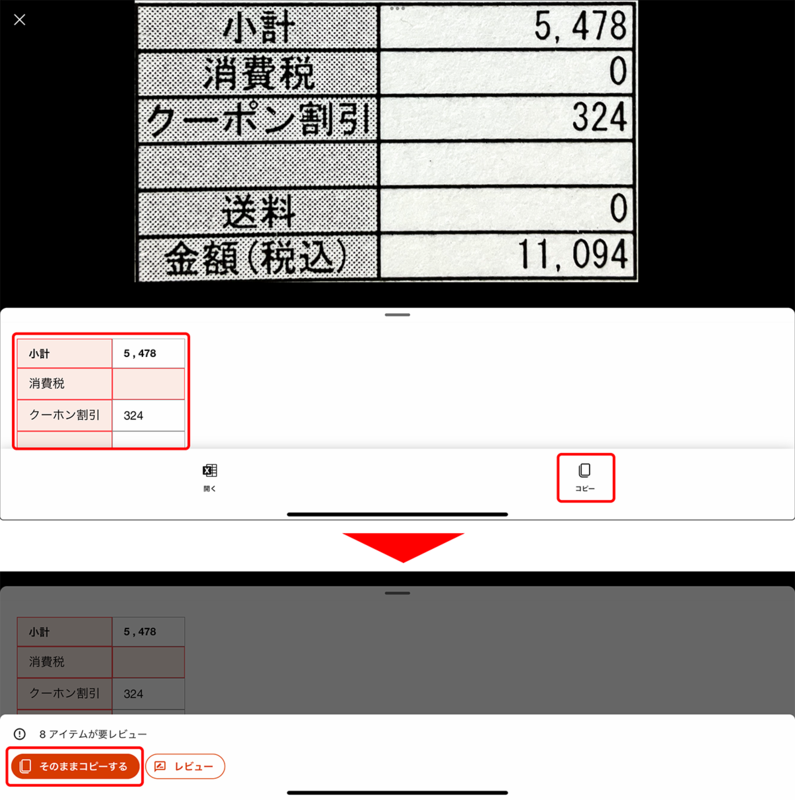
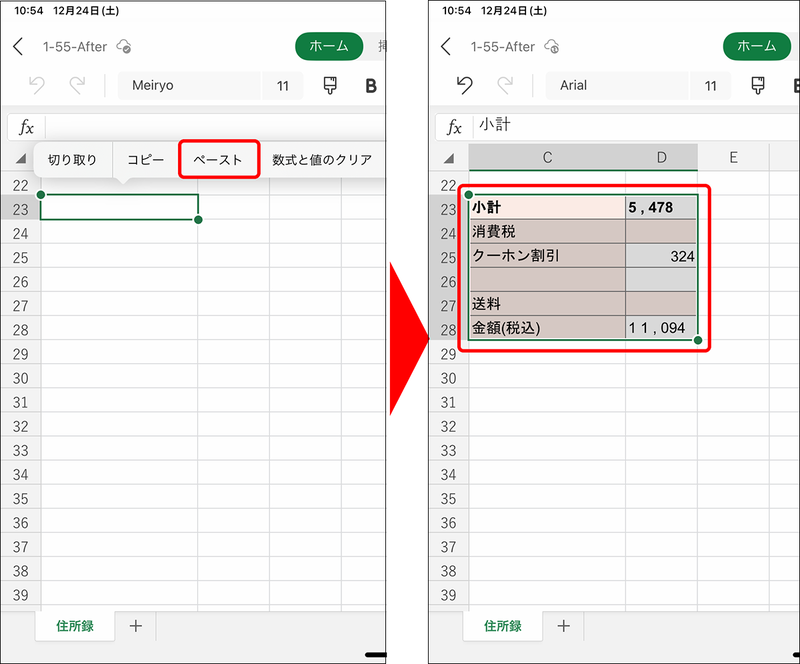
音声入力で素早く文書を作成
音声入力は、しゃべるだけでスラスラと文字入力ができるので、キーボードが使えない場面などで非常に有用な機能だ。「Word」には「ディクテーション」という音声入力機能が搭載されており、けっこう正確に入力できる。特にiPadとは親和性の高い機能といえるだろう。
ディクテーションを使うには、「Word」の編集画面に表示されるマイクボタンをタップするだけ。あとは画面に向かってしゃべれば、文字が入力されていく。2人ぐらいまでの会話なら十分に使える感じだ。また、設定で句読点の自動入力をオンにしておけば、話し終えたときに句読点を自動入力してくれるのも便利なところ。ただし、ディクテーションを終了するとオフになってしまうので、毎回オンに切り替えなければならない点は注意が必要だ。
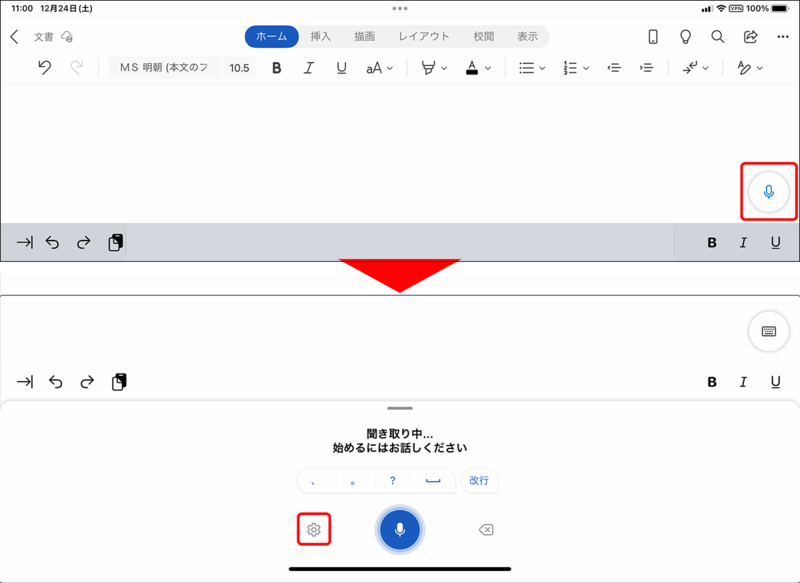
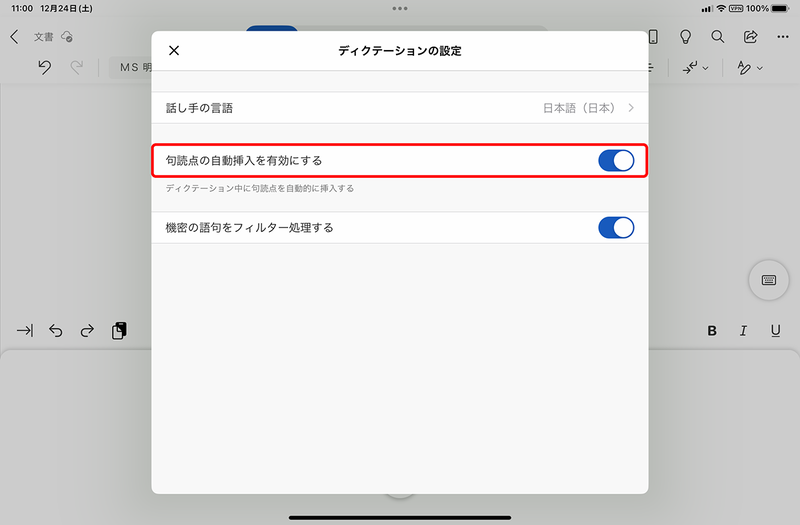
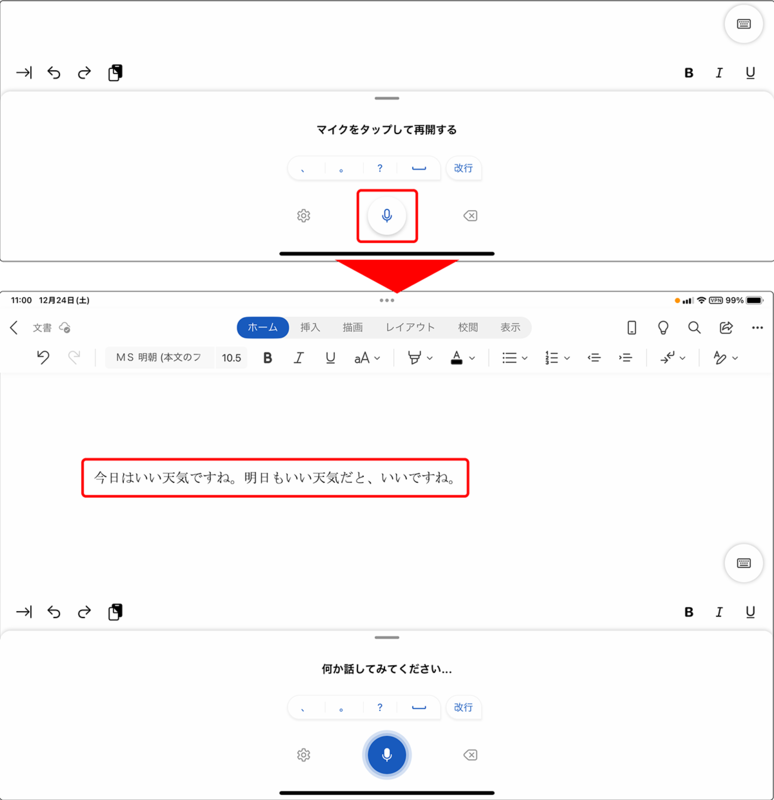
ボイスメモから文字起こしができる
会議などの議事録を作成する際、「ボイスメモ」などで録音したデータを聞いて文字起こしをするという人は多いだろう。しかし、録音を聞きながら、ひたすらテキストを入力するという作業は時間も手間もかかるし、非常に負担が大きい。
そこで活用したいのが「トランスクリプト」だ。これは、「Microsoft 365」のサブスクリプション契約があると利用できる機能で、音声データをアップロードすると文字起こしができるというもの。例えば、議事録の作成なら、iPadの「ボイスメモ」で録音したデータをWeb版「Word」へアップロード。文字起こしが終わったら、テキストを「Word」に挿入して保存。そして、その書類を編集すればいい。効率がグンと上がるだろう。
なお、この機能が使えるのは、“Web版”の「Word」のみ。だが、iPadの「Safari」では、「トランスクリプト」の項目が表示されない(iPad OS 16.2で検証)。筆者が試したところ、最新版の「Chrome」でのみ利用できた。この機能を使いたい場合は、「Chrome」をインストールしておくといいだろう。
ここでは、iPadの「ボイスメモ」で録音したものをWeb版「Word」にアップロードし、文字起こしをしたテキストを挿入する手順について紹介しよう。
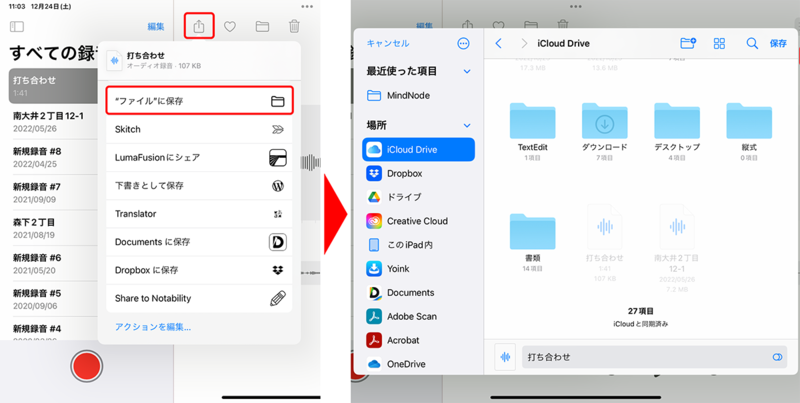
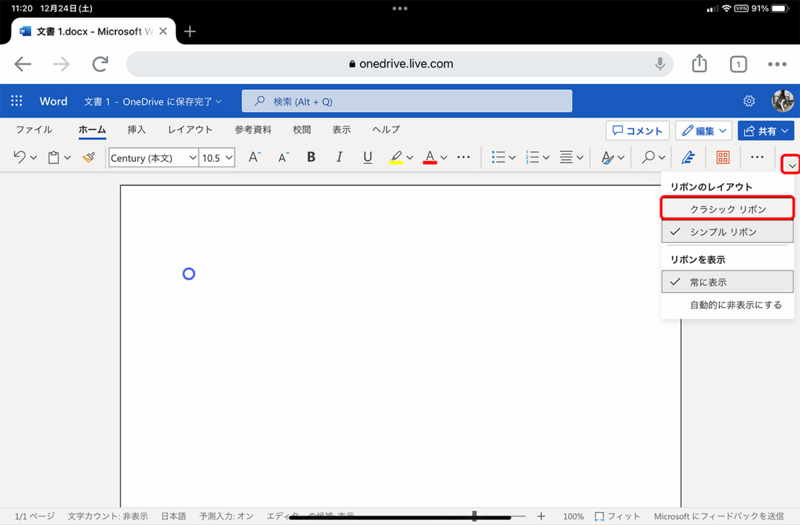
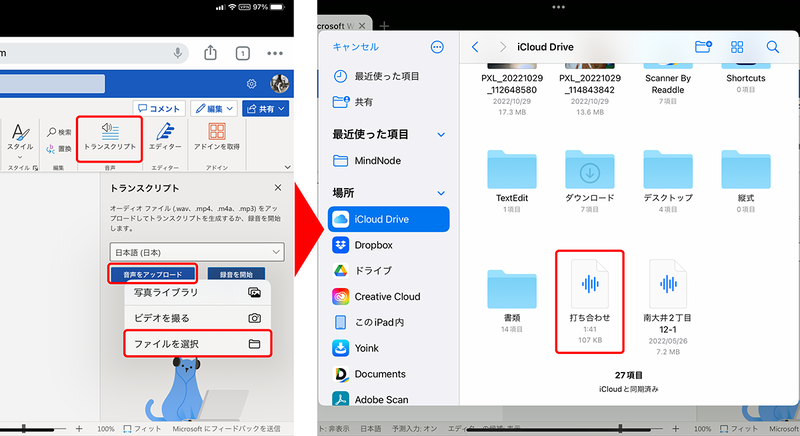
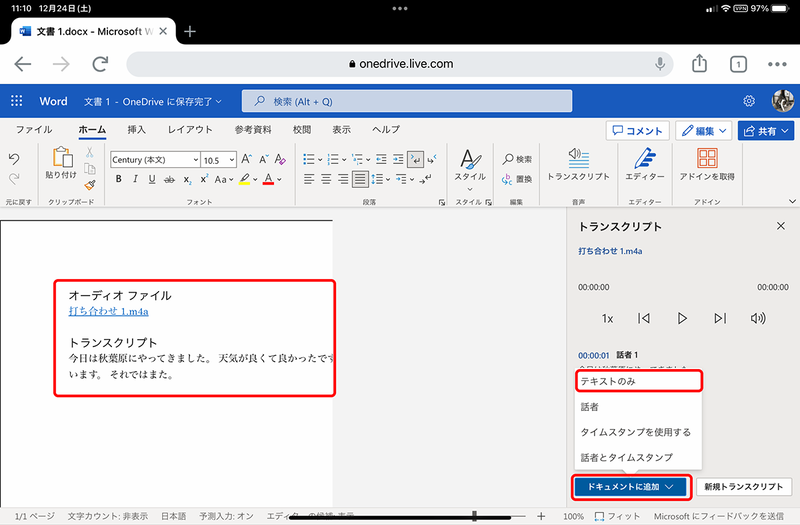
このように、iPad版の「Office」は、パソコンとまったく同じように使えるわけではないものの、パソコンではできない機能が使えるという強みがある。iPadで使う際は、こういった点を知ったうえで、iPadの強みを生かせるように工夫して、使い分けていくのがベストといえるだろう。
この記事に関連するニュース
-
新機能がいっぱい!iPadOS 18で進化した「メモ」アプリを使いこなそう - iPadパソコン化講座
マイナビニュース / 2024年11月25日 11時34分
-
【活用提案】iPadのマルチタスクが進化! 複数のウィンドウを配置できる「ステージマネージャ」の基本を覚えよう
ASCII.jp / 2024年10月31日 13時0分
-
アドビ、「デジタル月間にペーパーレスを促進する」PDFの便利な機能を紹介 クイズ形式で実施した「PDFの機能に関する認知度調査」の結果を発表
PR TIMES / 2024年10月30日 17時45分
-
iOS 18の「メモ」アプリで試したい新機能3選 メインで使いたくなる充実っぷり
ITmedia Mobile / 2024年10月30日 12時25分
-
「Apple Intelligence」の一部機能、英語設定なら日本でも利用可能に
ITmedia Mobile / 2024年10月29日 8時59分
ランキング
-
1クレジットカードを少額で不正利用されていない? 巧妙な新手口を解説
ITmedia エンタープライズ / 2024年11月26日 7時15分
-
2リンク付き投稿は拡散力減?イーロン氏明かすXルール 「告知投稿めっちゃ影響」不満も続々
J-CASTニュース / 2024年11月26日 17時11分
-
3『ドラクエ3』大魔王ゾーマ様、配信者になる―自己紹介では「嫌いなもの:ひかりのたま」とポロリ、「“ほりい”とかいう人間も泣き叫んでた」
インサイド / 2024年11月26日 13時10分
-
4オリエンタルランド、東京ディズニーリゾート販売の“3800円のマイボトル”回収 対象個数は4240個…… 「ご迷惑とご心配」
ねとらぼ / 2024年11月26日 17時12分
-
5アップル「iOS 19」SiriがChatGPTみたいになる?
ASCII.jp / 2024年11月26日 20時0分
記事ミッション中・・・
記事にリアクションする
![]()
記事ミッション中・・・
記事にリアクションする

エラーが発生しました
ページを再読み込みして
ください