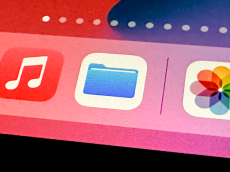【活用提案】「ファイル」アプリを使えばオンラインストレージやNASのファイル操作や管理が断然ラクになる
ASCII.jp / 2023年1月9日 14時0分
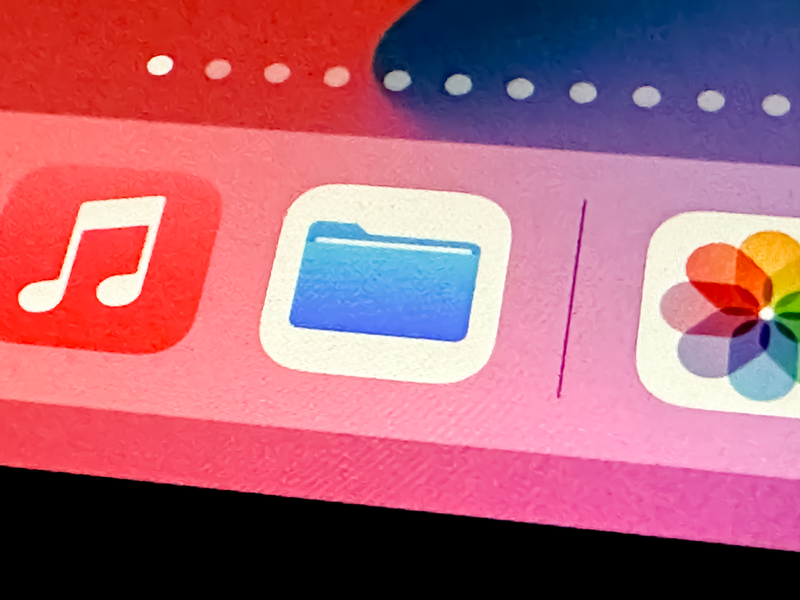
iPadを仕事で活用したいと思っている人は多いだろう。書類を作成するのはもちろん、パソコンと連携させたりなど多彩に利用できるが、そこでとても重要になってくるのが「ファイルの管理」だ。
iPadでは、ファイル管理をする際に「ファイル」というアプリを使う。これはあまり耳にしたことがない名前かもしれないが、実は非常に重要なアプリだ。今回は、「ファイル」アプリの基本的な設定について紹介していこう。
「ファイル」アプリとは?
「ファイル」アプリは、iPad内に保存してあるファイルや、オンラインストレージなどに保存されたファイルの表示や検索など、各種の操作ができるアプリだ。Macの「Finder」、Windowsの「エクスプローラー」と同じような機能を持つと考えればいいだろう。
この「ファイル」アプリは、初期状態ではDockに配置されている。もしアプリが見つからない場合は、「App Store」からインストールが可能だ。
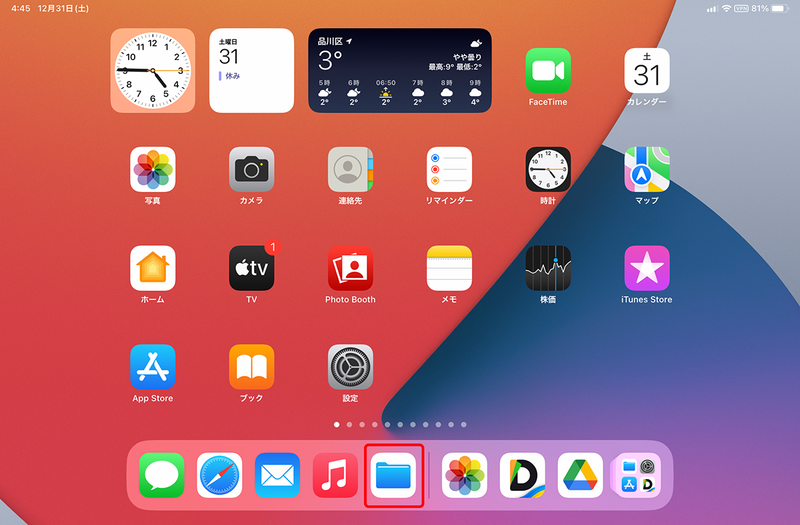
オンラインストレージのファイルも管理できる
「ファイル」アプリが便利なのは、iPad内や「iCloud Drive」に保存されたデータだけではなく、ほかのオンラインストレージのデータも一元管理できる点だ。例えば、「Googleドライブ」に保存されているデータを「OneDrive」にコピーさせたい場合、普通はそれぞれの純正アプリを操作する必要があるが、「ファイル」アプリを使えば、ドラッグ&ドロップでサッとデータのコピーが可能になるのだ。
この操作をするためには、まずは利用するオンラインストレージのアプリどうしを、あらかじめ「ファイル」アプリで接続しておく必要がある。それぞれのアプリをインストールし、利用できる状態にしておこう。
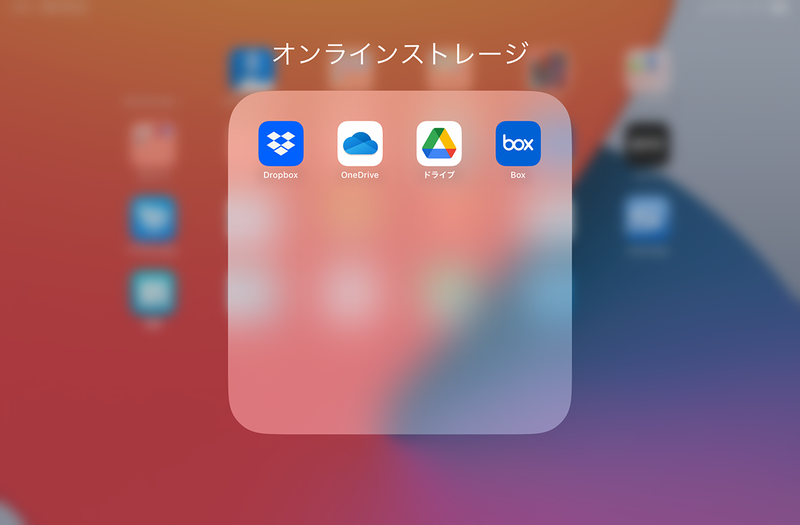
オンラインストレージのアプリを利用できる状態にしたら、「ファイル」アプリでオンラインストレージへの接続設定をしよう。操作は簡単で、サイドバーから接続するストレージのスイッチをオンにするだけだ。
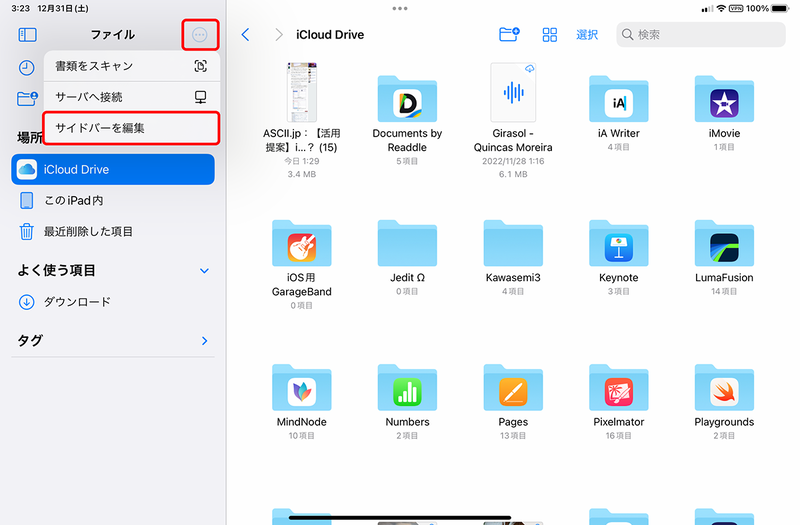
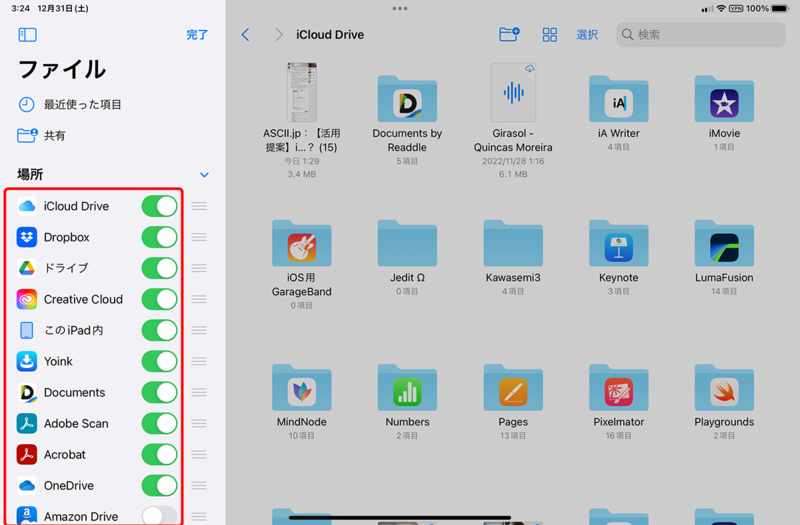
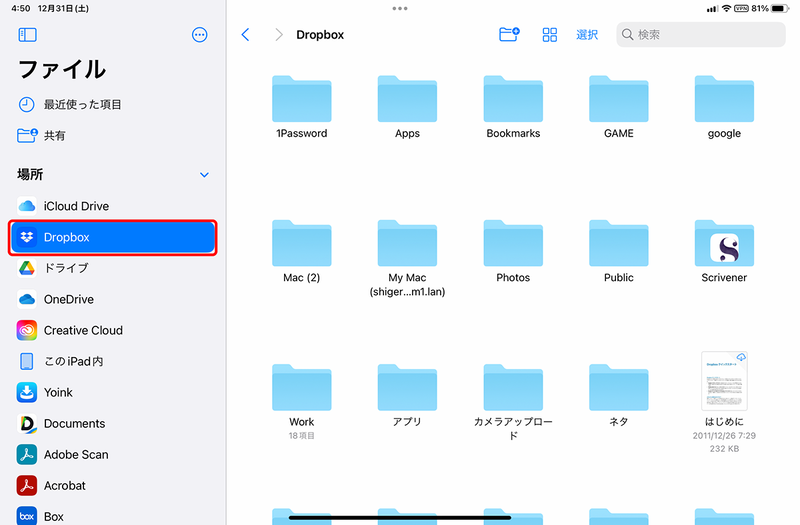
なお、表示されているオンラインストレージの並び順は変更することができる。よく使うサービスを上位に表示しておくと利便性が向上するので、カスタマイズしておこう。
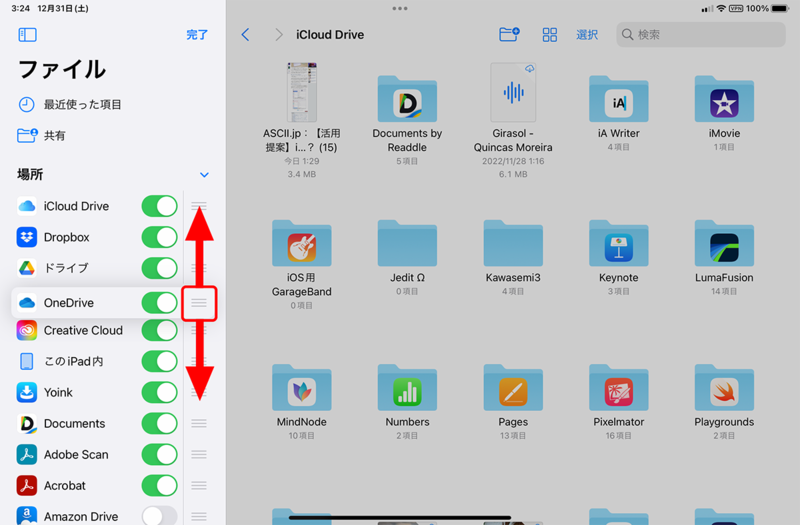
注意したいのは、オンラインストレージに複数のアカウントが登録されている場合、今選択しているアカウントのデータのみが扱えるという点だ。利用する際は、アカウントの切り替えを意識しておこう。
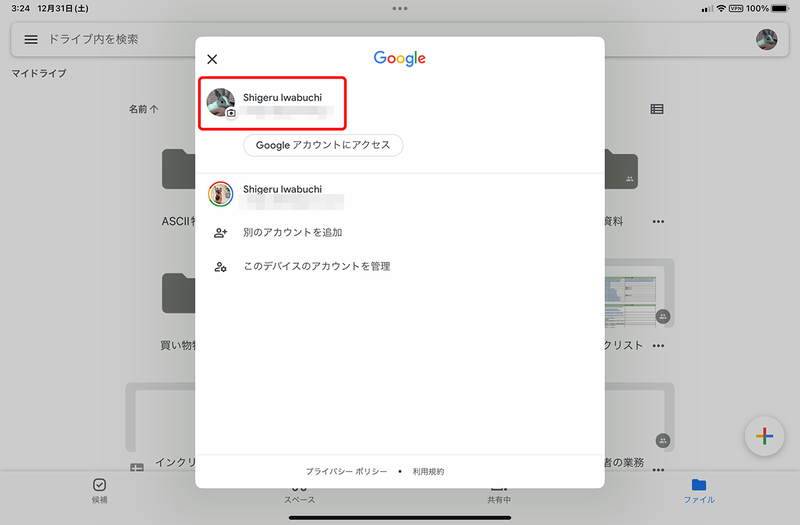
SDカードやSSDなどの外部ストレージを利用する
近年発売されたiPadはUSB-C端子を搭載しているので、SSDやHDD、SDカード、USBメモリーといった外部ストレージとの接続がやりやすくなった。これにより、外部ストレージをiPadに接続するだけで、「ファイル」アプリからストレージ内にあるファイルの移動やコピーといった操作が可能だ。

なお、対応しているファイルシステムは、「exFAT」「FAT32」「HFS+」「APFS」となる。Windows標準のファイルシステムである「NTFS」でフォーマットされた外部ストレージの場合、読み込みのみ可能で、書き込みはできない(iPadOS 15以降の場合。iPadOS 14以前は読み込みも不可)。外部ストレージを使ってiPadとWindowsで相互にデータをやり取りするには、「exFAT」または「FAT32」でのフォーマットが必要なので覚えておこう。
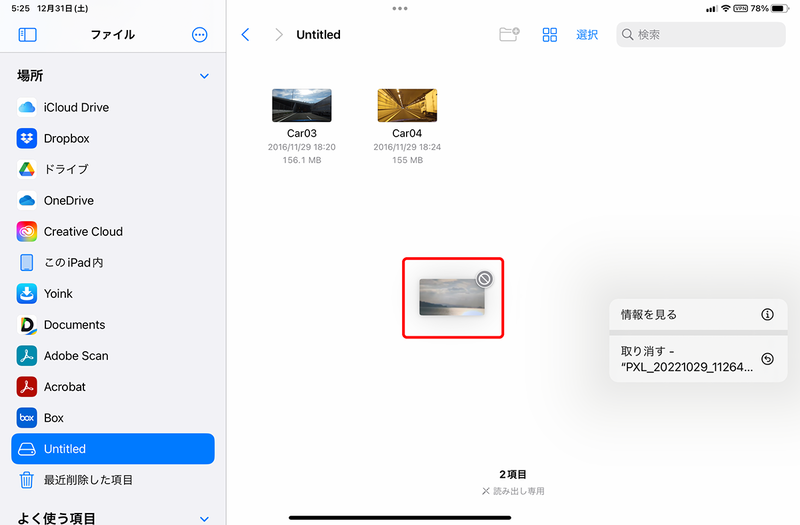
接続した外部ストレージを取り外す際は、そのまま外部ストレージを取り外せばいい。ただし、データをやり取りしている最中に取り外すと、データの破損やストレージの故障につながるおそれがあるので、すべての処理が終わっていることを確認してから取り外そう。
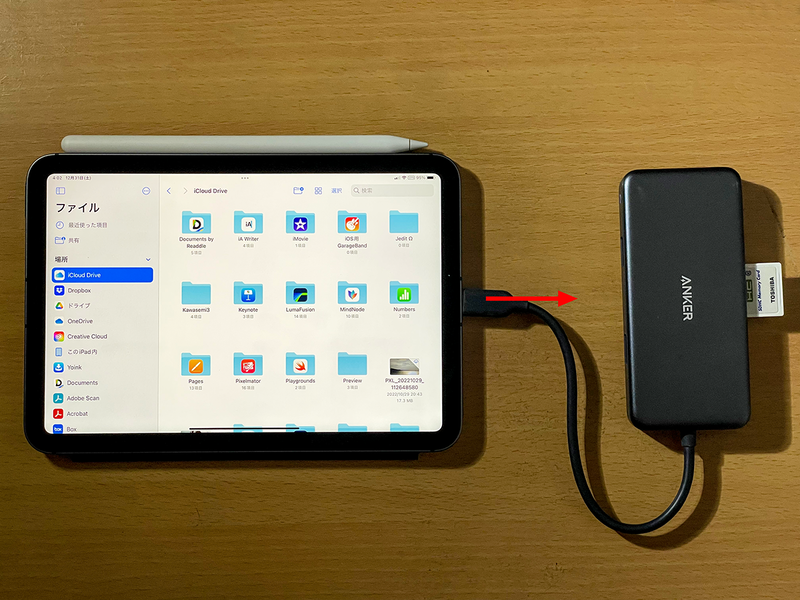
NASなどのファイルサーバーに接続する
写真や動画など、大容量のデータがどんどん増える中、データの保管場所としてNASなどのファイルサーバー(ネットワークストレージ)を活用している人も多いだろう。iPadの「ファイル」アプリは、同一ネットワーク上にあるNASなどのファイルサーバーへのアクセスも可能。もちろん、パソコンに作成した共有フォルダも同一ネットワーク上にあれば接続できるので、iPadとパソコン間のやり取りが非常にやりやすくなる。
「ファイル」アプリからファイルサーバーや共有フォルダへ接続するには、接続するサーバー名またはIPアドレスを入力。必要に応じて認証情報も入力する。無事接続が完了すると、サイドバーにサーバー名が表示されるようになる。
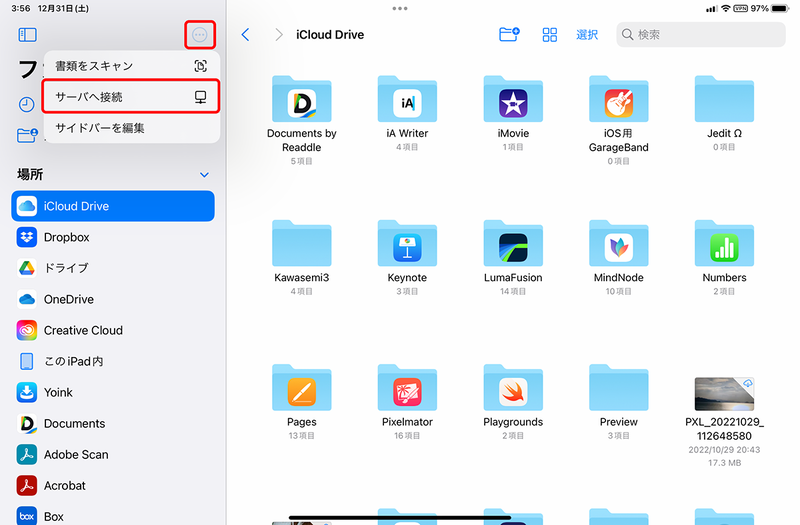
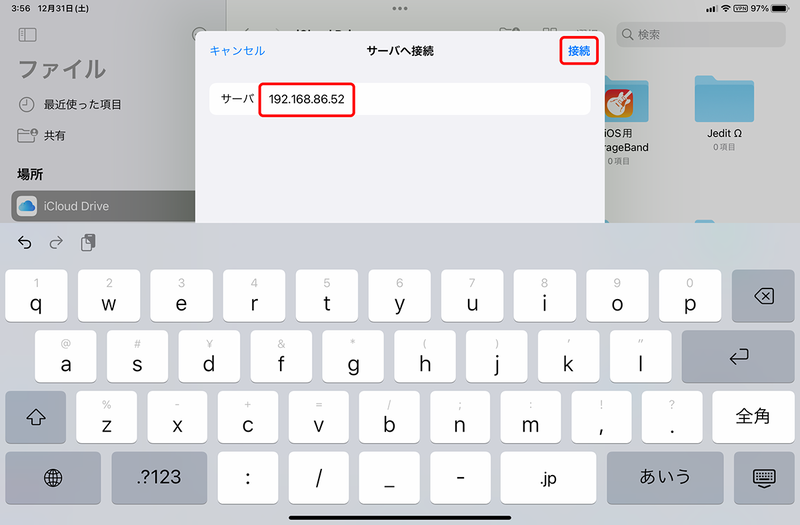
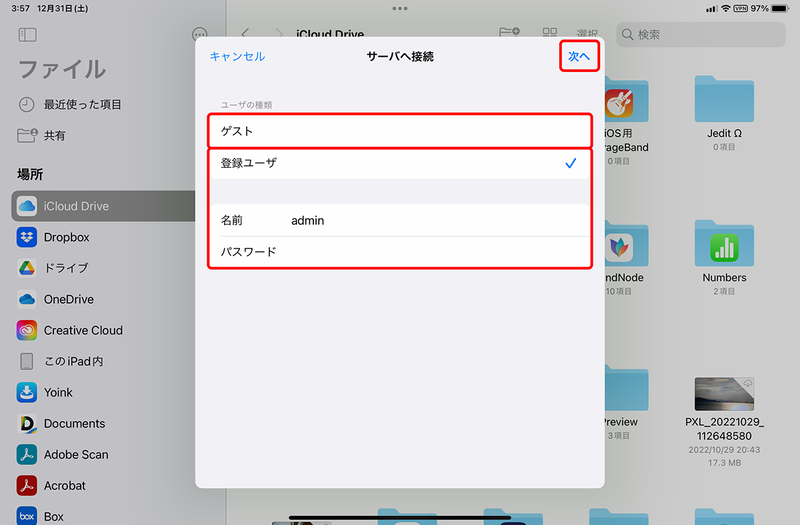
ファイルサーバーへの接続を解除したい場合は、表示されているサーバー名の右側にあるアイコンをタップすればいい。ファイルサーバーには大切な情報が保存されていることが多いので、セキュリティの面でも使い終わったら切断する癖をつけておいたほうがいいだろう。
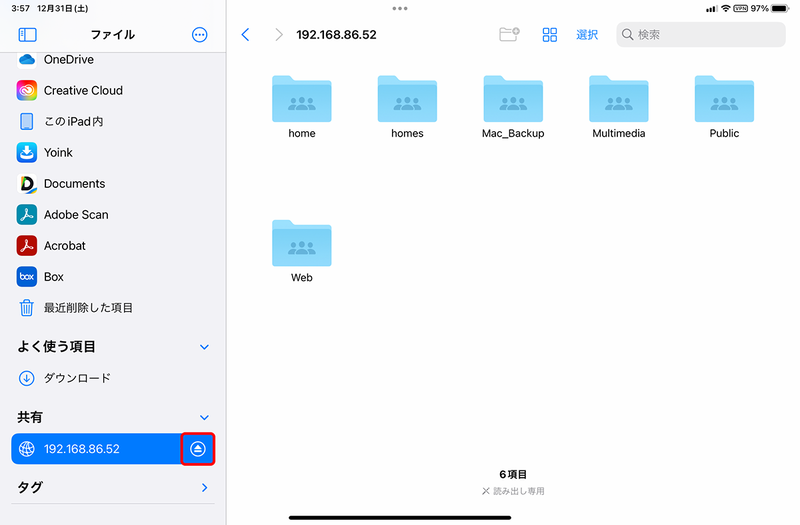
なお、対応しているのは「SMB」プロトコルのみ。「FTP」「SFTP」「WebDAV」プロトコルは利用できない。同一ネットワーク上のファイルサーバーや共有フォルダへのアクセスといった使い方なら特に問題はないが、外部サーバーとのやり取りにはFTPやSFTPなどのプロトコルを利用することが多いので、「ファイル」アプリからは接続できないケースが多い。これらのプロトコルを利用したい場合は、別途、「Documents」などのアプリを使う必要がある。
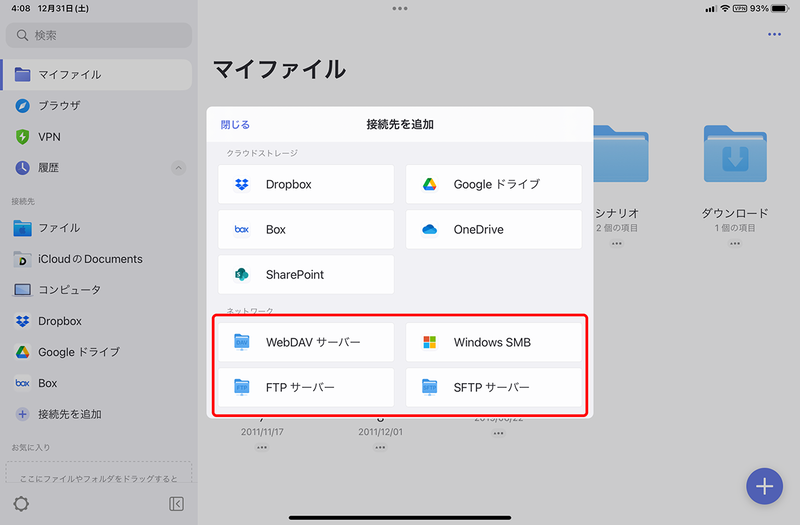
ファイルやフォルダの表示方法をカスタマイズする
「ファイル」アプリをより使いやすくするには、表示方法を自分の好みに合わせることが重要だ。利用するストレージやサーバーとの接続設定が済んだら、ファイルやフォルダの表示方法をカスタマイズしていこう。
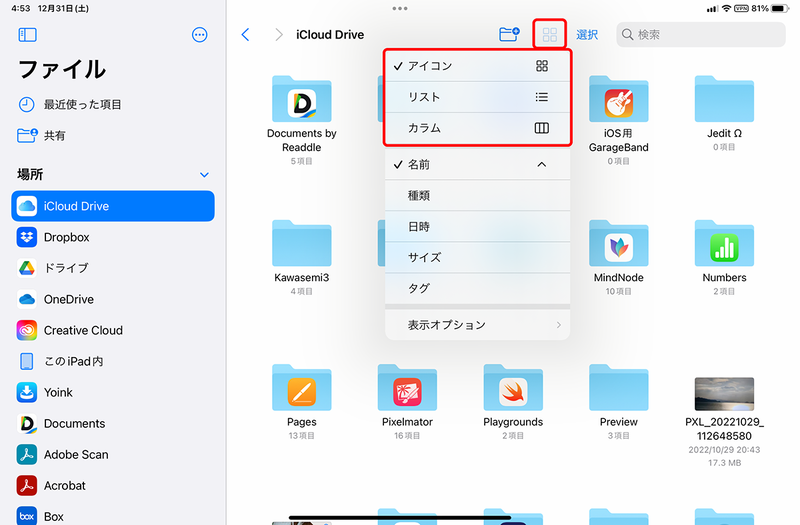
選択できる表示方法は、ファイルやフォルダをアイコン形式で表示する「アイコン」、リスト形式で表示する「リスト」、階層形式で表示する「カラム」の3種類がある。どの表示方法がいいかは好みによるので、自分で使ってみて、最もしっくりくるものを選べばいい。個人的には、パソコンのように階層がひと目でわかる「カラム」がいちばん使いやすいと思う。
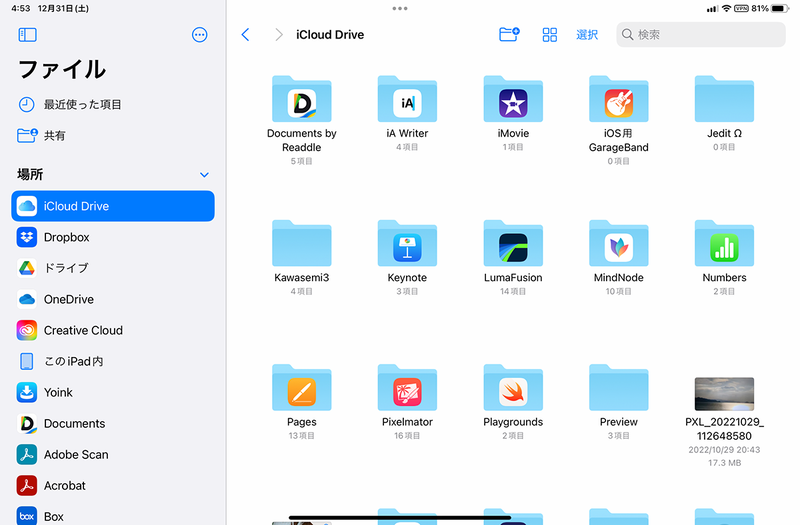
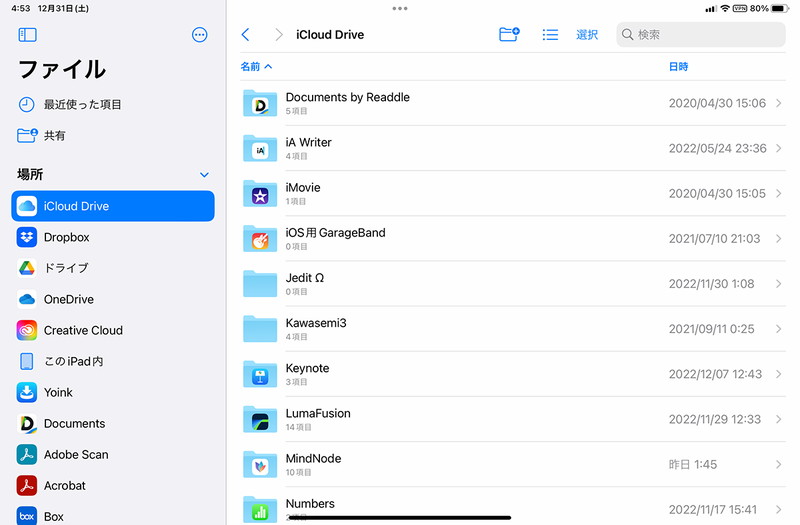
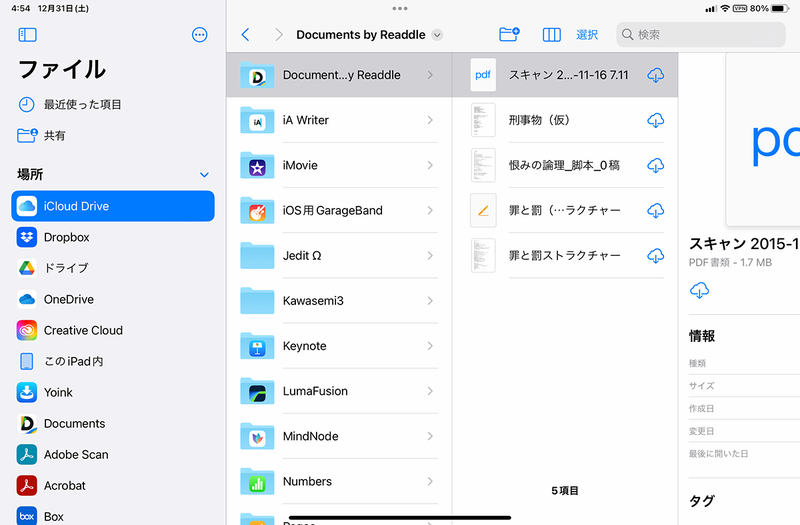
ファイルの拡張子を表示する
iPadだけを使っている場合、ファイルの拡張子を気にする必要はあまりない。しかし、ファイルを送信したり、アップロードしたりする際に、ファイル形式を指定されることがあるので、そんなとき、拡張子がひと目でわかると便利だ。iPadOS 16の「ファイル」アプリでは、ファイルの拡張子を表示できるようになっている。
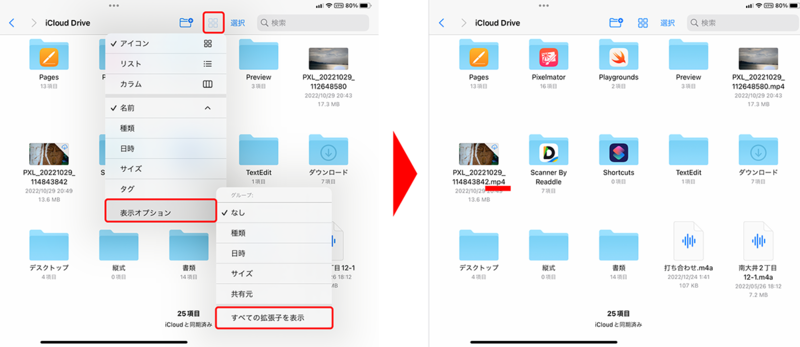
とはいえ、ファイルの拡張子を常に表示させたくないという人もいるだろう。ならば、拡張子の確認方法を覚えておくといいだろう。
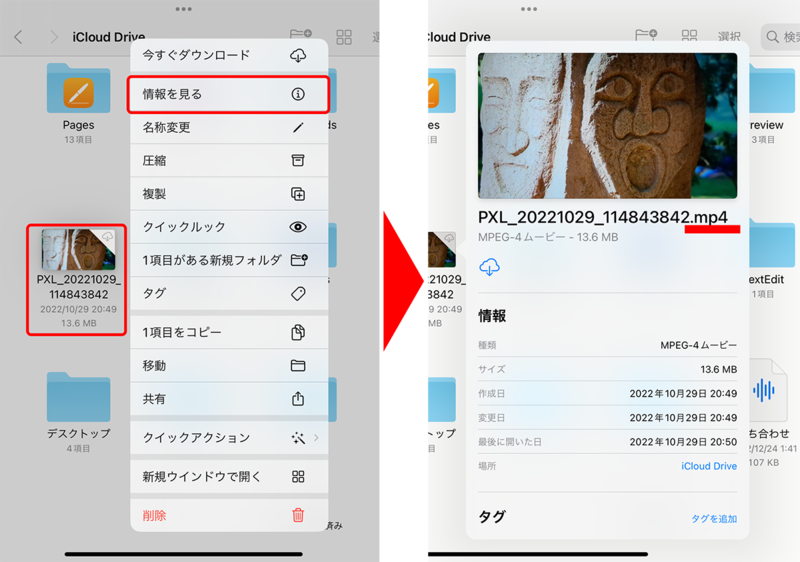
今回は、「ファイル」アプリを使うにあたって、最初に設定しておきたい内容を紹介してきた。iPadを使ううえで、「ファイル」アプリはとても役立つ存在だということがわかっていただけたと思う。次回は、「ファイル」アプリの基本的な使い方や、便利に使う方法などについて紹介していきたい。
この記事に関連するニュース
-
iPhoneの写真をUSBストレージへ保存できるアプリ バッファローが提供
ITmedia Mobile / 2024年11月20日 17時49分
-
【活用提案】iPadOS 18でさらに進化! 実用的でオシャレなホーム画面を作ってiPadを楽しく使おう!
ASCII.jp / 2024年11月20日 13時0分
-
iPhoneの写真、外部ストレージに簡単バックアップ 専用アプリをバッファローが無料公開
ITmedia NEWS / 2024年11月20日 11時49分
-
【活用提案】iPad+外部ディスプレーでさらに効率アップ! マルチディスプレー環境での「ステージマネージャ」が超便利
ASCII.jp / 2024年11月13日 13時0分
-
手書きでサクッと計算! 驚きの新機能「計算メモ」を搭載した「計算機」アプリを使いこなそう - iPadパソコン化講座
マイナビニュース / 2024年11月12日 11時15分
ランキング
-
1クレジットカードを少額で不正利用されていない? 巧妙な新手口を解説
ITmedia エンタープライズ / 2024年11月26日 7時15分
-
2往年の名作アクション「くにおくん」5タイトルを収録したスティック型ゲーム機、ライソンが発売
ITmedia NEWS / 2024年11月26日 22時29分
-
3「ハリー・ポッター」の“レプリカ剣”を回収 銃刀法違反の可能性か…… 運営謝罪「申し訳ございません」
ねとらぼ / 2024年11月26日 19時2分
-
4オリエンタルランド、東京ディズニーリゾート販売の“3800円のマイボトル”回収 対象個数は4240個…… 「ご迷惑とご心配」
ねとらぼ / 2024年11月26日 17時12分
-
5アップル「iOS 19」SiriがChatGPTみたいになる?
ASCII.jp / 2024年11月26日 20時0分
記事ミッション中・・・
記事にリアクションする
![]()
記事ミッション中・・・
記事にリアクションする

エラーが発生しました
ページを再読み込みして
ください