【タイパ技】iPhoneメールで「予約送信」や「リマインダー」を使う方法
ASCII.jp / 2023年1月16日 9時0分
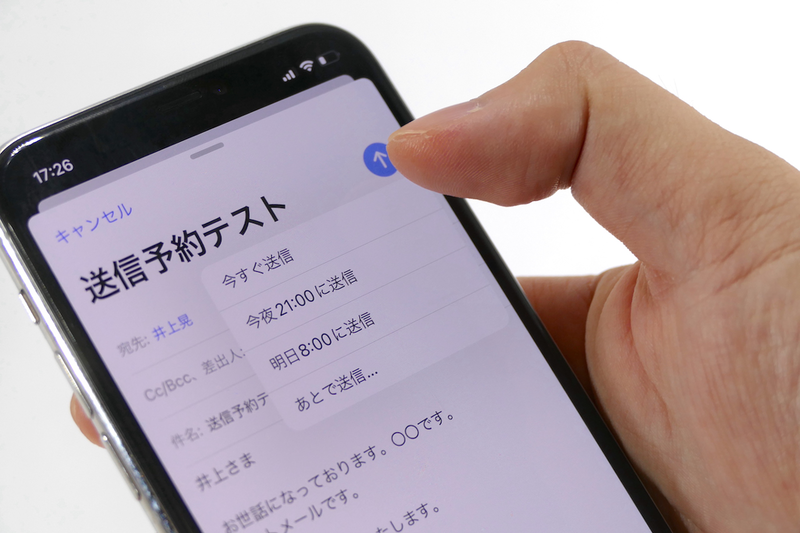
「iOS 16」では、様々な新機能が追加されました。メールアプリに追加された「送信をスケジュール」機能や「リマインダー」について、概要と必要な手順を紹介します。
iOS 16では「メール」アプリで、メールを送信する時刻を指定したり、あとで読みたいメールを一度非表示にして再通知する機能が追加されました。
例えば、「送信をスケジュール」機能を使えば、夜遅くに作成したメールを翌日朝に届くように設定することができます。同機能を利用するには、「メール」アプリにて、送信ボタンを長押しします。
また、「リマインダー」機能を使えば、集中して作業したいときに受信したメールを、作業後に忘れずにチェックしたい場合に、再通知日時を指定できます。同機能を利用するには、メールボックスで受信メールを右スワイプして表示されるリマインダーを選択します。
明日の朝にメールを届けたい場合には メールの送信ボタンを長押ししよう!
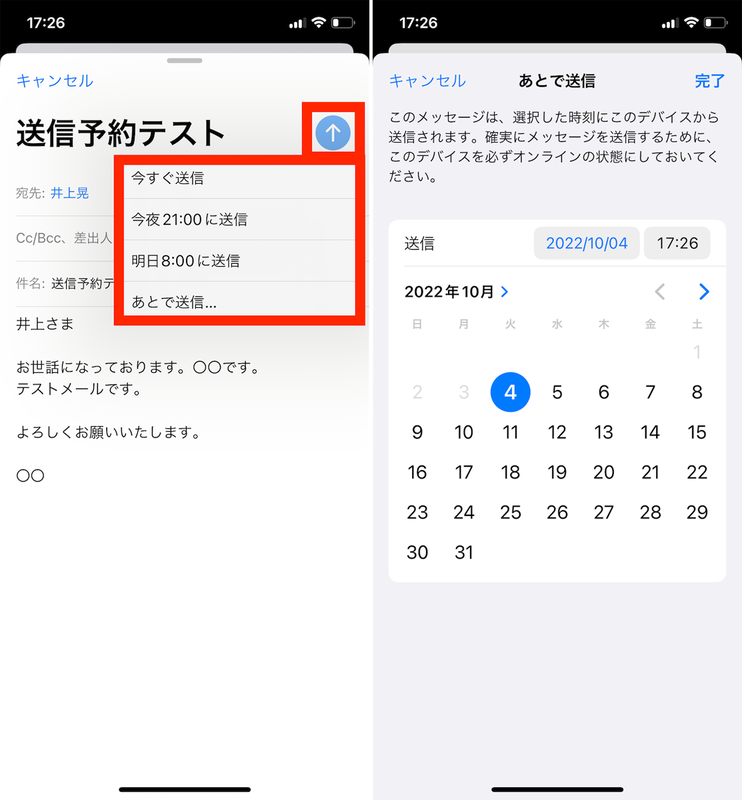
①作成したメールの送信ボタンを長押しし、「今すぐ送信」「今夜21:00に送信」「明日8:00に送信」「あとで送信…」など表示された候補を選びます(画像左)。
②「あとで送信…」を選んだ場合には、日時を指定して「完了」をタップしましょう(画像右)。
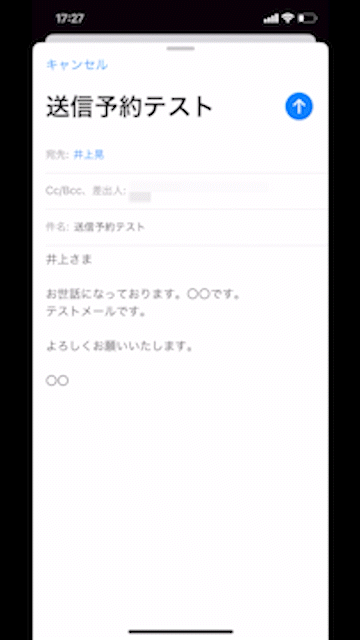
あとでメールチェックしたいときは リマインダーを活用しよう

①メールを右スワイプして「リマインダー」をタップ。「1時間後にリマインダー」「今夜リマインダー」「明日リマインダー」「あとでリマインダー…」など、表示されたメニューを選択します(画像左)。
②「あとでリマインダー…」を選んだ場合には、「時刻」のスイッチをオンにすると、時刻指定ができます(画像右)。
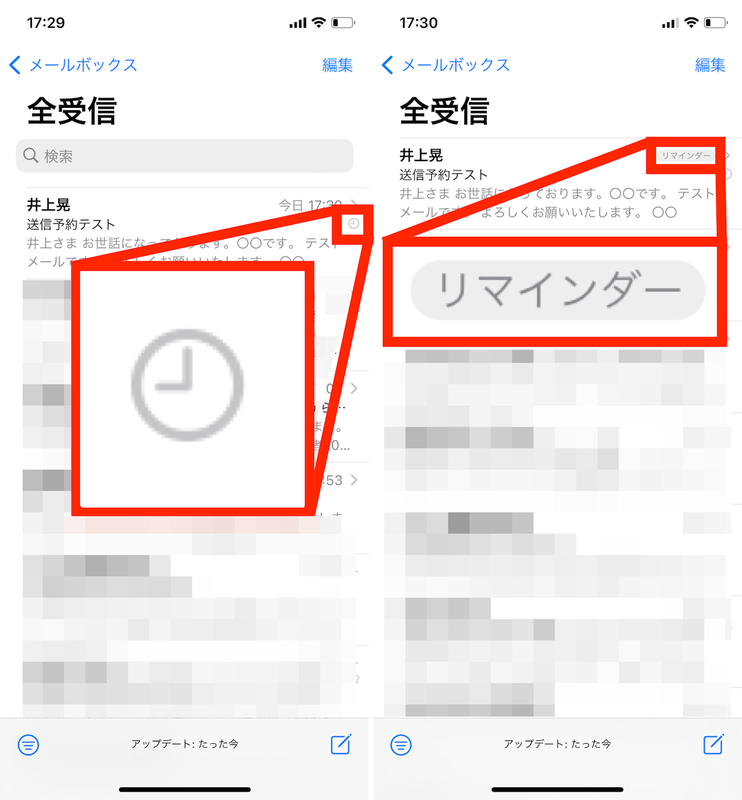
③リマインダーを設定したメールには時計のアイコンが表示されます(画像左)。
④設定した日時になると「リマインダー」の文字が表示されます(画像右)。
もちろん、メールは非同期のコミュニケーションツールなので、送信時刻やチェックするタイミングを気にしすぎる必要はあまりないとは思います。しかし、送信予約やリマインダー機能を覚えておく分には、損はありません。細かい挙動の検証を兼ねて、ぜひご自身の端末で試してみてください。
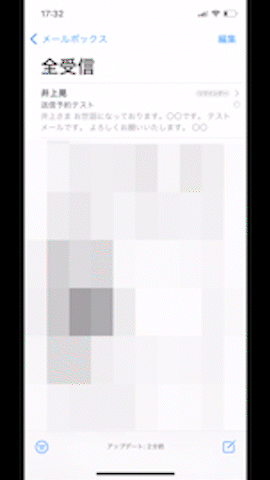
●ポイント! ※リマインダーを設定したメールは、指定した日時を過ぎるとリマインダーの文字が表示されるだけでなく、受信ボックスの一番上に表示されます。

この記事に関連するニュース
-
【活用提案】iPadOS 18でさらに進化! 実用的でオシャレなホーム画面を作ってiPadを楽しく使おう!
ASCII.jp / 2024年11月20日 13時0分
-
あれ、意外とイイかも? 電車派必見なiPhone「マップ」アプリの便利機能3選
&GP / 2024年11月16日 7時0分
-
kintoneでゼロから始めるノーコード開発 第12回 スペースを使ったコミュニケーション
マイナビニュース / 2024年11月15日 11時0分
-
コレができたらiOSマップ上級者?「ガイド」機能を使って旅の準備をしてみよう
&GP / 2024年11月2日 9時0分
-
意外と気付かない、iOS 18の「カレンダー」アプリ新機能とは?
ITmedia Mobile / 2024年11月1日 6時5分
ランキング
-
1クレジットカードを少額で不正利用されていない? 巧妙な新手口を解説
ITmedia エンタープライズ / 2024年11月26日 7時15分
-
2「存在したのか」 ハードオフに8800円で売られていた“謎のミシン”の正体に仰天 「珍品中の珍品」「レアすぎる」「お買い得」
ねとらぼ / 2024年11月27日 7時50分
-
3往年の名作アクション「くにおくん」5タイトルを収録したスティック型ゲーム機、ライソンが発売
ITmedia NEWS / 2024年11月26日 22時29分
-
4勇者が“棺おけ”のまま母に会いに行くと……? 「ドラクエ3」で遭遇した“まさかのリアクション”が泣ける 「申し訳なさがハンパねぇ」
ねとらぼ / 2024年11月26日 20時40分
-
5中国で2026年に「ニンテンドーeショップ」およびネットワーク関連サービス終了へ―ユーザーには最大4本のゲームプレゼントも
Game*Spark / 2024年11月26日 22時22分
記事ミッション中・・・
記事にリアクションする
![]()
記事ミッション中・・・
記事にリアクションする

エラーが発生しました
ページを再読み込みして
ください










