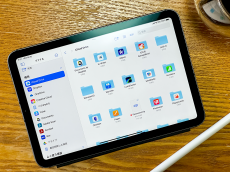【活用提案】iPadで「タグ」を使ってファイルをスッキリ整理! 「圧縮」「共有」の役立ちワザも紹介
ASCII.jp / 2023年1月23日 14時0分
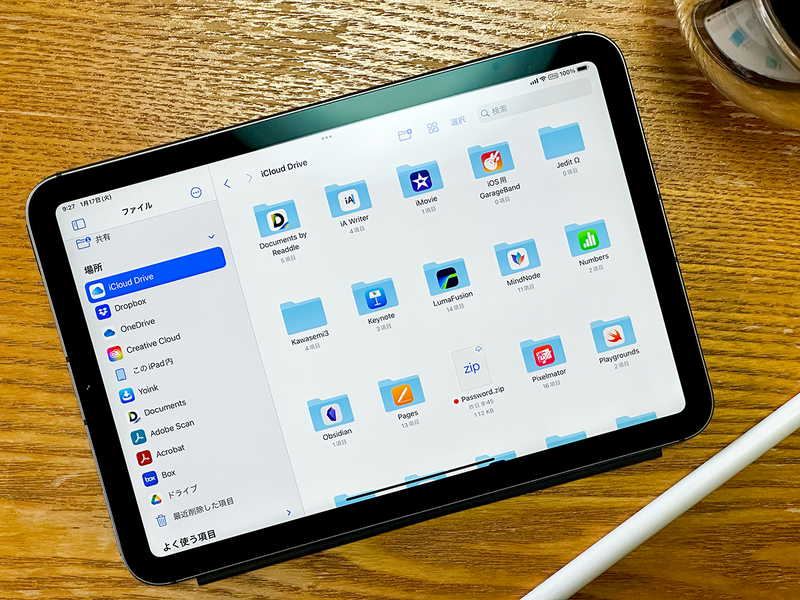
iPadの「ファイル」アプリは、前回記事(【活用提案】ファイルの移動やコピーもタッチ操作で簡単! iPad「ファイル」アプリの基本操作を覚えよう!)で紹介した基本操作を覚えておけば、ある程度は問題なく使えるだろう。しかし、パソコンではよく使われるZIPファイルなどの扱い方や、メールにファイルを添付して送る方法などを覚えておくと、もっと便利に使えるようになる。
また、「ファイル」アプリには、ファイル管理に「タグ」を使う方法や、iPadならではの「書類のスキャン」といった機能もある。これらもぜひ覚えておきたい。ということで、今回は、「ファイル」アプリの応用的な使い方について紹介していこう。
ファイルを圧縮する/圧縮ファイルを展開する
パソコンでは、よく使われている圧縮ファイル。以前に比べると利用頻度は少なくなっているかもしれないが、メールなどで圧縮ファイルのやり取りをする機会はまだまだあるだろう。iPadを仕事で使うなら、ファイル圧縮の方法を知っておきたい。
その方法は非常に簡単だ。対象のファイルを長押しして、「圧縮」を選ぶだけでZIP形式に圧縮できる。もちろん、複数のファイルやフォルダを選択して圧縮することも可能。画面上部にある「選択」をタップして、ファイルを選択してから同様の操作をすればいい。
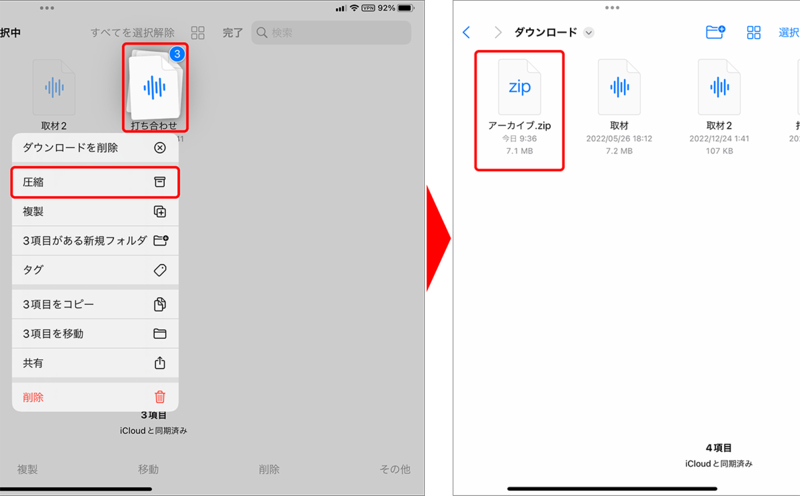
圧縮ファイルを展開する場合は、そのファイルをタップするだけで同じフォルダ内に展開される。パソコンのように指定した場所には展開できないので、あらかじめ保存したいフォルダに圧縮ファイルを移動してから展開したほうがいいだろう。
なお、「ファイル」アプリで展開できる圧縮ファイルの種類は、「.ar」「.bz2」「.cpio」「.rar」「.tar」「.tgz」「.zip」となる。これ以外の圧縮ファイルを展開する場合は、別途アプリが必要だ。
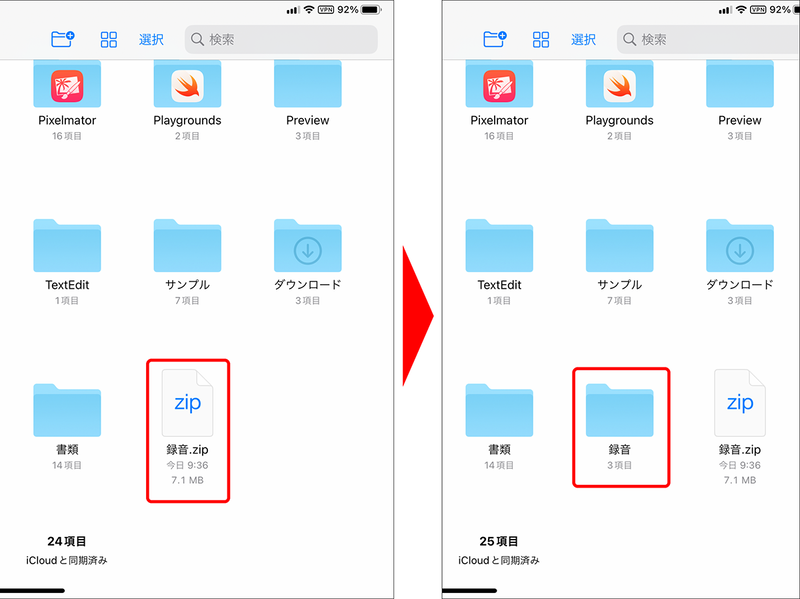
フォルダを送る場合は共有機能を使うと便利
メールやメッセージでファイルを送る場合は、各アプリでファイルを選んで添付して送信すればいいのだが、フォルダを送る場合には、いったん圧縮ファイルにしてから添付する必要がある。「ファイル」アプリで簡単に圧縮できるとはいえ、手間が増えるのは面倒だと感じるかもしれない。
そんなときは、「ファイル」アプリの共有機能が便利。共有機能には「コピーを送信」というものがあり、これを使うとフォルダを圧縮してそのままメール作成に移行できる。もちろん、ファイルの場合も同じ手順で可能だ。
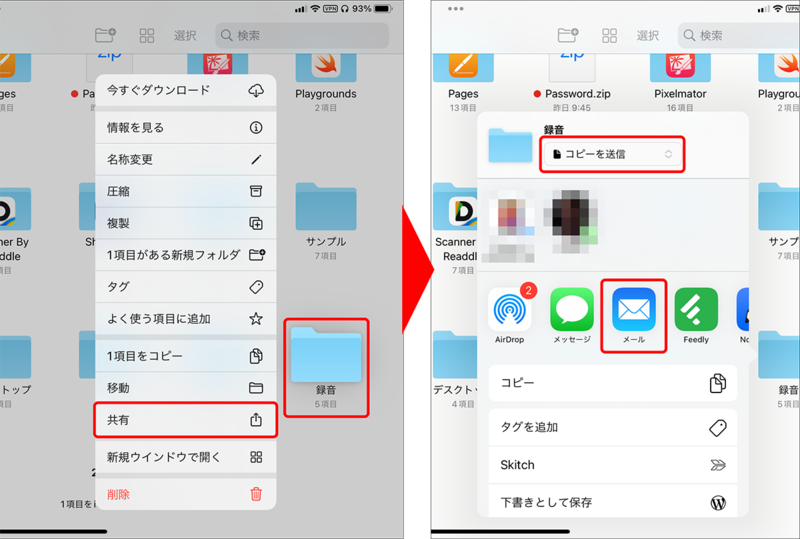
ただ、この方法でフォルダを送る際に注意したいのは、拡張子の付いていない圧縮ファイルが作成されてしまう点。iPhoneの「ファイル」アプリではこの症状が出ないので、おそらくiPadの「ファイル」アプリでのみ生じる不具合かもしれない。
「.zip」の拡張子がない圧縮ファイルを送信してしまうと、受け取った相手はそのままでは展開できない。そのため、相手にファイル名に「.zip」の拡張子を付けてから展開してもらうよう、知らせておく必要がある。必ず事前に伝えてから送るようにしよう。
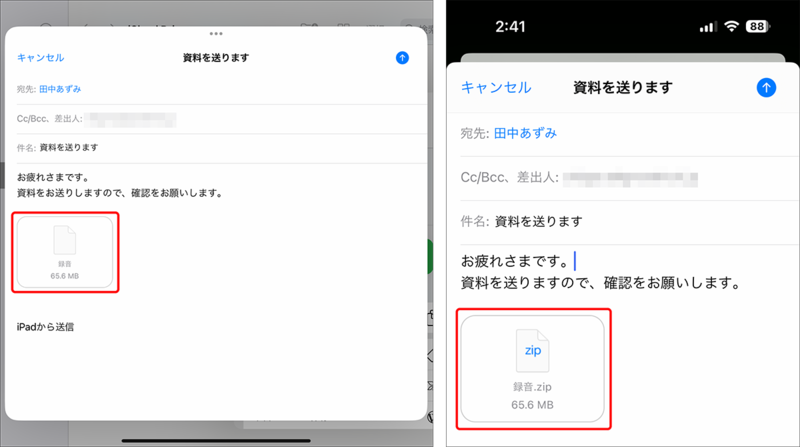
ところで、ファイルやフォルダを圧縮してもサイズがあまり小さくならないというケースがある。こういったときに使いたい機能が「Mail Drop」だ。これは、添付ファイルを「iCloud Drive」に保存し、相手にはダウンロードリンクを送信するというもの。いわゆるファイル送信サービスみたいなものだ。
「Mail Drop」は、1回につき最大5GBまでの添付ファイルに対応しているので、サイズの大きいファイルをそのまま送れるのがメリット。これは「ファイル」アプリの機能ではないが、メールをよく使う人はぜひ活用してほしい。
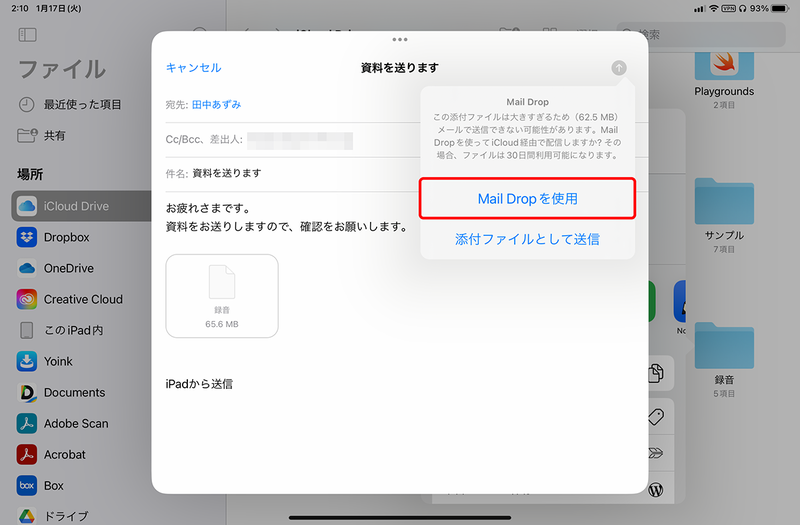
「共同制作機能」でファイルやフォルダを共有して一緒に作業する
仕事のチームや友人などと1つのファイルを共同で編集する場合、個別にファイルを送って作業すると、進捗にばらつきが出てしまい、どれが最新のデータなのか判別できなくなってしまう。メンバーと一緒に作業を進めるなら「共同制作機能」を活用したい。
これは、iPadOS 16で大きく刷新された機能の一つ。これまでもアプリ単位で共同作業をする機能は搭載されていたが、ファイルを個別に送る仕様だったため、前述のように共同作業には向いていなかった。
新しくなった共同制作機能では、自分の「iCloud Drive」に保存されたデータを共有するので、常に最新の状態のデータを全員が利用でき、スムーズに共同作業を進められる。また、「ファイル」アプリから参加依頼を送ったり、アクセス権を設定したりできるので、扱いやすさも格段に向上した。
なお、この機能が使えるのは「iCloud Drive」に保存されたデータのみとなる。また、作業する人はApple IDを持っている必要があるため、Apple端末を使用している人どうしで使える機能だという点には注意したい。もし、Apple IDを持っていない人と共同作業をするなら、Googleなどのサービスを利用したほうがいいだろう。
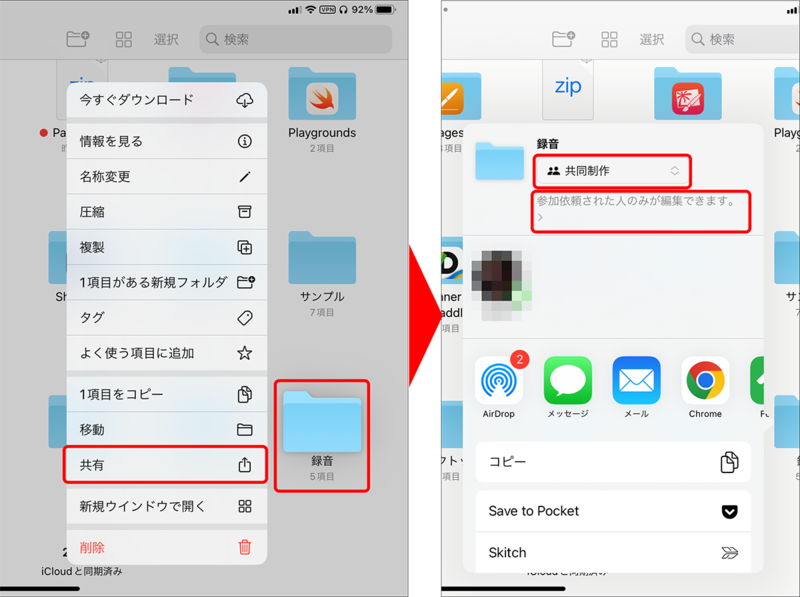
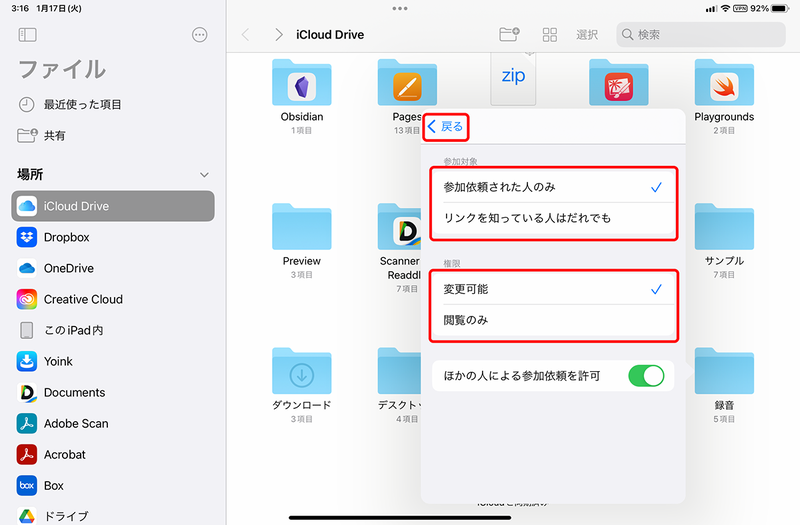
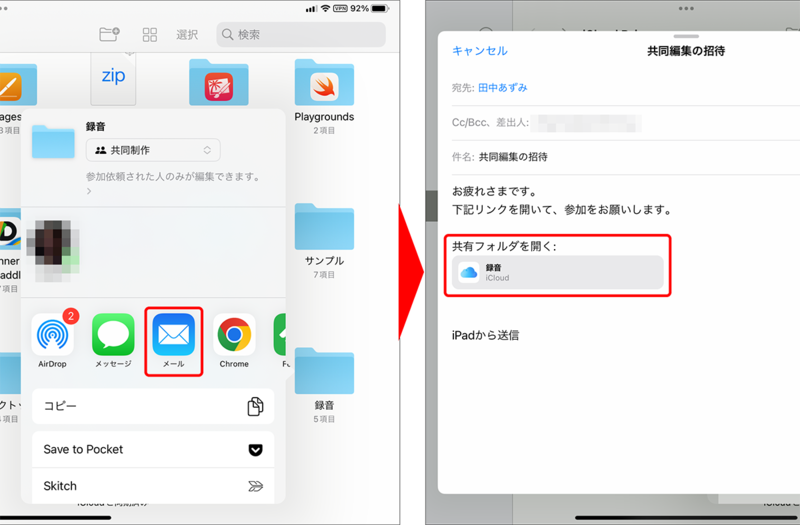
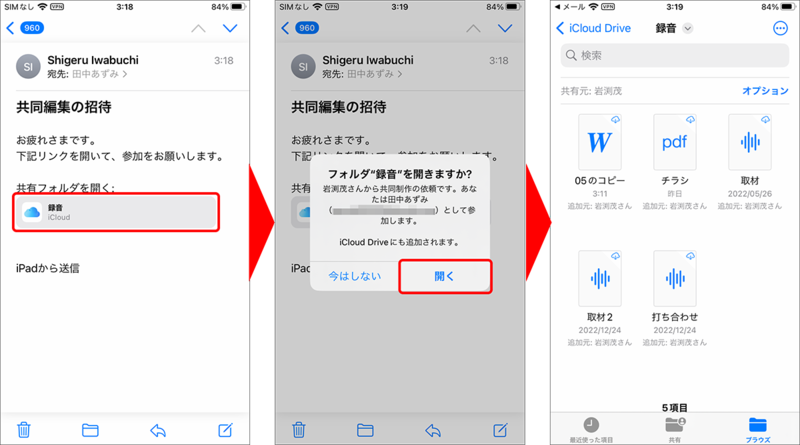
このほか、共同制作機能を使う際の注意点としては、Apple純正アプリでの作業に使うということ。「Microsoft Office」など、他社製アプリの書類も共有できるが、複数の人が同時に編集すると、変更が正しく保存されない。他社製アプリを使う場合は、そのアプリが持つ共同編集機能を使ったほうがいい。
ファイル管理には「タグ」を使ってスマートに整理
ファイルを管理する際、テーマごとにフォルダを作って整理している人が多いだろう。ただ、フォルダだと、どれに分類したらいいか悩んでしまうことがある。というのも、複数のジャンルをテーマにしたファイルがあった場合、どれか1つのジャンルのフォルダにしか格納できないからだ。テーマAとテーマBに関わるファイルを作った場合、それを「A」フォルダと「B」フォルダのどちらに格納するかは非常に悩ましい。
また、iPadの「ファイル」アプリは、複数のストレージを利用できるのがメリットだが、iPadのアプリの中には「iCloud Drive」への保存にしか対応していないものもあり、いつも使っているオンラインストレージが利用できないケースもある。この場合、よく使うオンラインストレージに加えて「iCloud Drive」も使わなければならないため、一元管理は難しくなり、同じような名前のフォルダがストレージごとに作られる原因となる。
そこで活用したいのが、「タグ」だ。「ファイル」アプリには、自由に付けられるタグが用意されていて、7色のカラー、または「仕事」「ホーム」「重要」のタグ名から選択できる。タグは、どのストレージにあるファイルにも付けられるので、横断的にファイルを管理できるのだ。
ファイルやフォルダにタグを付けるには、該当データを長押しして「タグ」を選択。あとは付けたいタグをタップすればいい。1つのデータに複数のタグを設定することも可能だ。
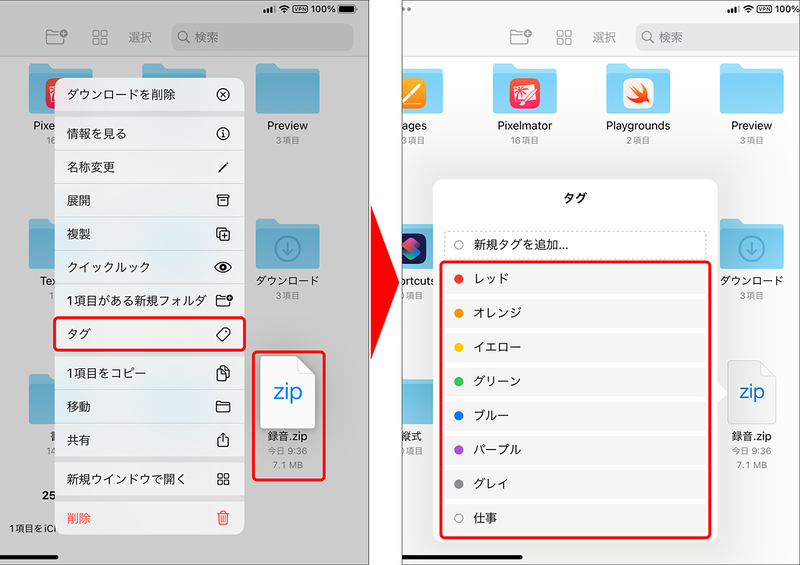
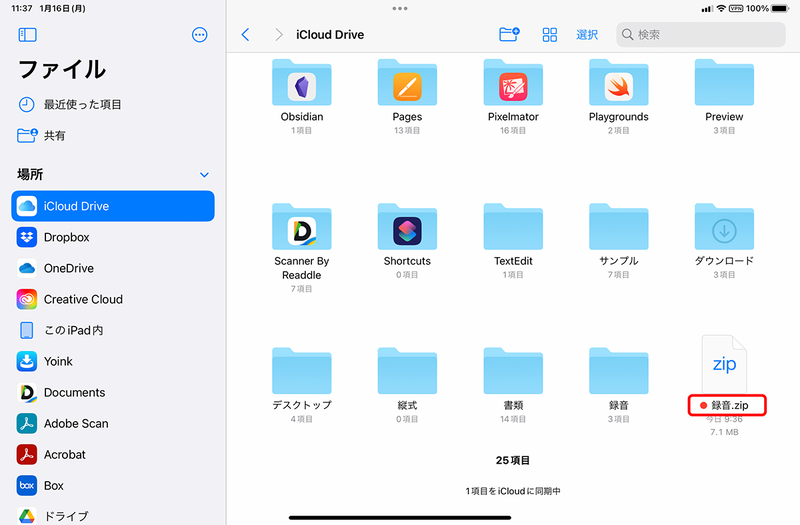
タグは自分で作ることもできる。この場合は、タグの選択画面で「新規タグを追加」を選んで、タグ名とカラーを設定すればいい。
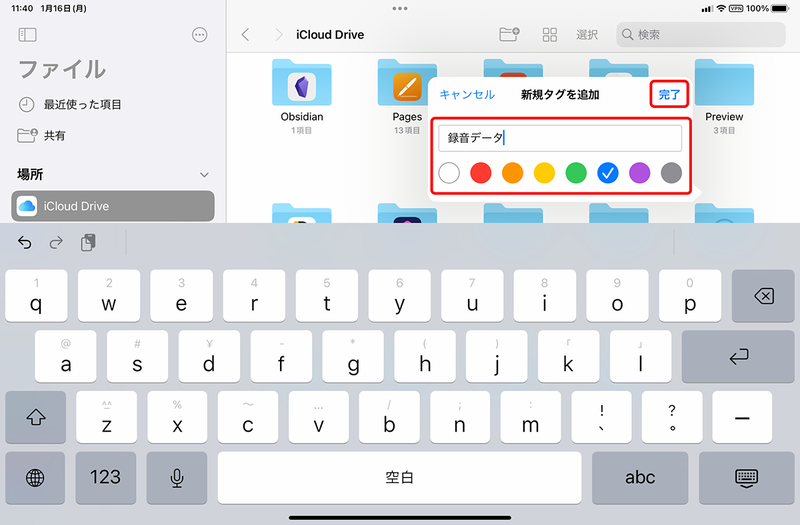
タグを付けたファイルやフォルダを検索するには、サイドバーから表示したいタグをタップするだけだ。すべてのストレージを横断的に検索するので、あっという間にファイルを見つけられる。なお、「iCloud Drive」内のファイルやフォルダについては、iPhoneやMacで付けたタグも共有できる。
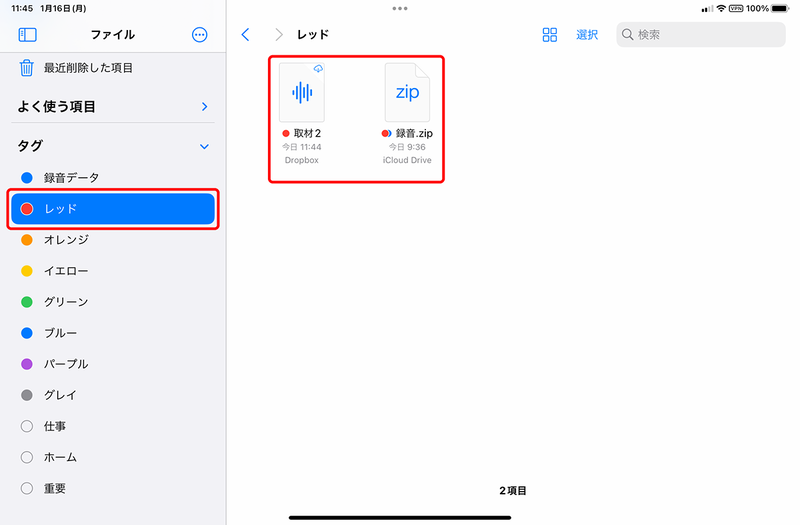
タグ名の変更や削除をしたい場合は、サイドバーから操作できる。どちらも、そのタグ名を長押しし、該当の項目をタップして操作すればいい。
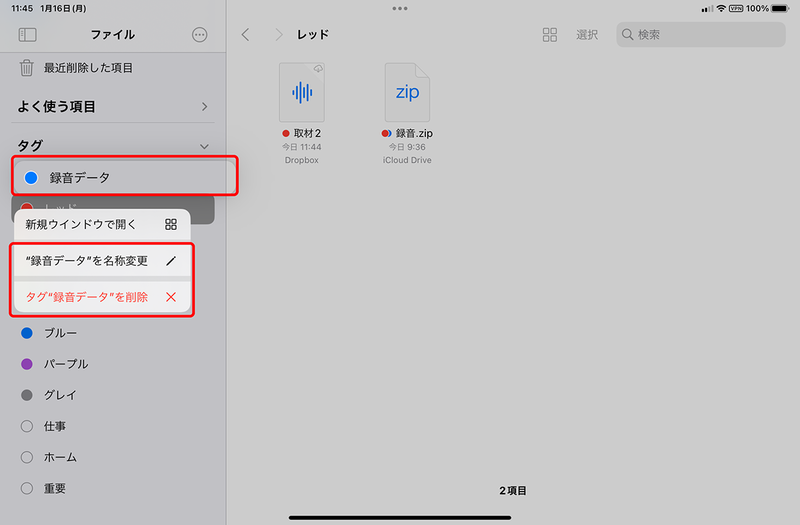
紙の資料はカメラでスキャンしてPDF化
iPadならではといえるのが「書類のスキャン」機能だ。「ファイル」アプリから書類を撮影すれば、そのままPDFファイルに変換できるので、紙の資料などをすぐにデジタル化したい場合に役立つ。
この機能を使うには、サイドバーから「書類をスキャン」を選択。紙の書類にカメラを向けると、書類が自動で検出・撮影される。撮影したデータを保存すれば、PDF化されて「iCloud Drive」に保存される。
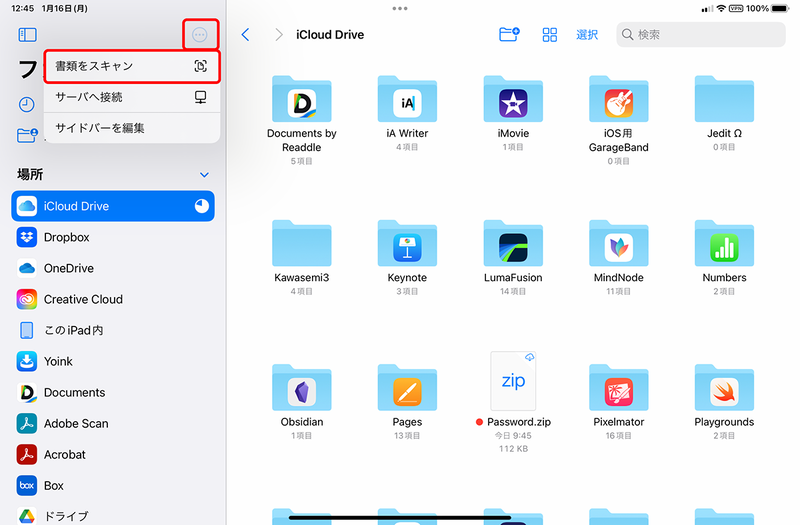
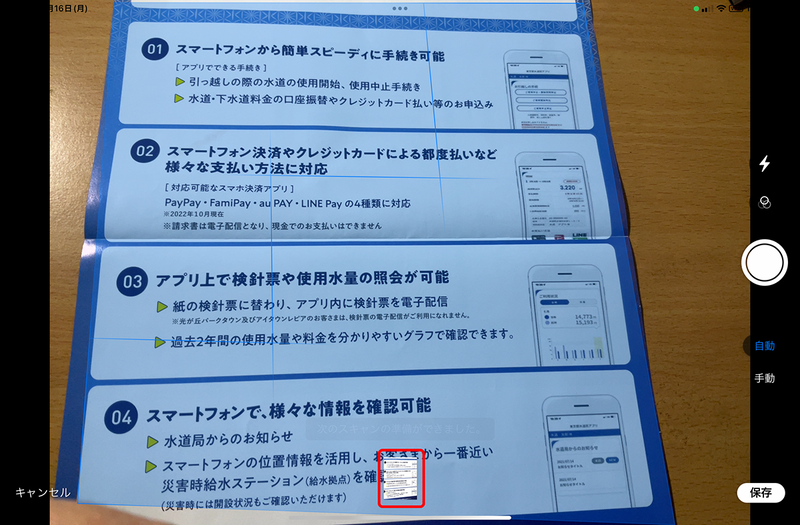
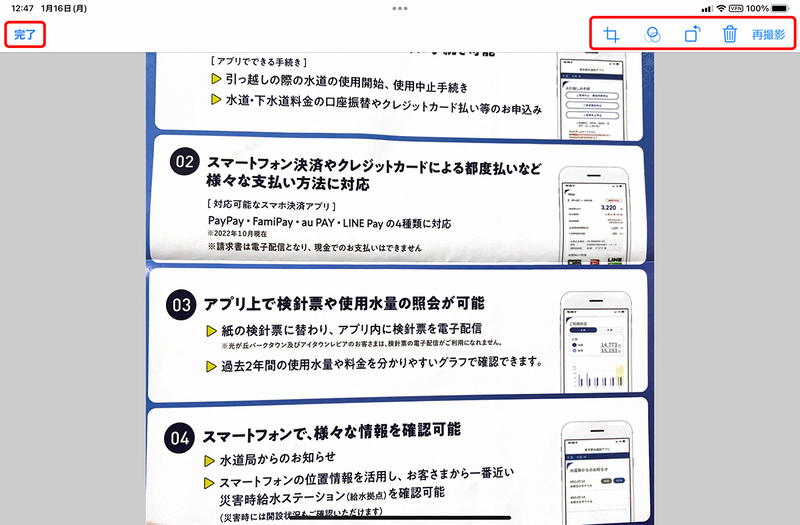

このように、iPadの「ファイル」アプリには便利な機能がいろいろとあるので、ファイルの管理から共同作業までスムーズに行えるだろう。iPadをパソコンライクに使うことのできるアプリなので、仕事などで上手に活用してほしい。
この記事に関連するニュース
-
新機能がいっぱい!iPadOS 18で進化した「メモ」アプリを使いこなそう - iPadパソコン化講座
マイナビニュース / 2024年11月25日 11時34分
-
【活用提案】iPadOS 18でさらに進化! 実用的でオシャレなホーム画面を作ってiPadを楽しく使おう!
ASCII.jp / 2024年11月20日 13時0分
-
iPadOS 18にアップデートしたら「ホーム画面」と「コントロールセンター」をカスタマイズをしよう|iPad Hacks
&GP / 2024年11月10日 19時0分
-
iPhoneとMacの間でドラッグ&ドロップができるようになった? - iPhoneユーザーのためのMacのトリセツ
マイナビニュース / 2024年11月7日 11時30分
-
【活用提案】iPadのマルチタスクが進化! 複数のウィンドウを配置できる「ステージマネージャ」の基本を覚えよう
ASCII.jp / 2024年10月31日 13時0分
ランキング
-
1愛猫がコタツを出たり入ったり→何してるのかのぞいてみると…… じわっと涙腺が緩む“真相”に「やさしい子」「なんてかわいいの」
ねとらぼ / 2024年11月27日 8時0分
-
2楽天モバイル、関東での5G(Sub6)エリア拡大計画を前倒し 最大1.6倍→2.1倍にまで拡大
ITmedia Mobile / 2024年11月27日 15時31分
-
3「存在したのか」 ハードオフに8800円で売られていた“謎のミシン”の正体に仰天 「珍品中の珍品」「レアすぎる」「お買い得」
ねとらぼ / 2024年11月27日 7時50分
-
4クレジットカードを少額で不正利用されていない? 巧妙な新手口を解説
ITmedia エンタープライズ / 2024年11月26日 7時15分
-
5「アプリの限界」 イヤホン忘れてオンライン会議を録音→文字起こしした“狂気の結果”が340万表示 「おもろすぎ」
ねとらぼ / 2024年11月27日 8時0分
記事ミッション中・・・
記事にリアクションする
![]()
記事ミッション中・・・
記事にリアクションする

エラーが発生しました
ページを再読み込みして
ください