Crucial X8ポータブルSSDでSteamゲームを持ちだしてプレイしてみた!
ASCII.jp / 2023年2月6日 11時0分

ゲーミングPCでSteamのゲームを楽しんでいる人は多いと思うが、溜まってきたゲームはどこへ逃しているのだろうか。Steamでは、保存先を自由に指定できるため内蔵ストレージだけでなく、外付けストレージでも大丈夫。さらに外付けストレージに保存したゲームは、他のマシンに接続してSteamを立ち上げても即プレイできるというのも特徴だ。
昨年末、日本でもSteamOSを搭載したゲーム機型のPC「Steam Deck」が販売開始となったが、Steam Deckに外付けストレージを差してもプレイできる(利用するには手順が必要)。Steam Deckは東京ゲームショウ2022に出展され、この手のゲーム機型のPCがより注目を集め、ゲームをプレイする環境が広がった。
しかしながら、小型のゲーム機型PCは、より安価なモデルになるほどストレージ容量が少ないという不満もある。そこで今回は、Crucial X8ポータブルSSDを利用して、Stramのゲームを持ち出してみたらどうなるのかを検証してみた。
読み込み速度が最大1050MB/秒のSSD

Crucial X8ポータブルSSDは、アルマイト処理された細長で薄いブラックボディで、約2mの高さから落下試験をクリアした信頼性の高いポータブルSSDで、容量は1TB、2TB、4TBの3タイプが用意されている。USB 3.2 Gen2(10Gb/秒)に対応し、シーケンシャルリードが最大1050MB/秒と高速な読み書きを実現したモデルだ。

ゲーミングPCなら、USB 3.2 Gen2に対応しているはずなので、Steamのゲームを持ち出すのにも便利。また、PlayStation 4のゲームを保存するために活用できる。また、昨年日本で発売されたSteam DeckにもUSB-C端子が備わっており、電源だけでなくストレージを接続することも可能。USB 3.2 Gen2に対応しているので、X8ポータブルSSDの性能を損なうことなく利用できることだろう。

Steamのゲームを持ち出すのは簡単
では、SteamのゲームをX8ポータブルSSDへ保存する手順を紹介しよう。まず、Steamのメニューから「設定」を選択。「ダウンロード」にある「STEAMライブラリフォルダー」をクリックすると、ゲームの保存先ストレージを選択できる。
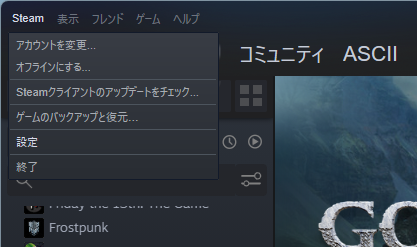
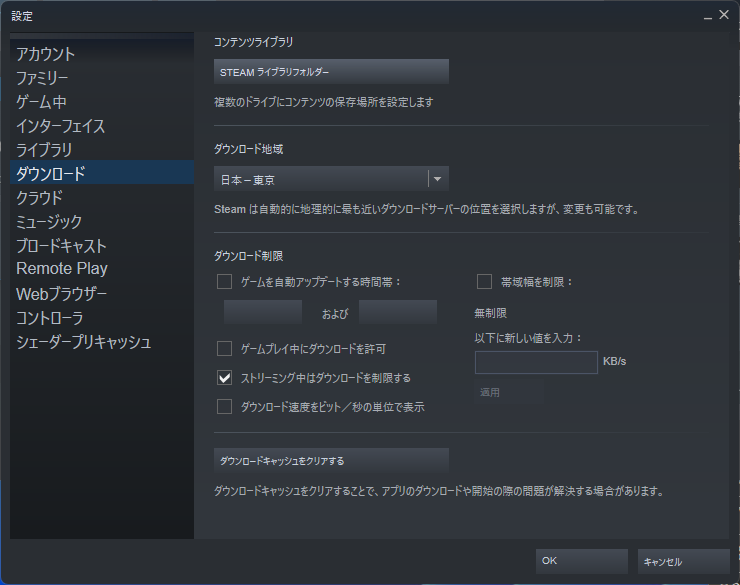
「+」アイコンを選択しX8ポータブルSSDを選べば、新たな保存先として利用できる。購入したゲームをダウンロードする際に選択できるので、直接X8ポータブルSSDへ保存することも可能だ。
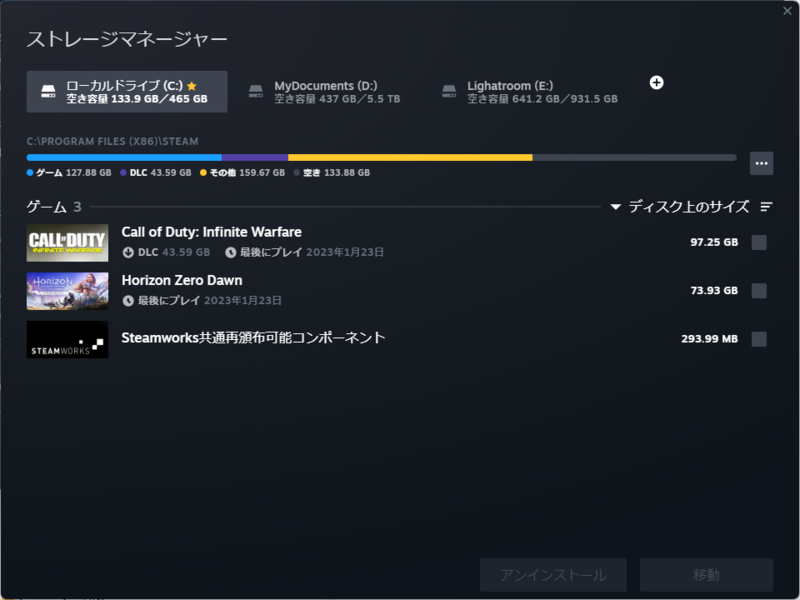

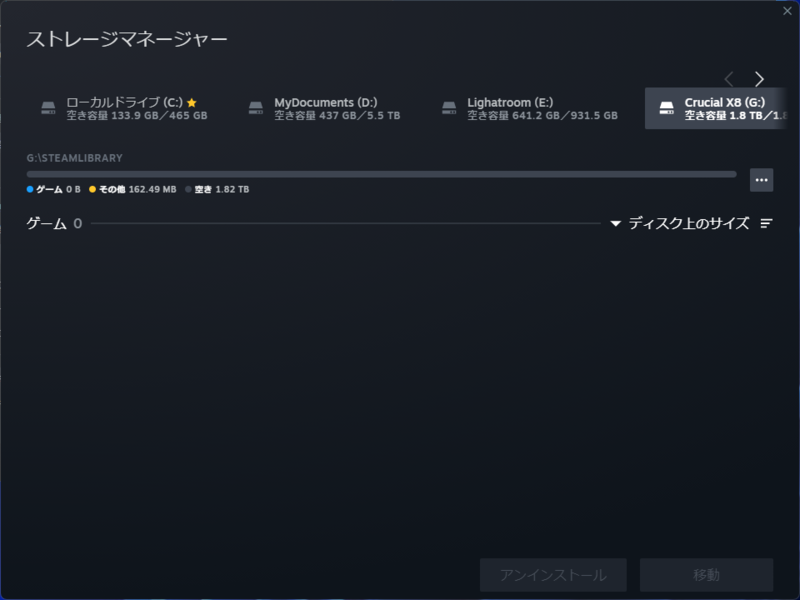
すでに保存してあるゲームを移動するには、保存元のゲームをチェックして「移動」をクリック。転送先にX8ポータブルSSDを選んで実行すれば、Steamからダウンロードするより早く転送できる。
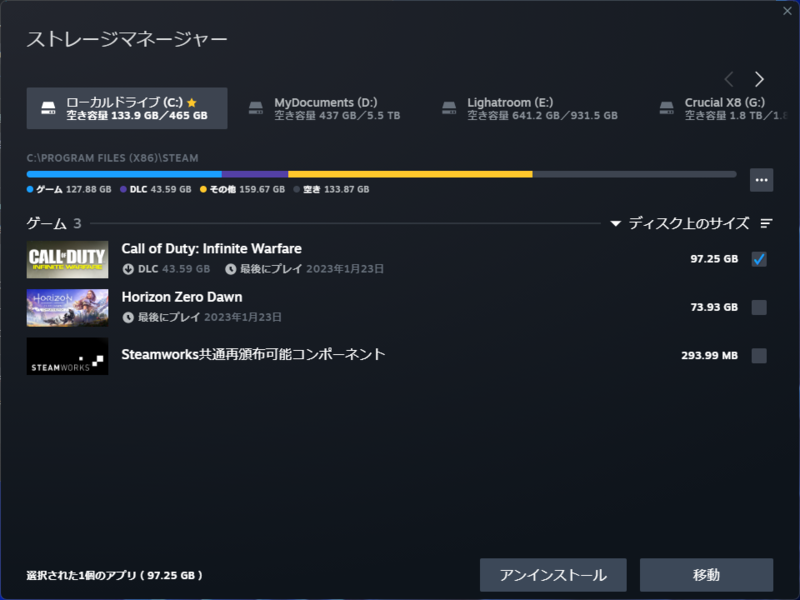
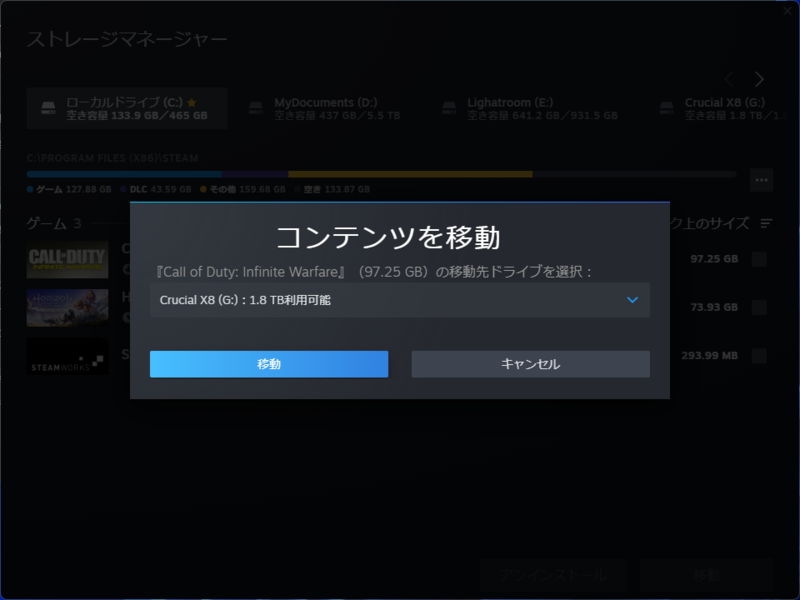
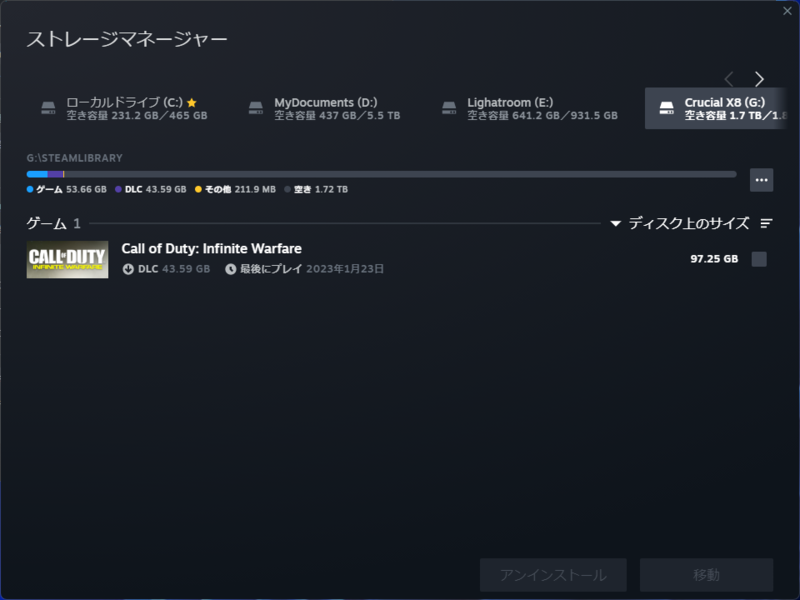
比較的ロード時間差はなくプレイ可能
とはいえ、やはり内蔵ストレージと外付けストレージとでは、ゲームのロード時間に開きがあるのでは? と思うので、実際にいくつかのゲームのロード時間を計測してみた。計測にあたっては、下記のマシン環境で実施。ストップウォッチを使い3回計測して、その平均値を取ったものを結果としている。
まずは、CD PROJEKT REDの「サイバーパンク2007」。ゲームを起動してゲーム情報一覧が表示されるまでの「起動時間」とそこからオープニングムービーが表示されるまでの「ゲームメニュー表示時間」も、ゲームをコンティニューしてプレイできるまでの「ゲームロード時間」の3つを計測した。
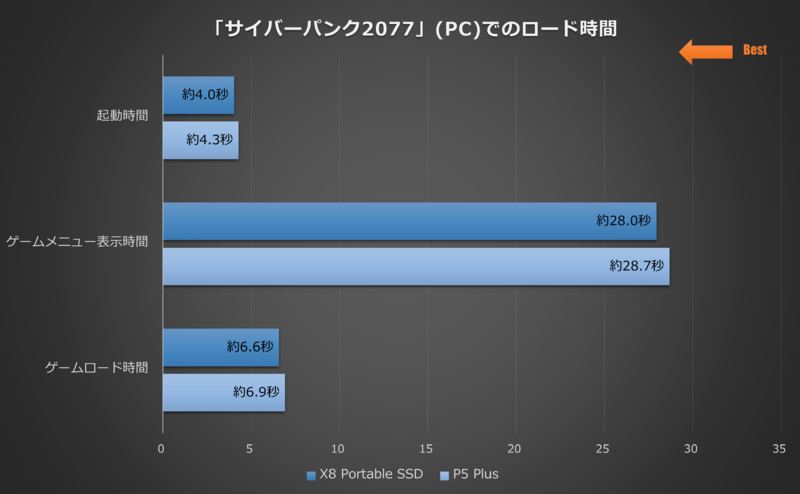
結果は、すべてでX8ポータブルSSDのほうが上回った。1秒にも満たないため誤差の範囲内と考えてもいいが、まったくそん色なくプレイできることがわかる。
続いて、Activisionの「Call of Duty: Infinite Warfare」。ちょっと古い作品だが、容量が100GBを超え、初めて起動する際にシェーダープリロードを5分ほど行なうゲームだ。起動してメインタイトルが表示されるまでの「起動時間」と、ゲームをコンティニューしてプレイできるまでの「ゲームロード時間」の2つを計測している。なお、検証時はライブラリに並んでいたが、現在は表示されなくなっている。
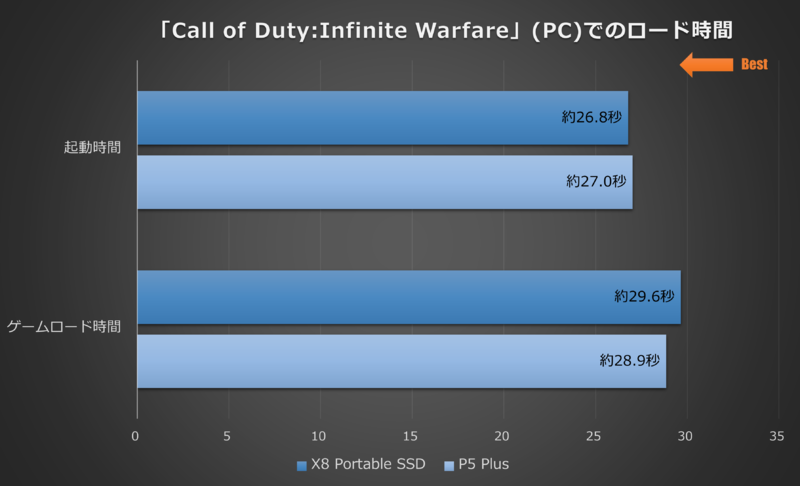
結果は、ゲームロード時間で0.7秒ほど遅かったが、やはり誤差の範囲内。こちらもそん色なくプレイに打ち込める。
3つ目がSIEの「ゴッド・オプ・ウォー」。こちらも、起動からオープニング画面が表示されるまでの「起動時間」と、ゲームをコンティニューしてプレイできるまでの「ゲームロード時間」の2つを計測している。
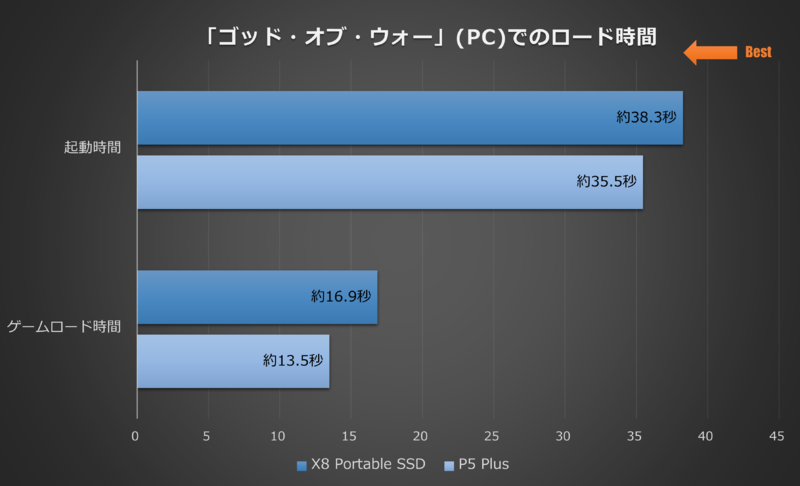
結果は、起動時間もゲームロード時間も3秒弱遅くなっている。上記2本とは違う結果だ。ゲームによっては多少遅くなることもあるということだろう。とは言え3秒を切る時間差なので、ストレスを感じるほどでもない。
最後にSIEの「Horizon Zero Dawn」。「ゴッド・オプ・ウォー」同様、「起動時間」と「ゲームロード時間」の2つを計測している。
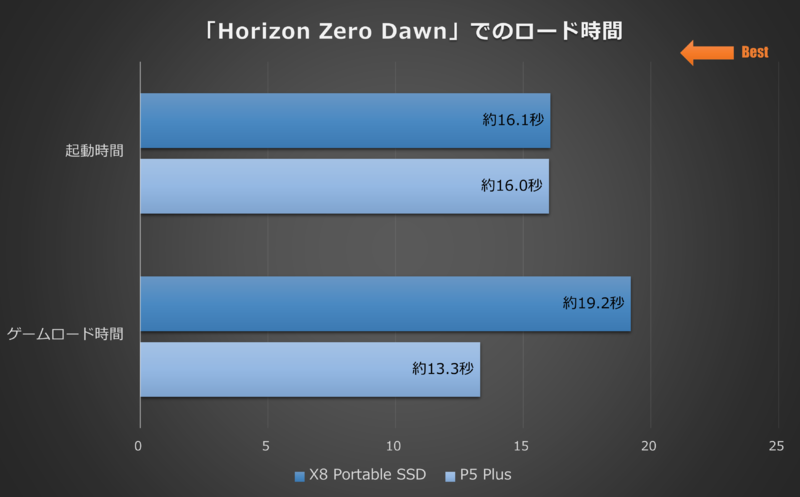
結果は、起動時間はほぼ同じ時間だったが、ゲームロード時間は約3秒差がついた。13.3秒と比較的ロード時間が短いなかで約3秒という差は、ちょっと大きく感じるかもしれない。
以上の結果を踏まえると、X8ポータブルSSDへゲームを保存してプレイしても、ゲームによっては3秒程度ロード時間が伸びるかもしれないが、内蔵ストレージと比べてそん色なくプレイできそうだ。特に内蔵ストレージがPCIe 4.0対応のM.2接続のNVMe SSDでシーケンシャルリードが最大6600MB/秒という性能に対し、X8ポータブルSSDは最大1050MB/秒なため、それだけの速度差があっても、ロード時間への影響はわずかということで御の字なのではなかろうか。
Steam Deckはひと手間が必要

もう1つ、Steam DeckにX8ポータブルSSDを接続することで、そのまま保存したゲームをプレイできる。ただし、Steam Deckにはゲーミングモードとデスクトップモードがあり、基本的にはゲーミングモードでプレイする。しかしゲーミングモードでは、外付けストレージをマウントできないため、1度デスクトップモードにする必要があるため正式には対応していない。
デスクトップモードは、Steamボタンを押し「設定」の「終了」から「デスクトップに切り替え」を選択することで移行する。デスクトップが表示されたら、タスクバーにある「Disk&Device」アイコンをタップし、X8ポータブルSSDをタップすればマウントされる。
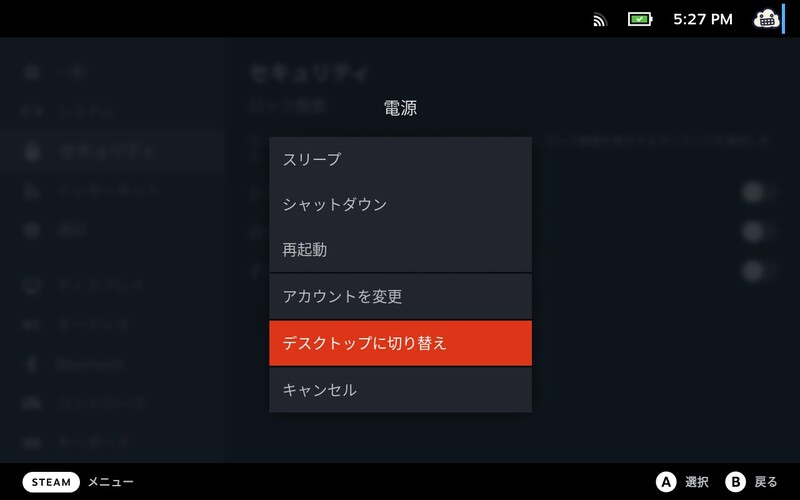
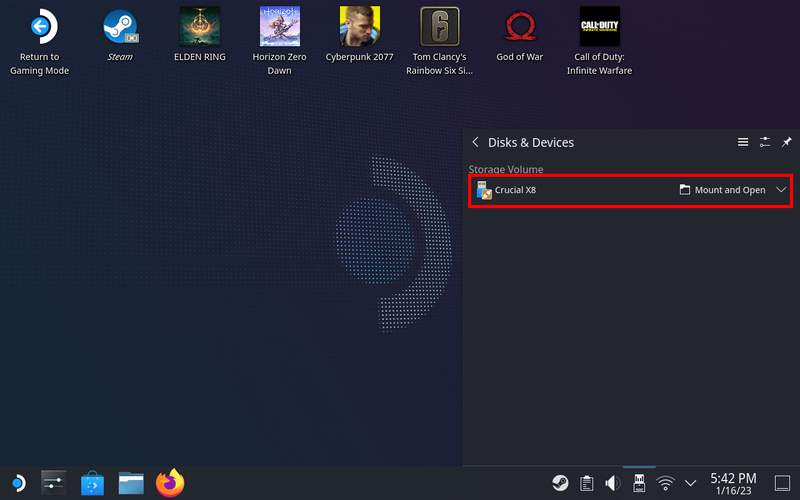
このとき注意しなければならないのが、フォーマットをNTFSかext4のいずれかであること。ポータブルストレージでよく利用されるexFATでは利用できないので、ゲーミングPCで外付けとして利用する際に、まずNTFSでフォーマットしてから利用しよう。
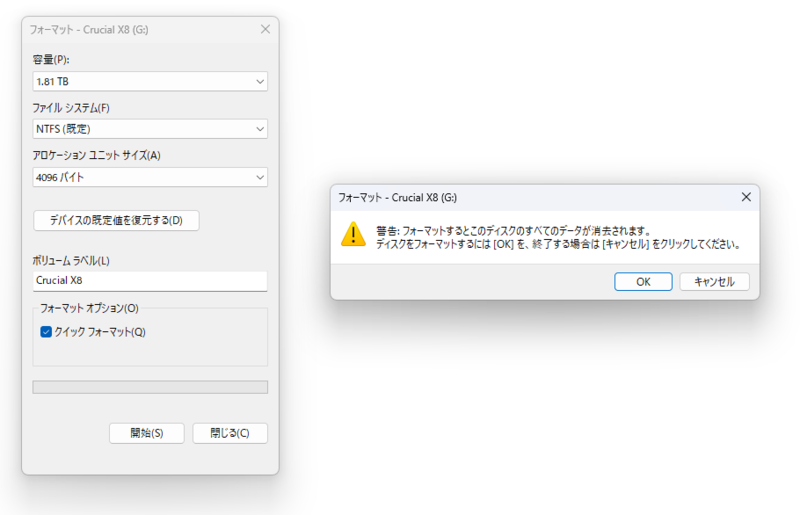
あとは、タスクバーにあるSteamアイコンをタップすると、メニューが表示されるので「設定」を開く。するとWindows版と同様の設定画面が表示されるので、「ダウンロード」の「STEAMライブラリフォルダー」をタップ。「+」マークをタップするとX8ポータブルSSDが選択できるので、それを選択。「OK」をタップすれば追加される。
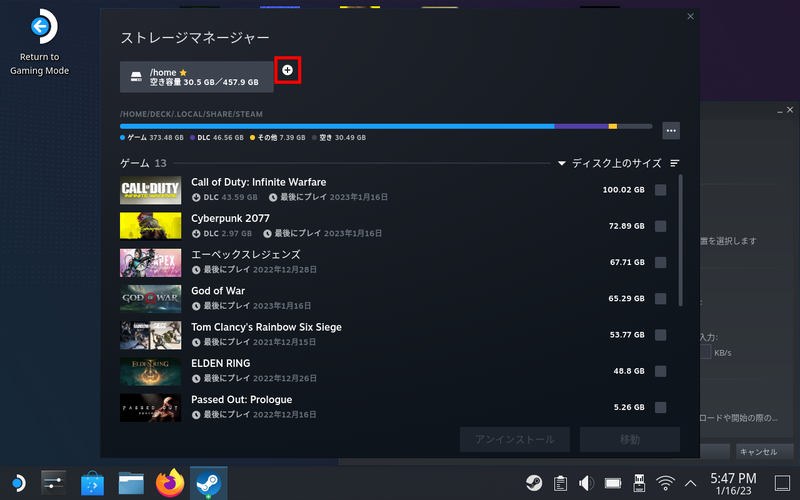
大容量の保管先としては有用
以上の検証結果から、ゲーミングPCでプレイする場合は、Crucial X8ポータブルSSDを利用していつでも持ち運べる状態にしつつプレイするのはありといえよう。Steam Deckでの利用は、ゲーミングPCで落としてあるゲームをわざわざ再度落とすよりは、Crucial X8ポータブルSSDを活用してプレイするには最適だ。
Crucial X8ポータブルSSDは、2023年2月4日から1TBモデルが実売価格1万1000円前後、2TBモデルが1万9000円前後と、よりお買い求め易い価格に改定された。特に2TBモデルは、新価格が大分お得になったので、ゲーミングPCとSteam DeckとでSteamのゲームを共用したい人には、強くオススメしたい。サイズ的にも持ち運びやすいので、ぜひ導入を検討してほしい。
この記事に関連するニュース
-
【Amazonブラックフライデー】年末年始は大作ゲームをロードなしでガッツリプレイしたい!超高速&大容量なSSD・HDDがお買い得
インサイド / 2024年11月27日 12時0分
-
【Amazonブラックフライデー】WDのお買い得なSSD・HDDをピックアップ!人気のWD Blueや新製品がセールに
Game*Spark / 2024年11月27日 0時5分
-
携帯ゲーミングPC「Steam Deck」にホワイトの限定版 日本でも買える
ITmedia NEWS / 2024年11月12日 14時39分
-
【売れ筋】俺ならPS5 Proよりこっち! PCゲームやり放題の「ROG Ally X」
ASCII.jp / 2024年11月8日 17時0分
-
4K最高画質の「黒神話:悟空」が100fps、“ゼンゼロ”は280fps! Ryzen 9 9950XとGeForce RTX 4090搭載「G-Tune FG-A9G90」は最強のゲーミングPC!?
ASCII.jp / 2024年10月29日 12時0分
ランキング
-
1携帯ショップで働きたい人が減っている――現役店員が語る“理由”とは?
ITmedia Mobile / 2024年11月27日 17時5分
-
210000mAh前後の「大容量コンセントプラグ付きモバイルバッテリー」おすすめ4選 USBケーブル内蔵の3in1モデルも【2024年11月版】
Fav-Log by ITmedia / 2024年11月28日 6時25分
-
3そうはならんやろ! “炎の絵”を芸術的に描いたら…… “おきて破り”の衝撃ラストが1000万再生超え「泣いちゃいそう!」
ねとらぼ / 2024年11月28日 8時0分
-
4「Windows 11 2024 Update(バージョン24H2)」の既知の不具合まとめ【2024年11月27日現在】
ITmedia PC USER / 2024年11月27日 17時50分
-
5「声出して笑ったwww」 お母さんからLINE → 思わず目が覚める“衝撃のメッセージ”が590万表示 「戦況報告すぎる」
ねとらぼ / 2024年11月28日 7時0分
記事ミッション中・・・
記事にリアクションする
![]()
記事ミッション中・・・
記事にリアクションする

エラーが発生しました
ページを再読み込みして
ください










