【活用提案】iPadをWindowsパソコンのサブディスプレーや液タブにできる便利アプリはこれ!
ASCII.jp / 2023年1月30日 14時0分

基本的に、iPadはMacとの相性が抜群なので、さまざまな連携機能を使うことで利便性を大幅に向上させることができる。しかし、iPadを使っている人のすべてがMacを使っているわけではない。むしろ、Windowsパソコンを使うユーザーのほうが多いだろう。
そんなWindowsユーザーにぜひ知ってほしいのが、Macの「AirDrop」や「Sidecar」に近い機能を利用できるようにする方法だ。この方法を知っておくと、iPadをもっと活用しやすくなるはずだ。今回は、WindowsパソコンとiPadを便利に連携させるアプリを紹介していこう。
iPadとWindowsでデータを直接やり取りする
アップルデバイスどうしでよく活用されている機能が「AirDrop」だろう。これは、近くにある端末間でファイルをやり取りできる便利な機能だが、この機能が使えるのはアップル端末間に限られる。そのため、iPadとWindowsパソコンでデータのやり取りをする際には、メールやメッセージに添付したり、オンラインストレージやデータ転送サービスを使ったりすることになるわけだ。
そこでおすすめしたいのが、「Documents」というアプリ。「Documents」は、ウクライナのReaddle社が開発したiPad用のファイル管理アプリで、ファイル整理がしやすいだけではなく、WindowsやAndroidとの連携も容易にできる機能を持っているのだ。
【Documents: ファイルマネージャー, zip 解凍】 作者:Readdle Technologies Limited 価格:無料 https://apps.apple.com/jp/app/id364901807
中でも、ぜひ活用したいのが、ファイルのやり取りができる「Wi-Fi Transfer」という機能。この機能を使うには、次の環境が必要だ。 ・iPad:「Documents」アプリ ・Windowsパソコン:「Chrome」「Edge」などのブラウザー ・通信環境:iPadとWindowsパソコンで同じWi-Fiに接続
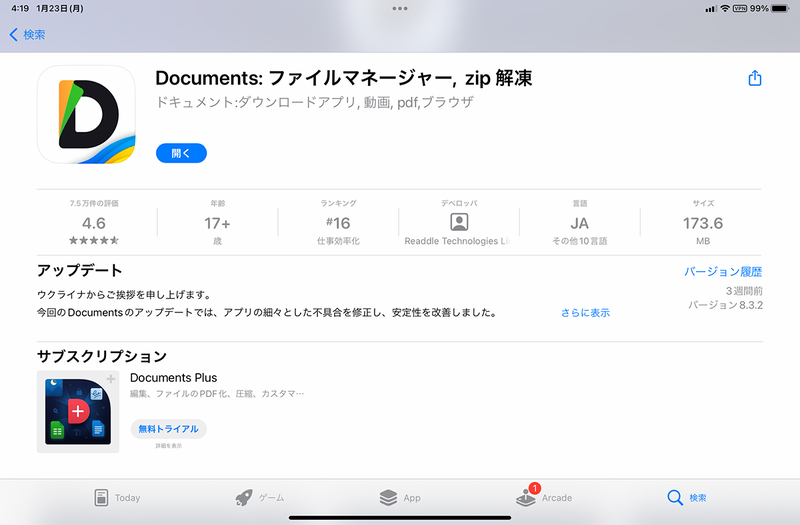
●iPadとWindowsパソコンを接続する
iPadとWindowsパソコンが同じWi-Fiに接続されていることを確認したら、まずiPad側で操作をする。インストールした「Documents」アプリを開くと、ファイル管理画面が表示されるので、サイドバーで「コンピュータ」を選び、画面上に4桁の暗証番号が表示されたことを確認しよう。
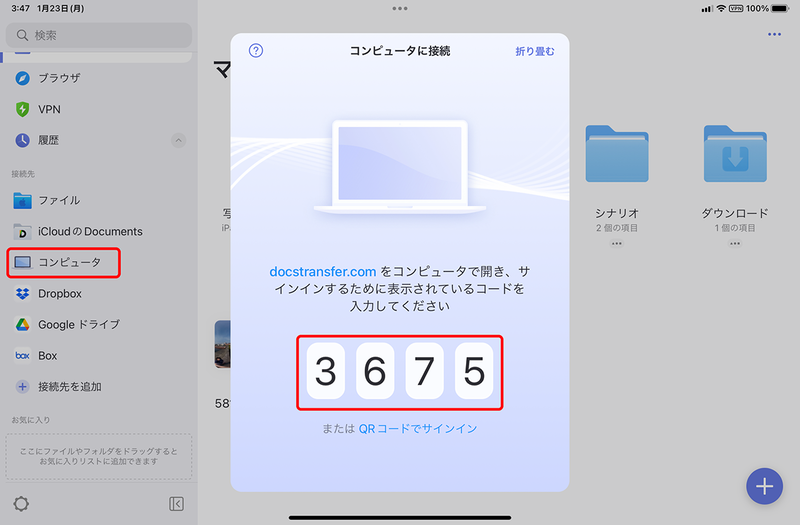
次に、Windowsパソコン側の操作だ。ブラウザーを開いて、「https://docstransfer.com」にアクセス。4桁の数字の入力が求められるので、iPadの画面に表示された数字を入力しよう。これで、iPadとWindowsパソコンの接続は完了だ。Windowsパソコンの画面には、「Documents」アプリの「マイファイル」フォルダが表示される。
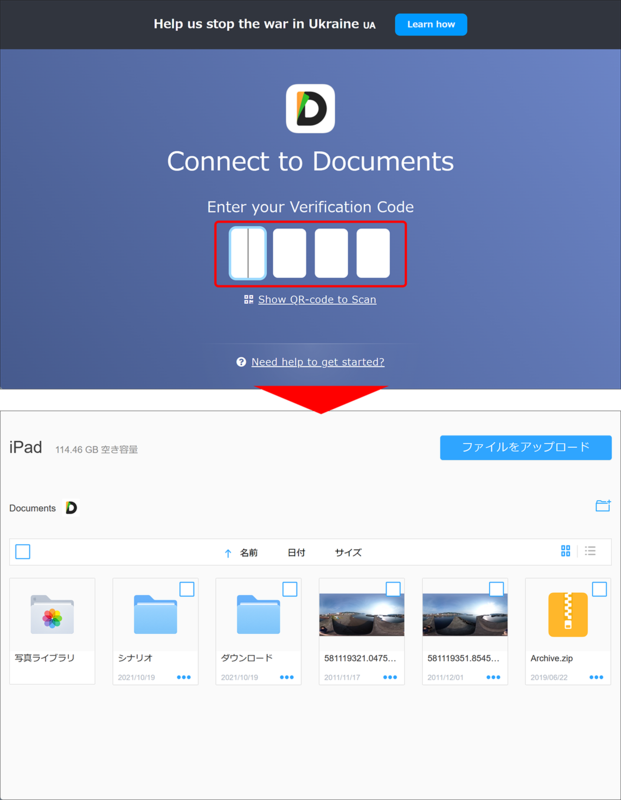
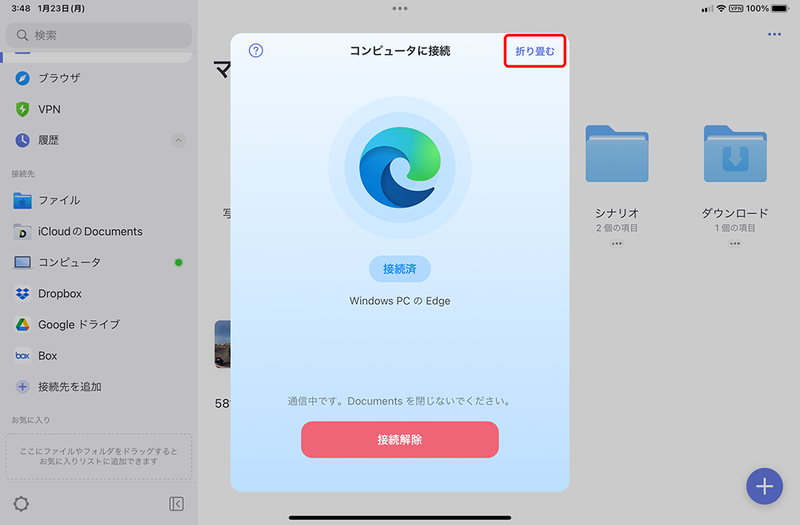
●iPadのファイルをWindowsパソコンに送る
iPadにあるファイルをWindowsパソコンに送る場合は、Windowsパソコン側でファイルを選択して、ダウンロードするという操作の流れになる。ダウンロードできるのは、「Documents」アプリの「マイファイル」にあるデータだけなので、パソコンに送りたいデータは、あらかじめiPadで「マイファイル」に移動させておこう。
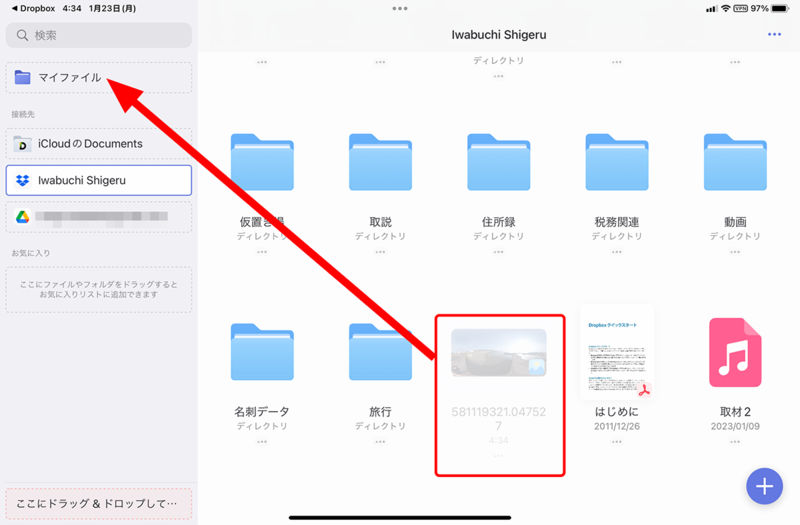
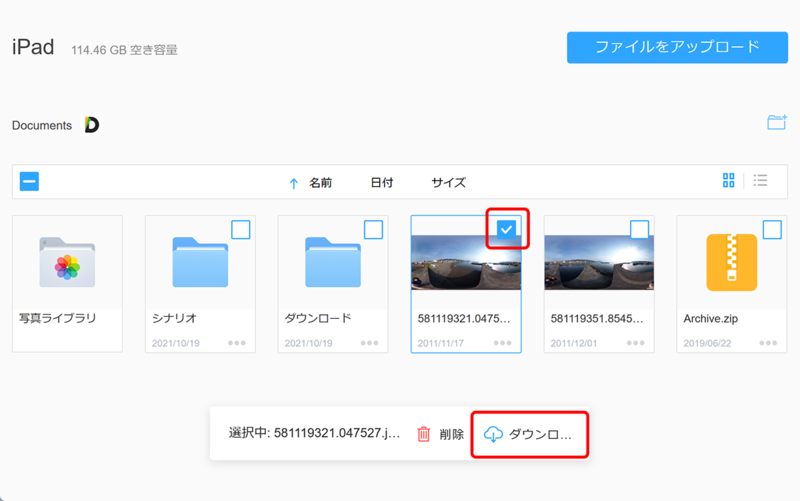
●WindowsパソコンのファイルをiPadに送る
Windowsパソコンに保存してあるファイルをiPadに送る場合は、Windowsパソコン側でブラウザー(「マイファイル」の画面)にファイルをドラッグ&ドロップするだけだ。なお、一部のブラウザーでは、ドラッグ&ドロップが使えないことがある。この場合は、ブラウザーの画面右上にある「ファイルのアップロード」をクリックして、送りたいファイルを選択すればいい。
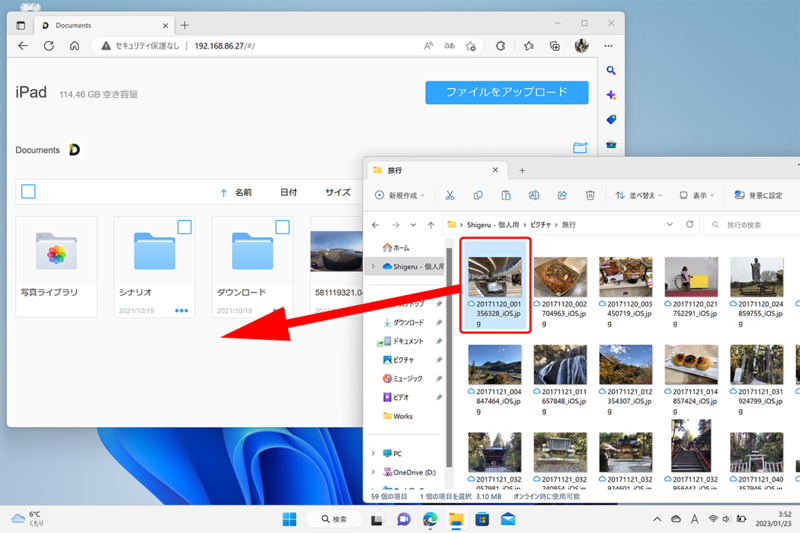
iPadをWindowsパソコンのサブディスプレーにする
パソコンでの作業効率を上げたいとき、デスクトップが広く使えるのはとても有効だ。しかし、ノートパソコンや小さいモニタでは、画面が狭くてやりづらいという人もいるだろう。そこで活用したいのがサブディスプレーだ。
Macなら、「Sidecar」という機能を使えば簡単にiPadをサブディスプレーにできるのだが、WindowsパソコンでiPadをサブディスプレーとして使うには、別途アプリが必要となる。この手のアプリは数多くの種類が出ているが、できれば、「無料」かつ「ワイヤレス」で利用できるものをチョイスしたい。この条件を満たすのが「spacedesk」というアプリだ。
「spacedesk」は、無料でマルチディスプレー環境を構築するアプリ。iPadだけでなく、iPhone、Android端末、Chromebook、Mac、Windowsパソコンでも利用が可能なので、今使っていない古いスマホやタブレット、パソコンを再利用するのにもちょうどいいアプリといえる。
【spacedesk (multi monitor app)】 作者:datronicsoft Technology GmbH 価格:無料 https://apps.apple.com/jp/app/id1069217220
●「spacedesk」をインストールする
「spacedesk」アプリでサブディスプレー環境を構築するには、iPadにビューワーアプリを、Windowsパソコンにサーバーアプリをインストールする。あとは、iPadとWindowsパソコンを同じWi-Fi環境に接続すればいい。
iPadで使うビューワーアプリは「AppStore」からインストールし、Windowsパソコンで必要なサーバーアプリは公式サイト(https://www.spacedesk.net)からダウンロードする。ダウンロードするときは、Windowsのバージョンを間違えないように注意。最近のパソコンなら、自分のマシンに合わせて「Windows 10/11(64-bit)」か「Windows 10/11(32-bit)」を選べば問題ないだろう。
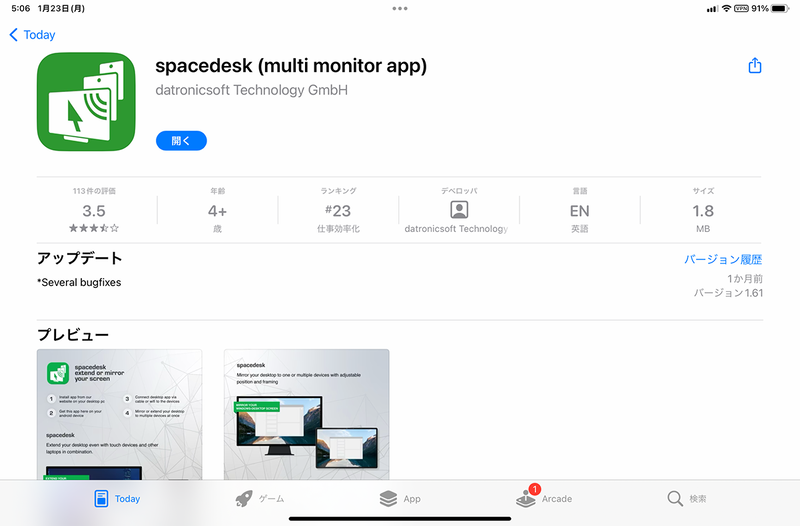
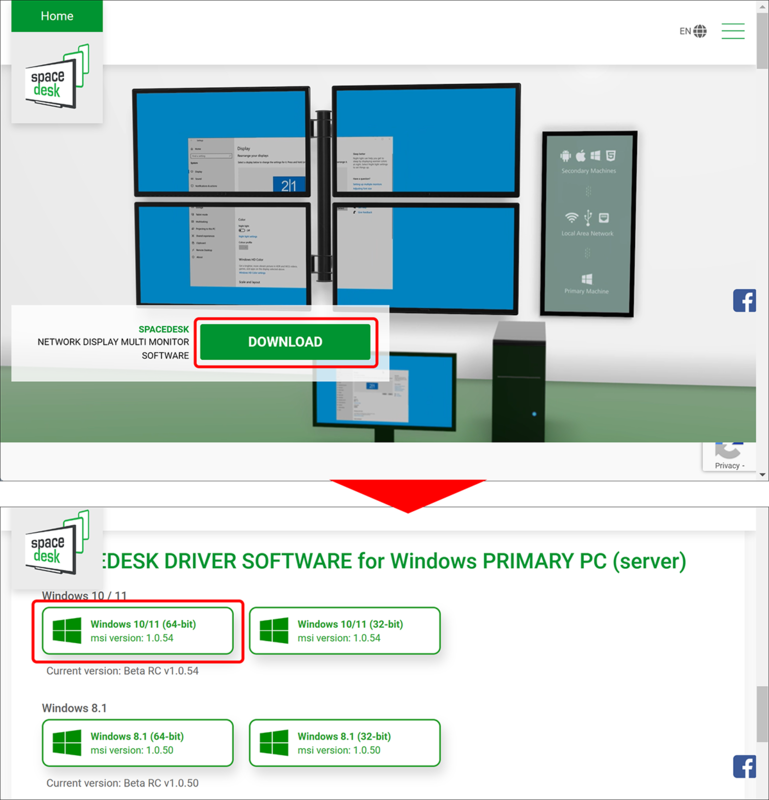
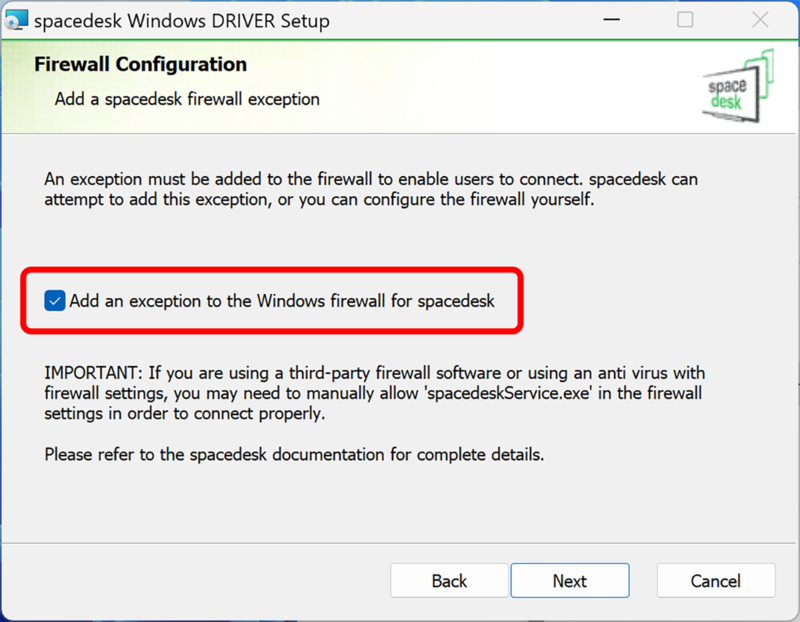
●サーバーアプリを起動する
インストールが終わったら、まずはWindowsパソコン側で「spacedesk DRIVER Console」を起動して、サブディスプレーとして利用できるように「spacedesk」を有効化しよう。「spacedesk DRIVER Console」は、通知領域のインジケーターに常駐しているので、こちらから起動する。
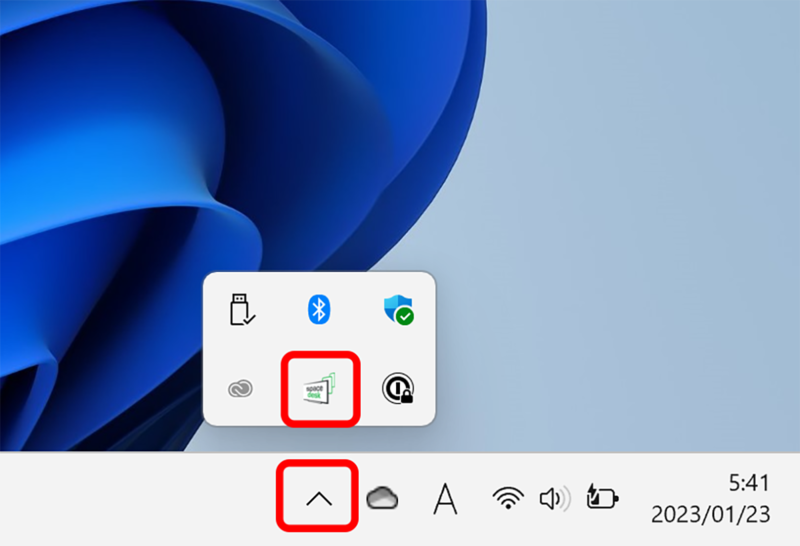
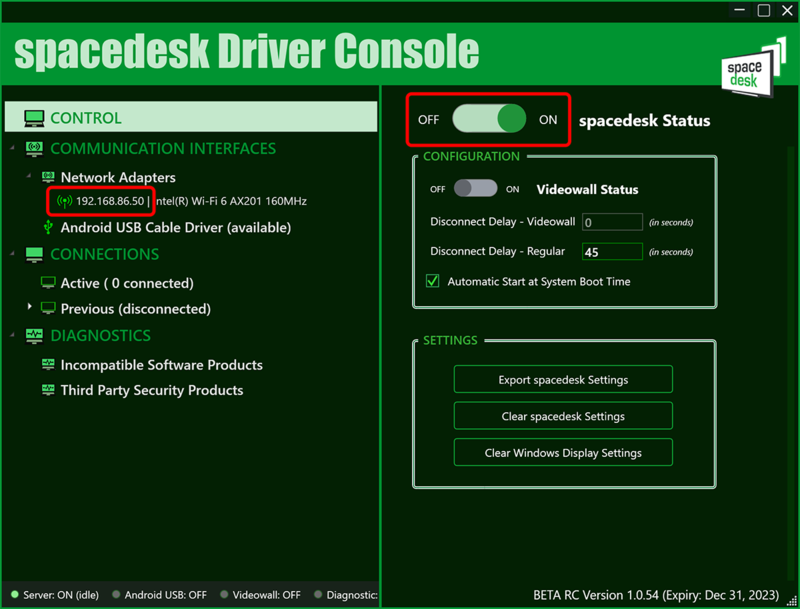
●ビューワーアプリを開いて接続する
「spacedesk」を有効化できたら、iPad側のビューワーアプリを開いて接続しよう。サーバーアプリが正常に動作していれば、Windowsパソコンの名前が表示されるので、それをタップすれば接続される。無事に接続が完了すると、iPadにはWindowsパソコンの画面がミラーリングされた状態で表示される。
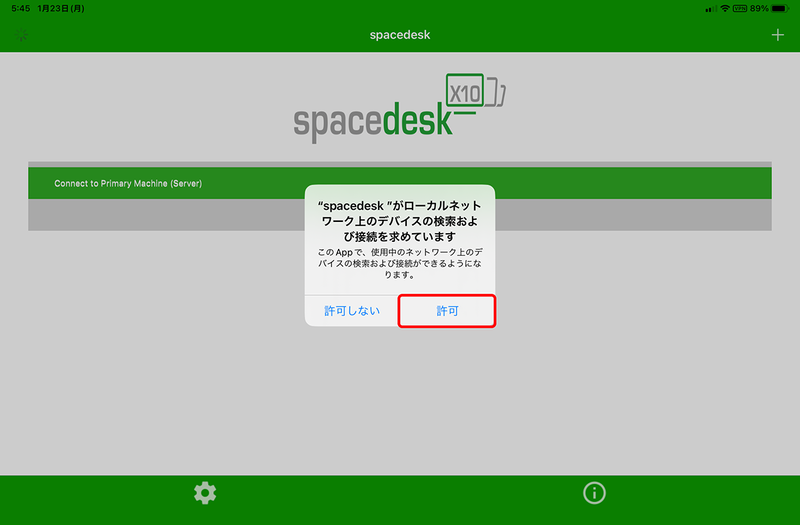
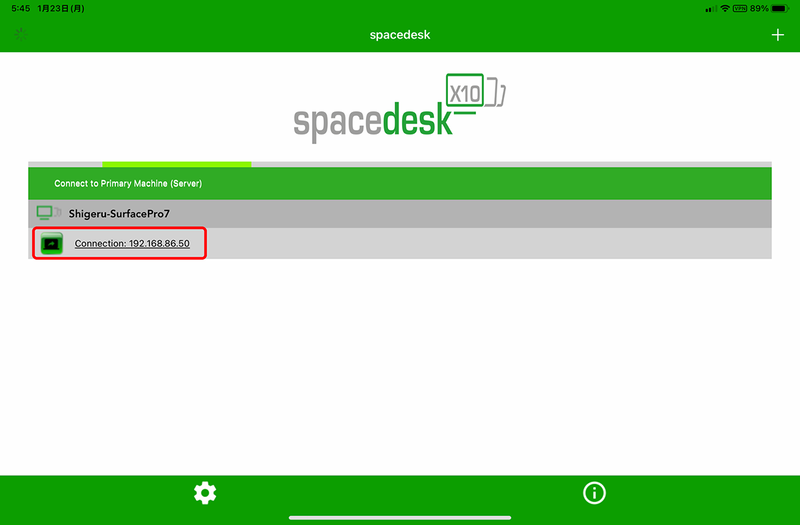
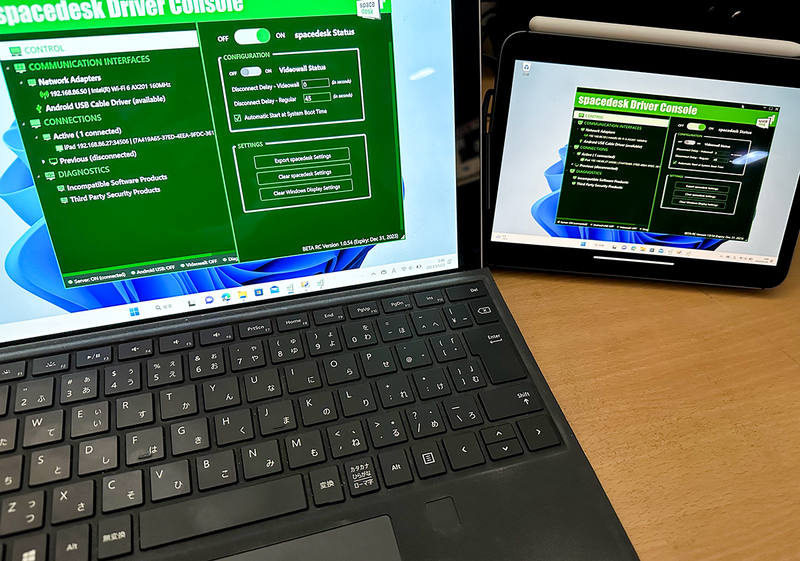
●画面の表示方法を変更する
デスクトップの作業領域を広げるためのサブディスプレーとして使う場合は、最初にWindowsパソコンの設定アプリで表示方法を変更しておこう。
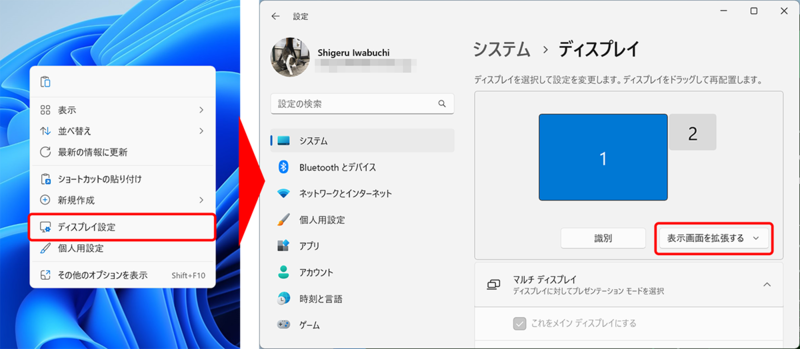
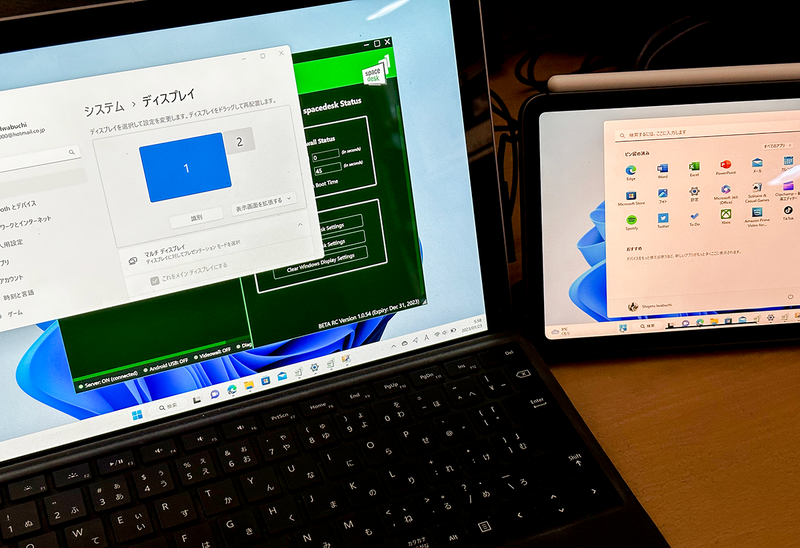
●iPadとパソコンの位置を調整する
2画面で使う場合は、マウスカーソルが双方の画面を行き来することになる。そのため、端末の置き位置(左右)が適切に設定されていないと使いづらいので、iPadとパソコンの位置をWindowsの設定アプリで設定しておこう。
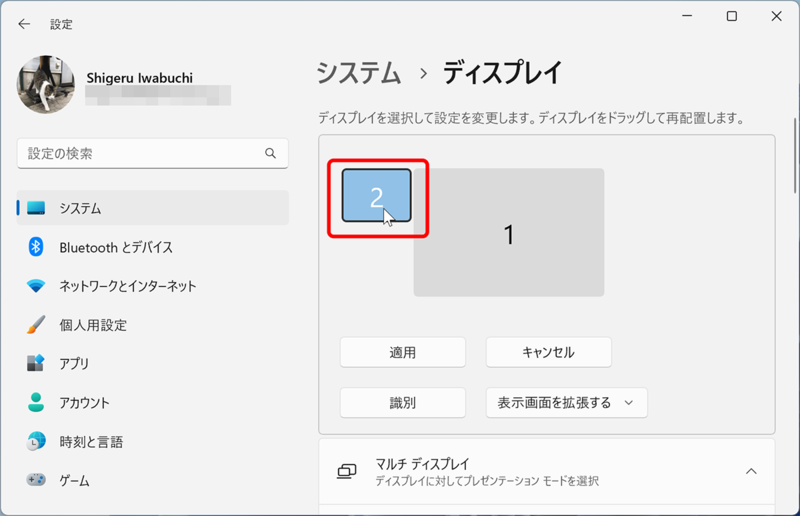
iPadを液晶タブレットとして使う
パソコンで絵やイラストを描く際に便利な液晶タブレット(以下、液タブ)。しかし、液タブは割と高価なので、なかなか手を出しにくい。そこで、iPadを活用するのがおすすめだ。
iPadを液タブ化するアプリはいくつかあるが、その中でも比較的安価かつ高機能なのが「EasyCanvas」だ。このアプリは、買い切りタイプが用意されているため、最初に支払い(1900円)をしてしまえば、毎月の負担なく利用できる。また、最初の3日間は無料試用が可能。アプリの使い勝手を試してから購入できるのもうれしい。
【EasyCanvas -Graphic tablet App】 作者:DEVGURU Co., Ltd. 価格:無料(アプリ内課金) https://apps.apple.com/jp/app/id1228034134
●「EasyCanvas」をインストールする
「EasyCanvas」でiPadを液タブ化するのに必要なのは、iPad用、Windowsパソコン用の各アプリとUSBケーブル。同じWi-Fiにつながっていればワイヤレス接続も可能だが、最初の設定時にUSBケーブルが必須となる。
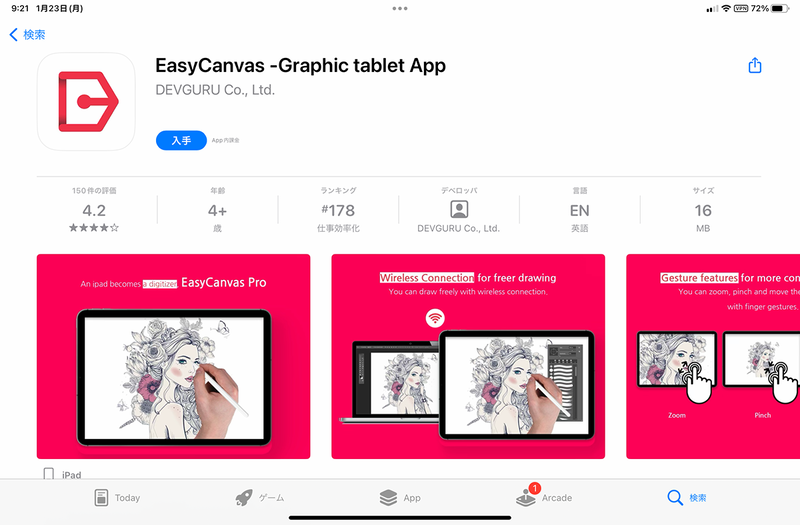
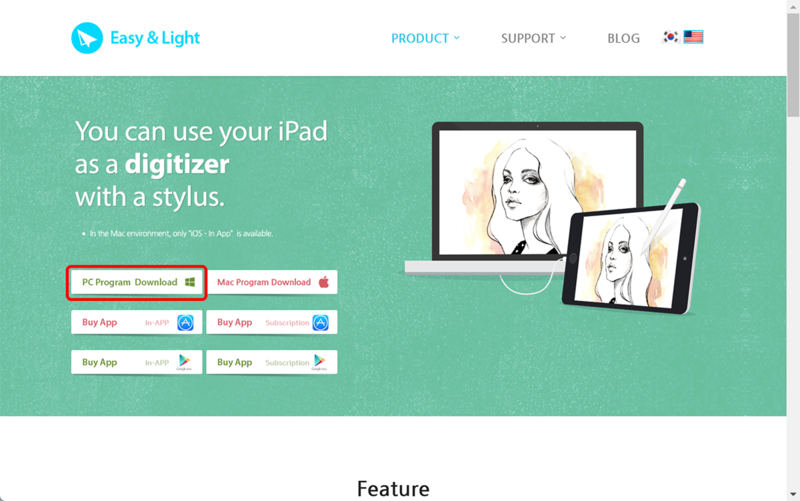
●iPadとWindowsパソコンを接続する
「EasyCanvas」を使う方法は非常に簡単。まず、Windowsパソコンでアプリを起動し、次にiPadでアプリを起動してケーブルで接続するだけだ。特に設定などをする必要がないので、誰でもすぐに使い始められるだろう。
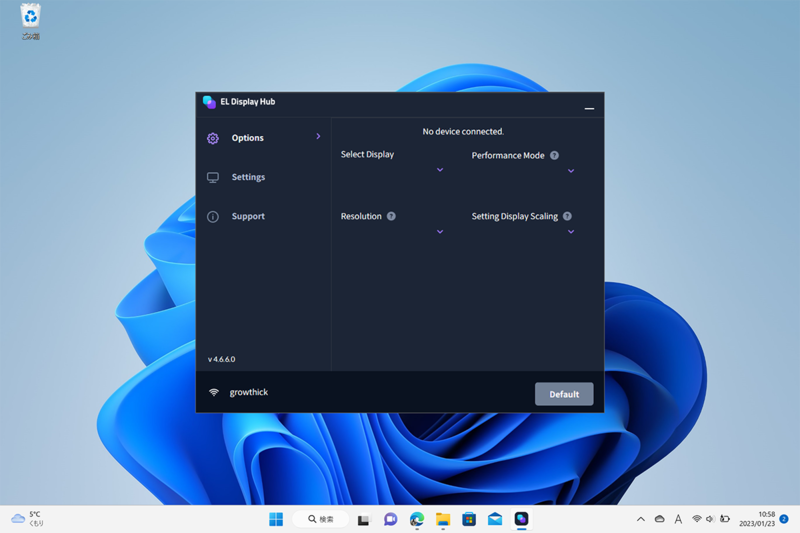
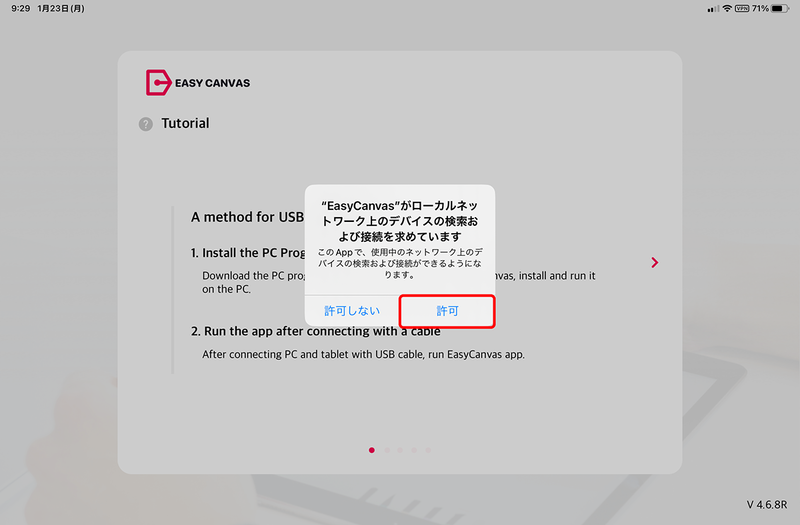
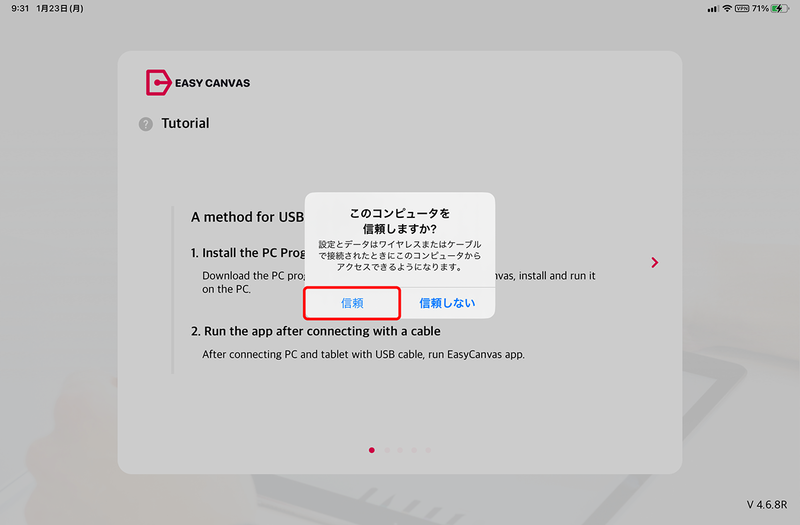
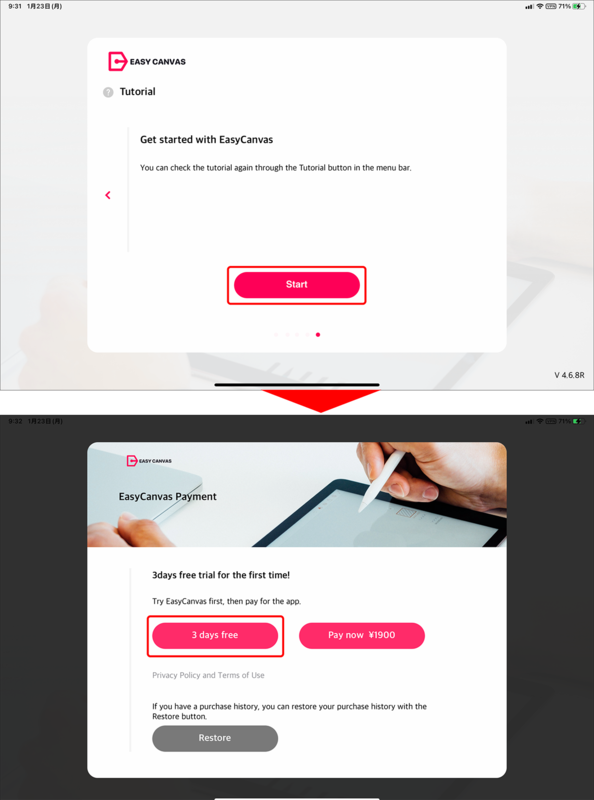
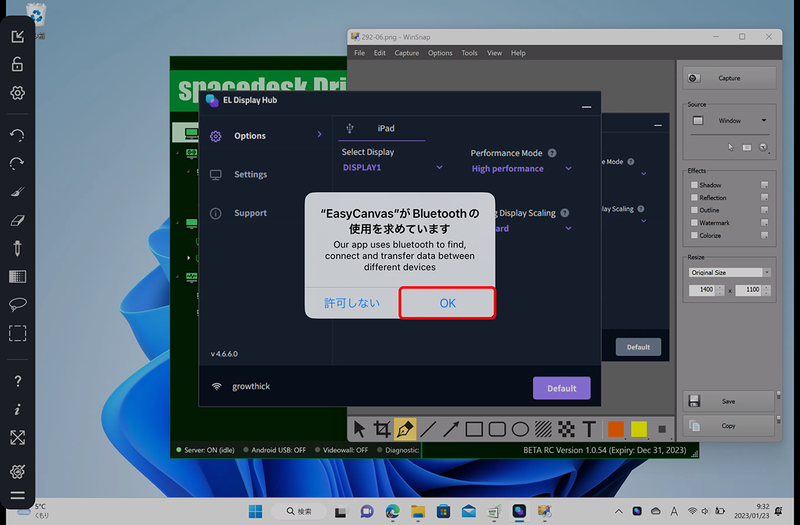

今回は、iPadとWindowsパソコンを連携させるアプリを紹介してきた。これらのアプリを使うことで、iPadとWindowsの連携がぐっと簡単になり、OS間の垣根を取り払ってくれる。iPadの使い道が、どんどん広がっていくだろう。
この記事に関連するニュース
-
【活用提案】プレゼン資料の作成に必須の「Keynote」アプリをもっと便利に使うワザ
ASCII.jp / 2025年1月28日 13時0分
-
PowerToysの最近の新機能には、複数アプリを指定位置に起動する「ワークスペース」や新規作成のカスタマイズがある
ASCII.jp / 2025年1月26日 10時0分
-
【活用提案】iPadならすぐに使える! 「Keynote」を活用してプレゼンテーションを作成しよう
ASCII.jp / 2025年1月21日 13時0分
-
窓辺の小石 第198回 Excel's Run
マイナビニュース / 2025年1月10日 19時54分
-
ChatGPTのデスクトップアプリをmacOSで使う方法
ITmedia Mobile / 2025年1月9日 23時40分
ランキング
-
1「こういうの大好き」 ユニクロ“3990円パジャマ”が発売前から話題騒然 「最高」「シンプルで良い」
ねとらぼ / 2025年1月31日 20時10分
-
2「Switch 2」転売対策か、本人確認義務化への対応か? 任天堂、公式ストアで海外クレカなど取り扱いを終了
ITmedia NEWS / 2025年1月31日 13時1分
-
3「GeForce RTX 5080」への乗り換えはアリ? 「GeForce RTX 3080 Ti」搭載PCで試した結果
ITmedia PC USER / 2025年1月29日 23時5分
-
4「どうやってお金稼いでるの?」止まらない『No Man's Sky』の無料大型アップデート! 海外ファンが“資金源”の話で盛り上がる
Game*Spark / 2025年1月30日 13時18分
-
5「日本人の怠慢だ」海外PCゲーマーならではの不満―「日本製ゲームにデスクトップへ直接戻れないPC版、多くない?」
Game*Spark / 2025年1月31日 12時30分
記事ミッション中・・・
記事にリアクションする
![]()
記事ミッション中・・・
記事にリアクションする

エラーが発生しました
ページを再読み込みして
ください










