【活用提案】リモートデスクトップアプリを使ってiPadからWindowsパソコンをリモート操作する
ASCII.jp / 2023年2月6日 14時0分

iPadがあれば、外出時もたいていの作業をこなすことができる。しかし、例えば、大容量のファイルや重要なファイルなど、iPadやクラウドストレージには保存しておけないデータの場合、自宅のパソコンにだけ保存してあるケースも多いだろう。すると、それらのデータをiPadで使いたいと思ってもアクセスすることができず、困ってしまうことがあるかもしれない。
そこで、あらかじめ準備しておきたいのが、自宅のパソコン(Windows)のリモート操作だ。iPadにリモートデスクトップアプリをインストールしておけば、パソコンをリモート操作できるようになるので、クラウドストレージに保存していないデータも操作が可能になる。
リモートデスクトップアプリには、いくつか種類がある。どれも一長一短があるので、各アプリの特徴を知って、最も自分の使い方に合うものをチョイスしたい。ただし、会社のパソコンを利用する場合は、会社のセキュリティポリシーとも関わってくるので、勝手にインストールしてはいけない。
今回は、iPadで使える代表的な3つのリモートデスクトップアプリについて、機能や特徴、簡単な使い方について紹介していこう。
最も手軽に使える「Chromeリモートデスクトップ」
「Chromeリモートデスクトップ」は、ブラウザーの「Chrome」と連携して、インターネット経由で自宅にあるパソコンの画面表示や操作ができるサービス。Googleアカウントがあれば、たいていの環境でリモート操作が可能になり、しかも無料で利用できる。手軽にリモート操作を始めるにはもってこいのサービスだ。
「Chromeリモートデスクトップ」を使うのに必要なものは次のとおり。
【iPad】 「Chromeリモートデスクトップ」 作者:Google LLC 価格:無料 https://apps.apple.com/jp/app/id944025852
【Windowsパソコン】 ・「Chrome」ブラウザー ・「Chrome Remote Desktop」(リモートデスクトップの拡張機能) ・「Chrome Remote Desktop Host」(クライアントからの接続を常時受け付けるサービスプログラム)
●パソコン側で初期設定を行う
最初にWindowsパソコンの準備を行う。まず、「Chrome」でChromeリモートデスクトップのサイト(https://remotedesktop.google.com/)にアクセスし、Googleアカウントでログインする。あとは、画面に表示される指示に従って拡張機能「Chrome Remote Desktop」と、サービスプログラム「Chrome Remote Desktop Host」をインストールする。最後に、パソコンの名称とアクセスに必要なPINコードを設定すればいい。


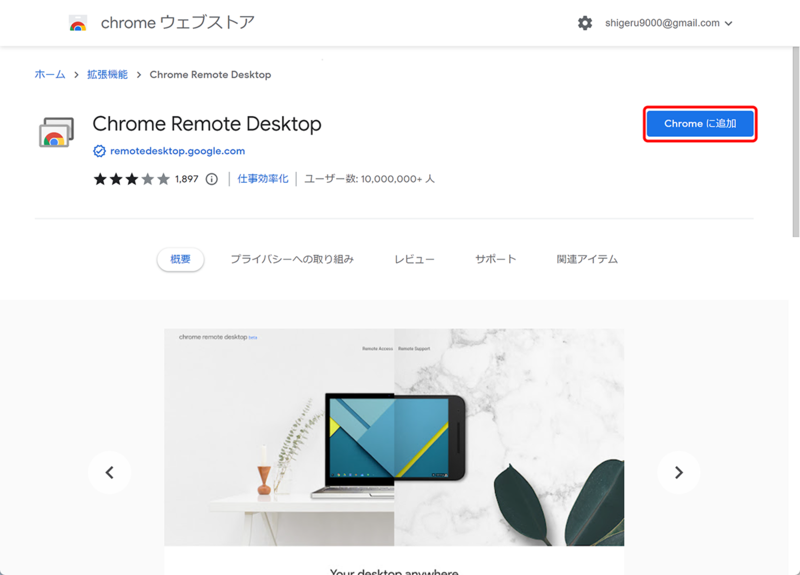

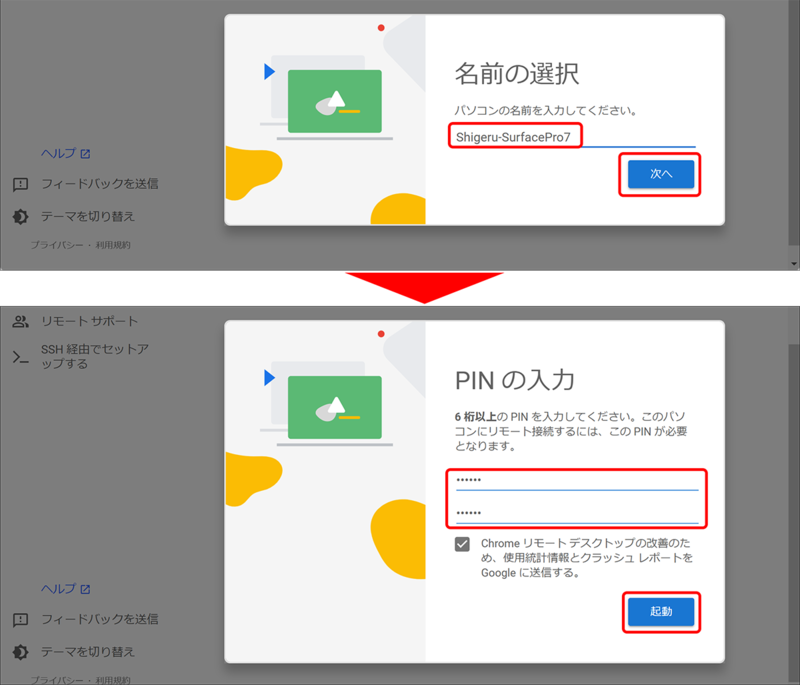

●iPadからリモート操作する
Windowsパソコンの準備が終わったら、iPadからアクセスしてみよう。iPadで「Chromeリモートデスクトップ」アプリを開き、Googleアカウントでログイン。すると、接続できるパソコン名が表示されるので、選択してPINコードを入力。これで、Windowsパソコンを操作できるようになる。
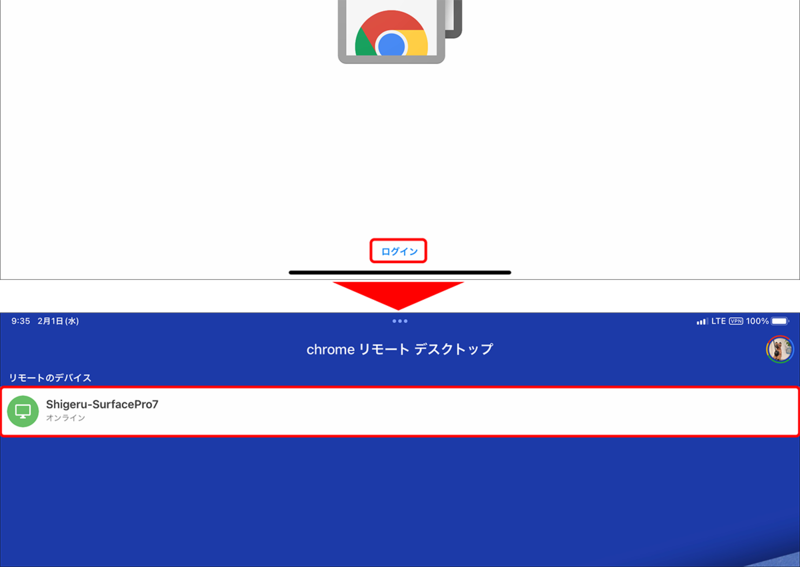
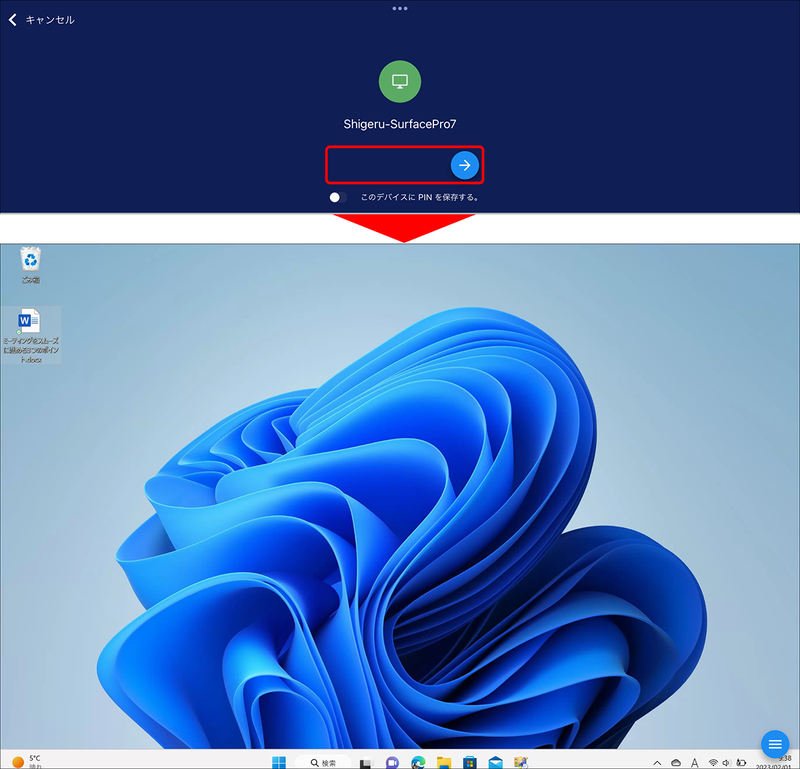
基本操作は、タップがクリックで、2本指のタップが右クリックだ。ただ、ダブルタップしてもうまくダブルクリックの操作にならないため、ファイルを開くときは2本指でタップをし、表示されるメニューから操作したほうがいいだろう。
また、ウィンドウなどのボタンは小さくて、けっこう操作がしづらい。そんなときは、ピンチ操作で画面を拡大/縮小するとやりやすくなる。リモートデスクトップの各種設定や切断などの操作は、画面右下にある「≡」アイコンから行う。

●「Chromeリモートデスクトップ」の使い勝手は?
Chromeリモートデスクトップは、無料で利用できるのが最大のメリットだ。だが、実際に使ってみると、ややタイムラグがあったり、思ったように反応してくれなかったりすることがある。ファイルを開いて閲覧する程度なら特に問題はないのだが、アプリを使って作業するには、ちょっとストレスがたまるかもしれない。
また、パソコンが起動状態でないと使えないというデメリットがある。スリープ状態でも利用できない点は注意したいところだ。
軽快に動作する「Splashtop Personal」
できるだけ快適にリモート操作をしたいという人におすすめしたいのが「Splashtop」だ。1秒当たり30フレームでリアルタイムに高速描写するので、カクカクした動きにならないのが特徴。Chromeリモートデスクトップのような遅延が起きにくく、ストレスなく操作できる。
「Splashtop」には複数のプランが用意されていて、個人で使う場合は「Personal」を選択。このプランの場合、同一ネットワーク上のリモート操作なら無料で利用できるのだが、外出先からリモート操作するには「Anywhere Access Pack」と呼ばれる契約が必要になる。そのため、実際には有料と考えたい。気になる料金だが、月額550円と年間2000円の2種類が用意されている。もし、使い続けるなら年間契約のほうが圧倒的にお得だ。
「Splashtop Personal」を使うのに必要なものは次のとおり。
【iPad】 「Splashtop Personal」 作者:Splashtop Inc. 価格:無料 https://apps.apple.com/jp/app/id382509315
【Windowsパソコン】 ・ストリーマーアプリ
●パソコン側で初期設定を行う
Windowsパソコンで「Splashtop」のサイト(https://www.splashtop.co.jp/download/)にアクセスし、ストリーマーアプリをダウンロードしてインストールする。インストール後、アプリの画面に従ってアカウントを作成し、ログインすれば準備は完了だ。
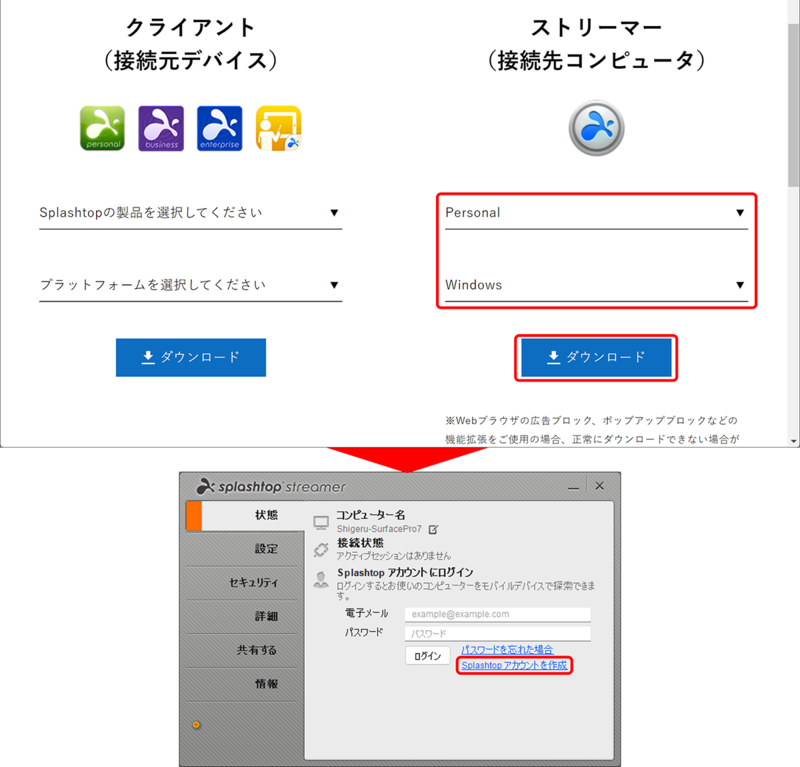

●iPadからリモート操作する
iPadから操作するには、「Splashtop Personal」アプリを開き、先ほど作成したSplashtopアカウントでログイン。あとは、コンピューター名をタップすれば接続が完了する。この際、「Anywhere Access Pack」の購入を促すメッセージが表示されるので、不要の場合は「Not interested」を選択しよう。


基本操作は、タップがクリック、長押しが右クリックだ。ダブルタップするとダブルクリックの操作になるので、Chromeリモートデスクトップよりも直感的に操作できるだろう。なお、ピンチ操作で画面の拡大/縮小も可能だ。リモートデスクトップの各種設定や切断などの操作は、画面右下にある「<」をタップしてから操作できる。

●「Splashtop」の使い勝手は?
Chromeリモートデスクトップに比べるとキビキビと動作するので、ストレスなく利用できる。また、「Wake On LAN」(ネットワークを通じてPCを起動する仕組み)に対応しているパソコンなら、スリープ状態でもリモート操作が可能になるのは大きなメリットだ。ただ、外部ネットワークからの接続は有料なので、どの程度使うのかを事前によく検討したい。それなりの頻度で利用する人に向いているサービスといえるだろう。
マイクロソフト純正の「Microsoftリモートデスクトップ」
マイクロソフトにも、Windowsパソコンをリモート操作できるアプリ、「Microsoftリモートデスクトップ」がある。マイクロソフトが提供するだけあって、準備は非常に簡単だ。
ただし、Microspftリモートデスクトップを使うには、OSがWindows 10/11の「Pro」エディション以上でなければならない。多くの人が使っている「Home」エディションでは利用できない点には注意したい。これ以外にもいろいろと制約があるが、それは後述する。
「Microsoftリモートデスクトップ」を使うのに必要なものは次のとおり。
【iPad】 「Microsoftリモートデスクトップ」 作者:Microsoft Corporation 価格:無料 https://apps.apple.com/jp/app/id714464092
【Windowsパソコン】 ・Windows 10/11 Proエディション以上
●パソコン側で初期設定を行う
ここでは、同じネットワークにあるパソコンにリモート操作する手順を紹介する。この場合の設定は、実に簡単。設定アプリから「リモートデスクトップ」をオンにするだけで準備は完了だ。

●iPadからリモート操作する
iPadから操作するには、「Microsoftリモートデスクトップ」アプリを開き、パソコンへの接続を作成し、ここから接続を行う。なお、このとき、パソコンへサインインする際に使うユーザー名とパスワードが必要。Microsoftアカウントでサインインしている場合は、そのユーザー名とパスワードとなる。


基本操作は、タップがクリック、長押しが右クリックだ。注意したいのは、初期操作が「マウス」モードになっていること。このモードの場合、画面をトラックパッドのように使って、画面上のマウスポインターを操作することになり、ファイルを開く場合は、ポインターを合わせてからダブルタップをしなければならない。もちろん、ほかのリモートデスクトップアプリと同様のモードも選択できるので、使いづらいと思ったら変更するといいだろう。

●Microsoftリモートデスクトップの使い勝手は?
マイクロソフトのアプリだけあって、動作もキビキビしており、使い勝手は悪くない。ただし、実際にはいくつかのハードルがある点を知っておきたい。
まず、外出先から接続するには、グローバルIPアドレスが必要な点。ほかのリモートデスクトップアプリは、インターネット上にあるサーバーを経由して接続しているのだが、Microsoftリモートデスクトップは直接パソコンへ接続するため、グローバルIPなどの情報を設定しなければならない。さらに、宅内のルーターの設定も変更しなければならないため、かなりハードルが高い。
また、Microsoftリモートデスクトップの認証にMicrosoftアカウントを使う場合、接続先のパソコンで、一度もそのMicrosoftアカウントのパスワードを入力してサインインしたことがないと、認証に失敗してしまう。これは、認証アプリの「Microsoft Authenticator」をスマホにインストールして、多要素認証を有効にした環境で起こりうる問題だが、解消するには、パソコンでWindows Hello(生体認証)やPIN認証をすべてオフにして、パスワードを入力してサインインする必要がある。これに気がつかないと、いつまでも接続できないことになってしまう。
このように、やや難度の高いアプリのため、ある程度のスキルがある人に向いているアプリと言えるだろう。
今回は、自宅にあるパソコンをiPadから操作するリモートデスクトップアプリについて紹介してきた。どのアプリを選ぶかは、目的や使い方によって異なるだろうが、手軽にリモート操作したいなら「Googleリモートデスクトップ」、本格的にリモート操作をしたいなら「Splashtop」がおすすめだ。
この記事に関連するニュース
-
Windows 11 2024 Updateの目玉機能「リコール」って何? 実際に試して分かったポイントを解説
ITmedia PC USER / 2024年11月26日 12時5分
-
【活用提案】iPad+外部ディスプレーでさらに効率アップ! マルチディスプレー環境での「ステージマネージャ」が超便利
ASCII.jp / 2024年11月13日 13時0分
-
【活用提案】iPadのマルチタスクが進化! 複数のウィンドウを配置できる「ステージマネージャ」の基本を覚えよう
ASCII.jp / 2024年10月31日 13時0分
-
【徹底検証】本当に使えるChrome拡張機能はどれ? 第6回 拡張機能の管理方法(追加/削除、有効/無効、キー設定など)
マイナビニュース / 2024年10月31日 9時0分
-
東京都荒川区教育委員会様に『CO-Gateway with AVD』をご導入いただきました。
PR TIMES / 2024年10月30日 12時15分
ランキング
-
1携帯ショップで働きたい人が減っている――現役店員が語る“理由”とは?
ITmedia Mobile / 2024年11月27日 17時5分
-
210000mAh前後の「大容量コンセントプラグ付きモバイルバッテリー」おすすめ4選 USBケーブル内蔵の3in1モデルも【2024年11月版】
Fav-Log by ITmedia / 2024年11月28日 6時25分
-
3そうはならんやろ! “炎の絵”を芸術的に描いたら…… “おきて破り”の衝撃ラストが1000万再生超え「泣いちゃいそう!」
ねとらぼ / 2024年11月28日 8時0分
-
4「Windows 11 2024 Update(バージョン24H2)」の既知の不具合まとめ【2024年11月27日現在】
ITmedia PC USER / 2024年11月27日 17時50分
-
5「声出して笑ったwww」 お母さんからLINE → 思わず目が覚める“衝撃のメッセージ”が590万表示 「戦況報告すぎる」
ねとらぼ / 2024年11月28日 7時0分
記事ミッション中・・・
記事にリアクションする
![]()
記事ミッション中・・・
記事にリアクションする

エラーが発生しました
ページを再読み込みして
ください










