2段階認証でマイクロソフトアカウントを保護する方法
ASCII.jp / 2023年2月4日 12時0分
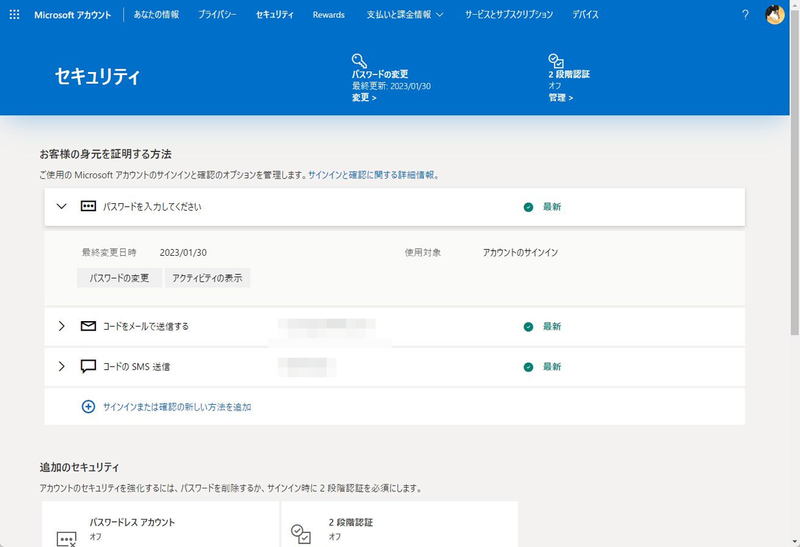
マイクロソフトアカウントはWindowsにログインしたり、Outlookなどのクラウドサービスにアクセスするための重要なアカウントだ。当たり前だが、複雑なパスワードを付けるなど、自分でしっかり管理しておく必要がある。
しかし、ユーザー側に落ち度がなくても、企業側から漏えいする可能性もある。IDとパスワードだけでログインできてしまうと、簡単に不正アクセスされてしまう。
そこで有効なのが2段階認証。ユーザーが持っているスマホなど、パスワードに加えて、別の手段での認証を行うことで不正アクセスをはじく仕組みだ。アカウント情報を不正に入手したとしても、2段階認証できなければログインできなくなる。
2段階認証は、初めてログインする端末やブラウザなどの場合に必要となる。毎度毎度ログインするたびに2種類の認証をするわけではないので、安心してほしい。不正アクセスの可能性があるときに、念のために認証してくれるのだ。
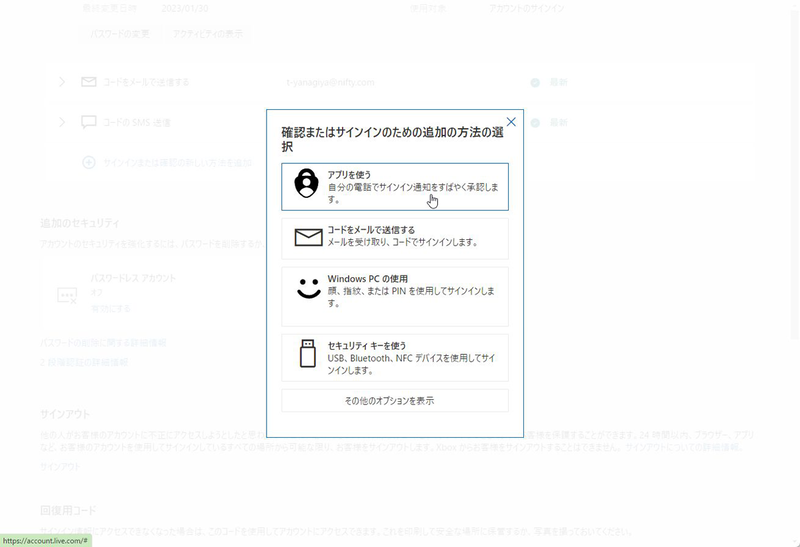
マイクロソフトアカウントの「2段階認証」を設定する方法
マイクロソフトアカウント(https://account.microsoft.com/)にログインし、「セキュリティ」→「セキュリティダッシュボード」をクリック。「高度なセキュリティオプション」を開き、「サインインまたは確認の新しい方法を追加」をクリック。「アプリを使う」を選択し、途中に表示されるリンクからスマホアプリの「Microsoft Authenticator」(iOS:https://apps.apple.com/jp/app/microsoft-authenticator/id983156458、Android:https://play.google.com/store/apps/details?id=com.azure.authenticator&hl=ja&gl=US)をインストールする。
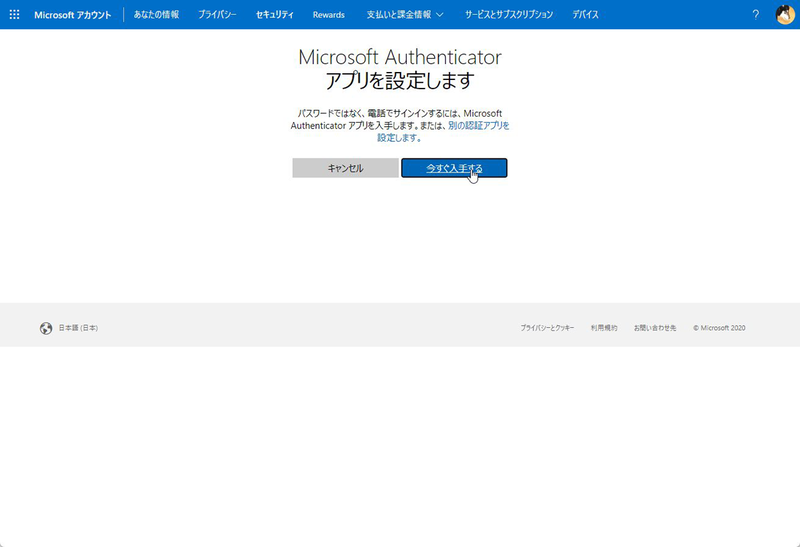
設定を進めると、QRコードが表示されたらスマホで「Microsoft Authenticator」アプリを起動する。アカウントの追加画面で「個人のアカウント」を選択し、「QRコードをスキャン」をタップする。カメラが起動するので、画面に表示されているQRコードを読み込めば登録完了だ。
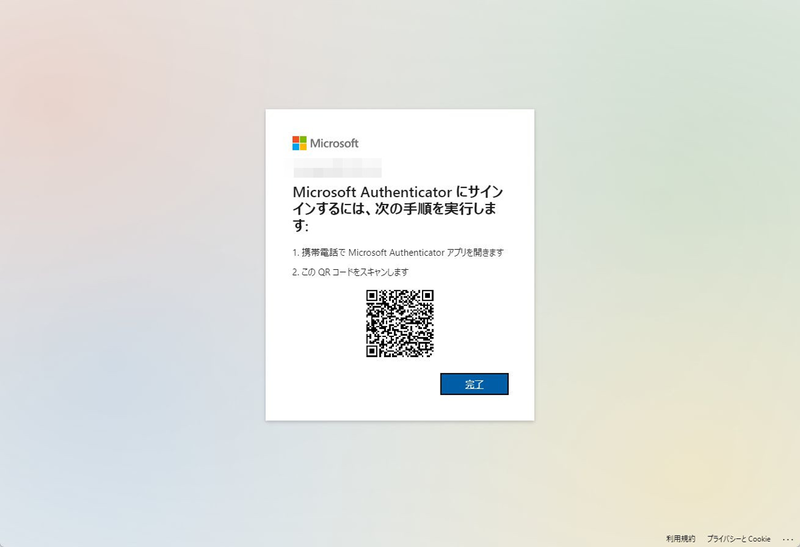
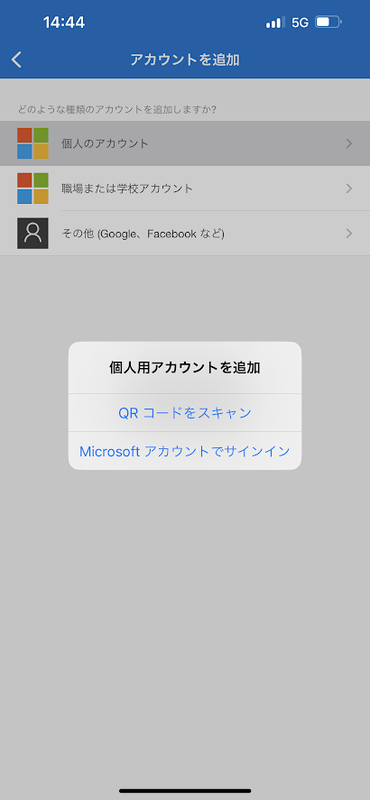
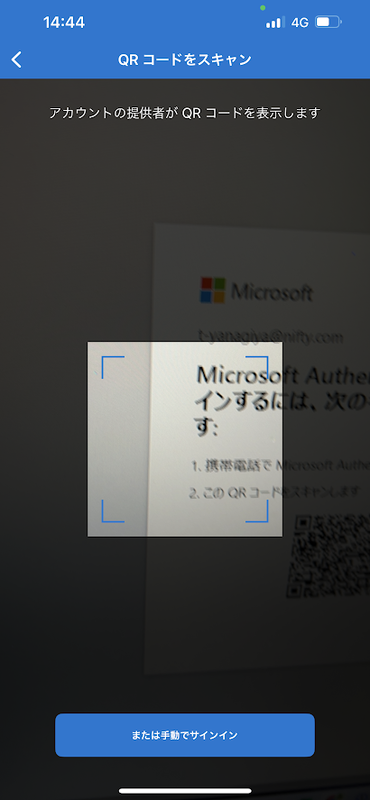
続けて、元の「高度なセキュリティオプション」画面の下側にある「追加のセキュリティ」→「2段階認証」→「有効にする」をクリック。「2段階認証のセットアップ」で手順が表示されるので、「次へ」をクリックして設定を終わらせれば準備完了だ。
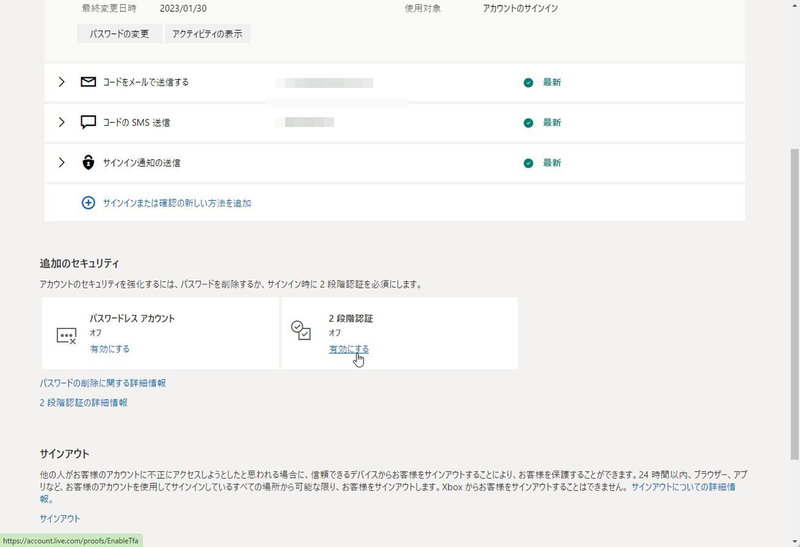
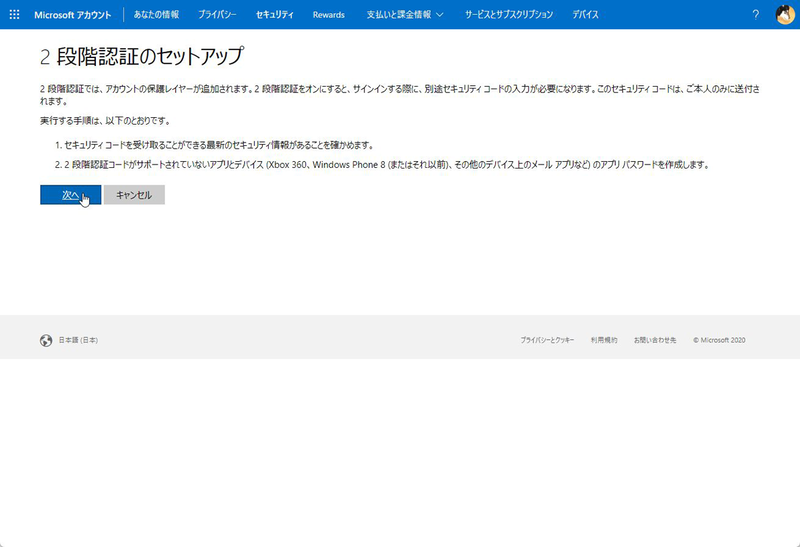
2段階認証が有効な状態で、新しいブラウザでマイクロソフトアカウントにログインしようとすると、「Microsoft Authenticatorの確認」という画面が開く。数字が表示され、同時にスマホアプリにも通知が飛ぶ。「Microsoft Authenticator」アプリを開き、画面に表示されている数字を選択すれば、認証される。
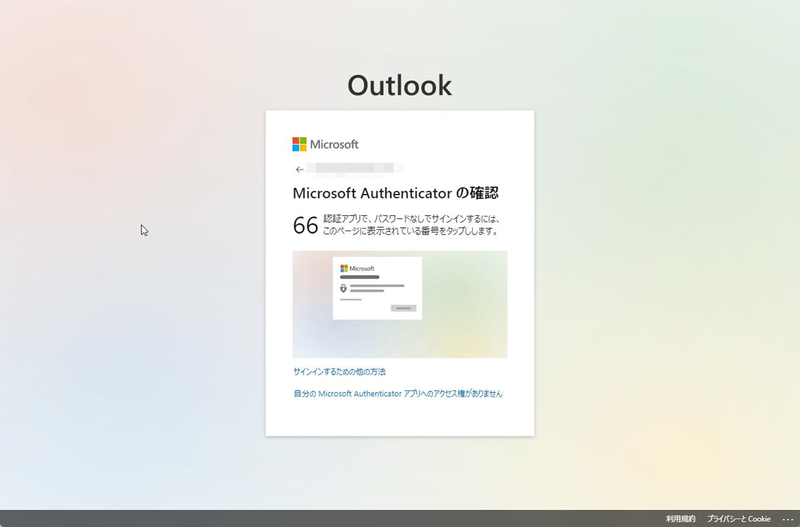
これでマイクロソフトアカウントへの不正アクセスの心配がなくなるのはありがたい。もちろん、認証アプリを不正利用されては意味がないので、パスコードをきちんとかけたり、紛失に注意するなど、2つ目の鍵となるスマホもきちんと管理する必要があるので注意しよう。
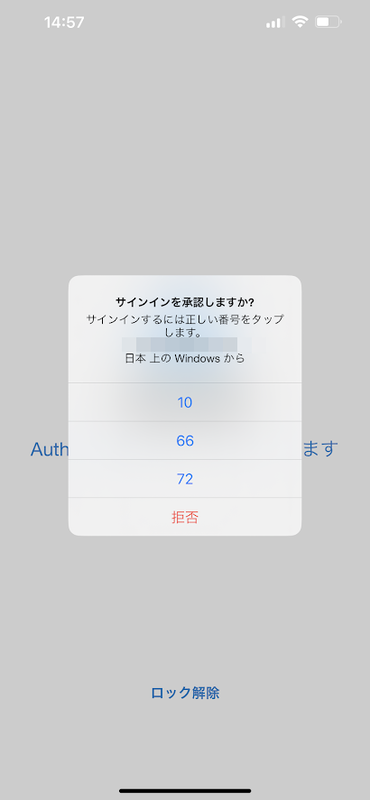
この記事に関連するニュース
-
Windows 11 2024 Updateの目玉機能「リコール」って何? 実際に試して分かったポイントを解説
ITmedia PC USER / 2024年11月26日 12時5分
-
Microsoft、クラウドPCデバイス 「Windows 365 Link」発表、日本などでプレビュー開始
マイナビニュース / 2024年11月20日 12時21分
-
75歳の父が「スマホで支払いをしてみたい」と言いますが、スマホの操作に慣れていないため、誤操作などが不安です。高齢者でも始めやすいキャッシュレス決済はありますか?
ファイナンシャルフィールド / 2024年11月17日 6時30分
-
【連携報告】「Microsoft 365」の認証基盤「Microsoft Entra ID」と多要素認証ソリューション「PassLogic」が連携可能に
PR TIMES / 2024年11月14日 12時45分
-
kintoneでゼロから始めるノーコード開発 第11回 アクセス権の設定と管理者ユーザーの追加
マイナビニュース / 2024年11月1日 11時0分
ランキング
-
1携帯ショップで働きたい人が減っている――現役店員が語る“理由”とは?
ITmedia Mobile / 2024年11月27日 17時5分
-
210000mAh前後の「大容量コンセントプラグ付きモバイルバッテリー」おすすめ4選 USBケーブル内蔵の3in1モデルも【2024年11月版】
Fav-Log by ITmedia / 2024年11月28日 6時25分
-
3そうはならんやろ! “炎の絵”を芸術的に描いたら…… “おきて破り”の衝撃ラストが1000万再生超え「泣いちゃいそう!」
ねとらぼ / 2024年11月28日 8時0分
-
4「Windows 11 2024 Update(バージョン24H2)」の既知の不具合まとめ【2024年11月27日現在】
ITmedia PC USER / 2024年11月27日 17時50分
-
5「声出して笑ったwww」 お母さんからLINE → 思わず目が覚める“衝撃のメッセージ”が590万表示 「戦況報告すぎる」
ねとらぼ / 2024年11月28日 7時0分
記事ミッション中・・・
記事にリアクションする
![]()
記事ミッション中・・・
記事にリアクションする

エラーが発生しました
ページを再読み込みして
ください










