とっても簡単!ViewSonicの専用ソフトでキャリブレーションをやってみた
ASCII.jp / 2023年2月22日 11時0分

ディスプレーはPC環境において最終的な出力手段になる道具で、クリエイティブ作業を行なうならPCよりも重要度は高いと個人的には考えている。PCはある程度の性能があれば問題ないだろう。ただ、ディスプレーに関しては多く流通しているお手頃価格のモデルでは出ない、もしくは出せない色があるため、できることとできないことがはっきりと分かれてしまう。
例えば、ペイント系ソフトで黒から白へのグラデーションを書こうとした際、ディスプレーの再現率によっては部分的に色の境目が出てしまう。また、明るさの差が滑らかに再現されず、デジカメなどで実際に撮った写真の印象が変わることも考えられる。
当然ながら、人間の肉眼はディスプレーやどんなに高性能な撮像素子よりも優れた性能を持っていて、ディスプレーでそれを100%再現するのは正直難しい。だが、できる限りの範囲で自分の感じた感動を伝えたいと思うなら、PCよりもディスプレーを重要視してほしい。
色の再現率にこだわった高色域ディスプレーが理想的だが、一般的なディスプレーよりも高価なものが多い。仕事でもないのにそこまでお金をかけるぐらいなら、PC本体の性能を重視したいと考える人も多いかもしれない。
そんな人におすすめしたいのが、ViewSonicの27型カラーマネージメントディスプレー「VP2785-2K」だ。本モデルはよく見かける高色域ディスプレーに比べて性能が劣ることはほぼなく、十分に仕事道具として運用できる。加えて、比較的安価な価格で購入できるのも特徴のひとつだ。通販サイトの「ドスパラ」では4万8800円で販売されている(2月8日時点)。

また、本モデルはAdobeRGB色域100%、DCI-P3色域96%をカバーしているので、静止画から動画まで多くの作品づくりに対応できるのも魅力的だ。出荷時には一台ごとにキャリブレーションされており、個体ごとに色校正レポートが付属している。
出荷状態のままでも十分な色合わせが行なわれているが、この性能をずっと維持できるわけではない。徐々に明るさや色温度は変わっていくので、安定した色を再現するためには定期的なチェックが必要になるのだ。
そこで重要なのが、正確な色を測定・設定できる「ハードウェアキャリブレーション」という作業だ。このハードウェアキャリブレーションは専用のツールが別途必要になるが、一度購入すれば長く使えるので、安定した色を維持するには必須といえる。
今回取り上げるVP2785-2Kは、多くのハードウェアキャリブレーション用のツールに対応しているモデルだ。そこで本記事では、比較的ポピュラーなX-riteの「i1Display Pro」(現在は『Calibrite ColorChecker Display』として販売中)を使い、キャリブレーションの過程を紹介したい。
ViewSonicの専用ソフトでキャリブレーションをしてみた
i1Display Proには専用のキャリブレーションソフトがあるが、今回はViewSonicの専用ソフト「Colorbration+」を使ってキャリブレーションしてみた。実際に行なう作業の内容はほぼ同じで、汎用性の高いi1Display Proのソフトよりも、Colorbration+のほうがわかりやすく作業できるだろう。


まずはColorbration+をダウンロードしておく。なお、ディスプレーの電源を入れてすぐに作業はせず、VP2785-2Kが安定して動作するための時間を設けておくといいだろう。
基本的な順番として、PCのセットアップが完了した状態で、VP2785-2KをPCに接続しておこう。VP2785-2KのUSB Type-B端子とPCをケーブルで接続したら、本モデルのUSB Type-A端子にi1Display Proを接続する。そして、Colorbration+のインストールが完了したら、i1Display Proのパネルをほんの少し上方向に傾けて、センサー面をパネルに向けて上辺からぶら下げる。
あとはColorbration+を起動して表示される順番どおりに進めればいい。実際のキャリブレーション作業(自動で進行するが)の手順を簡単に紹介しておこう。
Colorbration+を起動するとまずはトップ画面が表示される。ここで「基本モード」と「詳細モード」を選択できるが、内容はほぼ同じだ。どちらを選んでも結果に影響が出るようなものでもなく、途中の操作が難しくなることもない。
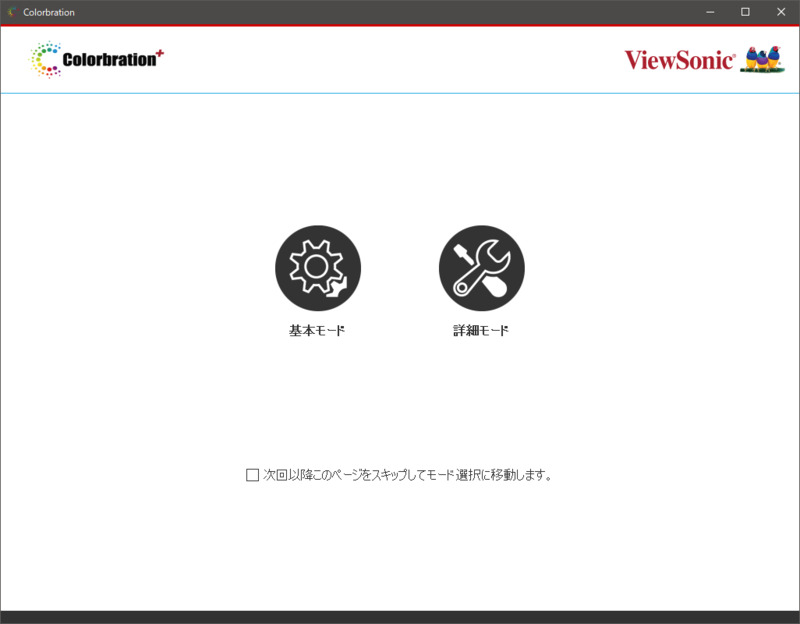
基本モードと詳細モード両方の過程を解説しておこう。まずは基本モードから紹介する。
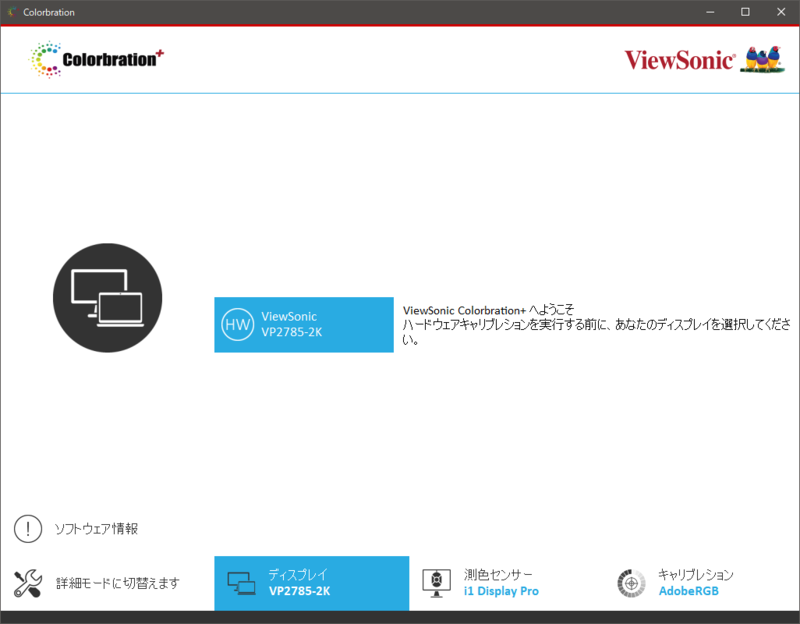
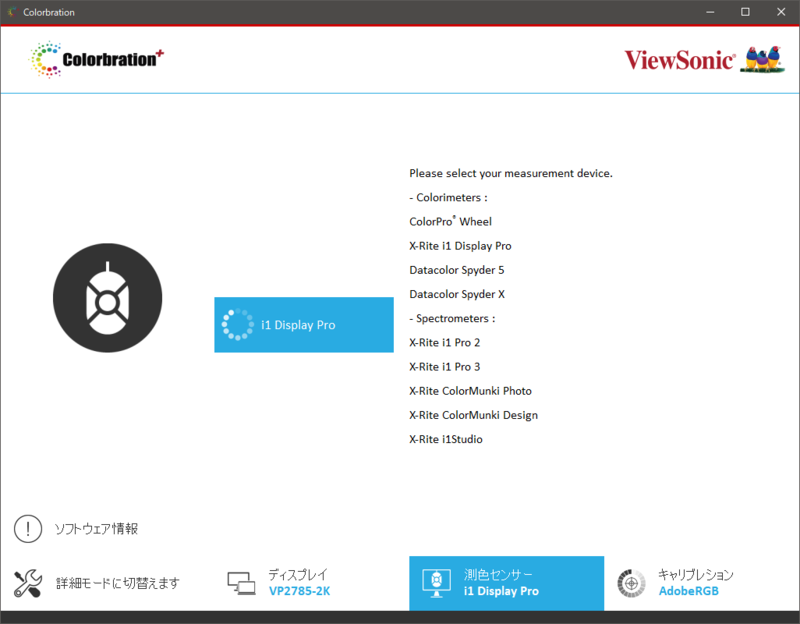
正直なところ下記の画像を見てもよくわからないが、それぞれの色域で3つの角(R[レッド]、G[グリーン]、B[ブルー]を示している)がどれくらい広く表現できているのか確認できる。
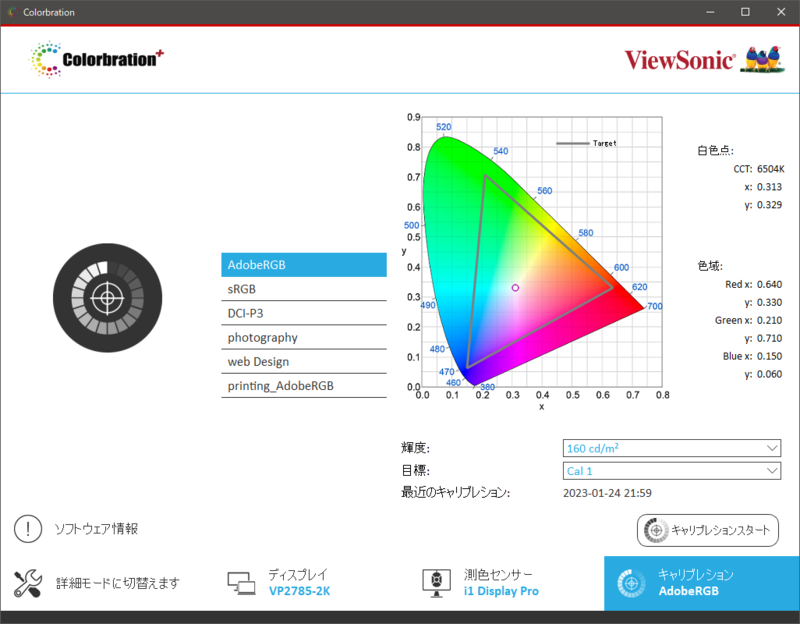
次は詳細モードの過程を紹介しよう。
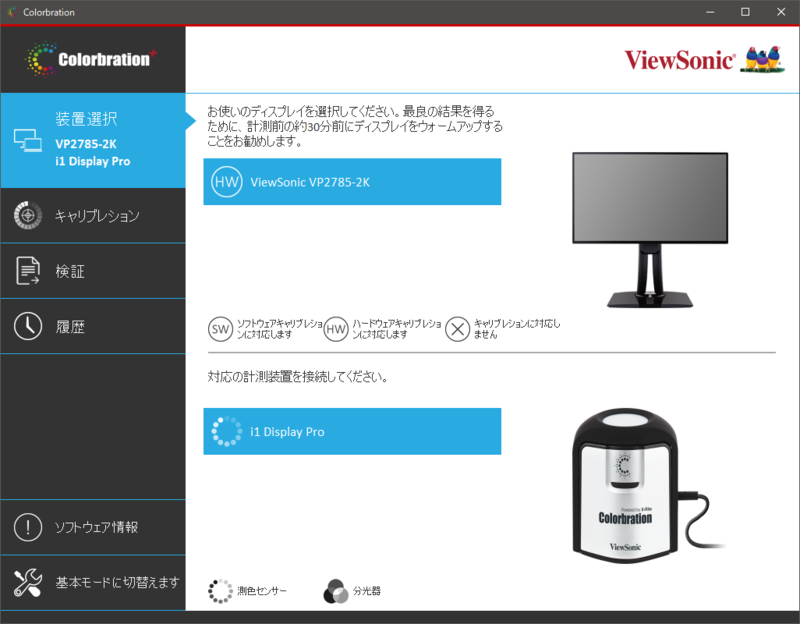
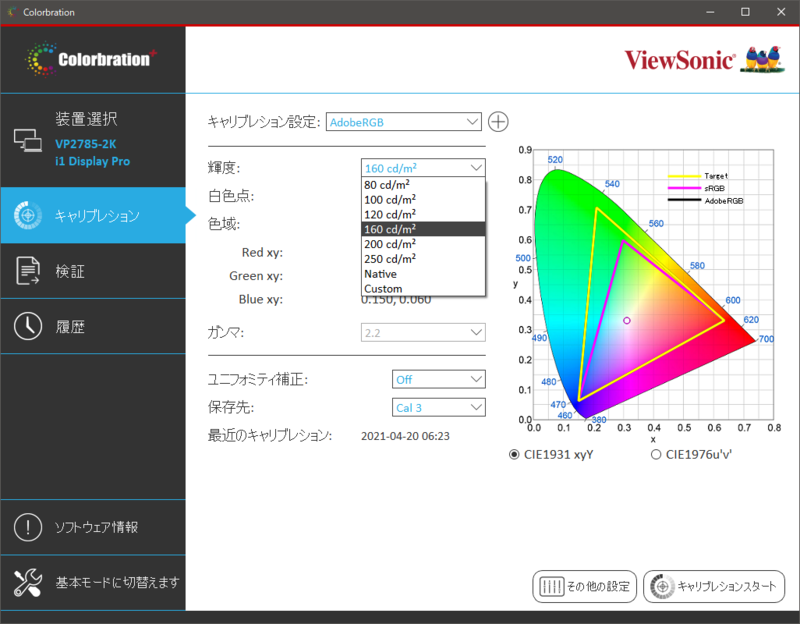
個人的な感想だが、「詳細モード」のほうが作業中の間違いが少ないと感じた。初めてキャリブレーションをするなら「詳細モード」のほうが安心できるだろう。
キャリブレーションは初めての人でも簡単にできる!
基本モード、もしくは詳細モードの設定が終わったら、あとは「キャリブレーションスタート」をクリックするだけで問題ない。数分程度で測定が終わる。
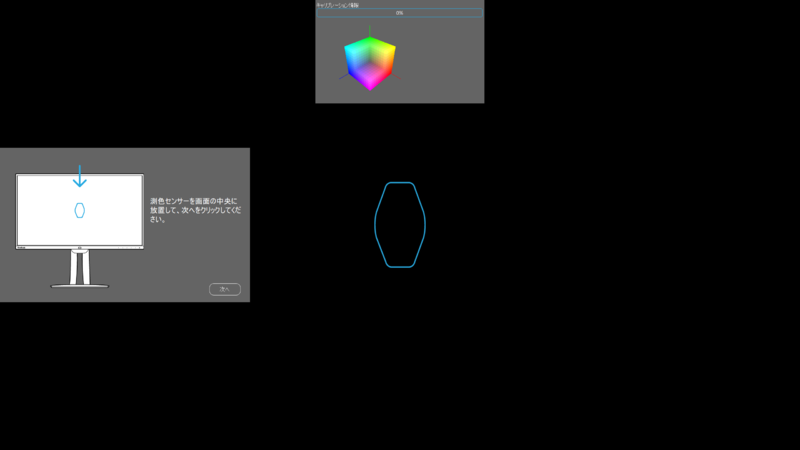
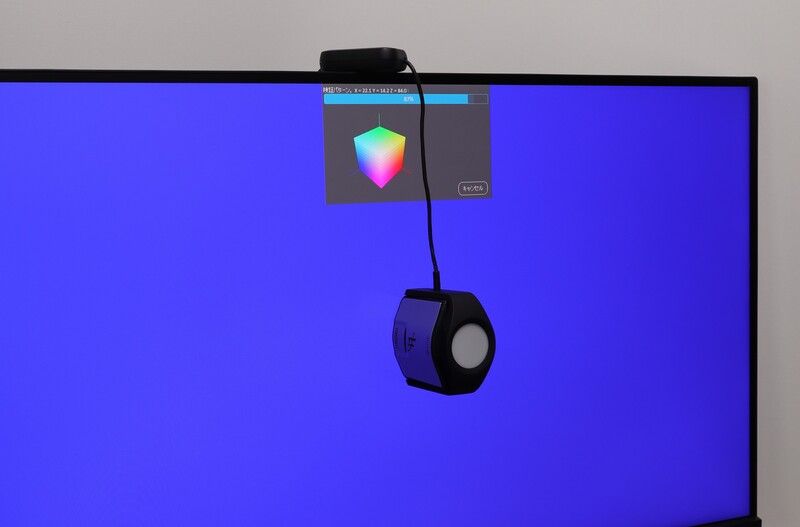

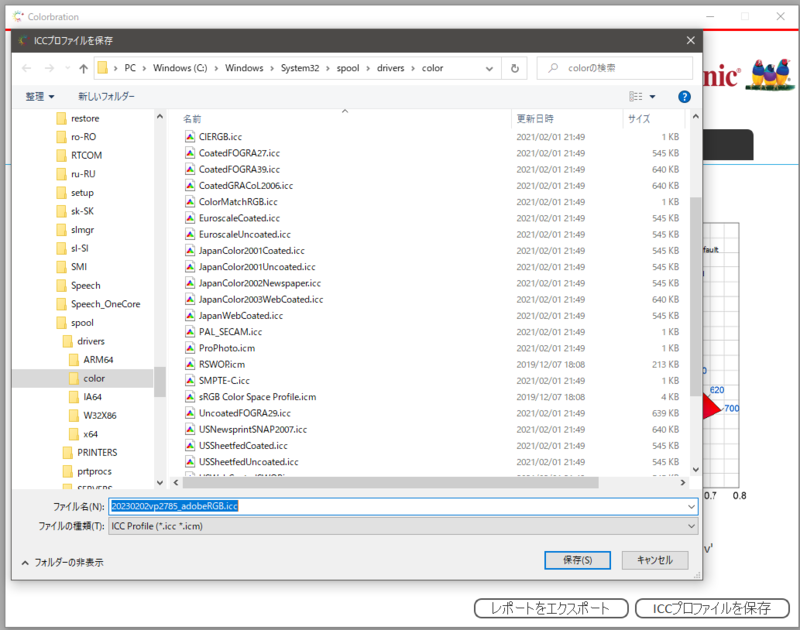
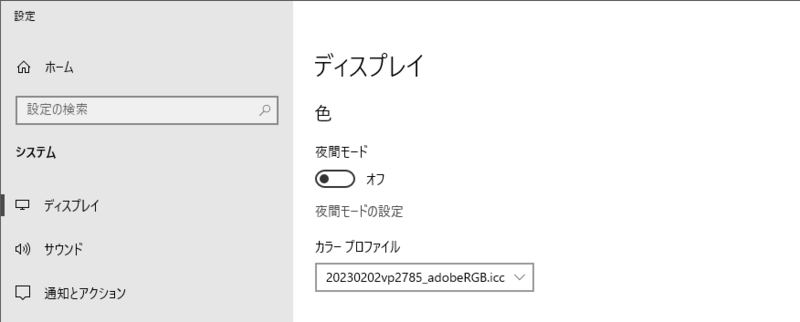
上記の過程を見て分かるように、キャリブレーション作業そのものはとても簡単だ。キャリブレーションの知識がなくても結果への影響はないし、初めての作業だとしても問題は生じないだろう。
キャリブレーションは定期的に VP2785-2Kは仕事でも趣味でも快適に扱える一台だ
正しい色を長く運用する際に注意すべき点は、定期的にキャリブレーションを行なうことだ。ディスプレーのパネルは使い続ければ劣化していくので、こまめにキャリブレーションしてプロファイルの更新を行なったほうがいい。
ではどれくらいの頻度でキャリブレーションをすればいいのか。調べると大体200時間ごとが望ましいという情報が多く見られる。これは1日に8時間の使用で約25日に相当する。もし1日中ディスプレーの電源を入れっぱなしにしていたら、1/3の日数で色の変化が起こる可能性があるということだ。
先ほども述べたが、ハードウェアキャリブレーションの作業自体は簡単で、数分程度で終わる。ディスプレーで正しい色を表現したいならやって損はない。というよりも、せっかく高色域ディスプレーを手に入れたのにハードウェアキャリブレーションをしないのはもったいないとしか言いようがない。
そもそも高色域ディスプレーでないと胸を張って作品を見せることはできないし、作品づくりの結果の根拠にもなりうる。PCでなにかを作るなら、しっかりとキャリブレーションを行なった高色域ディスプレーが望ましい。その点、安価で購入できて、かつハードウェアキャリブレーションに対応しているVP2785-2Kは、おすすめの一品と言っても過言ではない。
この記事に関連するニュース
-
LGのゲーミングディスプレイなどが大幅値引きで販売中! モバイルノートPC「LG gram」もセール対象に
ITmedia PC USER / 2024年11月25日 20時30分
-
【活用提案】iPad+外部ディスプレーでさらに効率アップ! マルチディスプレー環境での「ステージマネージャ」が超便利
ASCII.jp / 2024年11月13日 13時0分
-
自由自在に変形するCopilot+ PC、スタイルの柔軟性が魅力の日本HP「OmniBook Ultra Flip 14」
ASCII.jp / 2024年11月5日 17時0分
-
成績オール4みたいな優等生、ASUS Zenbook S14はCopilot+ PCの有力な選択肢
ASCII.jp / 2024年10月31日 23時59分
-
DGPイメージングアワード2024『SW242Q』『SW272U』『SW272Q』の3製品が金賞を受賞
PR TIMES / 2024年10月31日 15時27分
ランキング
-
1NHKのネット受信契約(案)が“ダークパターン”過ぎて見過ごせない件(前編) NHKの見解は?
ITmedia NEWS / 2024年11月28日 19時9分
-
2どうする? 大学生用パソコンの選び方 「4年通しよりも2年で買い替え」がオススメな理由
ITmedia NEWS / 2024年11月28日 13時26分
-
3「ミリ波対応スマホ」の値引き規制緩和で感じた疑問 スマホ購入の決め手にはならず?
ITmedia Mobile / 2024年11月28日 18時13分
-
4松屋が“店内持ち込み”で公式見解→解釈めぐり賛否 「何と言うサービス精神」「バレなきゃいいのか……?」
ねとらぼ / 2024年11月28日 20時2分
-
5ローン・クレカ審査可否の背景が分かる 信用スコア開示サービスがきょうスタート
ITmedia NEWS / 2024年11月28日 13時59分
記事ミッション中・・・
記事にリアクションする
![]()
記事ミッション中・・・
記事にリアクションする

エラーが発生しました
ページを再読み込みして
ください










